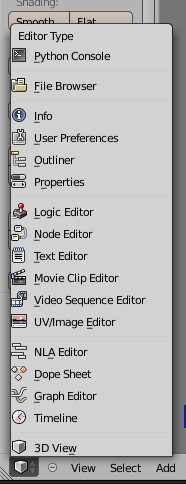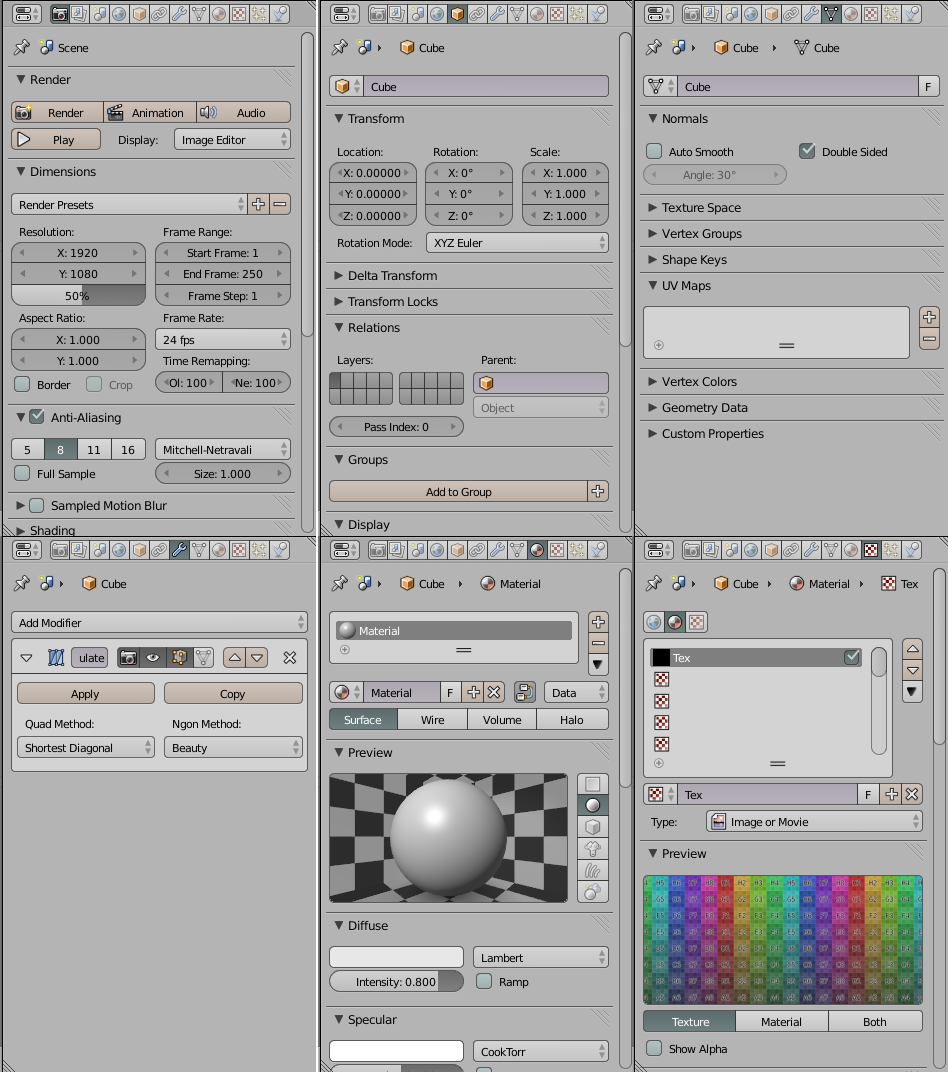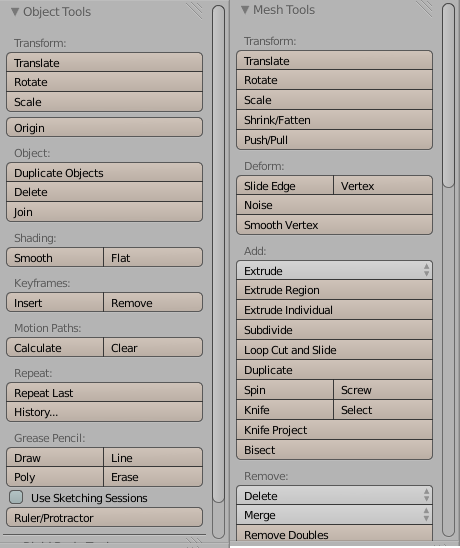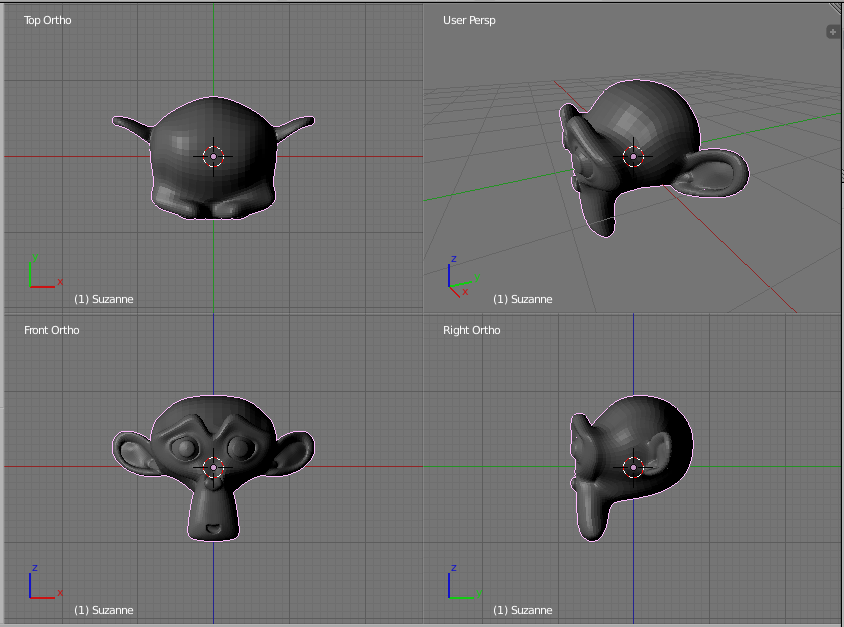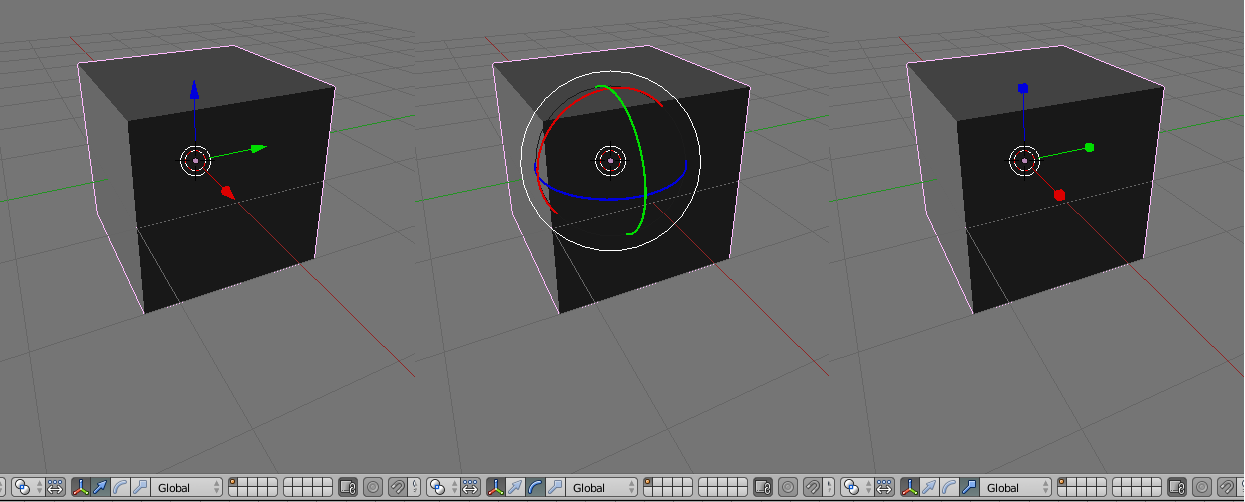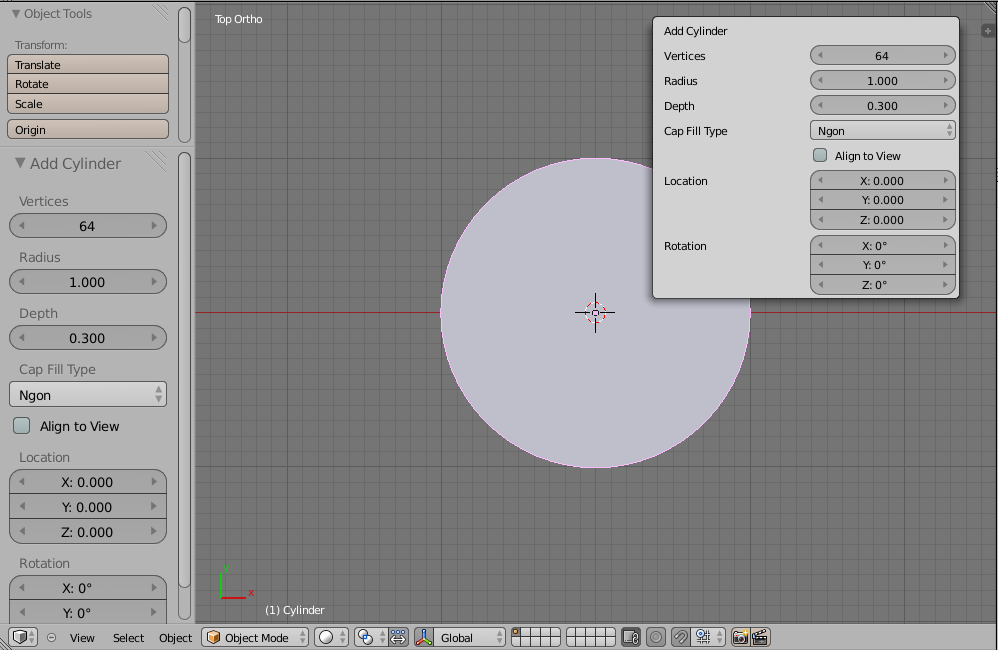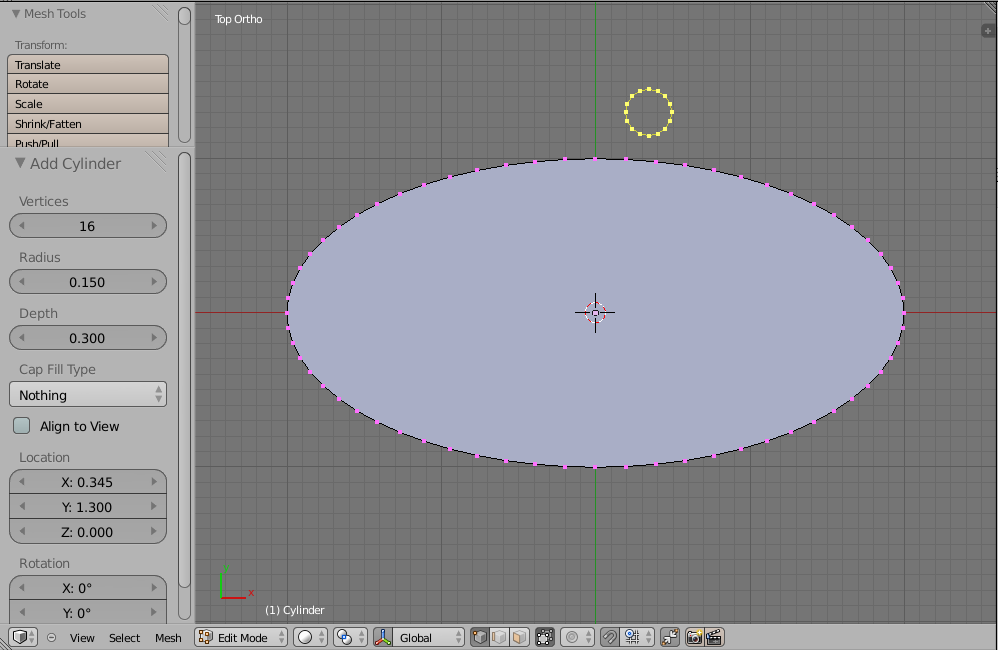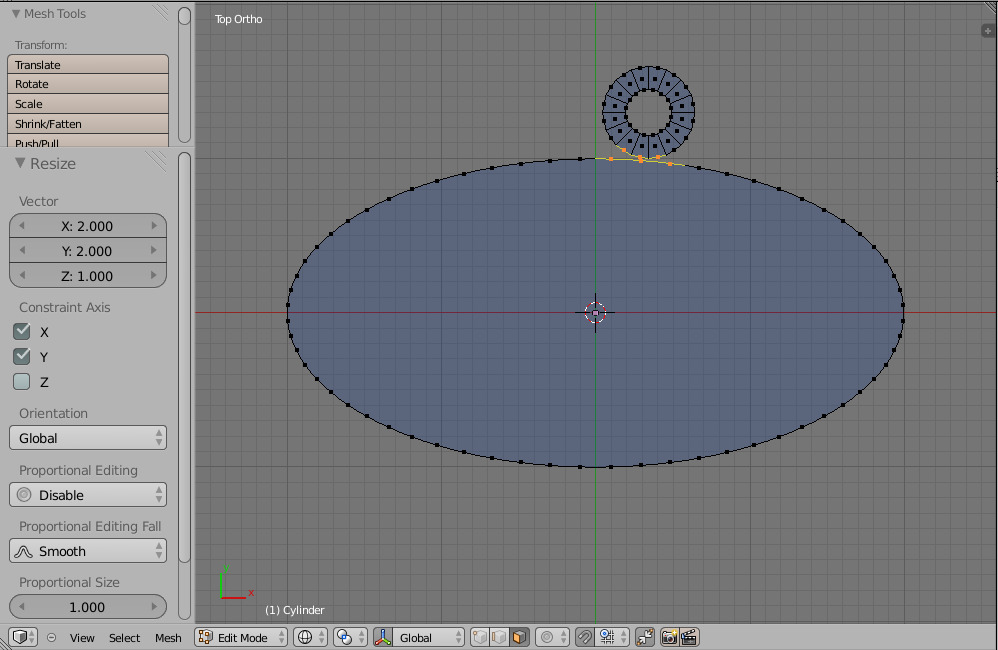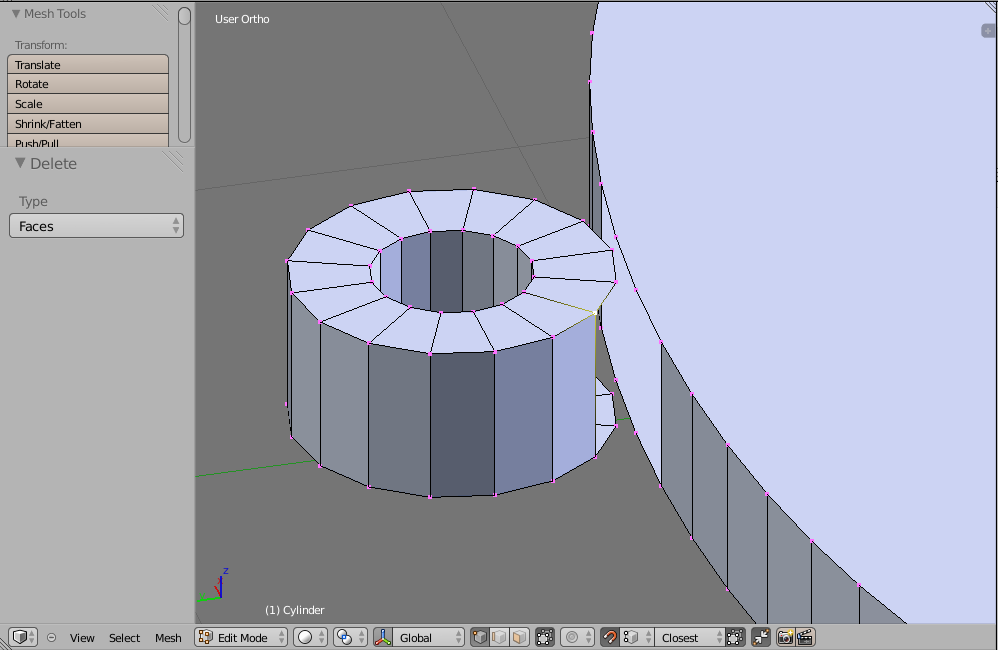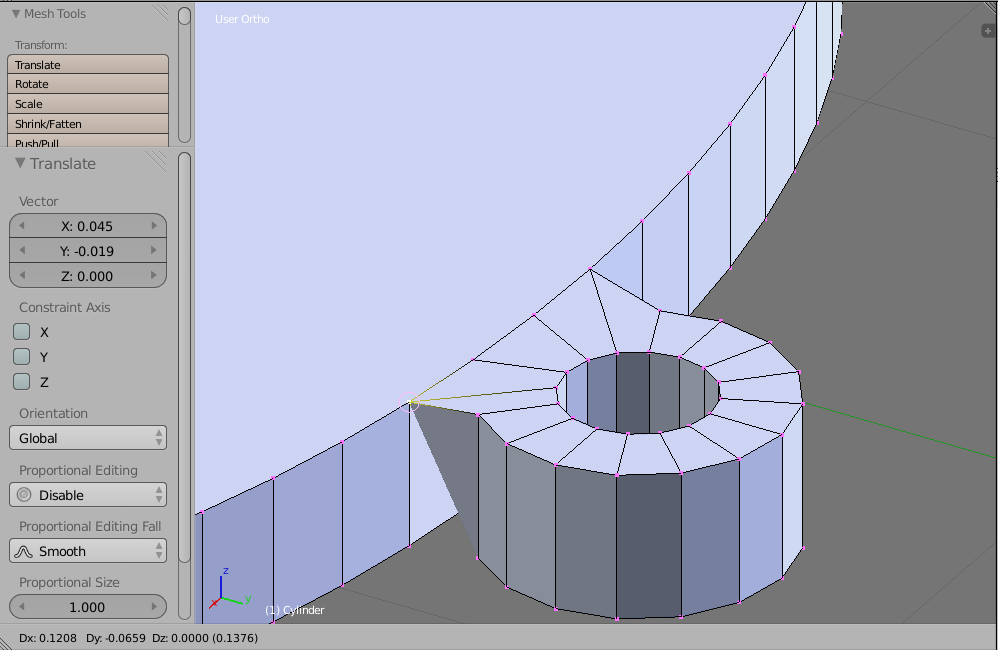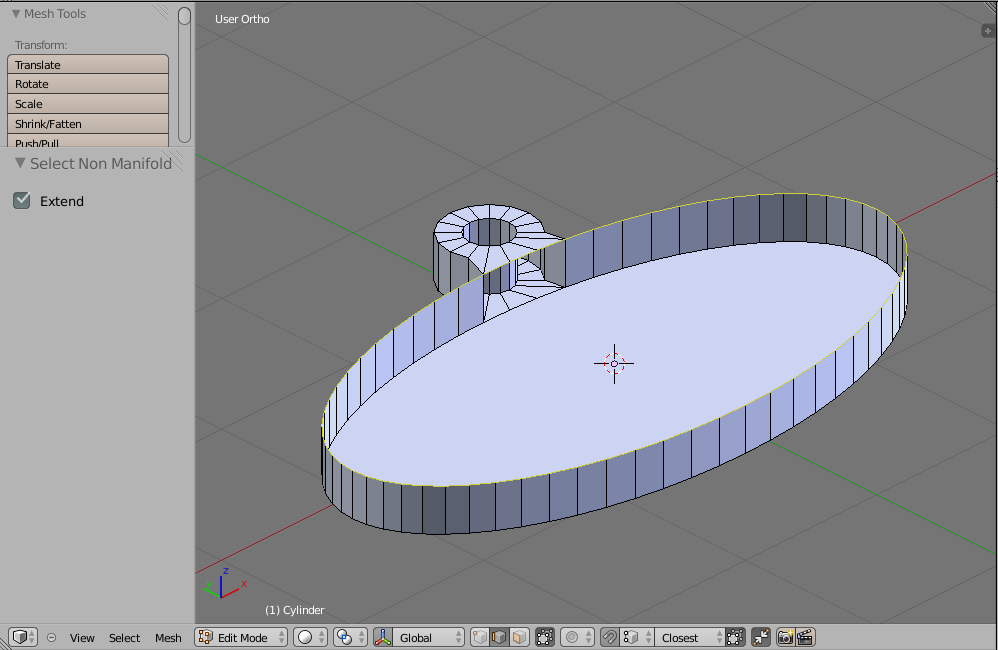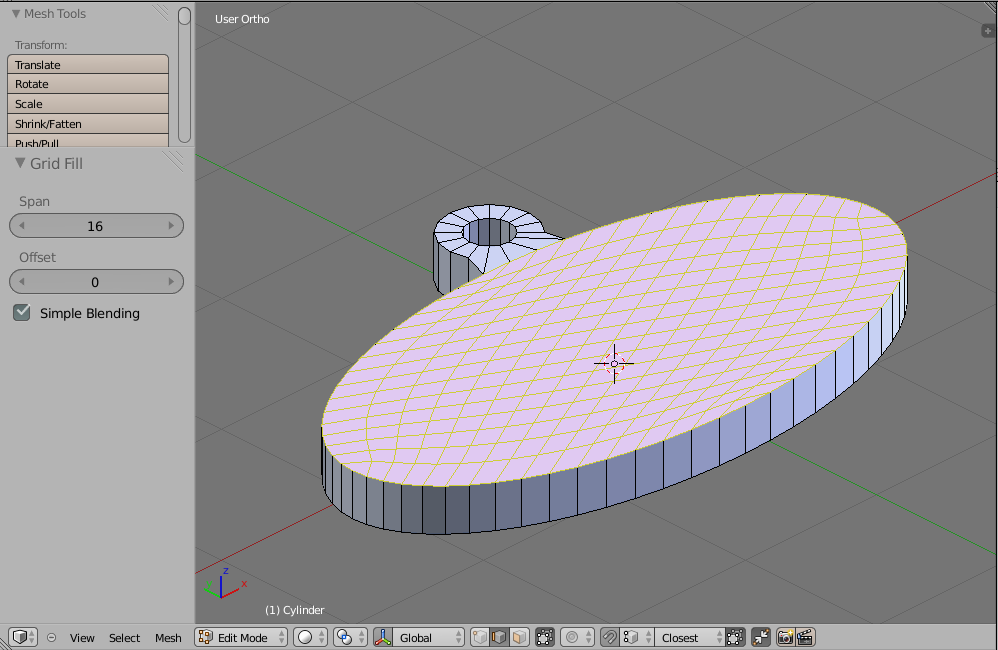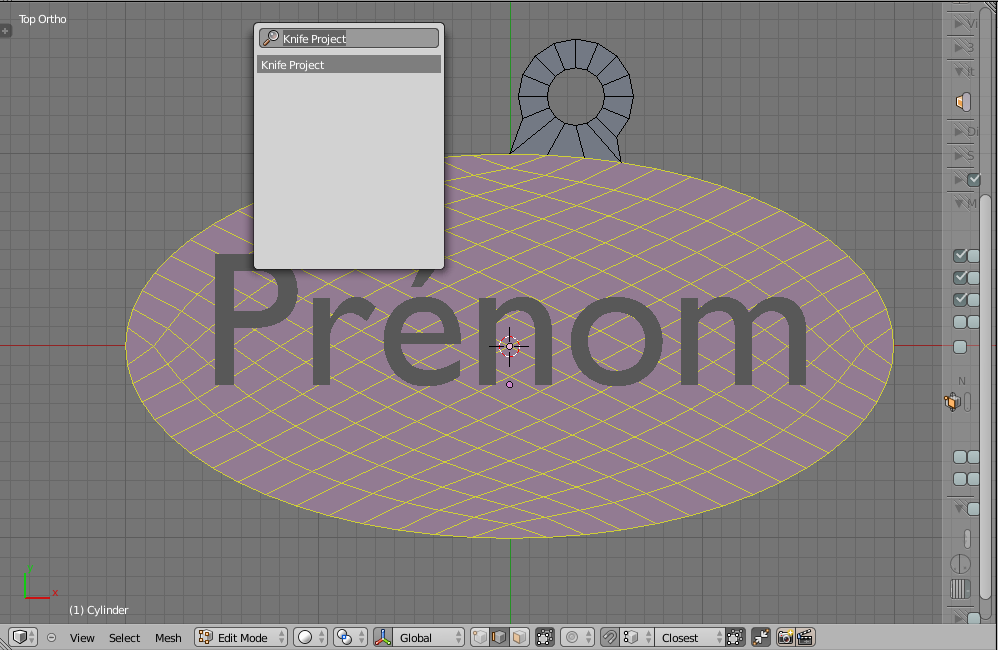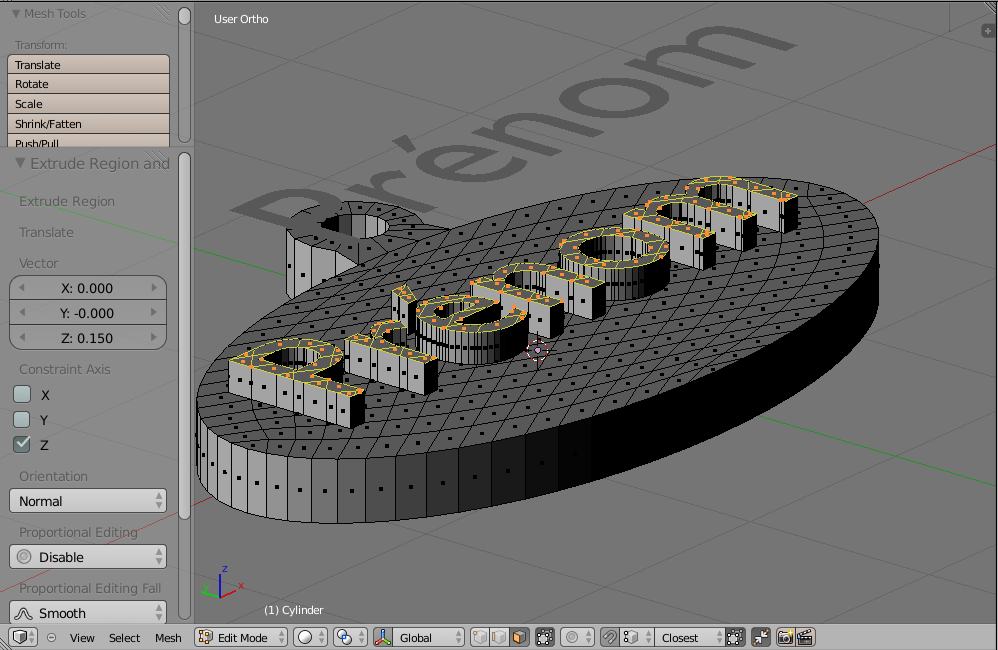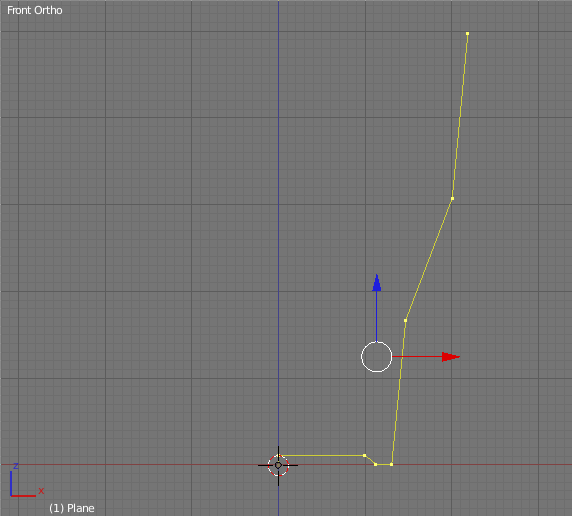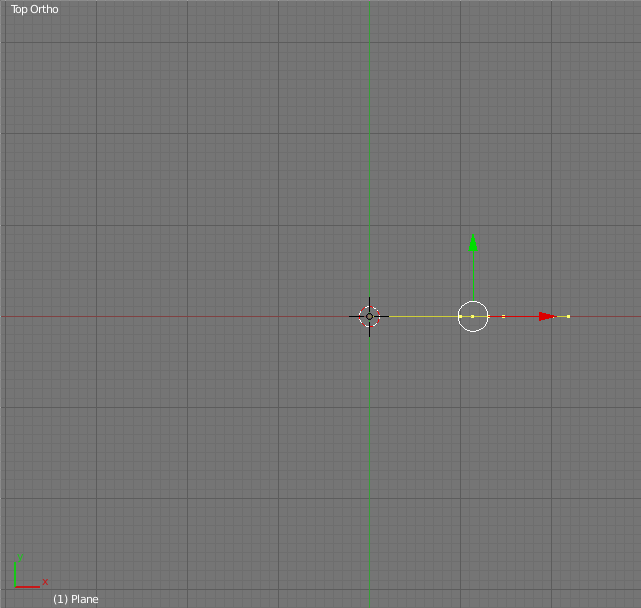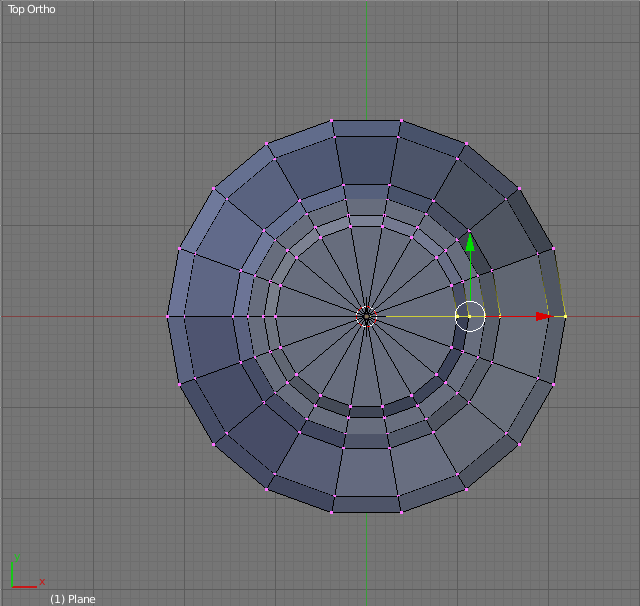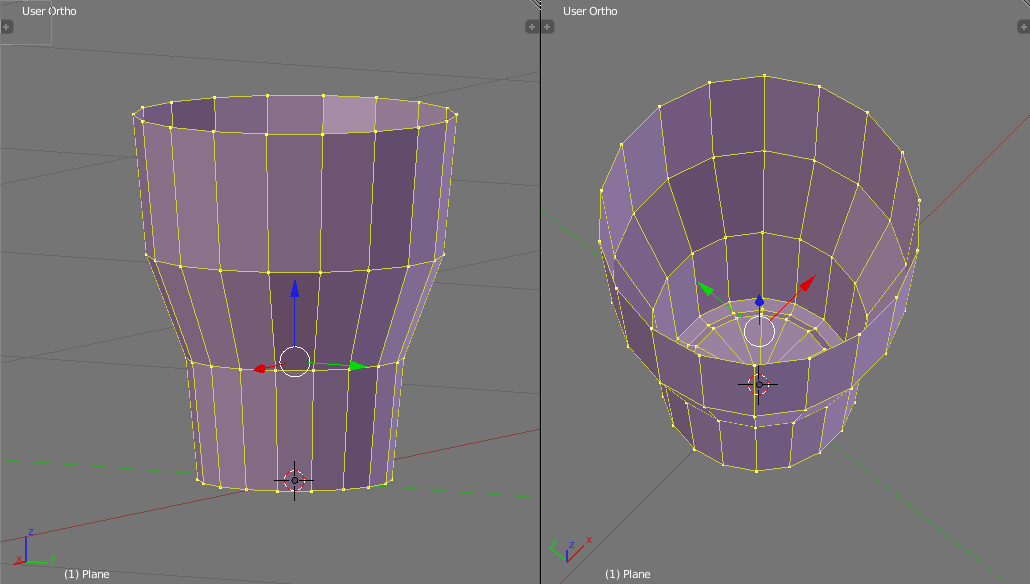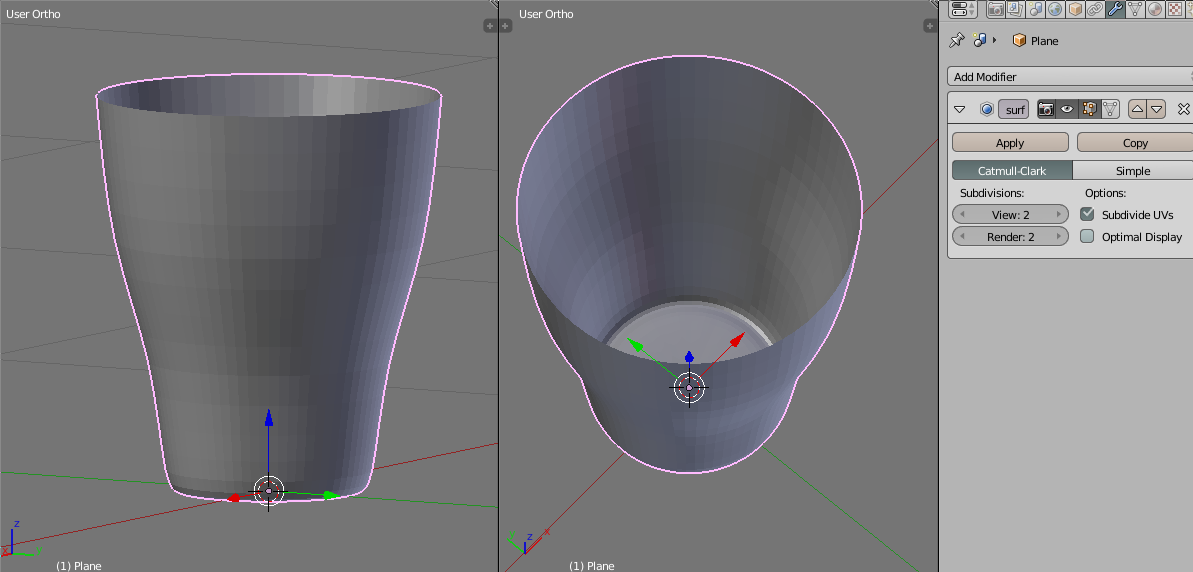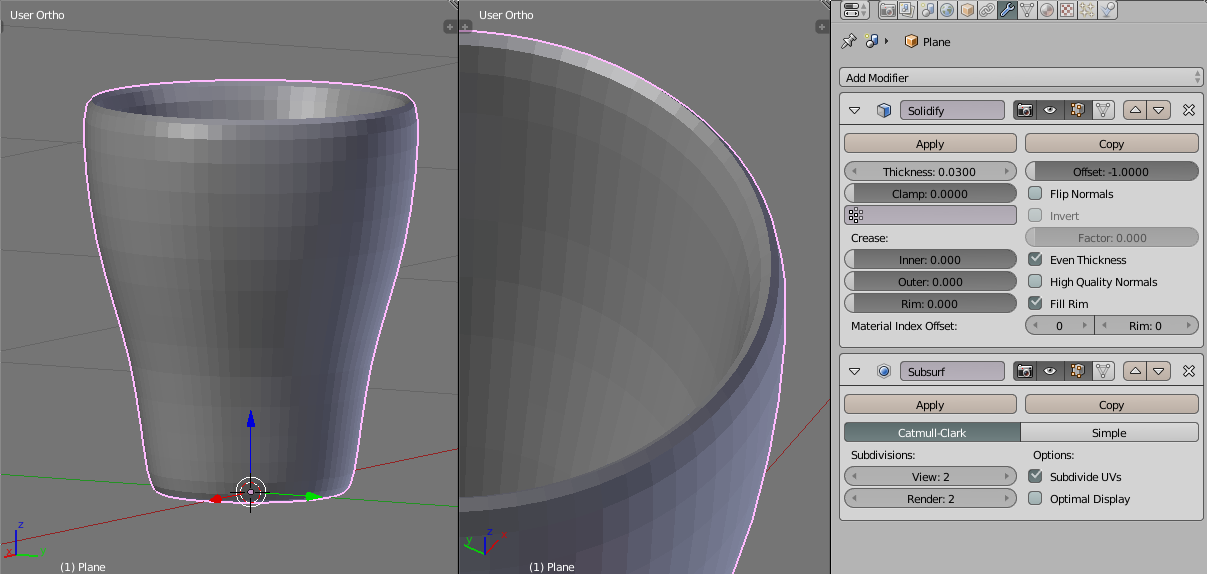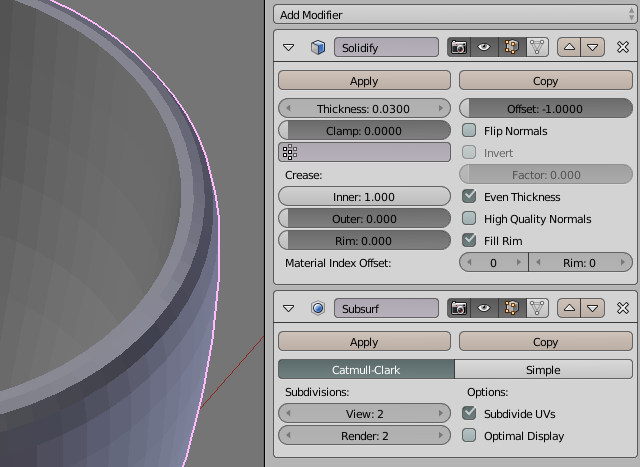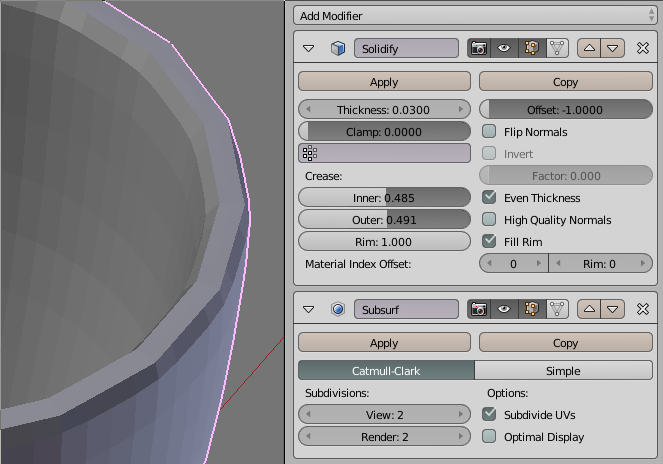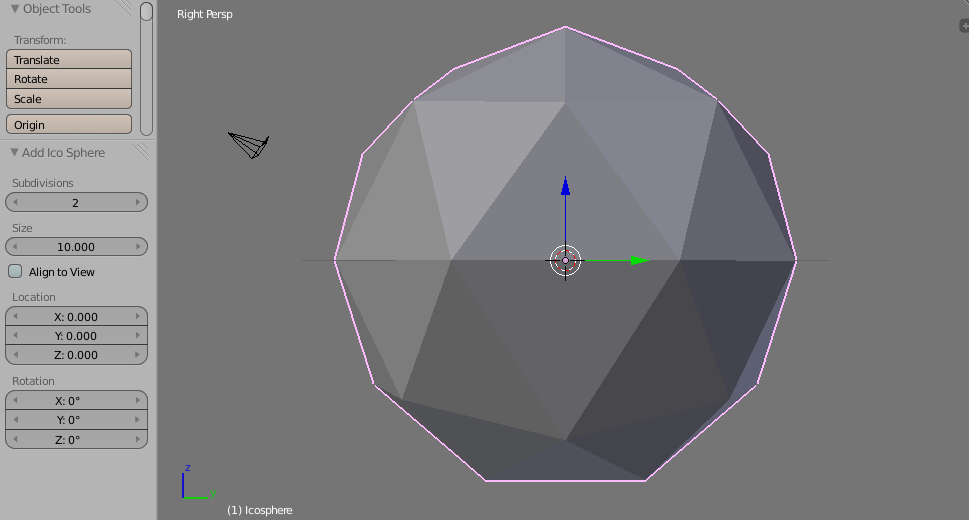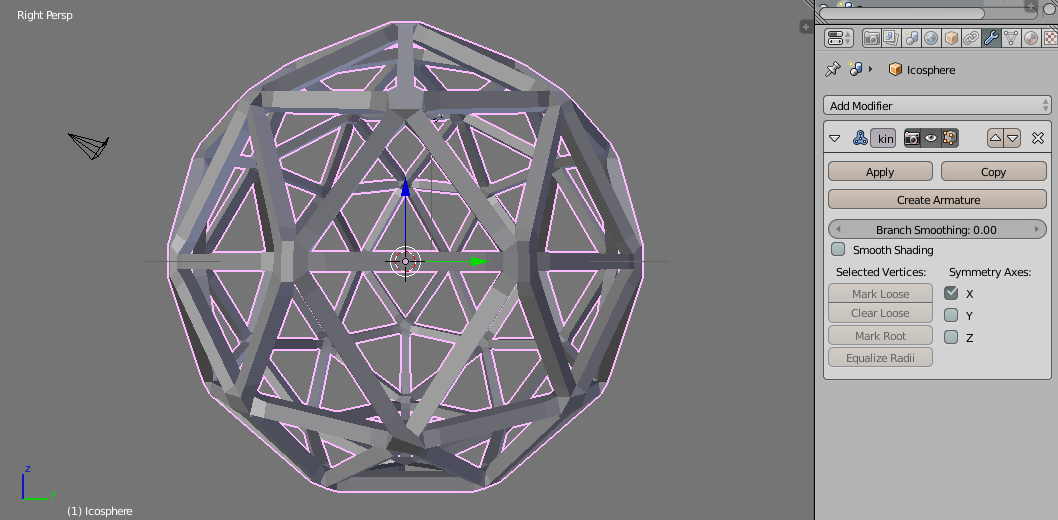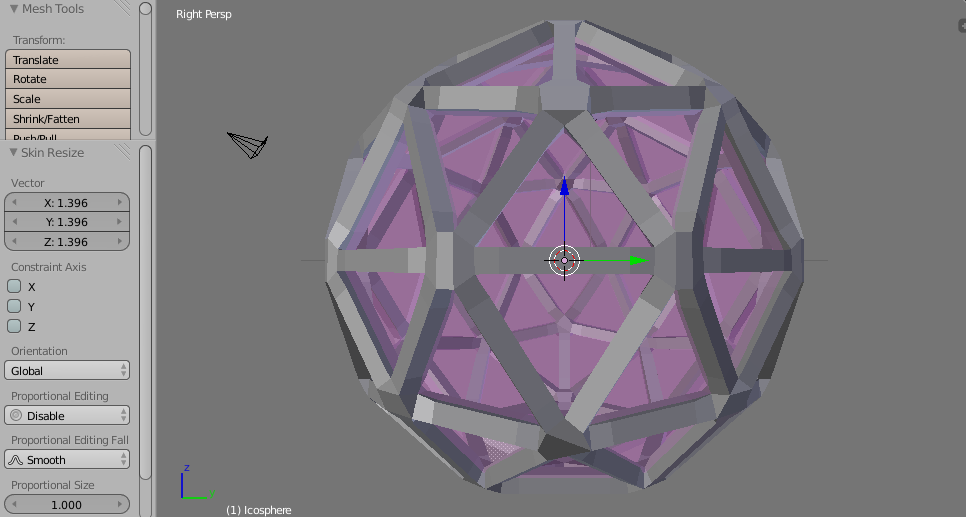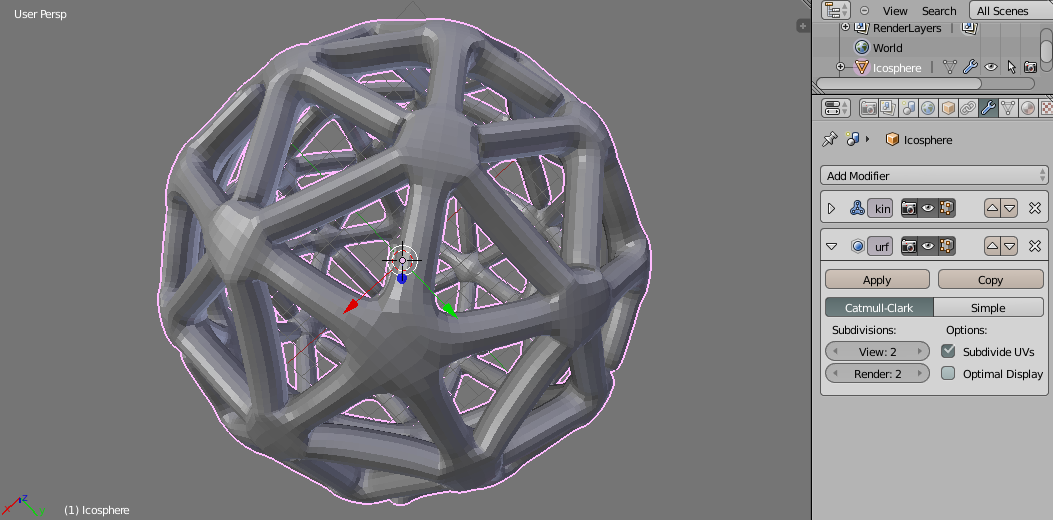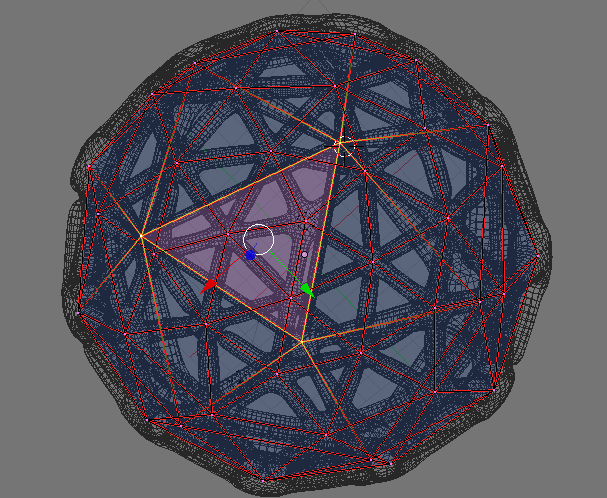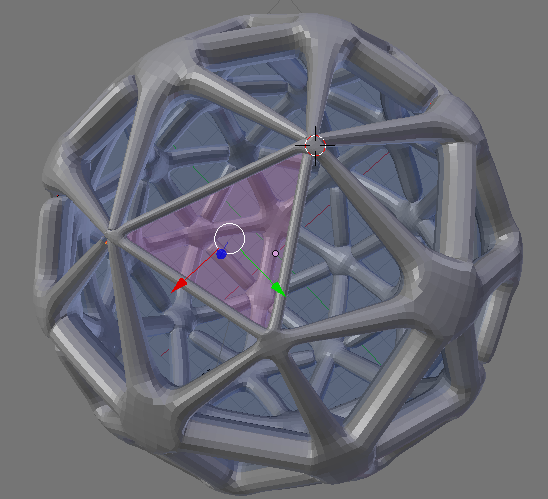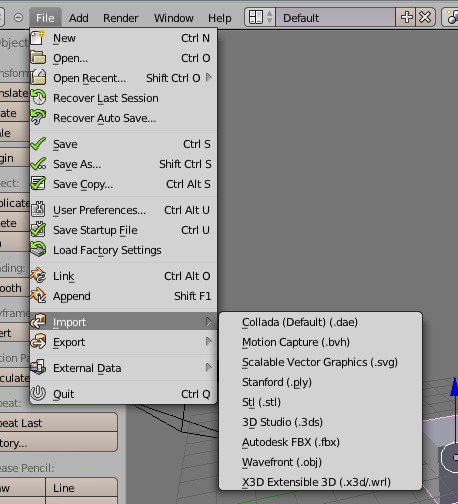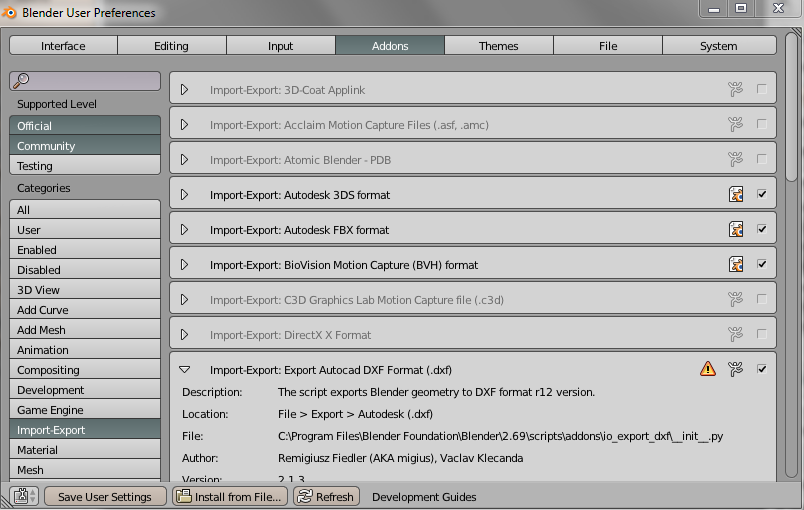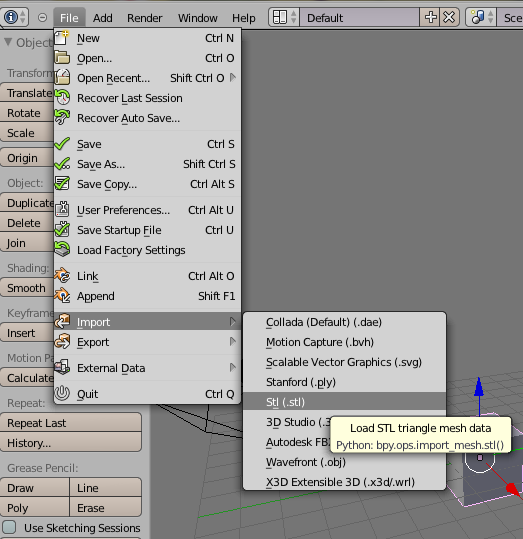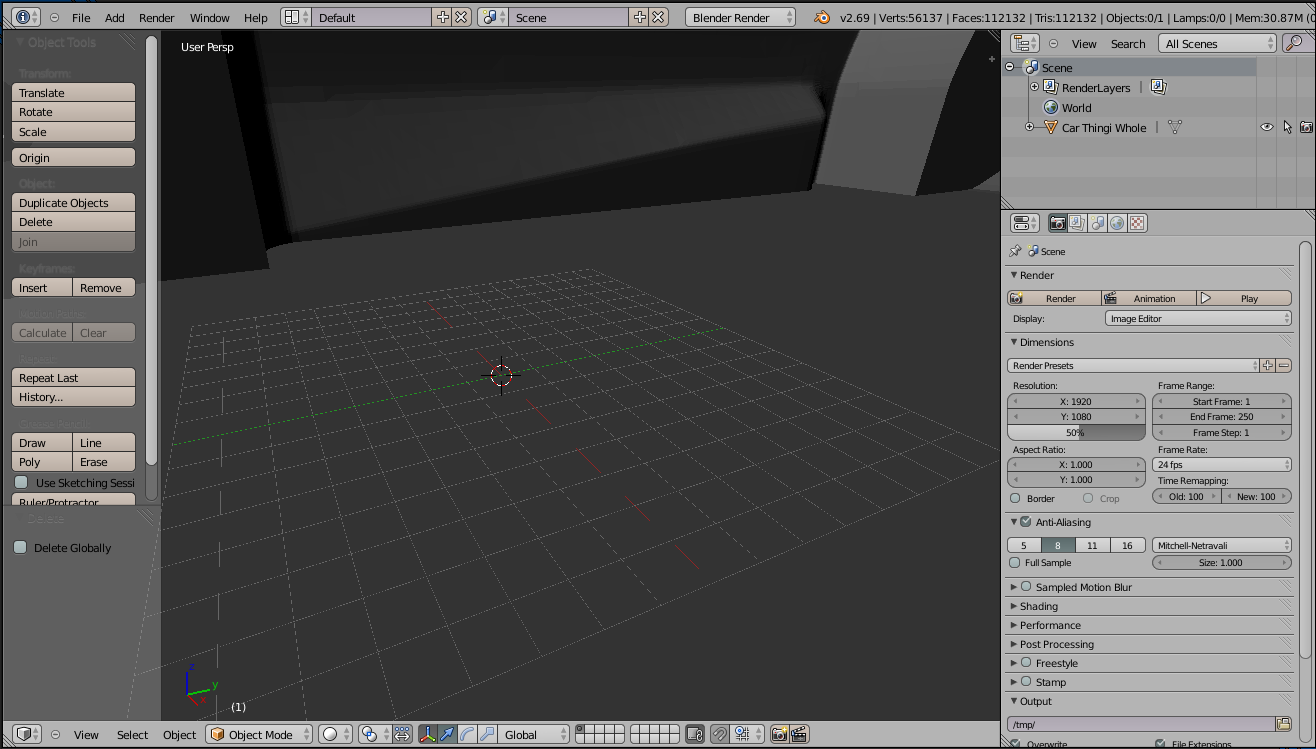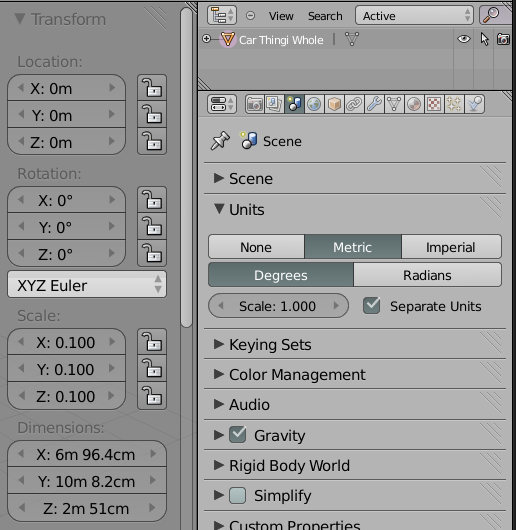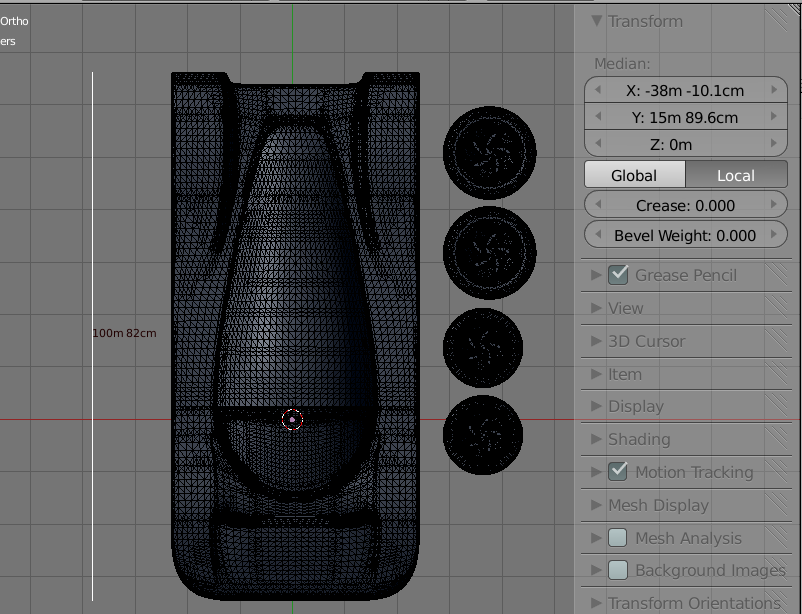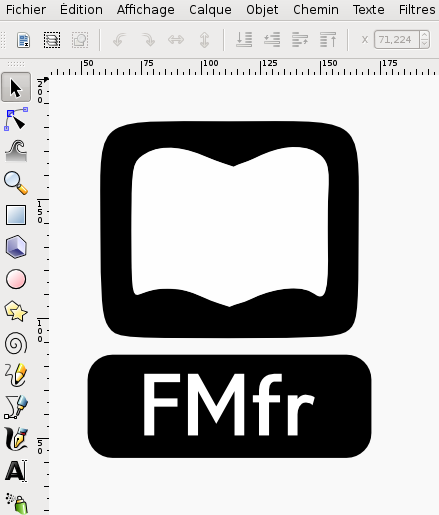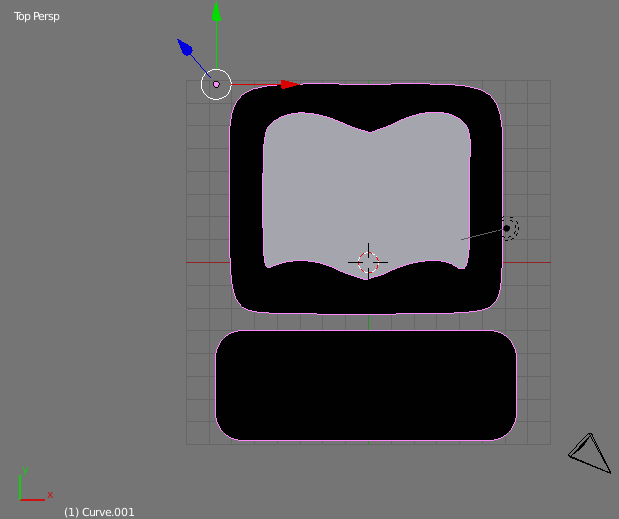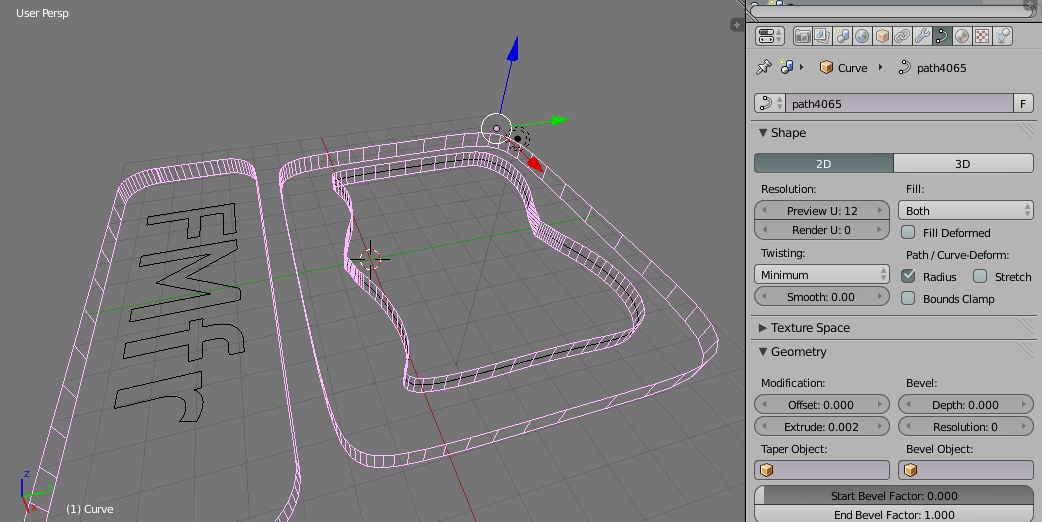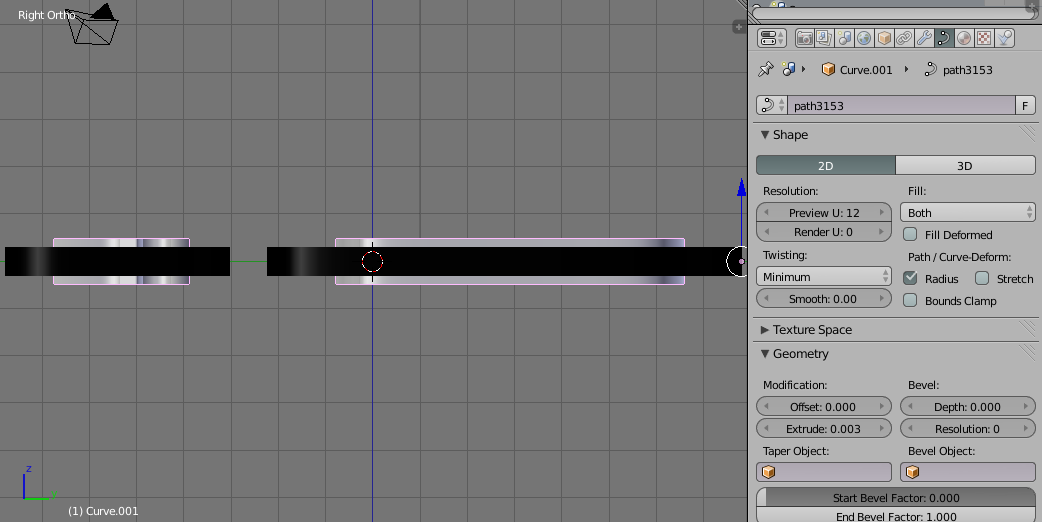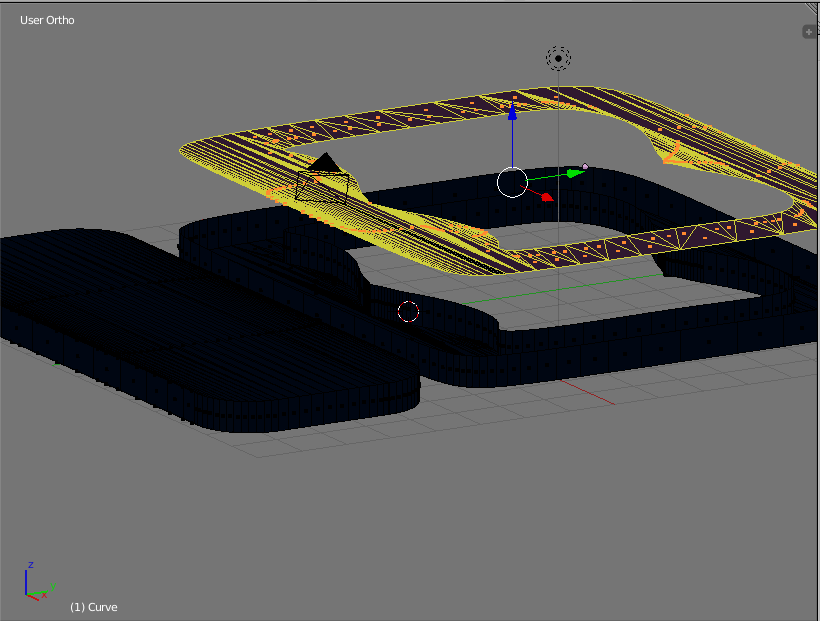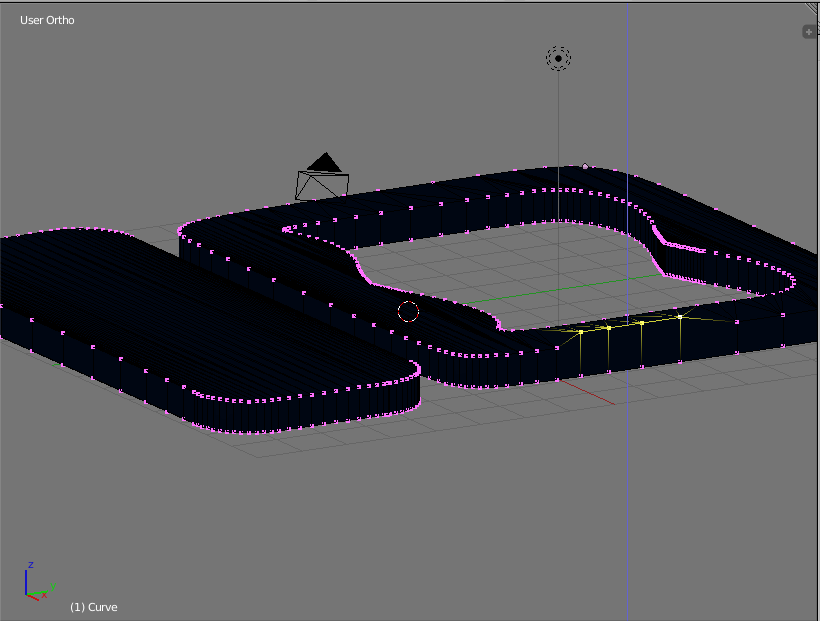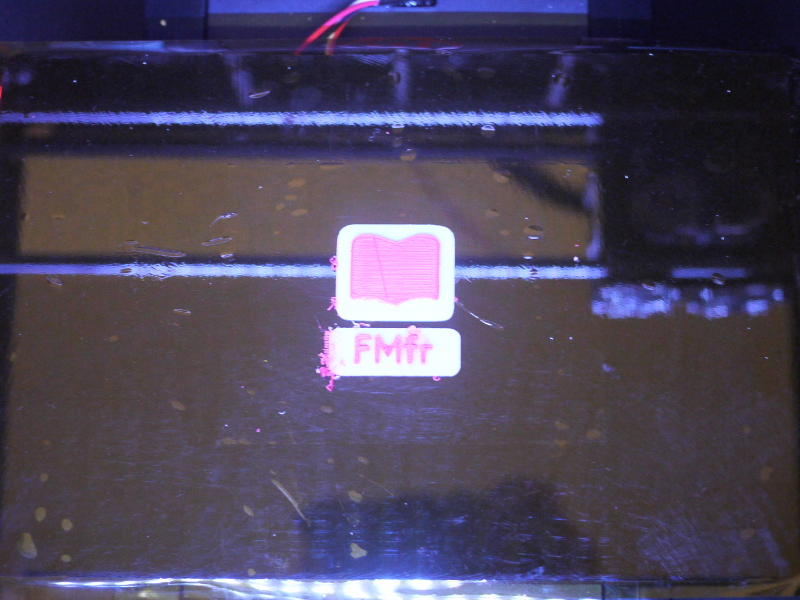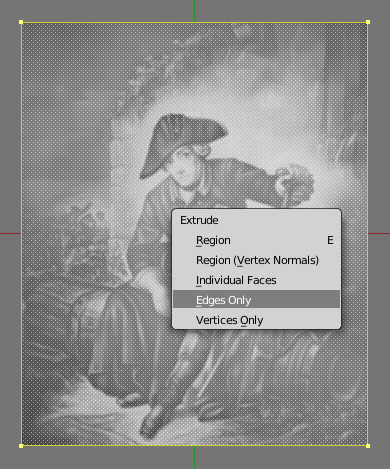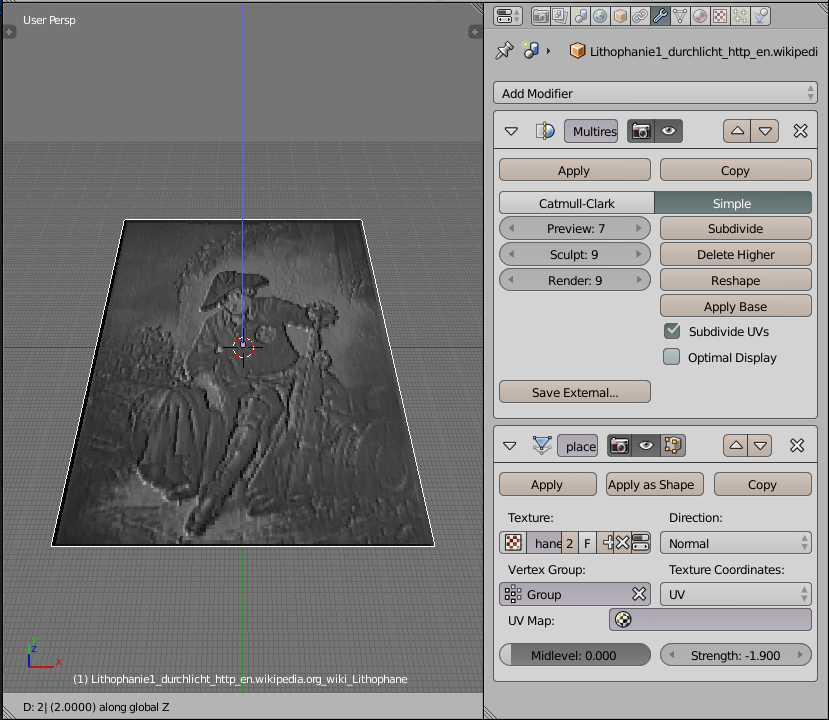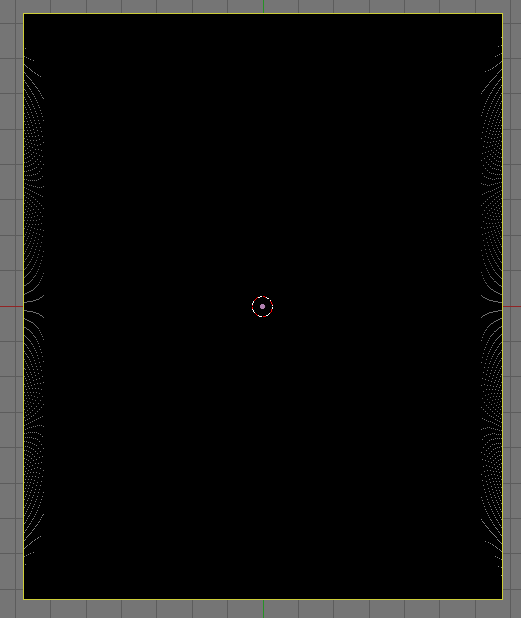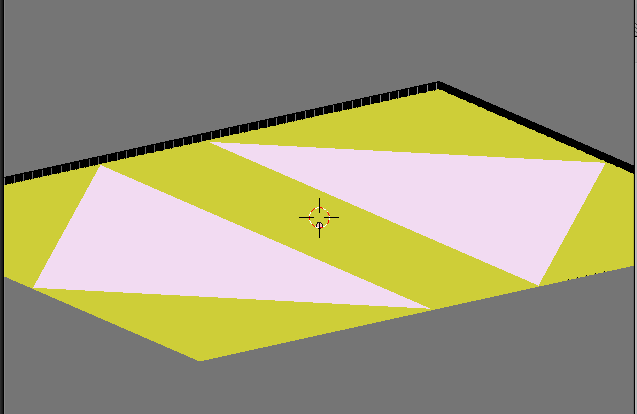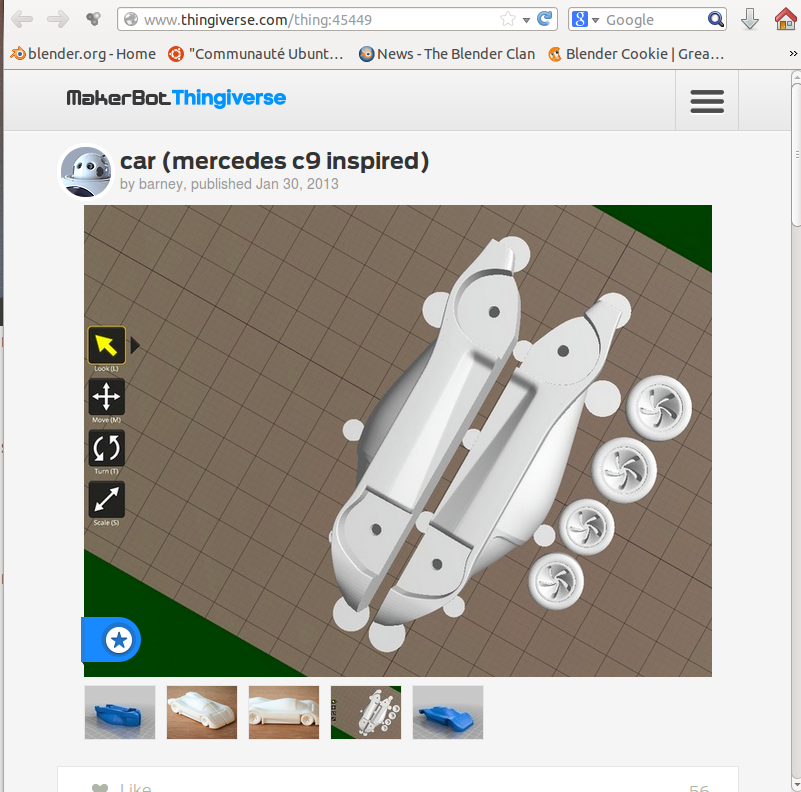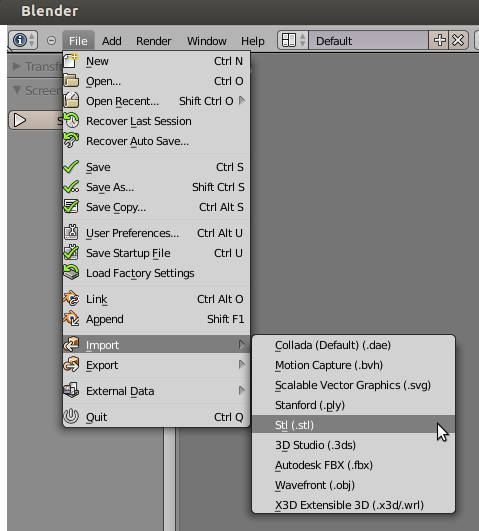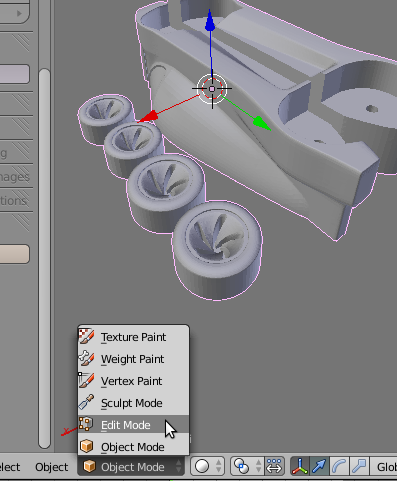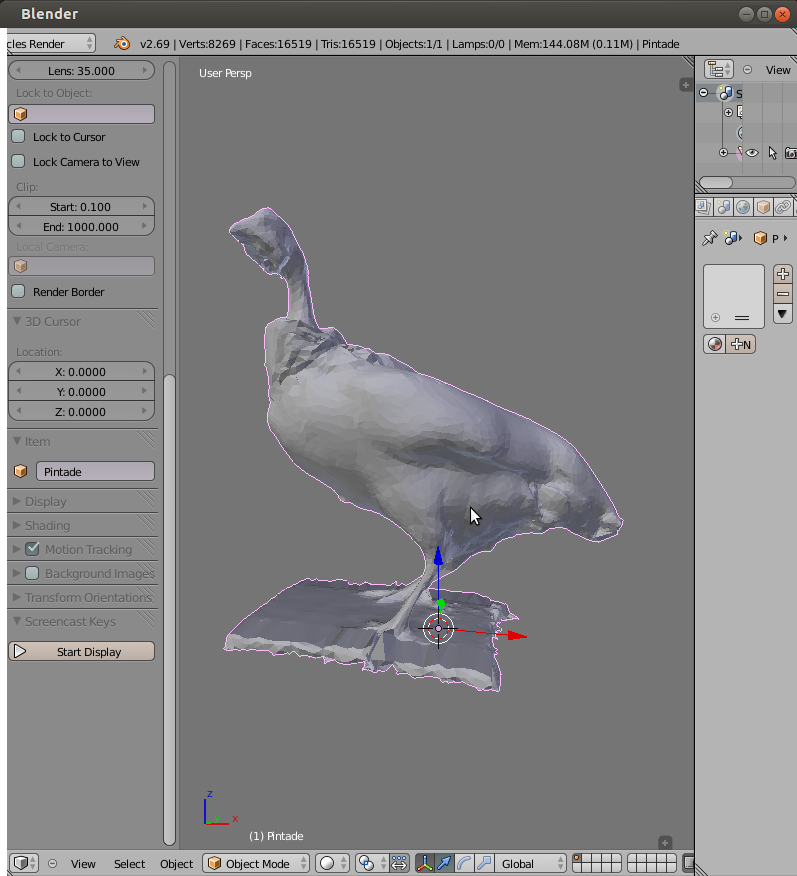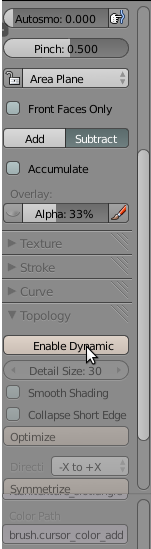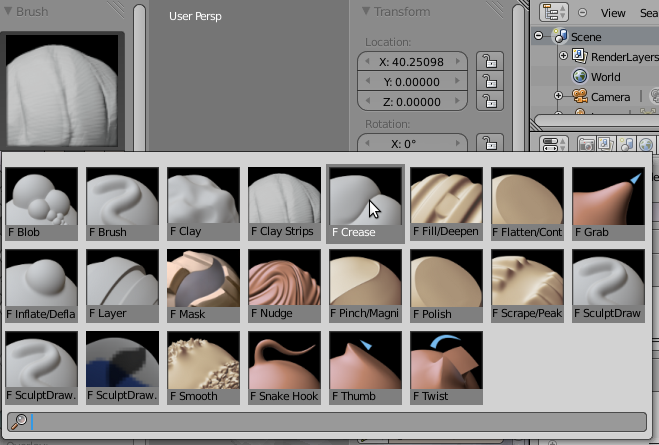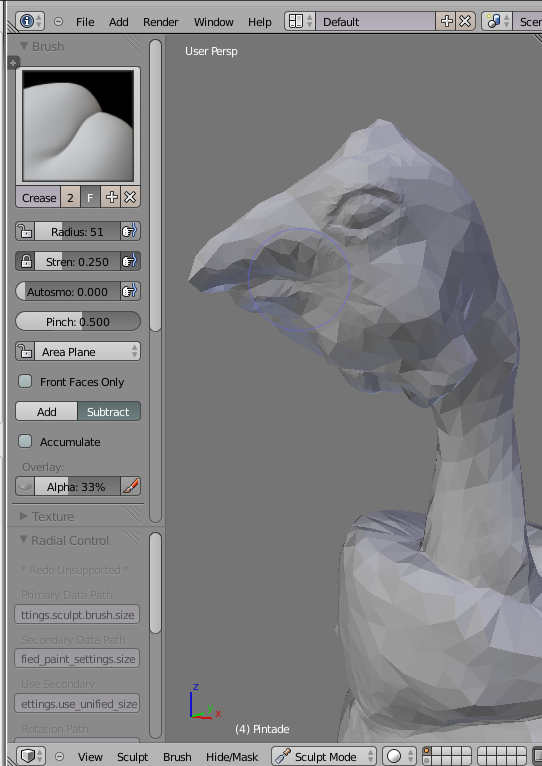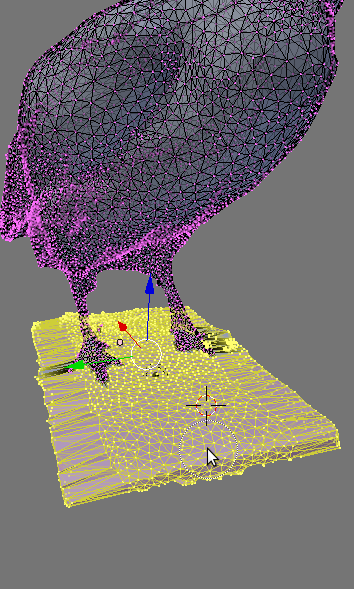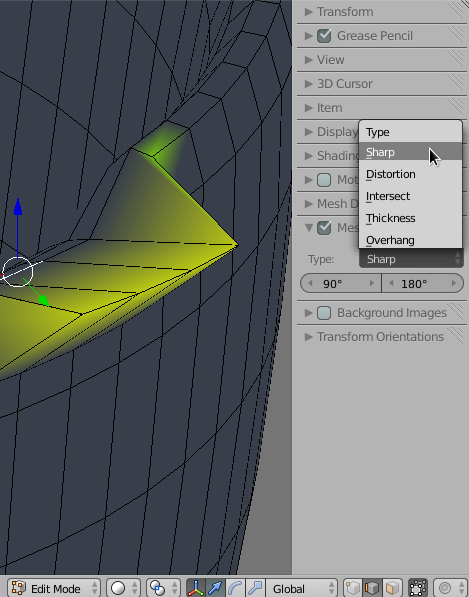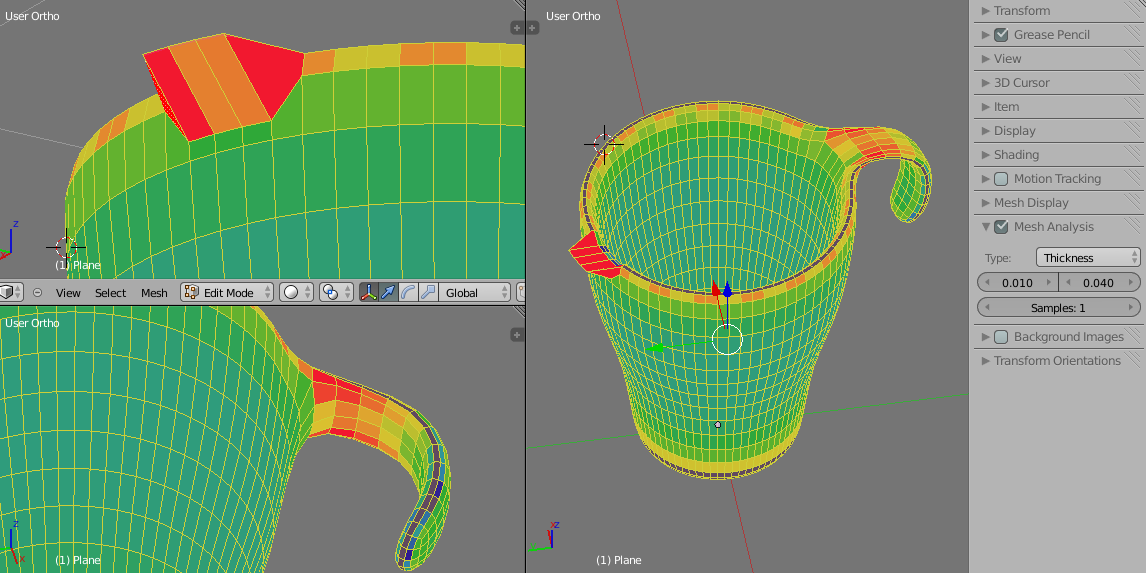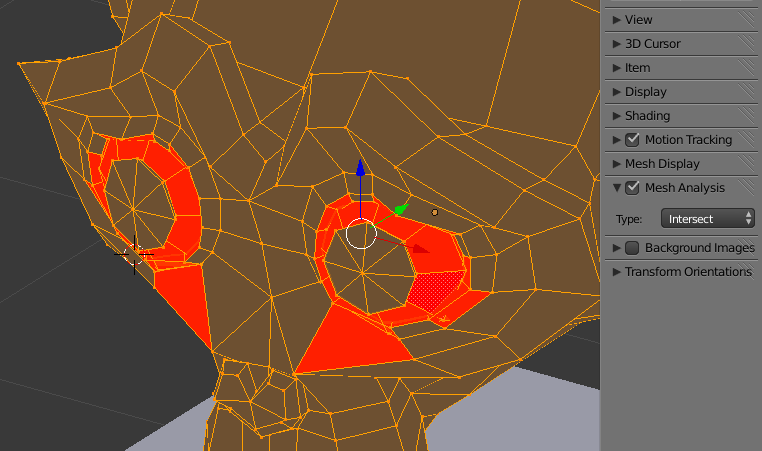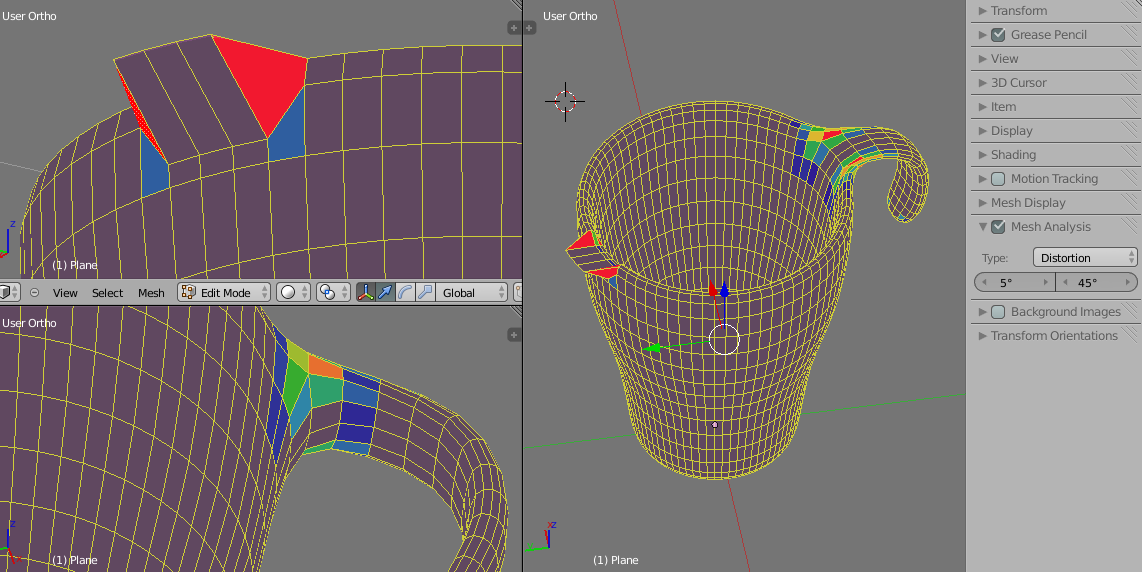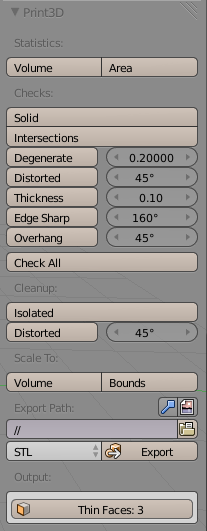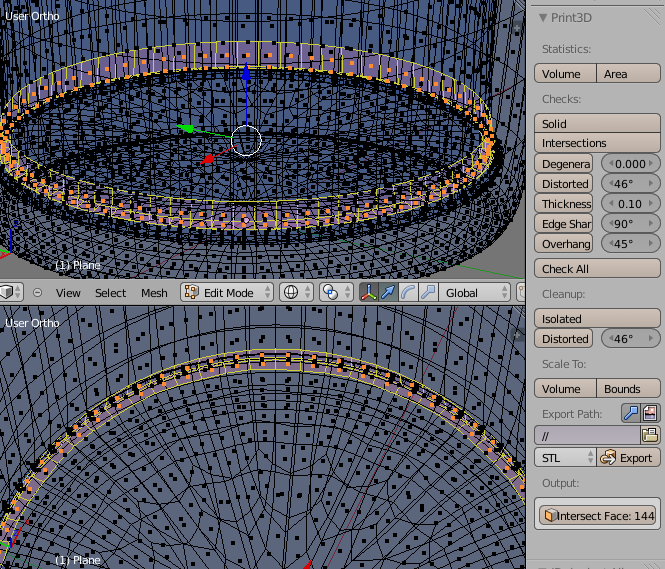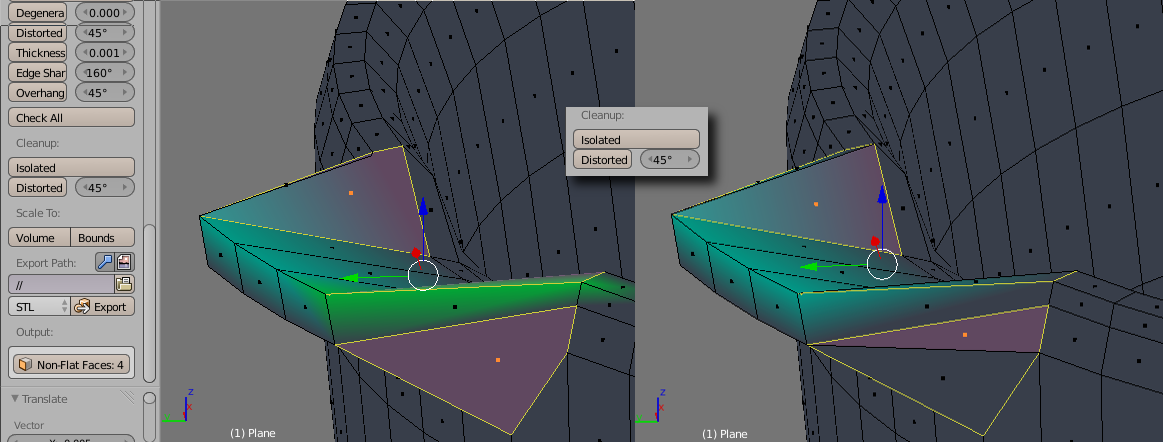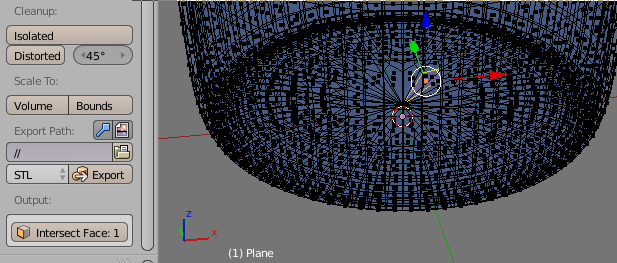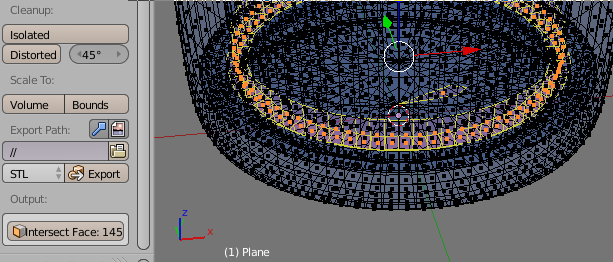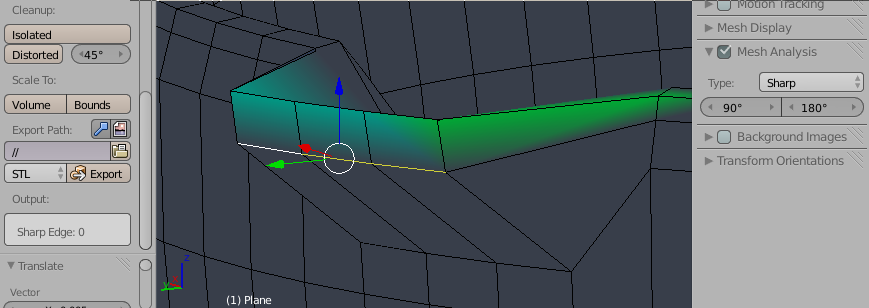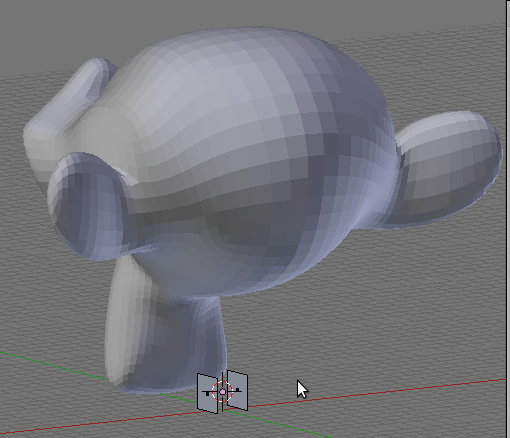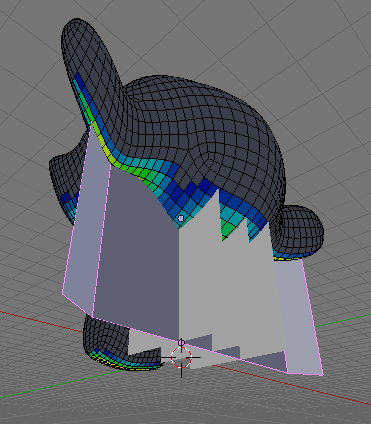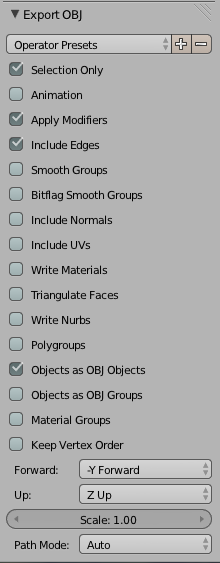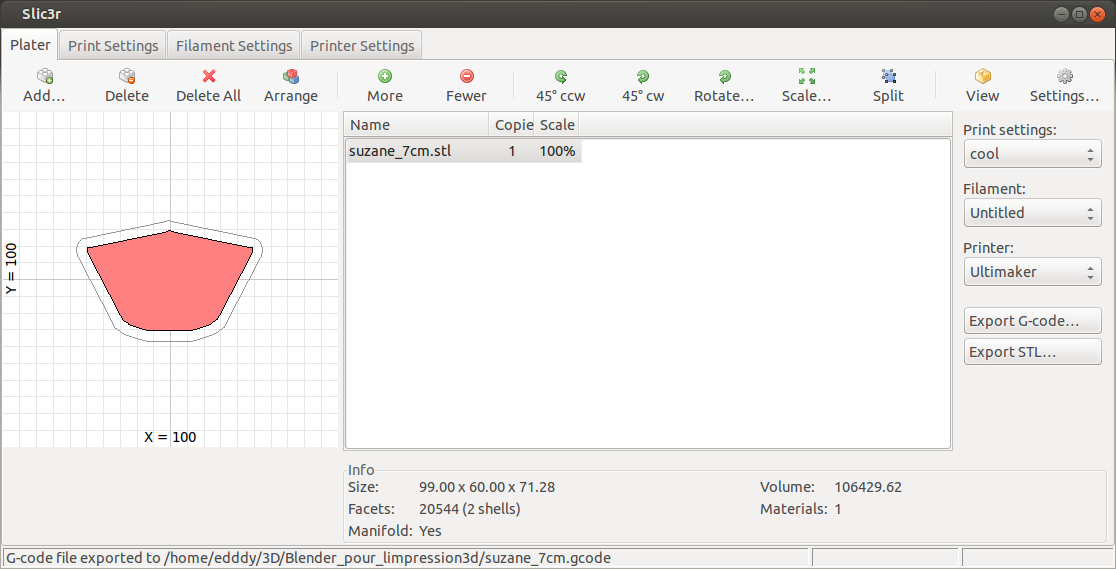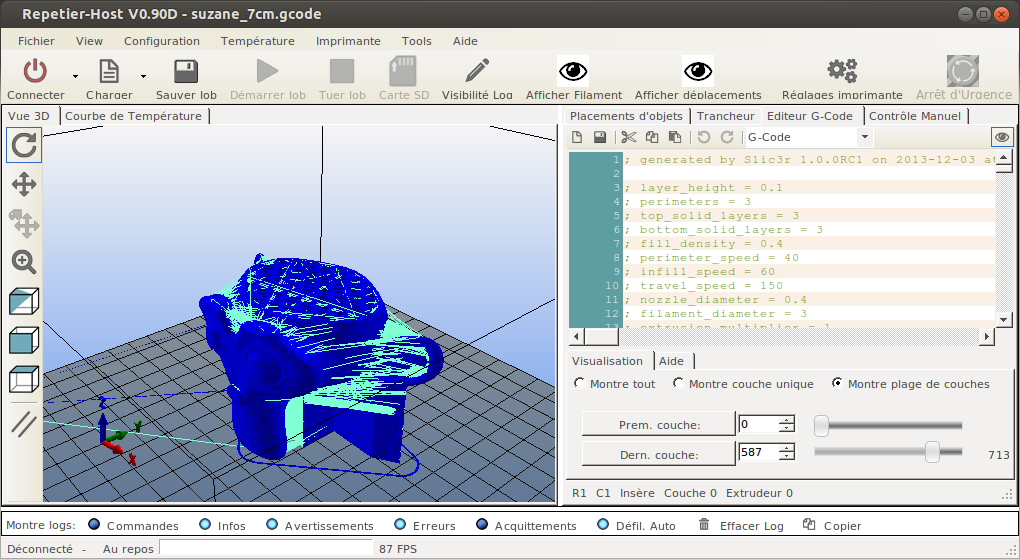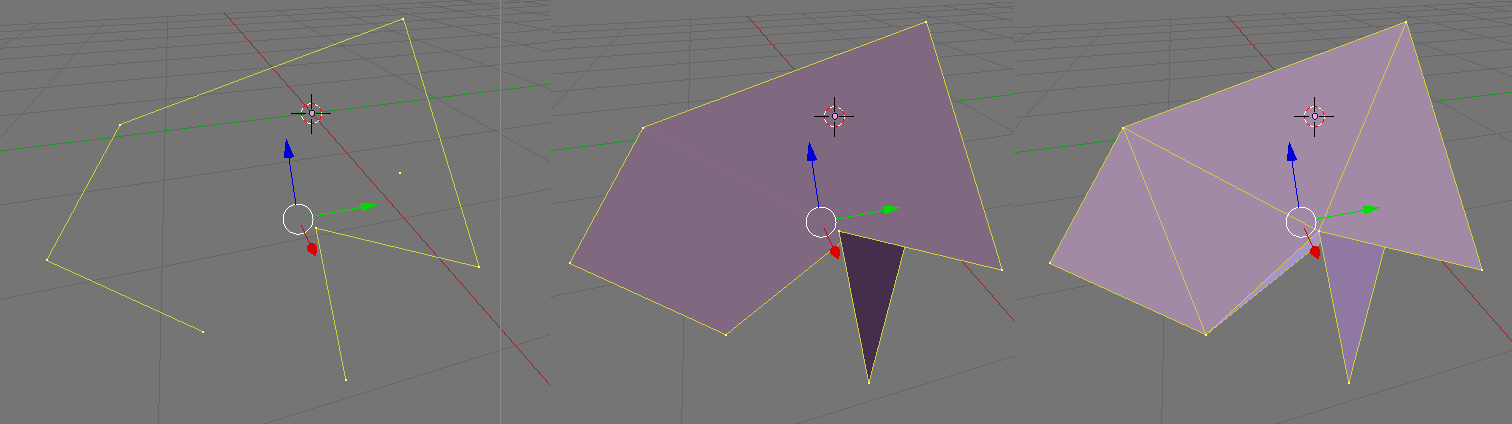I. Introduction▲
Existant depuis plus de cinq décennies, mais essentiellement ancré dans l'industrie, le prototypage a évolué vers la technologie de l'impression 3D. Elle se voit de plus en plus vulgarisée avec l'apparition d'imprimantes 3D libres de source sur le marché. Il est donc effectivement possible de se procurer les plans d'une imprimante sous licence libre dans le but de la reproduire ou de s'en inspirer pour en faire un modèle personnalisé.
Les objets 3D peuvent être conçus par nombre de logiciels de modélisation à travers un long procédé. Ce processus de prototypage se trouve accéléré en se tournant vers le logiciel Blender.
Blender est un modeleur surfacique, à l'instar de Wings3D, Modo, Cinema4D, XSI, 3DSmax, Maya, plutôt que paramétrique ou volumique comme FreeCAD, SolidWorks, Catia et Solid Edge, entre autres.
Structuré en trois grandes parties, ce livre s'adresse aux utilisateurs qui modélisent des objets avec Blender ou qui récupèrent des objets issus d'autres logiciels en vue de les imprimer.
Une première partie intitulée « Créer dans Blender » permet au lecteur de pouvoir appréhender la méthodologie de création dans Blender et de pouvoir le prendre en main afin de réaliser un objet concret.
La deuxième partie, nommée « Importer et modifier dans Blender », renseigne sur les étapes à suivre concernant l'importation de fichiers 2D ou 3D avec Blender, de même que leur modification.
La troisième partie, « Exporter pour l'impression 3D », met la lumière sur les diverses tâches à effectuer sur un maillage, de sorte à effectuer son exportation pour l'impression.
Dans l'optique de suivre et de répliquer aisément les exemples montrés dans le livre, il est préférable de garder l'interface de Blender en anglais.
II. À propos▲
Cet ouvrage a été réalisé durant un libérathon* qui s'est tenu sur quatre jours à Rennes, du 30 novembre au 3 décembre 2013. Initié et soutenu par l'Organisation Internationale de la Francophonie (OIF*), ce libérathon a connu la participation des corédacteurs suivants :
- Ronan Ducluzeau, graphiste et formateur ;
- Edddy Gautier, organisateur d'ateliers sur les logiciels 3D libres et membre actif du BUGParis* ;
- John Lejeune, coordinateur du labfab de Rennes ;
- Cédric Gémy, graphiste et formateur ;
- Alexandre Penaud, étudiant en Sciences de l'Éducation ;
- Kossigan Roland Assilevi, ingénieur informaticien et facilitateur ;
- Elisa de Castro Guerra, graphiste, formatrice et facilitatrice.
Un livre vivant▲
N'hésitez pas à participer à cet ouvrage !
Faites-nous part de vos commentaires dans la liste de diffusion de Flossmanuals francophone. Si vous avez des talents de rédacteur et une bonne connaissance des sujets abordés, vous êtes les bienvenus en tant que contributeurs. Inscrivez-vous pour enrichir les contenus et/ou créer de nouveaux chapitres.
Ce livre libre est disponible sous plusieurs formats et supports : en ligne, en html, au format pdf ou epub et en livre imprimé.
Publié sous licence G.P.L., ce livre peut être lu, copié et distribué librement sous les mêmes conditions.
Vous consultez l'ouvrage publié le 7 décembre 2013.
La version de Blender utilisée pour les exercices est la 2.69. La plupart des outils pour l'impression 3D sont apparus dans la version 2.67. Cependant, certains outils de modélisation utilisés dans les exercices sont plus récents. Il est donc déconseillé de suivre le livre sur une version antérieure à la 2.69.
Les mots suivis d'un astérisque (*) sont décrits dans le glossaire en fin d'ouvrage.
III. Créer dans Blender▲
III-A. Configurer Blender▲
Blender est vaste et peut servir à tout ce qui touche à la 3D et à l'animation. Il dispose donc de nombreux outils et fenêtres qui sont utiles dans des contextes spécifiques. Nous allons montrer dans les lignes qui suivent comment le configurer et orienter Blender en vue d'imprimer les objets en 3D.
III-A-1. Configurer les zones ▲
Par défaut, l'interface a plusieurs aménagements de fenêtres prédéfinis, disponibles juste à droite du menu en haut de la fenêtre du logiciel. L'aménagement [Default] est utilisé au lancement.
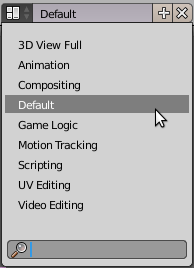
Leur nom rappelle vite l'usage principal pour lequel ils sont conçus. Aucun n'est totalement adapté aux besoins de l'impression 3D. Nous allons en créer un très simple, en partant de l'arrangement par défaut, qui sera la meilleure base et de laquelle nous allons enlever la timeline servant à l'animation. Pour cela, repérez la zone horizontale en bas de la fenêtre et qui affiche des chiffres avec un trait vert au niveau de 0. Deux solutions sont possibles :
- Cliquez avec le bouton droit sur la ligne de séparation entre cette zone et celle qui est dessus et dans le menu qui apparaît, choisissez [Join Areas]. Les trois petits traits diagonaux en bas à gauche de la vue 3D sur la timeline ;
- Enfoncez les stries dans l'angle supérieur droit de cette zone puis glissez vers le haut sur la zone supérieure pour afficher l'outil de fusion puis vers le bas pour spécifier le sens de fusion. Lorsque la grande flèche pointant vers le bas apparaît, cette zone sera supprimée au lâcher de souris.
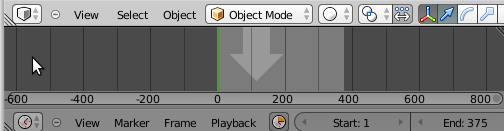
III-A-2. Configurer l'espace et les unités▲
Blender a, à l'origine, calqué son système d'unités sur les logiciels de PAO et par conséquent, est configuré pour une échelle de 1 unité = 1 mètre alors qu'en impression 3D la norme est de 1 unité = 1 mm. Si cela n'est pas très important en soi, la grille par défaut ne fait que 16 unités de large. Pour y remédier, allez dans l'onglet [Display] du panneau Propriétés (touche [N]) et augmentez le paramètre [Lines] à 200 (par exemple, si votre imprimante à un plateau de 20 cm).
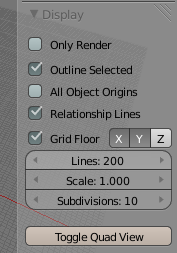
III-A-3. Activer les addons utiles ▲
Il existe quelques addons qui pourront être pratiques à utiliser et que vous pouvez d'emblée activer. Pour cela, allez dans [File > User Preferences] ou [Ctrl Alt U] puis dans la section [Addons].
Un addon est spécialement conçu pour l'impression 3D, mais le travail devient beaucoup moins souple. Mesh : [3D print toolbox] (boite à outils d'impression 3D), il ajoute un panneau de vérification du maillage (assez similaire au Mesh analysis, que nous verrons en partie 3, mais avec quelques fonctions en plus comme la sélection des faces incriminées par un défaut ainsi qu'un rapport général sur plusieurs paramètres).
Viennent ensuite plusieurs addons qui ne concernent pas directement l'impression, mais qui deviennent vite indispensables :
- [Mesh : F2], addon permettant d'ajouter des faces de façon très souple, je vous invite à regarder la vidéo explicative de son auteur pour en comprendre le fonctionnement : https://vimeo.com/57686760https://vimeo.com/57686760;
- [Mesh : Looptool], qui est une boite à outils pour traiter les boucles de vertex*, les relier, les arrondir et plein d'autres choses ;
- [Add mesh : Bolt factory], permettant de générer des boulons et des pas de vis ;
- [Add mesh : extra objects], permettant entre autres d'ajouter des engrenages (gears) ;
- tous les addons d'import dont vous pouvez avoir besoin par rapport à vos autres logiciels.
Ensuite, toujours dans [User Preferences], mais dans la section [system], si vous comptez traiter des maillages avec un grand nombre de vertex (comme un scan haute définition ou un sculpt) vous devez cocher VOBs qui met en cache vos objets afin d'avoir plus de fluidité.
Voici un aperçu de l'écran avec lequel vous travaillerez.
Enfin, il faut pour utiliser Blender à son potentiel maximum, disposer d'un pavé numérique et d'une souris 3 boutons + molette. Il existe deux options dans [Input] du [User Preferences] qui permettent de les émuler : [emulate 3 buttons mouse] qui permet de remplacer le 3e bouton de la souris par [Alt+Clic gauche] et [emulate numpad] qui remplace les chiffres du pavé numérique par les chiffres du haut du clavier. Mais si vous devez utiliser régulièrement Blender nous vous conseillons d'investir dans le matériel, vous gagnerez en temps et en confort.
Une fois ces paramètres modifiés, en bas à gauche du [User Preferences], appuyez sur [Save User Settings] pour sauvegarder les préférences, sortez du panneau de préférence et enregistrez votre fichier de démarrage (save startup file) avec le raccourci [Ctrl+U], mais le travail devient beaucoup moins souple.
III-B. Méthodologie▲
L'impression 3D demande de la patience et de la persévérance. Chaque étape du processus requiert quelques heures de travail pour aboutir à un résultat satisfaisant. Afin de vous éviter la déconvenue de repartir plusieurs fois de zéro, ne lésinez pas sur les étapes de vérification et de surveillance.
Avant même d'ouvrir Blender, dans le cas d'un processus créatif ou de la reproduction d'une pièce existante, commencez par coucher votre idée sur papier.
Plus vous aurez précisé votre projet, plus vous réduirez les voies d'abord. Il y a toujours différentes façons d'arriver à une forme. Choisir la plus rapide n'est souvent qu'une question de culture et d'expérience. Si vous avez besoin d'aide, vous serez plus à même de l'expliquer à quelqu'un de plus expérimenté, capable de vous aiguiller.
Une fois votre imprimante correctement calibrée ou les renseignements sur le service d'impression collectés, le processus de production se déroule selon les grandes sections du livre. Soit vous créez de zéro votre forme, soit vous partez d'un fichier existant à modifier. Puis vous évaluez que sa géométrie respecte des contraintes d'impression. Et enfin, vous pouvez l'imprimer.
La durée de l'impression est dépendante du matériel et est difficilement réductible sans diminuer la qualité du modèle. Alors que la méthodologie de création du modèle peut prendre de plusieurs heures à quelques dizaines de minutes en fonction de vos connaissances de Blender.
En cas de blocage ou d'échec, identifiez le problème et persévérez. Si vous ne trouvez pas la cause du problème vous-même, demandez de l'aide, soit dans les forums d'entraide sur Internet, soit dans un FabLab près de chez vous. Plus vous pratiquerez la modélisation avec Blender, plus vous serez à l'aise avec la réalisation de vos propres projets. Il suffit souvent de quelques semaines de tutoriels pour lever l'appréhension des débutants. Le manuel vous laisse entrapercevoir des cas pratiques simples et vous donne déjà de solides bases pour vous en éloigner un peu.
Pour aller plus loin, vous trouverez des tutoriels en français sur http://www.blenderlounge.fr et http://www.etude-blender.fr/ ou de l'aide sur le forum http://blenderclan.tuxfamily.org
III-C. Prise en main rapide▲
Blender peut sembler déroutant à l'ouverture. Ce chapitre va vous guider dans sa prise en main.
III-C-1. Interface▲
L'interface de Blender est extrêmement modulable. Cela permet de l'adapter à son travail, mais c'est également déroutant pour les néophytes. L'espace de travail modifié au chapitre précédent contient 3 éditeurs :
- la vue 3D qui prend le plus d'espace ;
- l'outliner qui est un descriptif du contenu du fichier ;
- l'éditeur des propriétés. Vous y modifierez les données de la scène ou celles de l'objet.
Blender utilise d'autres éditeurs sans lien avec l'impression 3D pour des tâches spécifiques comme l'animation ou le montage vidéo. Cependant, pour colorer ou modifier un objet, vous pourrez être amené à aussi utiliser l'UV/Image Editor présent dans l'écran UV editing.
Pour changer la nature d'un éditeur, il suffit de cliquer sur l'icône de l'éditeur présent dans son header à gauche.
Tapez la combinaison [Maj Espace] pour maximiser ou minimiser un éditeur.
Cliquez sur l'icône correspondant au type de données à modifier. Les informations affichées dans l'interface s'adaptent d'après l'objet actif sélectionné.
Dans l'outliner, cliquez sur le nom d'un objet pour le sélectionner.
- Cliquez sur l'œil pour masquer un objet dans la vue 3D.
- Cliquez sur la flèche pour empêcher la sélection de l'objet dans la vue 3D.
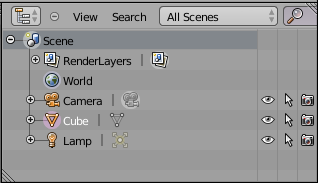
La vue 3D comporte deux colonnes latérales.
- La colonne de droite, celle des propriétés de la vue, peut être masquée/affichée avec [N].
On y gère l'affichage dans la vue 3D (grille , panneau Mesh Analysis). - La colonne de gauche, celle des outils, peut être masquée/affichée avec [T].
Les outils de modélisation y sont accessibles sous forme de boutons cliquables. Les panneaux addons utiles pour l'impression 3D s'y affichent également. - La colonne de gauche contient également une région en bas pour modifier les paramètres du dernier outil utilisé.
Les panneaux présents dans les colonnes, comme les outils, sont spécifiques.
À gauche, la colonne d'outils en Object Mode. À droite, la même colonne en Edit Mode.
III-C-2. Les modes▲
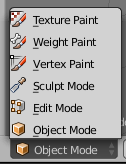
Suivant la modification apportée à un objet, les manipulations seront à effectuer dans le mode dédié.
- Mode objet (object mode) : c'est le mode par défaut. Il sert à pratiquer des transformations de base (déplacement, rotation). Passer en Object Mode peut être considéré comme une validation des modifications faites dans un autre mode.
- Mode d'édition (edit mode) : ce mode comprend le plus d'outils de création et modification de la géométrie. C'est dans ce mode que se fait le nettoyage du maillage final.
- Mode de sculpture (Sculpt Mode) : il permet de générer ou affiner le maillage comme si on sculptait dans de la glaise.
- Mode de peinture de vertices (Vertex Paint): on y peint à une résolution limitée à la géométrie de l'objet. Une couleur est stockée pour chaque vertex. C'est une technique plutôt utilisée pour le jeu vidéo. Ce type de couleur n'est pas supporté pour les impressions couleur.
- Mode de peinture de texture (Texture Paint) : il permet de peindre dans la vue 3D un fichier image appliqué à la surface de l'objet par le biais des coordonnées UV. Le fichier image de la texture sera exploité pour l'impression des couleurs.
- Mode de peinture de la pondération (Weight Paint) : c'est un mode indispensable à la réalisation d'animations pour le cinéma ou le jeu vidéo. Mais, à moins de s'en servir pour la création de vertex groups pour limiter l'influence d'un modificateur, il n'a pas d'intérêt pour l'impression 3D.
III-C-3. Se déplacer et manipuler dans la vue 3D▲
Dans Blender, le bouton droit de la souris est utilisé pour sélectionner les éléments. Le bouton gauche sert à déplacer le curseur 3D, valider les actions ou à définir des tracés de peinture ou de sélection. Et la molette de la souris est utilisée comme un troisième bouton pour pivoter, se déplacer ou zoomer dans la vue.
Faire un clic maintenu sur la molette pendant que vous déplacez la souris pour tourner autour d'un objet. Faire le même genre de clic, mais en maintenant la touche Shift enfoncée en même temps pour déplacer latéralement la vue sans changer l'orientation du point de vue. Faire la même chose, mais en maintenant [Ctrl] enfoncée pour zoomer ou dézoomer suivant le sens du déplacement de la souris.
Utilisez les touches du pavé numérique pour remettre la vue 3D dans une vue standard :
- vue de face (Front) : 1 ;
- vue arrière (Back) : Ctrl 1 ;
- vue de droite (Right) : 3 ;
- vue de gauche (Left) : Ctrl 3 ;
- vue du dessus (Top) : 7 ;
- vue de dessous (Bottom) : Ctrl 7.
[NumPad 5] du pavé numérique permet basculer d'une vue perspective à une vue orthographique.
[NumPad 2], [NumPad 4], [NumPad 6] et [NumPad 8] font pivoter la vue de quelques degrés dans le sens de la flèche qui leur est associée.
[NumPad .] du pavé numérique recadre la vue au niveau de l'objet sélectionné.
[Home] recadre la vue pour englober tous les objets de la scène.
La combinaison [Maj C] fait la même chose, mais recentre également le curseur 3D aux coordonnées (0,0,0). Le curseur 3D se déplace facilement en faisant un clic gauche dans la vue 3D.
La combinaison [Maj B] appelle l'outil de zoom sur une région rectangulaire à définir par un clic gauche lors du déplacement de la souris.
[B] appelle un outil identique, mais pour sélectionner les éléments présents dans la zone rectangulaire définie.
[A] permet de tout sélectionner ou désélectionner.
Placer la souris au-dessus d'un élément et faire un clic droit permet de le sélectionner. Refaire la même manipulation, mais avec la touche [Shift] permet d'étendre la sélection à un second élément ou de désélectionner un objet en conservant le reste de la sélection.
Les 3 transformations de base sont la translation (Translate [G]), la rotation (Rotate [R]) et la mise à l'échelle (Scale [S]). Elles peuvent également être effectuées grâce au manipulateur correspondant.
Pour valider certaines actions, un clic gauche ou une pression sur la touche [Entrée] peut être nécessaire. Au contraire, pour annuler une manipulation en cours, il faut utiliser [Echap] ou faire un clic droit.
Blender utilise aussi des raccourcis clavier standard : [Ctrl Z] pour annuler une action validée, [Ctrl N] pour un nouveau fichier, [Ctrl O] pour ouvrir, [Ctrl S] pour sauvegarder, [Ctrl C] pour copier et [Ctrl V] pour coller.
Si vous souhaitez récupérer un objet à partir d'un fichier .blend destiné à de l'illustration, décocher la case Load UI dans la toolbox évite de lancer l'interface du fichier pour conserver la vôtre définie pour l'impression 3D.
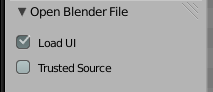
III-D. Créer un premier objet▲
En tant que suite 3D complète, Blender permet de créer des objets 3D à partir de zéro. Il regorge d'outils permettant de réaliser tous types de formes. On distingue plusieurs types d'objets 3D gérés par Blender pour différents usages (l'impression 3D, mais aussi le jeu vidéo, les illustrations ou les films d'animation, etc.). Parmi tous ces types d'objets, il y a 3 principales catégories permettant de produire de la géométrie : les surfaces NURBS, les courbes de Bézier et les maillages (Mesh). Quelle que soit la catégorie utilisée comme point de départ de votre création, celle-ci doit toujours aboutir (être convertie) en un objet de type maillage pour l'impression 3D.
L'édition d'un maillage dans Blender est aussi plus généralement appelée modélisation polygonale.
La modélisation est un vaste sujet. Le chapitre du wiki officiel est assez complet en anglais, mais n'est pas traduit en français http://wiki.blender.org/index.php/Doc:2.6/Manual. Cependant, comme il s'agit d'une étape primordiale pour la plupart des travaux en 3D, elle est traitée dans la majorité des tutoriels disponibles sur Internet.
Afin d'appréhender quelques outils de la modélisation polygonale dans Blender, voici un didacticiel pas à pas pour créer un badge portant un prénom.
Premièrement, vous allez créer le support ovale du texte. Dans un fichier vierge, passez la vue 3D en vue de dessus [NumPad 7]. Si votre fichier de base contient un cube, sélectionnez le d'un clic droit [RMB] et [x]. Quittez la vue perspective pour une vue orthographique [NumPad 5]. Grâce au menu Add [Maj A >Mesh>Cylinder], ajoutez un cylindre avec les paramètres suivants que vous pouvez saisir dans le bas de la boite à outils sur la gauche de la vue 3D ou en appuyant sur F6 : nombre de sommets [Vertices] 64, rayon [Radius] 1, profondeur [Depth] 0.3, mode de fermeture des extrémités [Cap Fill] Type Ngon.
Pour modifier la largeur de l'objet, faire une mise à l'échelle contrainte sur l'axe X avec l'outil Scale en tapant la suite [S X 2 Entrée].
À présent, il faut ajouter une petite partie trouée qui permettra la fixation du badge par le biais d'un fil ou de tout autre type d'attache.
Basculez en mode Édition avec [Tab].
Ajoutez un cylindre [Maj A>Mesh>Cylinder] avec les réglages [Vertices] 16, [Radius] 0.15, [Depth] 0.3, [Cap Fill] Type Nothing, [Location] X 0.345, Y 1.3, Z 0.
Extrudez les faces sélectionnées du petit cylindre [E] et sans déplacer la souris sortez de la fonction en utilisant un clic droit ou [Echap]. Nous avons alors créé des faces qui sont positionnées par-dessus leurs originales.
Élargissons les faces extrudées en faisant une mise à l'échelle de la sélection [S], contrainte dans le plan XY [Maj Z 2] .
Passez en mode de sélection de faces [Ctrl TAB] et en visualisation fil de fer [Z]. Avec la combinaison de [Ctrl] et du clic gauche, sélectionnez 3 faces sur chaque partie, la petite et la grande, l'une en regard de l'autre, et n'hésitez pas à zoomer avec la molette pour gagner en précision. Puis supprimez les avec [X] et sélectionnez [faces].
Tournez la vue autour de l'objet en déplaçant la souris et en maintenant la molette enfoncée, observez le résultat. Repassez en mode sélection de vertices [Ctrl TAB>Vertex].
Activez les boutons de l'accrochage Snap (aimant) et de fusion automatique des vertices [Automerge Editing] (double flèche) dans la barre de l'en-tête de la vue 3D.

Pour fusionner les vertices des deux formes, déplacez-les un à un [G] pour joindre les vertices de l'ouverture du petit cylindre et ceux de l'ouverture du grand cylindre. Pour vous aider, souvenez-vous que le magnétisme de l'aimant est calculé par rapport à la position de la souris, et non celle du point en déplacement. Blender entoure d'un petit rond les points qu'il est prêt à fusionner : vous pouvez alors valider d'un clic gauche si la position est bonne.
À partir de ce moment, le magnétisme peut être désactivé. En mode de sélection de face [Ctrl TAB>faces], sélectionnez la face supérieure du badge d'un clic gauche et supprimez-la [x>Faces].
Le maillage est alors ouvert. Les arêtes de l'ouverture sont alors qualifiées d'edges non manifold, c'est-à-dire qu'il peut y avoir pour Blender une indécision à savoir si certaines faces sont à l'intérieur ou à l'extérieur.
Passez en mode sélection d'arêtes [Ctrl TAB Edge] pour sélectionner les arêtes de l'ouverture avec le menu [Select>Non manifold] ou [Maj Ctrl Alt M].
Afin de refermer le maillage, utilisez la recherche [barre espace] pour appeler l'outil Grid fill (span 16). Activez l'option Simple Blending pour un peu plus homogénéiser la taille des faces créées par le Grid Fill. Modifiez le paramètre offset si besoin pour aligner les arêtes de la grille créée.
Le Grid Fill est un outil apparu dans la version 2.68. Il ne permettait alors que de joindre 2 boucles d'arêtes et non pas de remplir un trou. Dans la 2.68, il aurait fallu désélectionner 2 edges face à face pour changer la sélection du edge loop en 2 edge loops constitués du même nombre d'edges.
Basculez en mode objet [TAB] et ajoutez un objet texte [Maj A > Text] à la position [location] X=0, Y=-0.2 , Z=1
Dans les propriétés du texte (icône du F), dans l'encart [Align] du panneau [Paragraph], cliquez sur le bouton [Center] pour centrer le texte au-dessus du support à partir de son point d'origine.
Passez l'objet texte en mode Édition [TAB] puis écrivez au clavier le nom ou prénom de votre choix. Repassez en mode objet [TAB] et étendez la sélection d'objets au maillage en faisant Clic droit + [Maj] enfoncé. Le maillage devient l'objet actif. Nous allons repasser une nouvelle fois en mode Édition [TAB] et, en vue de dessus [NumPad 7], utiliser la recherche [barre espace] pour appeler l'outil [Knife Project]. Cet outil permet de découper le maillage existant pour y insérer des faces correspondant à la projection du texte suivant la vue. Le texte n'a donc pas besoin de toucher la forme du médaillon, mais il est important que les deux soient superposés dans la vue.
Extrudez les faces présélectionnées du texte [E] d'une valeur 0.15.
Repassez finalement en mode objet.
Et voilà pour la réalisation d'un modèle 3D complet. Il ne vous reste plus qu'à le soumettre aux vérifications d'usage d'un export pour une impression 3D.
Ici, l'exemple concerne un texte, mais le Knife Project est également fonctionnel avec les objets courbes abordés dans le chapitre Importer un modèle 2D. La même démarche est donc reproductible pour un logo.
III-E. Donner une épaisseur▲
Les formes créées dans Blender n'ont par défaut aucune épaisseur. Les faces sont plates et les arêtes sont sans « matière ». Aussi il va être important de définir cette propriété de manière à ce que l'imprimante puisse savoir quelle quantité de matière associer à la surface. Dans Blender, cela passera par le modificateur Solidify pour les faces, ou Skin pour les arêtes.
III-E-1. Épaissir une face avec Solidify▲
Dans l'exemple suivant, nous allons créer un mug. Il s'agit d'un objet relativement simple à modéliser à partir de zéro. C'est aussi objet de base de l'impression 3D.
Il y a plusieurs méthodes pour réaliser un objet de ce type : nous utiliserons ici volontairement le spin qui permettra de dessiner l'ensemble de notre mug en se basant sur un profil simple à partir duquel les faces seront générées. Cette méthode pourra être utilisée pour tout objet de ce type (tasse, vase, verre, plat…).
Dans un nouveau fichier, supprimons le cube par défaut [x] et partons d'un simple plan [Maj A][Mesh][Plane].
Appuyez sur [Tab] pour passer en mode Édition, sélectionnez trois vertex avec le clic droit [RMB] et supprimez-les avec la touche [x].
Il reste alors un seul vertex que vous pouvez placer au centre de la scène avec le menu Snap [Maj S][Selection to cursor]. Si le vertex est mal placé, c'est certainement qu'un clic gauche malencontreux a déplacé votre curseur 3D. Vous pouvez le rétablir à l'aide de [Maj C] et retourner dans le menu Snap ou définir les positions X et Y du vertex à 0 dans la partie supérieure de la fenêtre Propriétés [N].
Passez alors en vue de face [NumPad 1] ou [View>Front] et extrudez le vertex jusqu'à obtenir la moitié de la silhouette : Touche [E] pour extruder, puis [G] pour déplacer, autant que nécessaire en donnant le profil qui vous plaît. Pour vous aider à être plus précis, passez éventuellement en vue orthographique [View>Persp/Ortho] ou [NumPad 5].
Nous allons maintenant créer les faces à partir de ce profil. Nous allons à présent utiliser la fonction Spin qui est appliquée en fonction de la vue. Passez en vue de dessus [NumPad 7] pour faciliter la répétition. Toujours en mode Edit, sélectionnez tous les vertex [A].
Dans la ToolBox [T], cliquez sur le bouton [Spin] dans le groupe [Add]. Une première répétition par défaut s'effectue. En bas de la boite à outils, les paramètres du Spin sont apparus : notez par exemple 18 en [Steps] et surtout 360 en [Degrees] de manière à ce que nous ayons bien un tour complet.
Nous avons alors une superposition de vertex au niveau du raccord de notre profil. Sélectionnez l'ensemble des vertex de l'objet [A][A], puis [w][Remove Doubles]. Blender affiche temporairement le nombre de vertices supprimés dans la barre de menu.
Tournez maintenant librement autour de votre objet pour l'observer ou l'adapter ici ou là.
Pour ajouter un peu de précision à notre maillage, utilisons le modificateur [Subdivision Surface], souvent abrégé en SubSurf, placé dans la seconde colonne [Generate]. Le réglage [View] mentionne 1 et [Render] 2. Le réglage de rendu n'est pas utilisé dans la vue 3D. En général [View] est inférieur pour permettre une plus grande rapidité des calculs lors de la phase de modélisation. Dans notre cas, nous allons l'augmenter à la fois pour mieux voir le résultat final, mais aussi pour préserver cet aspect lors de l'export en STL pour l'impression.
Maintenant que notre objet est réalisé, nous pouvons lui appliquer le modificateur [Solidify] placé juste au-dessus de SubSurf. Les réglages sur lesquels porter notre attention sont les suivants :
- [Thickness] pour définir l'épaisseur en tant que telle. S'il n'y a pas de limite maximale, il nous semble cependant important de faire attention à l'épaisseur minimale qui ne doit pas être inférieure à la finesse d'impression de votre imprimante 3D ;
- Les réglages [Crease] donnent des précisions sur le positionnement et l'angularité des extrémités. Si votre extrémité vous semble trop plate, vous pouvez inverser l'ordre des modificateurs en cliquant sur les petites flèches triangulaires placées à droite de la fenêtre du modificateur ;
- [Even Thickness] va rendre constante l'épaisseur sur toute la surface. Elle n'est pas nécessaire, mais peut éviter des mauvaises surprises dans les objets à formes complexes qui risqueraient alors d'avoir des zones trop peu épaisses ;
- [Fill Rim] est coché par défaut. Il sert à fermer l'épaisseur avec une face ;
- Le réglage [Clamp] permet de serrer ou desserrer la solidification en relation avec l'Offset. Jouer sur ce paramètre permet d'éviter certains problèmes d'intersection comme il sera vu au chapitre Nettoyer son maillage.
Une fois imprimé, voilà le résultat.
III-E-2. Skin▲
Si votre objet est plutôt constitué d'arêtes ou que ses faces ne vous intéressent pas dans le cadre de votre impression, le modificateur Skin permet d'obtenir un résultat intéressant en donnant une épaisseur. Voici un exemple simple pour illustrer son utilisation en construisant une structure filaire à base d'une sphère.
Pour commencer, ajoutez une icosphere [Maj A>Mesh>Icosphere]. Vous pouvez modifier le nombre de subdivisions ainsi que sa taille dans les options de la boite à outils. Ici, notre taille est de 10.
Allez à présent dans le panneau des modificateurs et ajoutez un [Skin], placez dans la colonne [Generate], au-dessus de [Solidify], vu précédemment. Immédiatement, vos faces disparaissent et vos arêtes prennent du relief.
En mode Edit [TAB], appuyez sur [Ctrl A] et éloignez ou approchez la souris pour modifier l'épaisseur des branches. Pour plus de précisions, vous pouvez aussi utiliser les réglages [Vector] dans le panneau [Skin Resize] de la boite à outils.
Le résultat est très anguleux. Vous pouvez utiliser le modificateur Subdivision de Surface pour affiner les faces. Vus pouvez aussi appliquer des épaisseurs différentes en appliquant l'option Skin Resize [Ctrl A] à une sélection.
En allant sur ce lien http://www.blendernation.com/2011/03/11/skin-modifier-development,vous découvrirez un petit exemple du développeur de la fonctionnalité Skin, montrant un résultat sympathique et un peu différent.
Le modificateur est une solution très intéressante parce qu'elle facilite la retouche de l'objet. Vous pouvez cependant arriver à un résultat de ce type en mode Edit, en appuyant sur la barre espace, écrivez Wire et activez l'option Wire Frame sélectionnée.
IV. Importer et modifier dans Blender▲
IV-A. Comment importer▲
Dans ce chapitre, nous allons voir comment importer un fichier dans Blender, ainsi que les formats d'importation majoritairement utilisés dans le cadre de l'impression 3D.
De base, Blender offre différents formats d'importation.
Le .bvh (Motion Capture) ne contient que des données d'animation et n'a aucun intérêt pour l'impression 3D.
Le .svg (Scalable Vector Graphics) permet d'importer des fichiers vectoriels sous forme d'objets courbes. Cela génère une base rapide pour des formes extrudées et nous en parlerons dans le chapitre sur l'importation de fichiers vectoriels 2D.
Les formats suivants permettent d'échanger de nombreuses données (des maillages, des matériaux, et/ou des animations ) :
- .dae (Collada) ;
- .fbx (Autodesk FBX) ;
- .x3d/.wrl (X3D Extensible 3D).
Les formats les plus courants comportent généralement seulement les données relatives au maillage :
- .ply (Stanford) ;
- .stl (StereoLithography) ;
- .3ds (3D Studio) ;
- .obj (Wavefront).
Pour importer un fichier, allez dans le menu Fichier>Importer [File>Import]. Tous les formats par défaut sont listés.
D'autres formats pour l'importation ou l'exportation pourront être rajoutés en activant des extensions (Addons) en général fournies, mais désactivées par défaut. Pour les rendre disponibles, il faut passer par le menu Fichier> Préférences de l'utilisateur [File>User Preferences] pour ouvrir la fenêtre des préférences. Les filtres d'import sont listés dans la catégorie Import/Export. Il suffit de parcourir la liste et de cliquer sur la case d'activation s'ils vous intéressent. Si vous ne trouvez pas directement ce que vous cherchez , vous pouvez aussi utiliser le champ de recherche en haut à gauche de la fenêtre et y écrire votre mot-clé, par exemple DXF.
Une fois activé, l'addon sera disponible dans son menu. Pour savoir exactement où le trouver, lisez le descriptif de l'addon et repérez l'information Location, spécifiant l'entrée de menu exacte. Dans l'exemple suivant, le .dxf apparaîtra dans [File>Import>Autodesk (.dxf)].
Le format .lwo (Ligthwave Objects) permet également d'importer des maillages 3D. Le format .dxf est également un format répandu, surtout pour importer des objets courbes 2D. Il existe des formats correspondant à des logiciels plus spécifiques comme le .mhx (MakeHuman) qui permet d'importer des modèles d'humains provenant du logiciel libre MakeHuman.
IV-B. Importer un modèle 3D▲
Nous allons prendre l'exemple d'un fichier au format STL (une voiture récupérée sur http://www.thingiverse.com/thing:45449).
Après extraction de l'archive récupérée dans le dossier de votre choix, doit apparaître un (ou des fichiers) au format STL. Ce sont les modèles 3D.
Pour importer un modèle 3D (au format STL), il faut donc se rendre dans le menu d'import [File>Import] et choisir [Stl (.stl)] :
Naviguez alors dans vos dossiers jusqu'à votre fichier STL présent sur votre ordinateur et sélectionnez-le par un double-clic.
Voilà, le fichier est importé dans Blender !
Lors de l'importation d'un modèle 3D, il se peut qu'il ne soit pas visible dans sa globalité. Ceci est dû à la taille de l'objet qui est trop grande ou trop petite par rapport à votre vue par défaut dans Blender.
Voilà le résultat après avoir divisé par 10 la taille de l'objet en tapant la [touche S] et la valeur 0.1.
Chaque logiciel 3D a ses propres préférences en matière d'unités de mesure.
Un architecte préférera travailler sur un logiciel où l'unité de base sera le centimètre ou le mètre.
Alors que l'utilisateur d'une imprimante 3D préférera des mesures exprimées en millimètres.
Par défaut, Blender utilise un système de mesure arbitraire.
Il faut donc s'attendre à ce que, suivant la provenance du modèle importé, la correspondance soit de 1 unité soit égale à 1 mm ou à 1 m.
Le panneau [Units] des propriétés de la scène règle l'affichage des unités dans l'interface. Les valeurs de dimensions dans les différents champs s'accompagnent alors d'une abréviation marquant l'unité utilisée de manière à éviter toute confusion.
Au lieu de valeurs avec une décimale, exprimées selon une seule unité, la case [Separate Units] permet d'afficher les sous-unités.
Passer la valeur [Scale] dans le panneau [Units] modifie l'échelle générale de toute la scène. Dans cet exemple, en notant 0.01, cela revient à changer les mètres en centimètres et les décimètres en millimètres sans pour autant avoir besoin d'agir sur les unités elles-mêmes.
La voiture importée mesure en longueur en Object Mode 10 m 8,2 cm de long.
Cependant, si on la mesure en Edit Mode : la valeur indiquée correspond à 100 m 82 cm.
Cela est dû à la mise à l'échelle en Object Mode. Elle ne modifie en rien les données locales du maillage, mais les données de l'objet utilisant ce maillage dans la scène.
Blender est un logiciel dont les applications ne se limitent pas à l'impression 3D. Pour un jeu ou une animation, il peut être intéressant de partager les mêmes données de maillage entre différents objets à différentes échelles.
Afin de garder une cohérence entre les données locales en Edit mode et les données globales en Object mode, observez deux règles simples :
- Règle 1 : ne jamais faire de mise à l'échelle en Object mode, mais toujours en Edit mode ;
- Règle 2 : si la règle 1 n'a pas été respectée, en Objet mode, réinitialiser l'échelle avec la combinaison [Ctrl A > Apply Scale].
Pour plus de simplicité, il est préférable de ne pas utiliser le panneau [Units], de conserver toutes les valeurs d'échelle [Scale] à 1 et de considérer l'unité arbitraire de Blender comme unité pertinente.
Lorsqu'un dessinateur veut représenter ce qu'il voit, il va utiliser son crayon et son pouce pour prendre des mesures relatives. Pour représenter quelque chose de reconnaissable, il faut essayer de respecter ses proportions. Pour une voiture de 1,5 mètre de large, si le rétroviseur fait 15 cm de long, il suffit de conserver un rapport de 10 en unités Blender entre la taille de la voiture et celle du rétroviseur pour que le modèle reste reconnaissable.
Il en ira de même pour tout ce que vous souhaiterez représenter fidèlement.
Pour l'impression 3D, considérez les valeurs affichées comme exprimées en millimètres au moment de l'export.
IV-C. Quelques exemples de modèles 3D▲
Les domaines d'application de l'impression 3D sont aussi immenses que variés, les objets 3D modélisés et imprimés n'ayant que pour seule limite la créativité de leurs auteurs. Ce chapitre, loin d'être exhaustif, met en exergue quelques modèles que vous retrouverez probablement sur le Net.
Tout comme la plupart des outils numériques, ceux-ci se sont répandus un peu partout et impactent un large éventail de professions. Que vous soyez architecte, designer, graphiste, prothésiste, artiste, médecin, enseignant ou bien chercheur, maquettiste ou simplement passionné, adolescent ou retraité, qu'il s'agisse de biologie, d'architecture, de science et de mécanique, vous trouverez à coup sûr une application pratique de l'impression 3D à votre domaine de prédilection.
C'est dans la catégorie des figurines, jeux, jouets et objets amusants ou improbables que vous trouverez le plus d'exemples.
Cette figurine d'écureuil par DanielFC10 est disponible au téléchargement sur le site blendswap.com. Conçue à l'origine pour le rendu 3D, elle n'est pas encore préparée pour l'impression 3D. Mais grâce a cet ouvrage, vous ne devriez plus tarder à pouvoir préparer un tel fichier pour l'impression.
Il existe aussi des dépôts où vous trouverez des fichiers plus orientés vers l'impression directe des modèles 3D. Par exemple youmagine.orgyoumagine.org d'où provient l'exemple ci-après.
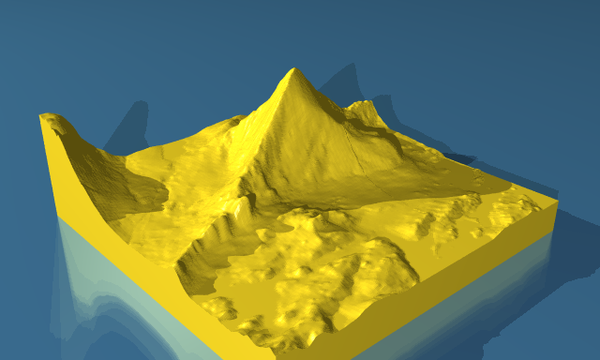
Une vue topographique du mont Jendemsfjellet, en Norvège. Ce modèle sous licence CC-BY provient du site youmagine.org
Le plus connu de tous ces dépôts reste pour l'instant thingiverse.comthingiverse.com. C'est actuellement là que vous trouverez le plus de catégories disponibles et de modèles imprimables.
Un modèle de charpente trouvée sur thingiverse.com. Cette structure à la saveur Voronoï est sous licence CC-BY-SA.
Quelle que soit votre source, notez bien que les fichiers proposés par la communauté d'utilisateurs ne sont pas toujours « prêts à cuire ». Il faudra parfois les modifier à votre goût ou selon vos besoins. Vous trouverez parfois des fichiers fournis bruts, dans un format souvent propriétaire ou exotique, qu'il vous faudra convertir avant de pouvoir l'importer dans Blender.
IV-D. Importer un modèle 2D▲
Ce n'est pas parce que la 3D existe que la 2D en est pour autant bannie. De nombreux fichiers n'ont actuellement de sens qu'en 2D (photos, logos…), mais peuvent avoir un intérêt à passer à la 3D, y compris à l'impression. Nous verrons dans ce chapitre comment importer des dessins vectoriels 2D ainsi que des images bitmap pour les utiliser dans Blender avant de les imprimer.
IV-D-1. Importer un dessin vectoriel SVG▲
Dans de nombreux cas, il sera nécessaire de partir d'un dessin vectoriel 2D créé par un logiciel dédié comme Inkscape (téléchargeable sur le site officiel www.inkscape.org), ou de l'exporter à partir d'une autre application CAD. Les formats supportés par Blender pour l'import de fichiers vectoriels ne sont pas nombreux. Le seul qui soit spécifiquement implémenté est le SVG.
Le SVG (Scalable Vector Graphics) est une recommandation du W3C accessible en ligne à l'adresse http://www.w3.org/TR/SVG/. Une traduction en français un peu ancienne est disponible sur le site http://www.yoyodesign.org/doc/w3c/svg1/. Le SVG est en constante discussion depuis 1998. La première recommandation basée sur une proposition d'Adobe est parue en 2001 et a depuis subi plusieurs mises à jour partielles. SVG a été conçu pour être un format d'échange universel, pratique à utiliser sur le Web. Les fichiers SVG sont de la famille XML, composée d'un fichier texte interprétable et modifiable, lisible par tout navigateur Web. Le SVG s'impose peu à peu comme un format d'échange important, mais aussi comme un format de publication par défaut pour les dessins vectoriels, en particulier dédiés à l'édition électronique. Encore rare il y a quelques années, il fait maintenant partie de la boite à outils de tout logiciel performant et Blender n'échappe pas à la règle.
Ainsi, même si Blender dispose d'outils permettant d'éditer des courbes de Bézier ou autres formes de courbes vectorielles, les fichiers fournis au format SVG réalisés dans d'autres logiciels seront fréquents et surtout, ces logiciels peuvent fournir des outils bien plus pratiques dans le dessin 2D que Blender lui-même.
En général, les formes ainsi importées dans Blender seront extrudées, parfois combinées à d'autres formes, selon les besoins et les objectifs.
Dans l'exemple suivant, nous partirons du logo de FlossManuals francophone conçu en deux couleurs et, pour faciliter l'utilisation dans Blender, nous avons combiné toutes les formes de même couleur entre elles.
Dans un nouveau fichier Blender, supprimez le cube par défaut, placez-vous en vue de dessus [NumPad 7] ou [View>Top] pour mieux voir ce qui va être importé.
Allez alors dans [File>Import>Scalable Vector Graphics (.svg)]. Naviguez alors les dossiers pour récupérer le fichier SVG. Il apparaîtra alors au centre de la scène. Sa dimension sera peut-être trop petite pour le voir correctement. N'hésitez pas à zoomer.
Si nécessaire, dézoomez pour voir l'intégralité de la scène puis placez la souris au plus près de l'origine (petit rond orange). Sélectionnez l'ensemble des formes et mettez le logo à une échelle correcte manuellement avec [S] et en éloignant progressivement la souris. Vous pouvez vous y reprendre en plusieurs fois et déplacez-le si besoin avec [G].
Nous avons ici l'impression que le texte a disparu, mais un affichage rapide en mode filaire [Z] nous montrera qu'il est bel et bien présent. En passant en mode Édition, on voit les courbes de Bézier apparaître. Il est alors possible d'adapter la forme si besoin en manipulant les poignées.
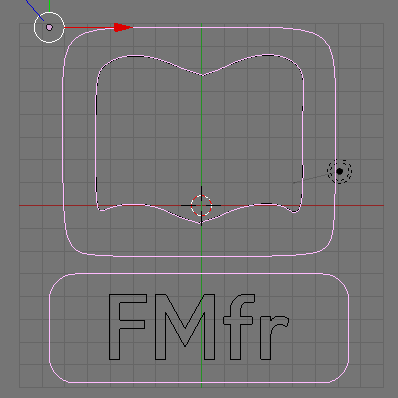
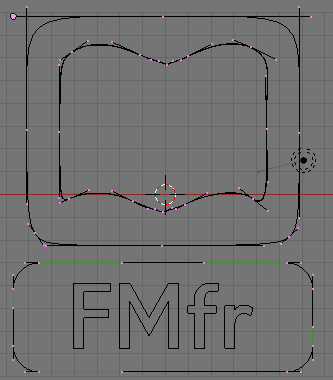
Sélectionnez maintenant la forme noire avec un clic droit [RMB] et dans le panneau de propriété Path, à droite de l'espace 3D, augmentez légèrement le réglage Extrude en le passant par exemple à 0.002. Vous ne voyez pas encore les modifications. Passez en vue de face [NumPad 1] ou de côté [NumPad 3] et voyez l'épaisseur extrudée. Celle-ci sera très claire en mode filaire [Z].
Sélectionnez alors le texte et extrudez-le de la même façon en passant le réglage à 0.003 ; on peut voir que la partie blanche du logo représentant le livre est extrudée simultanément conformément à la préparation de notre fichier dans Inkscape.
Tout cela est bien, mais en y regardant de plus près un petit problème se pose : repassez en affichage solide [Z] et allez en vue de côté [NumPad 3] ou orthogonale [NumPad 5]. On peut voir que la forme a été extrudée des deux côtés de la courbe 2D, ce qui fait que la forme blanche et la forme noire ne sont pas alignées au sol l'une avec l'autre. Si cette configuration est possible, il ne faudra pas oublier de repositionner [G] éventuellement les formes pour les aligner correctement d'un côté.
Exporter directement des objets courbes de Bézier ne donnera pas un modèle exploitable pour l'impression. Il est nécessaire préalablement de les convertir en maillage, afin de pouvoir nettoyer le modèle avant l'export.
Pour cela en mode objet, utilisez le raccourci [Alt C] et cliquez sur le deuxième choix Mesh from Curve/Meta/Surf/Text.
Mais on s'aperçoit en edit mode que le maillage généré par la conversion n'est pas manifold.
Ce problème peut être résolu rapidement en fusionnant les vertex des parties frontales et ceux des parties latérales situés à la même position.
Il suffit de tout sélectionner avec la [touche A] et de supprimer les doublons avec l'outil Remove Doubles [W].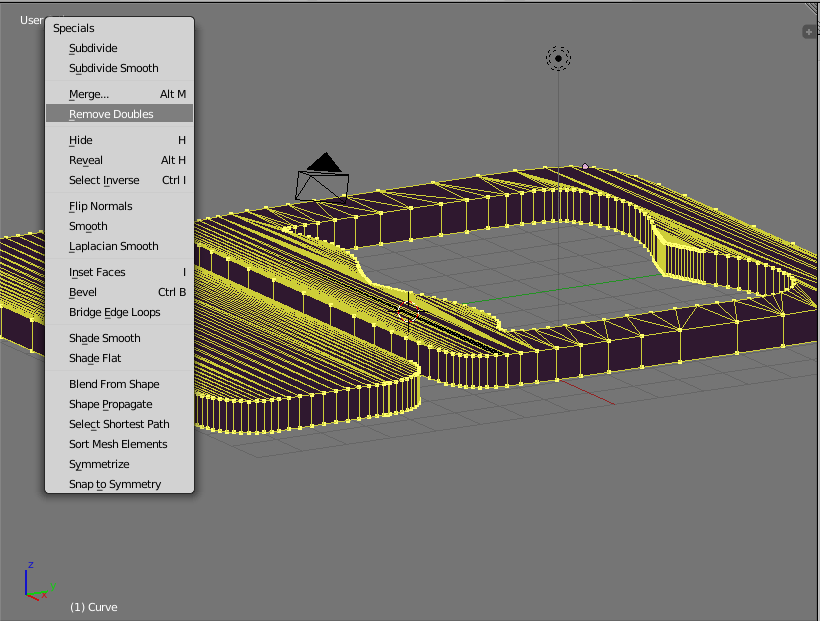
Et le résultat est un maillage fermé où les vertex sont communs aux parties frontales et latérales.
Il vous reste à faire de même pour l'autre objet courbe.
Pour une impression bicolore sur une imprimante avec deux extrudeurs, chaque couleur est à exporter en tant qu'un fichier .STL propre, afin d'être plus facilement géré par le logiciel de l'imprimante.
Pour la mise à l'échelle et la procédure d'exportation, se référer au chapitre Exporter en .STL ou .OBJ.
IV-D-2. Utiliser un bitmap pour modifier son maillage▲
Pour imprimer des objets au relief assez complexe, ou riche, il n'y a pas méthode plus rapide que d'utiliser une texture issue d'une image, de type photo ou dessin scanné. Cette image sera de préférence enregistrée au préalable en niveaux de gris, car Blender n'en exploitera que les valeurs et pas les couleurs. Les variantes de gris seront alors utilisées pour modifier l'épaisseur du maillage grâce au modificateur Displace.
(image Lithophanie1_durchlicht_http_en.wikipedia.org_wiki_Lithophane.png)
Nous allons utiliser ce principe pour modéliser une lithophanie dont les variations d'épaisseur serviront de décoration lumineuse.
Afin d'importer l'image comme un objet physique dans Blender, il est plus simple d'utiliser l'add-on « import-export : Images as Plane ». Rendez-vous dans [File>User Preferences] et activez-le.
Allez ensuite dans [Add > Mesh > Images as Plane] et sélectionnez votre image.
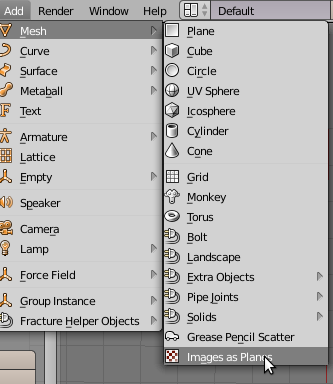
Revenez sur la vue 3D et passez en mode Édition [TAB]. Pour réaliser une lithophanie, une image en noir et blanc déplacera le maillage subdivisé grâce à un modificateur. Afin de définir un cadre plan, non affecté par la mise en relief, ultérieurement, il est nécessaire d'extruder les arêtes du pourtour du plan [Alt E > Extrude Only]. Par défaut, l'extrusion est couplée avec une opération de déplacement. Ici, la translation n'est pas souhaitée. Faites un clic droit pour l'annuler.
Désormais, il faut éloigner le pourtour extrudé du cadre par un agrandissement [S] très léger d'une valeur de 1.01.
Pour plus de clarté, l'agrandissement a été exagéré sur la capture d'écran suivante.
Sélectionnez maintenant la face centrale, l'objectif étant de limiter l'effet du déplacement de vertex par notre image à cette face. Vous devez pour cela créer un vertex group :
Dans les propriétés du maillage, onglet vertex groups, cliquez sur le [+] puis [assign].
Sélectionnez l'intégralité des vertex [A][A] et mettez votre objet à la taille à laquelle vous voulez l'imprimer [S] et mettez les normals vers l'extérieur avec le raccourci [Ctrl + N].
Sortez du mode Édition [Tab].
Tout comme les pixels de l'image définissent sa qualité de résolution. Désormais, il faut densifier le maillage. Allez dans les propriétés des modificateurs et ajoutez un modificateur Multiresolution, sélectionnez Simple, cliquez sur subdivide 7 fois. À chaque niveau de subdivision, chaque face est subdivisée en 4 nouvelles faces. 7 subdivisions suffisent pour les images avec peu de détail.
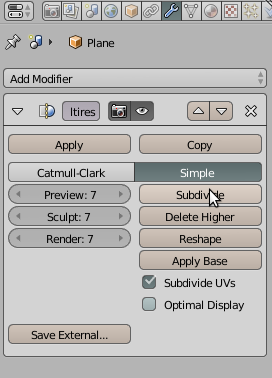
Ajoutez un modificateur [Displace], sélectionnez votre image dans texture ainsi que le groupe précédemment créé dans vertex group et dans [Texture Coordinates] sélectionnez [UV].
Augmentez enfin la valeur absolue [strength] pour avoir un volume satisfaisant.
Le modificateur pousse les blancs vers le haut et les noirs vers le bas.
Puisque notre image n'est pas un négatif, il faut que la valeur strength soit négative pour inverser ce comportement.
Passez la valeur midlevel à 0 pour que rien ne soit au-dessus du cadre. Cette valeur par défaut à 0.5 permet de régler le niveau à partir duquel commence la mise en relief.
Le niveau de subdivision du modificateur Multiresolution peut être plus poussé pour un meilleur respect des détails. Cependant cela signifie que le nombre de faces du modèle va passer de plusieurs centaines de milliers de faces à plusieurs millions. Or à ce niveau, suivant votre configuration, le modèle peut être lourd à gérer. Avec l'image utilisée, nous l'avons poussé jusqu'à 9.
Repassez en edit mode et sélectionnez uniquement le pourtour de l'objet [Shift Ctrl Alt M]. D'abord, extrudez-le et agrandissez-le comme précédemment, mais avec une valeur de 1.1, pour définir le cadre de la lithophanie.
Le maillage à 9 niveaux de subdivision est tellement dense qu'il apparaît noir. Seules les faces étirées du cadre laissent apparaître des mailles. Il peut paraître plus simple de faire les extrusions avant d'appliquer les modificateurs. Mais dans ce cas, beaucoup plus de faces inutiles vont alourdir le maillage.
Grâce à la valeur midlevel à 0, le déplacement s'est fait sous le cadre. Pour un déplacement avec une force positive, il aurait fallu mettre la valeur midlevel à 1.
Extrudez maintenant vers le bas pour donner une épaisseur à votre objet (pas trop pour laisser la lumière transparaître, mais suffisamment pour lui donner assez de solidité).
Enfin, refermez l'ouverture du maillage en faisant un Fill [Alt F] plutôt qu'un Grid Fill générant plus de faces.
IV-E. Modifier un maillage existant▲
Vous avez importé un fichier en vue de l'imprimer. Cependant, l'objet n'est pas complètement satisfaisant pour votre projet d'impression. Vous souhaiteriez lui apporter quelques modifications. Ce chapitre est consacré à la réalisation de 2 modifications courantes, à savoir, la séparation d'un objet en vue de n'en conserver qu'une partie et la personnalisation d'un maillage au moyen du Sculpt mode.
IV-E-1. Séparer un maillage▲
Pour cet exemple, une voiture téléchargée depuis le site Thingiverse servira de modèle. Le but est de lui en extraire une roue. http://www.thingiverse.com/thing:45449
Seule la roue de ce modèle est utile. Comme ce fichier contient plusieurs pièces, il faut l'éditer pour extraire la roue du reste du maillage.
Dans un premier temps, il faut importer le modèle car_thingi.stl dans Blender via File > Import > Stl (.stl)
Le modèle est très grand. Vous aurez besoin de dézoomer pour avoir une vue globale. Puis passez en Edit mode, touche [TAB].
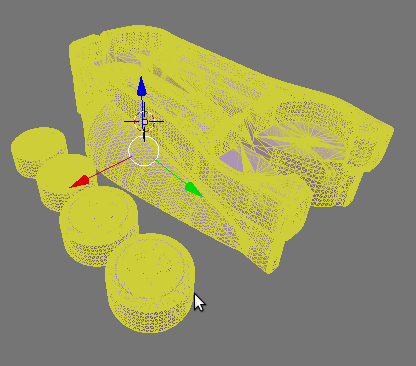
L'intégralité du maillage sera sélectionné, désélectionnez-le avec [A] puis mettez le pointeur de la souris sur la pièce intéressante et appuyez sur [L] pour sélectionner tous les vertex reliés par les arêtes.
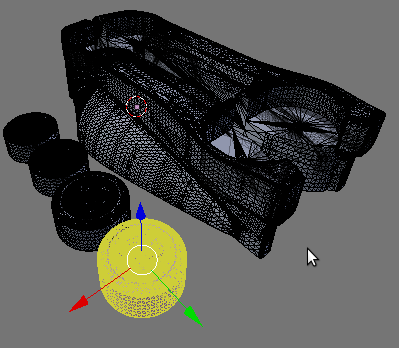
Enfin pour l'extraire du reste, appuyez sur [P] et choisissez [Selection] dans le menu Separate.
Si vous choisissez [By loose parts], ce ne sera pas que la zone survolée qui sera séparée, mais toutes les parties qui ne seront pas rattachées à une autre. Cette méthode peut être plus rapide si vous avez plusieurs objets à séparer.
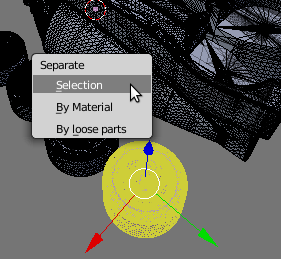
Pour terminer, sortez de l'Edit mode [TAB]. La roue est désormais dans un objet séparé. Il ne restera plus qu'à l'exporter.
IV-E-2. Modifier le maillage avec Sculpt mode▲
Pour certains fichiers, il sera nécessaire de faire une vraie retouche du maillage. C'est le cas en particulier, de ceux qui proviennent d'un scan 3D. Si l'édition peut se faire avec les outils habituels de sélection de faces, arêtes et vertex, cela peut cependant s'avérer fastidieux.
Pour cet exemple, il s'agira de partir d'un maillage représentant une pintade [pintade.stl]. Cette pintade mérite des modifications en vue d'une impression de meilleure qualité, plus spécialement au niveau du socle et de la tête.
Pour nettoyer ce modèle et lui ajouter quelques détails, le module de sculpture (Sculpt mode) est certainement le plus approprié. Il va s'agir d'utiliser une série d'outils qui modifieront le maillage avec des options variées, se comportant un peu comme des doigts sur une pâte à modeler.
Comme précédemment, il faut commencer par importer le fichier STL, puis passer en Sculpt mode :
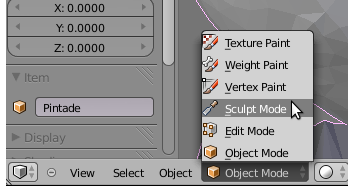
Pour que ce module fonctionne correctement, il faut désactiver [Double Sided] dans les propriétés [Normals] du maillage.
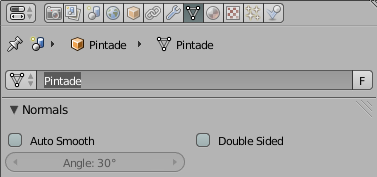
Ce mode dispose d'un choix de pinceaux varié. La tablette graphique est fortement recommandée pour utiliser ces pinceaux afin de profiter des variations de pression fort utiles pour ce genre d'exercice. Mais si vous disposez d'une souris, cela fera l'affaire.
Parmi les options intéressantes et utiles des brosses disponibles en Sculpt mode, le mode dynamique permettra d'ajouter des vertex selon une résolution définie. L'activer permet d'utiliser la brosse comme un véritable outil d'édition de maillage. Il est disponible, mais il est désactivé par défaut. Pour l'activer, passez par le panneau [Tools] et cliquez sur le bouton (Enable Dynamic] de la partie [Topology].
La résolution sera gérée avec le réglage [Detail Size]. Plus ce chiffre sera élevé, moins la résolution est fine. Par défaut, la résolution est à 30, ce qui est bien pour commencer. L'option [Smooth Shading] gomme les angles, il est déconseillé de l'activer pour l'impression 3D.
Afin d'ajouter des détails, il va aussi falloir choisir le type de brosse. Celles-ci correspondent à des types d'action ou de résultats attendus. On accède à la liste des brosses en cliquant sur l'aperçu tout en haut du panneau [Tools]. Choisissez le pinceau [Crease] qui permettra d'accentuer les angles.
Avec le Clic gauche, ce pinceau dessine des creux en resserrant le maillage, et Clic gauche + [Ctrl] affirme les arêtes. Cela sera très utile pour affiner le bec et y mettre les reliefs manquants.
Avec [Maj] le pinceau passe en smooth, ce qui permet d'effacer les angles et de détendre le maillage en le rendant plus régulier. Jouez le cas échéant avec la dimension de l'outil en modifiant le réglage [radius].
Le travail sur la pintade terminé, il est temps de s'occuper du socle sur lequel elle tiendra. Dans un premier temps, supprimez le socle actuel pour le remplacer par quelque chose de plus propre. Repassez en Edit mode [Tab] et avec le pinceau de sélection [C], sélectionnez tous les vertex du socle.
Avec le pinceau de sélection, le bouton gauche sélectionne, et celui du milieu désélectionne, alors que la molette change la taille du pinceau. Pour confirmer la sélection, il faudra utiliser le clic droit. Comme il est impossible de déplacer la vue pendant la sélection, l'opération devra être réalisée en plusieurs fois afin d'avoir tous les vertex du socle sélectionnés. Dans ce cas, appuyez sur [Echap] pour sortir de l'outil et vous déplacer dans la vue, puis réactivez-le [C].
Effacez ces vertex [X > vertex] puis refermez les pattes en créant des faces [F] après les avoir sélectionnées par exemple avec [Select>Edge Loop] sur la base d'une première arête (l'addon F2 est très utile pour ce genre de travail). Si certains vertex n'étaient pas sélectionnés, recommencez jusqu'à suppression complète du socle.
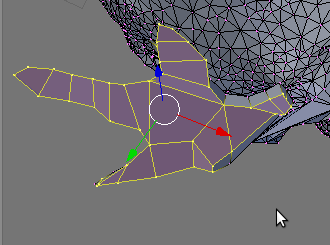
Afin de ne pas faire ce travail fastidieux deux fois, l'astuce ici est d'effacer la patte de gauche pour la remplacer par une copie de celle de droite. Sélectionnez les vertex de la patte gauche pour les effacer sans crainte. Sélectionnez la patte de droite pour la dupliquer [Maj D>Entrée]. Pour respecter la symétrie du corps, appliquez un miroir sur l'axe des Y [Ctrl+M>Y>Entrée] et placez cette patte à l'endroit désiré.
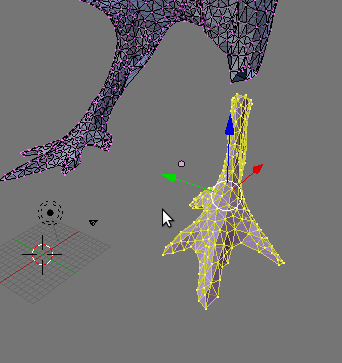
Pour joindre cette patte au corps, sélectionner les deux extrémités de chaque avec Alt+Clic droit puis Alt+Maj+Clic droit.
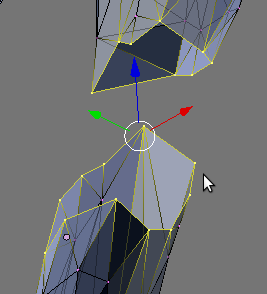
Il s'agit maintenant de créer un bridge pour attacher le corps à la patte [W > bridge edge loops. Une fois raccordé, un dernier retour en Sculpt mode est nécessaire pour unifier la modélisation et passer quelques coups de brosse smooth.
La queue est actuellement assez longue et il faudra soit la raccourcir soit fabriquer un échafaudage pour la supporter (voir chapitre dédié en section 3). Pour éviter d'ajouter les supports d'impression, les brosses Grab et Fill du Sculpt mode vous aideront à redresser la queue vers le haut.
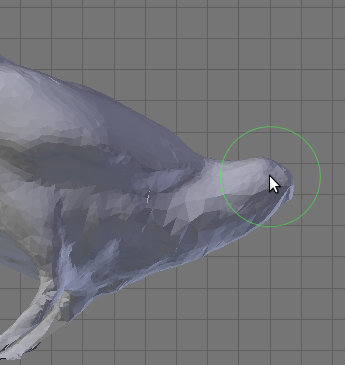
Pendant cette phase il est utile de faire des allers et retours en Edit mode [TAB] afin d'utiliser l'outil de visualisation « Mesh Analysis », pour vérifier l'angle des faces (type Overhang). L'angle par défaut est de 45°, ce qui est parfait, mais des modifications sont possibles en connaissance de cause.
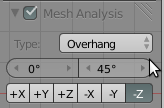
Repassez en mode Objet [TAB] pour ajouter le socle, appuyez sur [Maj A], ajoutez un cube, puis en Edit mode, mettez-le aux dimensions souhaitées et retournez en Object mode.
Une fois placée à l'endroit désiré, sélectionnez la pintade et ajouter un modificateur [Boolean] en opération [Union]. Cliquez sur la zone Object pour faire apparaître la liste des objets de la scène et choisissez le cube comme cible. La pintade est maintenant unie au socle.
Il ne reste plus qu'à exporter l'objet au format STL et l'imprimer (avec des échafaudages).
V. Exporter pour l'impression 3D▲
V-A. Analyser son maillage▲
Blender dispose de deux outils d'analyse de maillage destinés à l'impression 3D : Mesh Analysis et 3D Printing Toolbox. Ces deux fenêtres ont quelques paramètres identiques, mais la première est la plus simple à prendre en main.
V-A-1. Le mode de visualisation « Mesh Analysis » ▲
Le panneau d'analyse de maillage est disponible en mode Édition dans les propriétés [N] avec un affichage solid.
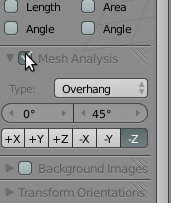
Cet onglet permet d'activer différents types d'analyse du modèle en mode Édition.
N'étant pas compatible avec les modificateurs, vous devez soit désactiver vos modificateurs, mais dans ce cas leur action sur le maillage ne sera prise en compte, soit les appliquer (clic sur le bouton [Apply] dans la fenêtre de chacun des modificateurs).
Il colore les faces incriminées de variations de couleurs allant de bleu à rouge selon les limites configurées.
Il dispose de 5 types d'analyse :
Overhang
permet de visualiser les faces dépassant l'angle paramétré par rapport au sol, afin de réaliser des modèles avec le moins de supports nécessaires ; dans le cas du mug, les parties sortant de la forme de base, bec et anse, posent clairement problème.
Thickness
met en évidence les faces dont l'épaisseur peut poser problème. Il s'agira de paramétrer le minimum et le maximum d'épaisseur selon les besoins définis à l'impression et d'en anticiper les problèmes. Dans l'exemple, on peut voir que l'épaisseur est calculée selon l'orientation de la face. Ainsi, la face supérieure de la tasse est considérée comme épaisse au vu de toute la matière placée en dessous. En revanche, le bec, juste créé avec une arête déplacée manque réellement d'épaisseur. Il faut aussi avoir en tête que l'imprimante n'imprime pas nécessairement la totalité d'une épaisseur, par économie de matière première.
Intersect
pour visualiser les faces qui se croiseraient ; notre modèle par défaut ne contient pas de croisement de faces. Mais cela pourrait être fréquent pour des objets plus complexes (modèles de personnages par exemple). Le singe par défaut de Blender est constitué de croisement au niveau des yeux.
Distortion
affiche les faces non planes (un ngon* dont les vertices ne seraient pas sur le même plan) ; une fois encore, le bec et la base de l'anse constituent des zones de déformation à regarder avec attention au moment de l'impression. Il est important de bien noter les angles à analyser selon la résistance des matériaux utilisés et la capacité à supporter leur propre poids. Plus l'angle de déformation est élevé plus la difficulté à imprimer sera grande si la projection est volumineuse.
Sharp
affiche les angles trop aigus. Ce seront des points à vérifier à l'impression parce que le taux de précision nécessaire et la fragilité peuvent impacter le résultat.
V-A-2. L'addon 3D print toolbox▲
Apparu dans la version 2.67 de Blender, cet addon complète le panneau Mesh Analysis et permet d'avoir une vue plus globale de l'ensemble des problèmes.
En cliquant sur le bouton relatif à un problème (celui qui contient le nom du test, par exemple Thickness). Le résultat d'analyse apparaît alors en bas avec le nombre de faces répondant au critère. Cliquez alors sur cette zone de résultat pour sélectionner automatiquement les faces.
Volume
calcule le volume de son objet.
Area
calcule la surface de son objet (utile pour les impressions céramiques où les prestataires calculent le prix par rapport à celle-ci).
Solid
indique si le maillage est « non manifold » (volume non fermé) et si les normals sont dans le bon sens, permet également de sélectionner automatiquement les vertex incriminés.
Intersections
indique si des faces se croisent.
Degenerate
met en évidence les faces qui feront une taille nulle, ce qui poserait des soucis sur certains logiciels.
Distorted
indique les faces non planes.
Thickness
indique les murs dont l'épaisseur est inférieure au paramètre saisi.
Edge Sharp
montrant les angles trop aigus.
Overhang
pour les faces dont l'angle par rapport au sol est inférieur au paramètre.
Check All
pour faire une vérification sur tous les paramètres ci-dessus et peut constituer une première approche pratique pour faire une évaluation générale.
Isolated
supprime les vertex qui n'appartiennent pas à un volume et évitera d'imprimer des formes non nécessaires.
Distorted
pour supprimer les faces non planes
Scale to Volume
modifie l'échelle de l'objet afin de lui donner un volume précis.
Scale to Bounds
modifie l'échelle de l'objet afin de lui donner une longueur maximum.
Export Path
permet d'exporter l'objet sélectionné ; les 2 boutons permettent d'appliquer l'échelle à l'export pour le premier et d'ajouter les mapping d'image dans le but des impressions en quadrichromie (Zprinter de chez Zcorp) pour le deuxième.
3D Printing Toolbox complète admirablement [Mesh Analysis] :
- contient plus d'options et affiche les quantités ;
- travaille avec les modificateurs activés ce qui rend les corrections plus faciles, mais les résultats gagneront tout de même à être effectués sur des modificateurs appliqués ;
- permet de sélectionner directement les faces ;
- et aussi de fonctionner en mode filaire, ce qui permet d'accéder à des éléments invisibles comme dans ce cas de l'[intersect] apparaissant à la base du mug qui n'était pas évident avec Mesh Analysis.
V-B. Nettoyer son maillage▲
Afin d'avoir un modèle imprimable, il faut respecter quelques contraintes. Certaines de ces contraintes sont évidentes alors que pour d'autres un passage par les outils d'analyse sera pratique.
V-B-1. Épaisseur ▲
Respecter la taille minimum imprimable des murs ; selon l'imprimante utilisée, cette taille varie. En général, il ne faut pas descendre sous les 0.8 mm. Adaptez bien vos réglages d'échelle et vos unités dans la scène en fonction de l'échelle d'impression, car vous pourrez aussi créer un modèle plus petit que vous mettrez à l'échelle avec vos logiciels d'impression (même si cela ne simplifie pas la tâche).
La solution consiste à utiliser l'addon [3D Printing Toolbox] afin de voir les zones trop fines et soit agrandir la taille du modèle en général, soit augmenter l'épaisseur des parties incriminées en les déplaçant. Si vous avez utilisé le modificateur [Solidify], vérifiez le réglage [Thickness] et [Even thickness].
V-B-2. Maillage ouvert (non-manifold)▲
La présence d'ouverture par le biais de faces qui n'ont pas de voisines peut aussi être une difficulté. Il ne faut donc pas avoir de maillage « non manifold », c'est-à-dire de volume ouvert, comme un cube à 5 faces seulement, par exemple.
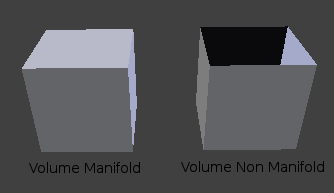
La solution est de passer en mode Édition, dans le header de la vue 3D, menu [Mesh > Clean up > Fill Holes]. Si vous avez utilisé le modificateur [Solidify], vous limitez déjà ce risque, mais contrôlez moins vos épaisseurs qu'en modélisation par face, mais vérifiez que l'option [Fill Rim] a bien été activée.
V-B-3. Faces non planes▲
Les faces non planes sont des faces considérées comme tordues. En général, elles sont dues au fait qu'un vertex n'est pas sur le même alignement que les autres. Cela arrive le plus souvent sur des faces quadratiques.
Utiliser l'addon [3D print toolbox] et son bouton cleanup [Distorted], ou en mode Édition, dans le header de la vue 3D, utilisez le menu [Mesh > Clean up > Split non-planar faces]. Blender va scinder la face en deux de manière à tenir compte de l'orientation spécifique de ce vertex.
V-B-4. Nombre de faces trop important▲
Dans le cas d'un scan ou d'un sculpt, le nombre de faces peut être trop élevé pour être géré par le logiciel de création de gcode (fichier de contrôle d'imprimante). C'est aussi le cas lorsque le modificateur de [Subdivision de surface] est utilisé abusivement sur des maillages contenant déjà un nombre de faces assez élevé.
L'utilisation du modificateur [Decimate] permet de réduire efficacement ce problème en tentant de préserver la forme globale. Le réglage important est le [Ratio] : lorsqu'il est de 0, toutes les faces seront supprimées et lorsqu'il est à 1, le maillage n'est pas modifié. Il convient donc de trouver le meilleur paramètre en fonction du nombre souhaité.
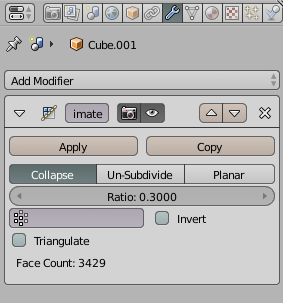
V-B-5. Intersection de faces▲
Les faces coupant d'autres faces sont à éradiquer. C'est particulièrement vrai lorsque les faces ne sont pas dans la même orientation, mais se coupent en créant un angle. Selon la taille de la zone d'intersection, le résultat imprimé pourra être plus ou moins décevant.
La solution est alors manuelle. Il faudra déplacer les vertex hors du volume d'intersection.
Si un modificateur [Solidify] a été appliqué, vérifiez que la valeur du réglage [clamp] qui peut parfois engendrer ce type d'erreur si elle n'est pas adaptée au maillage. Ici avec un [clamp] à 2, une seule face est intersectée alors que la quantité passe à 145 si le [clamp] est à 0.
V-B-6. Vertices et faces isolés ▲
Les vertex isolés et les faces isolées sont à exclure, ce sont souvent des restes oubliés ou encore des objets séparés. Dans le premier cas, ils sont inutiles, dans le second, il faudra éventuellement séparer les objets comme vu au chapitre Importer des modèles 3D et les imprimer séparément.
Pour supprimer les éléments oubliés qui n'appartiennent utilement à aucun maillage utilisez l'addon [3D print toolbox], cliquez sur le bouton [Isolate] de la zone [Cleanup].
Cette fonction ne supprimera que les arêtes et vertices isolés. Si les objets à supprimer contiennent plusieurs faces, il faudra :
- les supprimer manuellement avec [RMB] ;
Angles aigus▲
- [L] pour étendre aux arêtes reliées ;
- puis [X] pour supprimer.
En cas d'angles trop aigus, vous retombez dans le cas de figure d'un manque d'épaisseur. Il faudra en général épaissir et générer de nouvelles faces qui pourront être ensuite déplacées. Cela modifiera bien sûr l'aspect de l'objet et il faut que cela soit possible.
V-C. Échafauder son maillage▲
Les logiciels d'impression 3D sont tous capables de créer des supports automatiquement, mais cet automatisme n'est pas parfait, car souvent cela double le temps d'impression. Dans le cas des imprimantes à plusieurs têtes, il sera possible d'imprimer l'échafaudage dans une matière, par exemple qui se dissout à l'eau.
Ajouter manuellement dans Blender des supports aux endroits nécessaires reste donc une solution incontournable.
Pour cet exercice, nous allons partir de la primitive de Blender, Suzanne, que l'on a pris soin de rendre manifold en fermant le maillage au niveau de ses yeux.
Grâce au [Mesh Analysis] (cf chapitre « Analyser son Maillage ») en type [Overhang], vous pouvez repérer aisément les zones à soutenir. Elles seront représentées en couleur chaude allant du jaune au rouge. C'est évidemment en général dessous la forme qu'il faut regarder [Ctrl NumPad 7].
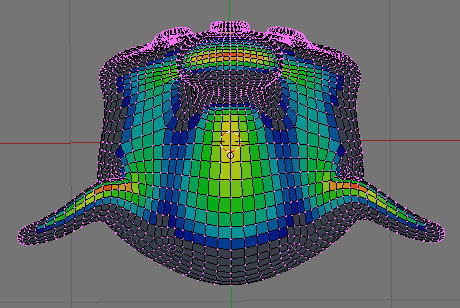
Pour créer cet échafaudage, désélectionnez tout [A] et ajoutez un cube sous le modèle, puis éditez-le pour supprimer 4 de ses faces afin de n'en conserver que 2.
En mode de sélection par arête, ajustez les dimensions de ces plans, dupliquez-en au besoin [Maj D], veillez à faire rentrer ces faces dans le modèle aux emplacements les plus marqués par le mesh analysis.
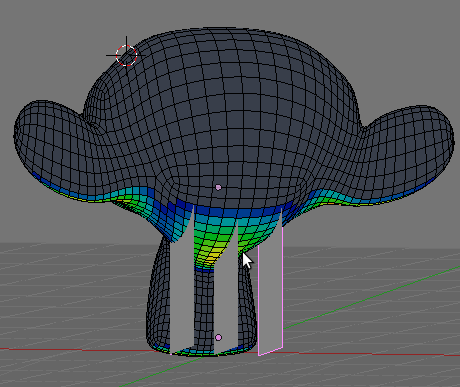
Dupliquez le plan central [Maj D] et séparez-le de l'objet [P]>Selection.
Revenez en mode objet, sélectionnez le nouvel objet et repassez en edit mode, faites-le tourner sur l'axe Z de 90° [R]>[Z]>90
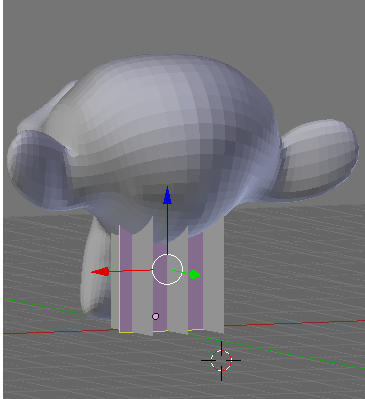
Comme pour les autres plans, placez celui-ci aux endroits les plus horizontaux du modèle (les zones les plus rouges affichées par mesh analysis, en mode overhang), en extrudant les arêtes verticales.
Maintenant, il faut donner de l'épaisseur à ces deux objets, avec des modificateurs [Solidify] à 0.5 de [Thickness].
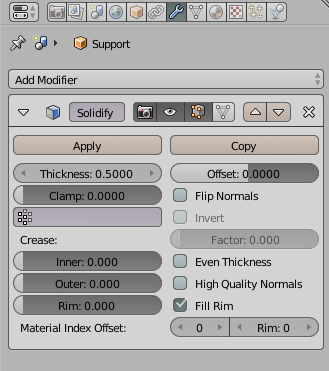
Ajoutez un modificateur [Boolean] en mode [Union] pour unir les deux objets supports, et un autre [Boolean] en mode [Difference] pour soustraire la forme du modèle du support.
À ce moment vous avez deux choix, soit exporter votre support et votre modèle dans le même fichier Stl, soit, si vous disposez d'une imprimante à double extrusion, exporter votre modèle et votre support dans 2 fichiers séparés afin d'imprimer le support dans une matière soluble.
Dans le premier cas, sélectionnez les deux (clic droit sur le premier et shift clic droit sur le deuxième) puis exportez en .stl. Dans le deuxième cas, exportez-les l'un après l'autre à l'aide de la fonction d'export du panneau [3D Print].
V-D. Exporter au format STL et OBJ▲
Il existe deux grands formats d'export courants pour les maillages en vue de l'impression 3D : le STL et le OBJ. Le STL, pour STereoLithography, a été d'emblée conçu pour l'impression 3D et c'est lui qui sera utilisé dans la majorité des cas, car il ne mémorise que les informations géométriques nécessaires à l'impression. Le format OBJ sera utilisé dans des cas particuliers, plus évolués, mais aussi plus rares.
Dans tous les cas, il est conseillé de garder le modèle de base au format Blender .blend qui permettra de retoucher beaucoup plus facilement au fichier.
Préalablement à tout export, il faut penser à :
- centrer l'objet à l'origine de la scène afin d'obtenir un objet centré à l'ouverture dans le logiciel générateur de g-code [Alt G] ;
- agrandir l'objet pour que ses dimensions correspondent à la taille voulue avec pour repère une unité Blender égale à un millimètre ;
- valider l'échelle de l'objet comme l'échelle de référence [Ctrl A>Scale].
V-D-1. Exporter en STL▲
L'exportation en STL va donc mémoriser le maillage sur forme de géométrique triangulée. Elle va permettre d'obtenir un modèle 3D standard à partir de notre document Blender, sans les éléments additionnels non nécessaires : textures, couleurs, animations… Ce fichier STL vous sera demandé lors d'une impression en ligne, ou lors d'une impression locale.
Une fois la fonction d'export en STL activée, des options apparaissent dans la Toolbox :
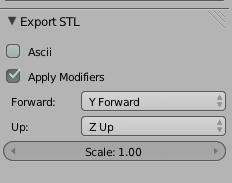
Ascii
L'option [Ascii] permet de créer un fichier STL lisible dans un éditeur de texte.
Apply Modifiers
La case [Apply Modifiers] s'occupe d'appliquer les modificateurs influant sur la géométrie de l'objet pendant l'export. En théorie, les modificateurs ont déjà été appliqués avant la phase d'analyse et de nettoyage du maillage. En pratique, garder cette option active pour l'export d'un objet sans modificateurs ne peut pas nuire à l'export.
X, Y, Z
Le choix de la lettre indiquant l'axe de la hauteur est arbitraire dans les logiciels de 3D. La plupart du temps, l'axe choisi pour définir la hauteur est l'axe Z ou Y. Dans Blender, la vue de dessus (Top) est dans le plan YX et donc la hauteur correspond à l'axe Z. Blender peut alors être qualifié de logiciel en Z up. La vue de face (Front) est dans le plan ZX et donc la profondeur de cette vue correspond donc à l'axe Y.
Vous devez changer les options Up et Forward pour adapter le fichier exporté au comportement du logiciel dans lequel sera ouvert le fichier STL.
Scale
La valeur [Scale] permet également de réduire ou d'agrandir la taille de l'objet exporté, si l'on connaît les préférences de la plateforme pour laquelle le .STL sera traduit en impression 3D. La plupart des logiciels d'imprimantes s'expriment en mm et considèrent pour une valeur Scale à 1 qu'une unité Blender est égale à 1 mm.
Si ces options sont ignorées, le modèle sera peut-être importé dans le mauvais sens avec une rotation de 90° ou trop grand ou trop petit . Cela n'a rien généralement de dramatique puisque quasiment tous les logiciels tiers d'imprimante ou plateforme d'impression en ligne offre généralement la possibilité de faire une rotation 90° ou une mise à l'échelle du modèle avant impression. Cependant, dans le cas d'un processus automatisé qui utiliserait directement le fichier .STL, il vous revient de tester et de définir une procédure à suivre.
Le format .ply avec lequel Blender est compatible a été prévu pour résoudre certains défauts du STL, mais n'est pas aussi utilisé.
V-D-2. Exporter en OBJ▲
Par rapport au STL, le format OBJ va permettre d'avoir plusieurs couleurs sur le modèle 3D. La plupart des méthodes d'impressions sont basées sur des matériaux monochromes, le STL sera alors largement suffisant. Mais il existe des imprimantes 3D à quadrichromie utilisées par les services en ligne et il est possible de penser qu'elles vont peu à peu se répandre.
Le format .OBJ est un standard commun à la plupart des logiciels de 3D quel que soit leur domaine. Beaucoup d'options de l'export n'ont pas d'intérêt pour l'impression 3D.
Pour exporter, il faut aller dans le menu Fichier > Exporter [File>Export] ce qui affiche le panneau spécifique, évidemment plus complet que celui du STL, puisque le OBJ inclut aussi des options plus utiles dans le rendu.
Les options [Apply Modifiers], [Forward], [Up] et [Scale] sont les mêmes que celles décrites pour le format STL. Quelques autres options peuvent cependant se rendre intéressantes :
selection only
L'option [Selection Only] permet de limiter l'export aux objets sélectionnés dans la scène. Très pratique si vous ne souhaitez imprimer qu'une partie d'un ensemble sans vous battre avec chacune d'entre elles et enregistrer des fichiers intermédiaires.
triangulate faces
L'option [Triangulate Faces] change les faces quadrangulaires en triangles. Le triangle est la face de base pour toutes les machines. Mais un modèle uniquement composé de triangles est moins simple à comprendre pour un humain que pour une machine. Heureusement, chaque rectangle, carré ou losange peut être interprété comme deux triangles coplanaires. En théorie, le maillage doit être triangulé avant la phase d'analyse et de nettoyage.
write materials
Pour colorer votre modèle, il faut qu'il possède un matériau et une texture diffuse mappée selon des coordonnées UV. Souvent les plateformes d'impression ne supportent qu'une seule texture et un seul canal de coordonnées UV [UVmap].
Si vous souhaitez exporter de la couleur, cochez [Write Materials] et [Include UV].
Les propriétés du matériau seront stockées dans un fichier .MTL créé au même endroit que l'.OBJ.
Si vous passez par un service en ligne, il vous sera alors demandé de transmettre l'.OBJ, le .MTL et le fichier image (.jpeg ou .png) correspondant à la texture dans une archive .zip.
Après avoir vérifié vos paramètres, et choisi un chemin pour votre fichier, renseignez le nom de celui-ci :
Puis cliquez sur le bouton Export OBJ.
Vous obtenez ainsi votre modèle exporté depuis l'interface de base
V-D-3. Exporter à partir du 3D Print▲
Pour un travail récurrent d'impression 3D, l'addon [3D Print Toolbox] possède 3 lignes d'options qui permettent de faciliter le travail d'export. Il aura l'avantage de prendre en compte la sélection uniquement et d'offrir un panel d'autres formats.
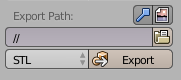
Le premier bouton reprenant l'icône du [Scale] sert à prendre en compte les unités de la scène lors de l'export.
Le second bouton copie les fichiers des textures Image dans le même répertoire que celui indiqué pour l'export à la ligne en dessous.
Par défaut, le format d'export est le .STL, mais vous pouvez le changer pour un autre format (PLY,X3D,VRML2 ou OBJ).
La ligne contenant les // permet de choisir le dossier d'export. Le nom du fichier exporté sera quant à lui basé sur celui du fichier Blender.
Ces préférences sauvegardées une bonne fois pour toutes, la phase d'export ne se limitera plus qu'à appuyer sur le bouton [Export] à chaque fois que cela sera nécessaire.
V-E. Où imprimer ?▲
À présent que le fichier est soigné, il est prêt pour la prise en charge par la machine. Quelques services d'impression en ligne apparaissent aujourd'hui, aussi bien sur le Web qu'au coin de la rue.
V-E-1. Sur le Web▲
V-E-1-a. Les spécialistes▲
Les incontournables du Web marchand sont i.materialise, sculpteo, shapeways et cubify. Il s'agit ici de spécialistes offrant sur le Web divers procédés et divers matériaux. La prestation est soignée, il en va de la réputation du « Cloud Printing », l'impression 3D déportée « en nuage » qui repose sur des plateformes physiques, implantées sur tous les continents. Ces outils en ligne tendent à rendre le processus le moins douloureux possible pour l'usager, et l'expérience agréable. Un transfert de fichier et un calcul de prix selon le matériau et la dimension choisie, et l'affaire sera réglée et livrée sous quelques jours par La Poste, si besoin par transporteur. Les matériaux et les frais de port aidant, ces services sauront d'autant satisfaire l'utilisateur livrant un .stl impeccable, car les « ratés » coûtent cher. Les formats supportés sont nombreux et varient selon les sites marchands. Le .stl et le .obj restent toutefois les plus universellement intégrés.
Formats supportés - http://www.shapeways.com/tutorials/supported-applications?li=navhttp://www.shapeways.com/tutorials/supported-applications?li=nav
capture d'écran objets différentes couleurs/différents matériaux.
Les matériaux sont plus ou moins les mêmes au menu des diverses offres commerciales. On retrouve les plastiques blancs ou colorés, et dont les propriétés vous offriront divers niveaux de finition, l'Alumide, mélange de polyamide et de fines particules d'aluminium permettant d'obtenir des pièces particulièrement résistantes, les cires, par exemple pour les tirages « à la cire fondue » que l'on retrouve souvent en bijouterie, les résines, qui se destinent plus particulièrement aux rendus métallisés ou plaqués de métaux précieux par la suite. Certains vous proposeront aussi de la céramique (par émaillage à chaud d'une pièce imprimée). Il y en a pour tous les goûts et vous devriez pouvoir y trouver votre bonheur. Vous adapterez la résolution de votre modèle en fonction de la destination de l'objet final. Nul besoin de transférer un fichier aux millions de facettes s'il s'agit d'un tirage céramique, qui sera un peu lissé naturellement par le procédé utilisé.
V-E-1-b. Les généralistes▲
Sur le même modèle, mais plus généraliste, vous trouverez le Néo-Zélandais Ponoko, service de fabrication étendu qui propose, toujours depuis votre clavier et à l'international, découpe & gravure laser, impressions et même prototypage électronique. Son partenariat avec Formulor (DE), Vectorealism (IT) et RazorLab (UK) lui permet d'être présent en Europe, celui avec Sparkfun (US) ajoute au site la possibilité d'intégrer de l'électronique à votre projet. Son rapprochement avec le fabricant de fraiseuses à commande numérique shopbot élargit encore son offre en proposant une communauté de plus de 600 professionnels capables de réaliser votre demande. L'idée de 100K Garage consiste à vouloir faire circuler des idées plutôt que des objets physiques, réalisés localement. De quoi savoir faire et le faire savoir…
La magie du Web offre aussi le service https://www.hubs.com/about/. Le principe, dans les grandes lignes, consiste à mettre du temps d'impression sur le marché des utilisateurs. En référençant ses machines, autrui peut louer son service à un tiers, devenant, le temps d'une impression, une sorte de mini usine. Ce choix pourrait aussi s'avérer judicieux pour produire rapidement et en quantité une pièce identique, en opérant de manière parallélisée. Imprimantes de tous les pays, unissez-vous !
L'initiative nord-américaine « 100K Garages », un réseau décentralisé de professionnels ayant à disposition une fraiseuse numérique (bois principalement), permet d'offrir « a decentralized network of shop-bot manufacturers in North America ».
V-E-1-c. La longue traîne des objets▲
En explorant plus avant les sites Web suggérés, vous remarquerez que certaines de ces plateformes jouent pleinement des options ouvertes par le Web et proposent aux auteurs de modèles 3D de devenir revendeurs de leur production imprimée. Grâce aux plus abouties de ces plateformes, s'offre à vous la possibilité de vendre des objets embarquant même de l'électronique. Devrions-nous parler d'artisanat à la sauce 2.0 ?
En guise de dessert, le Sugar Lab saura peut-être vous satisfaire. Reste à savoir si l'addition est aussi soluble que cette prestation est sucrée ?
V-E-2. Au coin de la rue▲
Pour celles et ceux que les nuages rebutent, des solutions pointent le bout du nez dans le monde physique. Depuis quelque temps sont apparus, pour le moins en France, des services d'impression grand public. Auchan, Top Office, et même La Poste testent depuis peu ce service auprès du public. L'offre est certes plus restreinte, mais reste à un tarif abordable. Ici aussi, on teste le potentiel d'un marché auprès des consommateurs.
Pour celles et ceux qui voudraient plonger plus avant et comprendre comment tout ceci fonctionne ou simplement pour acquérir un tour de main supplémentaire, rendez-vous est pris :
- dans les Fablabs, LABoratoires de FABrication souvent associatif et parfois public, mixant le numérique et les savoirs manuels pour le plaisir et la progression de tout un chacun ;
- dans les Makerspaces, Laboratoires parfois associatifs, parfois informels, souvent activistes, où l'improbable peut prendre libre forme et engendrer l'étincelle amusante ;
- dans les Techshops qui devraient prendre place, centres commerciaux de ressources matérielles, où l'abonné peut réaliser des prototypes à la pointe de la technologie.
Quelle que soit la saveur, ces lieux plus ou moins marchands sont autant d'opportunités offertes à celui qui cherche à envisager le numérique et la fabrication autrement.
Il s'agit là avant tout de se réapproprier et de concilier le savoir et le faire, numérique ou pas, l'impression 3D offrant un outil supplémentaire pour explorer cet univers qui s'offre à vous.
V-E-3. Chez soi▲
Depuis mars 2005 et l'ouverture du blog, le projet RepRap (contraction de « replicating rapid prototyper » que Wikipedia France propose de traduire par « concepteur de réplication rapide ») a fait beaucoup de chemin, et surtout beaucoup d'émules.
Initié à l'origine par Adrian Bowyer et l'université de Bath pour étudier l'évolution des machines capables de se répliquer elles-mêmes, ce projet Open Source a généré une multitude d'adaptations de la part de sa communauté d'utilisateurs/trices. On trouve en effet aujourd'hui une multitude de variantes, commerciales ou non, plus ou moins abouties, plus ou moins performantes, mais qui toutes répondent à un besoin spécifique. Ces variantes permettent d'envisager l'extrusion 3D sous divers angles. Certaines d'entre elles sont spécialisées dans l'impression grand format (LeBigRep), d'autre sont pliables (Foldarap) pour être facilement transportables, certaines impriment avec du chocolat (Choc-Creator), du sucre (CandyFab) ou proposent tout simplement une électronique plus avancée que la moyenne (Asimov).
Certaines n'existent pas en kit et ne verront le jour que si vous décidez de les fabriquer à partir des sources et des plans mis à disposition par les concepteurs, ou si un particulier particulièrement enthousiaste se décide à vendre des pièces sur un site Web marchand. Malgré le temps consacré à l'achat des divers matériels ainsi qu'à l'assemblage, cette option reste cependant la meilleure façon d'appréhender la richesse de l'impression 3D Open Source et de faire de substantielles économies.
Enfin, certaines machines sont livrées chez vous en kit, d'autres encore vous parviennent prêtes à l'emploi. Parmi cette multitude, on trouve des projets dont l'objectif est de faciliter la prise en main de ces outils par le grand public, les impatients ou les plus fortunés. Citons parmi les plus connues les exemples de la Makerbot, de l'Ultimaker, du Cube ou encore les prochains modèles Form1 ou Bucanneer. Pour 2 à 3000 euros selon les versions, les options ou les techniques employées, vous pourrez vous offrir à domicile les services de ces machines clairement orientées vers la facilité d'utilisation.
V-E-4. Concrètement, comment cela se passe-t-il avec sa propre machine ?▲
Pour illustrer le propos et vous donner un aperçu qui vous permettra de vous situer par rapport à vos besoins, nous détaillerons la procédure complète d'impression sur une suite logicielle. Repetier et son compagnon Slic3r, un logiciel qui vous permettra de gérer l'importation du .stl, sa conversion en G-code, puis son transfert vers la machine.
Slic3r est un logiciel de création de G-code, il calcule les trajets de la tête d'impression et le débit de plastique.
Vous devez le configurer selon les paramètres de votre machine, la taille de son plateau, le diamètre du filament, le type de plastique, etc.
Une fois correctement configuré, il est très simple à utiliser et rapide pour générer du G-code. Vous n'avez qu'à ouvrir le Stl, cliquer sur « Export G-Code… » et attendre qu'il le génère.
Une fois le G-code produit, vous devez utiliser Repetier (ou un autre logiciel pour contrôler votre machine).
Repetier permet de visualiser le chemin créé par Slic3r et l'envoyer à l'imprimante, il gérera la chaleur de l'imprimante, le déplacement de la tête et le débit du plastique d'après le G-code.
V-E-5. En Conclusion▲
Sur le fond, il n'y a rien de vraiment neuf sous le soleil. La couche numérique n'apportera rien à votre projet si vous ne respectez pas les formalismes minimaux qui permettent à tous d'échanger des fichiers. Si vous n'y accordez pas un peu de « logique métier », autrement dit. Quel que soit le logiciel et la machine choisie, l'attention apportée à la fois à votre fichier .stl et au paramétrage de vos réglages d'imprimante, elle ne vous ouvrira les portes d'un Eldorado qu'à condition que vous livriez un plan en bonne et due forme à vos interlocuteurs. Comme un architecte livre un plan parfaitement coté à un charpentier, finalement.
Pour ceux qui aiment les dernières avancées, nous vous conseillons de suivre l'actualité du projet ambitieux Peachy Printer. Cette imprimante devrait devenir la moins chère du marché, car elle n'a aucune électronique embarquée, tout est géré par l'ordinateur sur lequel le boîtier de la Peachy est relié. Son pilote devrait être un simple addon pour Blender.
VI. Annexes▲
VI-A. Glossaire▲
Ce glossaire est là pour vous expliquer les termes employés dans ce livre.
Addon
Morceau de logiciel permettant d'enrichir les fonctionnalités d'un programme donné (ici Blender). On pourrait aussi parler de plugin, ou d'extension. Dans Blender, certains addons sont activés par défaut et d'autres non.
BUGParis
Blender User Group de Paris. Groupe d'utilisateurs se réunissant autour du logiciel 3D Blender à Paris chaque premier samedi du mois.
CAD
Computer Aided Design. CAD est le sigle anglais pour la Conception Aidée par Ordinateur CAO. De fait, les noms des logiciels de CAO sont souvent anglais et incorporent le sigle anglais dans leur nom : FreeCAD, QCAD, OpenSCAD, HeeksCAD…
Extruder
Extruder est un procédé de fabrication consistant à donner forme à un objet. En 3D, il définit plus particulièrement le fait de produire de parties d'objet (vertex, arêtes, faces) à partir d'autres, existantes, par une copie qui sera liée aux originales.
Libérathon
Mot-valise associant liber- (origine des mots « livre » et « libre ») et -athon (de « marathon ») désignant la méthodologie développée par Floss Manuals francophone pour écrire un livre collaboratif en un temps restreint.
Manifold
Volume fermé. Il sera plus souvent question de maillage non-manifold, non fermé à cause des problèmes qui peuvent en découler dans la structure.
Mesh, Maillage
Le mot maillage est utilisé pour parler d'un objet 3D du point de vue de constituants techniques particulier rendus par une multitude de points reliés les uns aux l’autres, un peu comme un filet. Le maillage est une forme majeure de la modélisation 3D qui contient aussi d'autres types d'éléments comme les courbes de Bézier, les NURBS…
Modificateur
Un modificateur est un outil de Blender permettant d'agir sur un maillage de façon dynamique. Il tient son nom du fait qu'il modifie la forme et recalcule sa modification au fur et à mesure de la modélisation.
NGon
Face formée de plus de 4 vertices. Pour retrouver des faces classiques dans Blender, il faudra utiliser les raccourcis [Ctrl T] ou [Alt J].
Normal
Une normale est un vecteur perpendiculaire à une face ou un vertex. Dans Blender, on les utilisera pour visualiser l'orientation de la face. Pour les afficher, il suffit d'aller dans le panneau [Mesh Display] des Propriétés [N] et d'activer l'affichage des Normales à afficher ainsi que leur longueur.
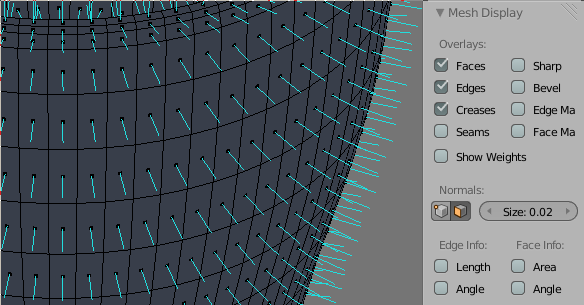
SVG
Le SVG, scalable vector graphics, est un format d'image vectorielle. Il est une recommandation du W3C, même organisme qui gère le développement du langage HTML.
Support matériaux
Dans les logiciels vous trouverez des fonctionnalités que l'on peut traduire indifféremment par support matériaux, supports d'impression ou encore échafaudage. Cela désigne tous les ajouts réalisés afin de faire en sorte que l'impression puisse se réaliser sans que l'objet se casse sous son poids. Après l'impression, il est donc nécessaire de les supprimer pour délivrer l'objet.
Vertex
Point ou sommet d'un maillage