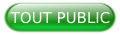I. Découvrir la cartographie collaborative ▲
« La géographie est une de ces sciences qu'il faudra toujours perfectionner. Quelque peine qu'on ait prise, il n'a pas été possible jusqu'à présent d'avoir une description exacte de la terre. Il faudrait que tous les souverains s'entendissent et se prêtassent des secours mutuels pour ce grand ouvrage. Mais ils se sont presque toujours plus appliqués à ravager le monde qu'à le mesurer […] Heureusement, on rectifie sur les lieux ce que les géographes ont souvent tracé de fantaisie dans leur cabinet. Il est bien difficile, en géographie comme en morale, de connaître le monde sans sortir de chez soi. »
Voltaire, Questions sur l'Encyclopédie, sixième volume, 1771
Cette réflexion de Voltaire aurait pu être une de celles qui ont inspiré l'édition collaborative de cartes, tel que l'a entreprise la communauté d'OpenStreetMap. Mais si l'histoire militaire a en effet contribué directement aux avancées cartographiques majeures, avec toutes les difficultés politiques et les incorrections scientifiques que cela implique, il ne faut pas oublier que le but premier d'une carte est d'aider la société humaine à rendre compte des caractéristiques de l'espace qui l'entoure. En fait, dès la préhistoire, les cartes ont servi à mémoriser les chemins vers les bons terrains de chasse ou encore à localiser les sources d'eau potable, éléments cruciaux à la survie puis à la prospérité des futures civilisations. De nos jours, l'information géographique continue d'indiquer l'emplacement des lieux et des éléments utiles à notre vie courante, mais beaucoup de données, de sentiers, de routes, de zones territoriales manquent encore à ce référencement, en fonction de qui participe à la collecte de ces données.
Pour l'utilisateur contemporain, les cartes aident à répondre à des questions telles que « Comment puis-je aller à l'école en vélo en toute sécurité ? » ou bien « Où puis-je faire réparer mes chaussures ? », « Est-ce que je peux traverser ce territoire à pied » ou dans des contextes plus graves, « Comment puis-je rejoindre l'hôpital le plus proche en cas d'urgence ? ». Situer les bâtiments publics, commerciaux, noter ou découvrir des lieux et des passages méconnus et le moyen de se rendre d'un lieu à un autre, demeure utile, parfois essentiel, à l'ensemble des êtres humains.
Pour toutes ces raisons, il peut sembler naturel de travailler collectivement à la cartographie de notre environnement. Pourtant, tous les supports de cartes ne sont pas ouvertement modifiables ou libres d'utilisation. Si pouvoir fournir, partager et s'approprier l'information géolocalisée est fondamental à la collaboration, certains formats de cartes et logiques de travail ne permettent pas tous ces usages.
La cartographie collaborative est une façon de collecter, de rassembler et de partager l'information géographique. OpenStreetMap contribue fortement à la propagation de ce mouvement. Mais au-delà de la communauté d'OpenStreetMap, plusieurs initiatives et pratiques existent qui rassemblent de nombreux contributeurs. Aussi, afin de vous aider à mieux comprendre dans quelle pratique globale s'inscrit votre usage d'OpenStreetMap, ce chapitre va vous présenter ce vaste thème qu'est la cartographie collaborative.
I-A. Qu'est-ce que la cartographie collaborative ?▲
Imaginez que votre amie souhaite faire réparer ses chaussures. Vous pourriez lui parler d'un magasin qui pourrait vous rendre ce service, mais ce n'est peut-être pas le meilleur endroit. Vous pourriez lui faire une carte de tous les cordonniers, mais cela représente beaucoup de travail. Et si vos amis vous aidaient à créer cette carte ? Ou mieux encore, et si n'importe qui pouvait contribuer à cet effort ? Voilà la base de la cartographie collaborative.
La cartographie collaborative, en tant que nouvelle technique participative de création de cartes, est un sous-ensemble de la néocartographie. Elle repose sur l'idée qu'une pluralité de personnes qui travaillent ensemble pour rassembler l'information est en mesure de produire une connaissance de qualité. Cette information peut-être très spécifique, comme une carte de tous les cordonniers de la région, ou plus générique, par exemple une « carte du monde placée sous licence libre ». Il y a de nombreux outils pour créer des cartes collaboratives, mais aussi des motivations et des usages potentiels très différents.
I-B. Pourquoi voudrais-je participer à la cartographie collaborative ?▲
Beaucoup de raisons peuvent vous amener à vouloir participer. Vous pourriez avoir une raison très sérieuse et souhaiter aider votre communauté à créer une carte relative à la sécurité, qui met en évidence les emplacements des hôpitaux et autres ressources en cas d'urgence. Vous pourriez vouloir situer les fontaines d'eau potable. Si vous êtes un adepte de randonnées, vous souhaiteriez probablement partager vos lieux de promenades favoris et en découvrir de nouveaux en utilisant les cartes des autres. Ou, en tant qu'enseignant, peut-être aimeriez-vous disposer d'un nouvel outil d'apprentissage au raisonnement spatial pour vos élèves. Peut-être avez-vous votre propre idée de votre usage de la cartographie. Les outils et les pratiques de cartographie collaborative sont là pour vous aider à concrétiser vos besoins et vos idées.
I-C. Quels sont les projets et outils connus pour la cartographie collaborative ?▲
Il y a différents moyens de faire une carte collaborative. Le plus simple est de s'asseoir avec les autres et d'utiliser un stylo et du papier. Bien qu'étant collaborative dans son processus de création, la technique papier-stylo ne permet pas facilement la collaboration au-delà du groupe réduit qui peut se réunir autour de la feuille de papier. Même si la feuille est très grande, il y a une limite physique au nombre de personnes pouvant travailler en même temps sur celle-ci. OpenStreetMap permet à des groupes de collaborer sur des cartes électroniques, ce qui augmente considérablement ce nombre. Mais ce ne sont pas les seules options. Outre le couple papier-stylo et les outils entourant OpenStreetMap, il existe d'autres façons de créer et partager des cartes collaboratives.
I-C-1. Google Map Maker et Google My Maps▲
Google Map Maker (http://www.google.com/mapmaker) est un moyen de corriger et d'ajouter des informations à Google Maps et Google Earth. Google permet par exemple d'ajouter les routes manquantes ou incorrectes, ou des points d'intérêt. Les modifications apportées par les nouveaux utilisateurs passent par un processus de vérification avant d'être publiées.
Google MyMaps (http://maps.google.com/maps/mm) est quant à lui un onglet associé à Google Maps qui permet d'enregistrer des informations dans la carte personnelle d'un utilisateur. Celui-ci peut alors décider rendre sa carte publique, privée, ou seulement partagée avec certaines personnes. Il lui est ainsi possible d'inviter des personnes précises à collaborer sur sa carte ou de rendre sa carte disponible au monde entier pour que chacun puisse y contribuer.
Si l'utilisation de Google Maps est gratuite, les données ne sont pas libres pour autant. Contrairement à OpenStreetMap, Google interdit des usages commerciaux. Il restreint aussi l'usage de ses cartes pour des services qui entreraient en compétition avec Google. Selon les conditions d'utilisation du projet, votre contribution devient ainsi un produit dérivé de Google. La compagnie se réserve en effet les usages commerciaux des données. Google s'appuie sur l'aide de visiteurs pour améliorer sa cartographie, sans pour autant en faire un bien public.
I-C-2. Ushahidi▲
Ushahidi (http://www.ushahidi.com/) est un projet à but non commercial et un logiciel open source permettant la collecte d'informations collaborative et l'affichage de ces informations sur une carte et un calendrier. Ushahidi est un mot swahili qui veut dire témoin ou témoignage. Son but initial était de créer des cartes des cas de violence déclarés au cours des troubles postélectoraux au Kenya en 2007-2008. Le site permettait notamment de collecter les témoignages de violence envoyés par e‑mail et SMS, en les plaçant sur une carte. Aujourd'hui, on pourrait le présenter comme une initiative de cartographie sociale, combinaison d'activisme social, de journalisme citoyen et d'information géographique.
D'un point de vue logiciel, Ushahidi fournit un mécanisme à un observateur local pour soumettre un rapport via son téléphone mobile ou internet, avec le lieu et l'heure de l'évènement. L'idée d'Ushahidi est de permettre aux utilisateurs de soumettre des « rapports » directement via l'application Ushahidi, à travers les réseaux sociaux, ou même par SMS. Il est possible de rapidement mettre en place une version d'Ushahidi en utilisant CrowdMap (https://crowdmap.com) ou en téléchargeant le code source et en l'installant sur un serveur. Le logiciel est ainsi utilisé par plusieurs projets de cartographie collaborative.
I-C-3. WikiMapia▲
WikiMapia (http://wikimapia.org) est un projet commercial qui offre « une carte interactive modifiable dont [….] le but [….] est de créer et de maintenir à jour une carte gratuite, complète et multilingue du monde entier. » WikiMapia est surtout utilisée pour référencer des points d'intérêts rassemblés collectivement. Ce projet utilise les vues satellitaires de Google Maps et permet de les annoter avec un système de style « Wiki ». Ainsi, WikiMapia fournit un support de carte modifiable par tout le monde, sans qu'il soit nécessaire d'avoir un compte pour consulter ou contribuer au projet.
À la différence d'OpenStreetMap qui a expressément obtenu de Microsoft le droit d'utiliser son imagerie aérienne, WikiMapia propose un travail dérivé de sources propriétaires (Google Earth). Par ailleurs, le travail contributif n'est pas placé sous licence libre, mais sous la licence Creative Commons BY-NC-SA (paternité, non commercial et partage des conditions à l'identique). On doit comprendre que le projet se réserve les usages commerciaux des données. Par ailleurs, WikiMapia génère des revenus avec des publicités Google et la plateforme reste la propriété privée de ses fondateurs.
I-D. Pourquoi voudrais-je faire de la cartographie collaborative avec OpenStreetMap ?▲
Comme vous pouvez le voir, il y a de nombreuses options pour faire de la cartographie collaborative. Certaines d'entre elles sont très similaires à OpenStreetMap, les autres sont différentes. Souvent, ces outils sont complémentaires à OpenStreetMap. Par exemple, plusieurs projets basés sur Ushahidi utilisent OpenStreetMap comme fond de carte, en incluant l'information qui y existe déjà pour donner un contexte aux nouveaux rapports reçus. Les personnes utilisant Ushahidi peuvent utiliser OpenStreetMap pour référencer les informations qu'ils recueillent.

Un des points forts d'OpenStreetMap est sa licence ouverte. N'importe qui peut utiliser les données OpenStreetMap à ses propres fins, y compris commerciales. Les seules exigences sont de donner crédit à OpenStreetMap et ses contributeurs lorsque vous utilisez les données et de publier toutes les améliorations que vous apportez aux données, sous une licence similaire.
Il existe une autre différence entre OpenStreetMap et certains des outils de cartographie collaborative mentionnés ci-dessus : tous les contributeurs d'OpenStreetMap travaillent sur la même carte. Cette méthodologie garantit que les données suivent le même format partout dans le monde, permet d'ajouter de plus en plus de détails à partir de nombreuses sources, et empêche l'information d'être divisée et bloquée dans des projets individuels.
Il est important de faire la différence entre OpenStreetMap et d'autres cartes en ligne comme Google Maps, MapQuest ou Bing, où le but principal est d'afficher les résultats de recherche et de rentabiliser financièrement leurs activités respectives. Dans certains cas, ces cartes disposent d'outils qui permettent à l'utilisateur de superposer ses propres données au-dessus de la carte et de l'afficher dans un mode très particulier - mais si vous voulez faire plus ? Contrairement à ces systèmes, l'objectif principal d'OpenStreetMap est de fournir à l'utilisateur les données de la carte sous-jacente. Cela permet à quiconque d'utiliser ces données de quelque manière que ce soit. Vous pouvez créer des produits à base de cartes complètement nouveaux et passionnants, à la limite de votre imagination.
De plus, OpenStreetMap dispose d'une grande communauté. Plus de 450 000 personnes ont créé un compte. Cette communauté dynamique comprend les personnes qui ajoutent des informations à la carte, celles qui écrivent des logiciels pour permettre la modification et d'autres qui créent des cartes spécialisées à partir des données OpenStreetMap. Les adeptes d'OpenStreetMap se réunissent partout dans le monde pour partager des techniques, cartographier leurs lieux de vie, apprendre les uns des autres ou juste pour se rencontrer dans un cadre social.
Tout au long du reste de ce livre, nous allons vous montrer comment vous pouvez utiliser OpenStreetMap pour recueillir des types de données similaires aux plateformes listées ci-dessus. Nous allons également vous montrer comment utiliser ces données de différentes manières. Que vous souhaitiez obtenir des informations sur tous les cordonniers d'une ville ou cartographier vos sentiers de randonnée favoris, OpenStreetMap peut vous aider. Et une fois que vous avez terminé, il peut fournir des outils pour utiliser ce que vous avez recueilli et le partager de différentes façons avec les autres.
II. Bienvenue dans OpenStreetMap▲
Comme nous l'avons indiqué plus tôt, les cartes permettent de transmettre une information visuelle de façon claire et rapide. Vous pouvez utiliser des cartes de multiples façons : pour faciliter la prise de décision, pour visualiser des informations géolocalisées, pour vous orienter, ou bien pour décrire où aller et comment y aller.
Traditionnellement, les données cartographiques sont collectées et tenues à jour par des organisations à but lucratif, qu'il s'agisse d'éditeurs privés ou d'entreprises publiques. Bien souvent, l'utilisation de ces cartes est restreinte, et dans certains cas, quand il n'est pas rentable de créer ou de maintenir des cartes, aucune de ces organisations n'édite de cartes.
OpenStreetMap a été créé pour combler ces manques, c'est une carte collaborative à l'échelle mondiale, ouverte, librement modifiable.
Plusieurs acteurs de terrain contribuent à OpenStreetMap dans une visée humanitaire, afin de rassembler des données manquantes dans les cartes traditionnelles. Pour de nombreuses personnes, contribuer à OpenStreetMap est une activité de loisir utile à la société, puisque chacun peut profiter de ses résultats. Contribuer à OpenStreetMap peut aussi se révéler être une manière formidable d'explorer une ville que vous n'aviez jamais visitée auparavant, une façon de mieux connaître des lieux qui vous paraissent familiers, ainsi qu'un moyen de connaître sur le bout des doigts tous ces endroits auxquels vous tenez tant, toujours avec cet alibi de la collecte d'information ! De plus, cette collecte d'information géographique à pied et à vélo est une activité physique à part entière, c'est une bonne raison d'aller faire un tour au-dehors.
Voici quelques possibilités que nous souhaitons vous présenter, qui vous donneront à coup sûr des idées qui rendront cette information géographique intéressante pour vous et pour votre entourage.
II-A. Des cyclistes qui partagent leurs données, leurs trajets ou leurs vélos▲
Votre vélo est réglé aux petits oignons, vous êtes prêts pour votre virée. Les données OpenStreetMap vous permettent de préparer votre itinéraire à pied, à cheval ou sur vos deux-roues, en vous aidant à choisir entre le trajet plat pour la ballade, le plus vallonné, brûleur de calories, le plus sûr, le plus calme ou le plus rapide, selon vos besoins. Tout le monde peut visualiser la carte OpenStreetMap à l'adresse officielle du projet (http://openstreetmap.fr pour la communauté française).
Opencyclemap (http://www.opencyclemap.org) est une réalisation portée par les fans de vélo, d'écomobilité en général, de cartographie et d'information. Comme son nom l'indique, c'est une carte réalisée par et pour les cyclistes, libre et ouverte. Elle est basée sur OpenStreetMap et rassemble les pistes cyclables nationales ou urbaines ainsi que toute sorte d'information utile aux cyclistes. Pour l'instant son interface d'édition est principalement anglophone, mais cela ne devrait pas excessivement compliquer l'usage de la plateforme.
Géovélo (www.geovelo.fr) est un site web et une application smartphone qui met à profit les données OpenStreetMap pour les grandes villes françaises. Les cartes sont conçues par des cyclistes et spécialement pour les cyclistes. Elles incluent des détails comme les parkings et les ateliers de réparation de vélo sur l'itinéraire, mais aussi des voies de liaison qui seraient probablement introuvables sur d'autres cartes. Géovélo propose typiquement trois itinéraires selon un compromis entre distance et sécurité. Il est possible de choisir la route la plus calme pour se balader pour le plaisir ou rechercher une route sûre pour pédaler avec ses enfants. La route rapide est faite pour les cyclistes confirmés, mais là encore donne un itinéraire rue par rue. Bien entendu, un choix médian reste possible, un équilibre entre le calme, la flânerie et des passages plus techniques qui nécessiteront la maîtrise des changements de files et les virages serrés.
Pour tout cela, imprimez la feuille de route ou emporte- la dans un smartphone et laissez-vous guider.
Bikeshare est un service web qui utilise les données OpenStreetMap pour faciliter l'emprunt d'un vélo, son utilisation pendant une certaine durée, puis sa restitution afin que d'autres abonnés au service puissent l'utiliser. Le site a été conçu pour de nombreuses villes ; par exemple, le site de Bruxelles, qui se trouve ici http://bikes.oobrien.com/?city=brussels, vous montre les stations de vélos et la présence effective de bicyclettes à un emplacement donné.
En superposant les informations cartographiques avec l'emplacement des vélos, le site donne aux utilisateurs l'accès aux vélos quand ils le souhaitent et là où ils le désirent.
II-B. Des cartes au service d'un travail social, solidaire et humanitaire▲
Des cartes aux données libres peuvent donner des informations spécifiques et utiles pour un contexte local. Comment accéder aux points d'eau ? Comment trouver son chemin dans les pistes en terre d'un bidonville ? Les données cartographiques libres complètent les efforts des organisations humanitaires et permettent d'apporter de la stabilité économique dans des zones sous-développées.
Sans carte, il est presque impossible de comprendre les conditions de vie et la structure de l'habitat des gens qui vivent dans de vastes bidonvilles. Un projet a été lancé en 2009, visant à produire la première carte publique de Kibera. Kibera est l'un des plus grands bidonvilles d'Afrique, avec ses 200 000 résidents. Pourtant faute d'une cartographie rigoureuse, la réalité de ses conditions de vie n'apparaissait pas aux yeux étrangers. Pratiquement aucune information n'est disponible concernant l'assainissement, l'accès à l'eau potable, les cheminements et la structure de l'habitat.
Comment un tel ensemble peut-il rester si méconnu ? En partageant les outils de cartographie avec les résidents et en leur permettant de partager leur savoir avec d'autres, OpenStreetMap a donné un visage à Kibera, à la fois pour ses habitants et pour l'extérieur.
Le séisme catastrophique d'Haïti, dans les premières semaines de 2010, a obligé une multitude d'Haïtiens à s'abriter dans des campements de fortune, alors que les bâtiments publics, les routes et les maisons venaient d'être rayés de la carte. Cet évènement a donné l'occasion à des centaines de « cartographes de salon » de collaborer et de participer à l'effort d'assistance en utilisant les photographies aériennes établies après le tremblement de terre. Les humanitaires en charge des efforts d'assistance ont par la suite utilisé les données OpenStreetMap dans leurs comptes-rendus auprès des diverses agences afin d'apporter une aide rapide.
L'accès aux structures de santé et aux établissements médicaux, à une eau potable pure ainsi que les informations pour les déplacements ont pu être situés sur une carte, afin de permettre aux humanitaires de venir en aide à ceux qui en avaient le plus besoin. Le manque d'assainissement et le manque d'eau potable rendent les camps de réfugiés vulnérables aux problèmes sanitaires. Des données cartographiques libres aident les intervenants à rétablir la situation en éliminant les foyers de problèmes sanitaires qui peuvent apparaître dans ces camps.
II-C. Des lycéens qui apprennent à cartographier leurs quartiers▲
« Au fait, connaissez-vous votre pâté de maisons ? » C'est ce que le professeur de Red Bank, Tennessee a demandé à sept lycéens sans aucune expérience de cartographie ni d'usage de Systèmes d'Information Géographique (S.I.G.). Au fil des discussions, ils ont appris qu'ils ne savaient pas épeler ce O'Reilly (n'était-ce pas O'Reilly's d'ailleurs ?), ce vendeur de pièces auto du bout de la rue, et ne connaissaient pas plus l'emplacement exact du Shoney's (n'était-ce pas Shoneys d'ailleurs ?), le restaurant qui se trouve de l'autre côté de leur petite ville. Le groupe s'est très vite impliqué, intéressé à l'idée de pouvoir créer des cartes détaillées de leur ville natale.
Un des lycéens s'est empressé de cartographier l'ensemble des terrains de foot de sa ville. Un autre, amateur d'art et d'espaces verts s'est quant à lui concentré sur les parcs et les arbres, afin de mettre en valeur les beaux endroits de sa commune. Un professeur a constaté l'engouement pour la description des bâtiments (y compris les maisons des uns et des autres) tels que des pubs… voire des bordels - ce qui a dû être immédiatement corrigé, avant que les professeurs puissent être mis en cause ou voir leurs compétences pédagogiques remises en question dans cette région assez conservatrice ! Au final, des résultats précis et détaillés, montrant chaque courbe de la piste de course à pied du lycée, et délimitant le terrain d'entraînement rectangulaire de la fanfare.
Le bouche-à-oreille a fait le reste, et l'année suivante, trente lycéens se sont inscrits. Un des lycéens est allé apprendre à des élèves de primaire comment dessiner des cartes de leur entourage, sans omettre la place de stationnement du directeur ! Environ la moitié des élèves reçoit des aides telles que la cantine gratuite, donc les professeurs et l'école se doivent de fournir les besoins essentiels de la vie courante, ainsi que de permettre l'accès à des moyens technologiques qui ne sont pas disponibles à la maison. OpenStreetMap apporte de l'énergie et du bien-être en éveillant à la science et aux technologies dans les écoles, et peut aussi permettre aux étudiants de se connecter au reste du monde.
Tous ces aspects mis bout à bout forment une communauté qui génère et maintient les meilleures données cartographiques disponibles sur internet. Nous espérons que vous trouverez OpenStreetMap intéressant dans votre travail. En suivant ce guide, vous devriez être rapidement capable de créer des cartes numériques et apporter vos propres contributions au projet OpenStreetMap.
III. À propos de ce livre▲
Vous lisez le premier livre gratuit et ouvert consacré à OpenStreetMap, la carte ouverte et modifiable créée et affinée par des contributeurs du monde entier.
III-A. Pour qui est destiné ce livre sur Open StreetMap ?▲
Ce livre est destiné aux nouveaux venus intéressés par la cartographie collaborative, mais qui ne connaissent pas encore OpenStreetMap. Bien que nous ayons souhaité rendre cet ouvrage accessible pour les débutants, les utilisateurs plus chevronnés trouveront également des informations plus complexes dans les deux dernières sections.
III-B. Comment ce livre a-t-il été produit ?▲
Cet ouvrage est la traduction d'un manuel produit lors d'un sprint d'écriture de trois jours, qui s'est tenu pendant le colloque de documentation du « Google Summer of Code », à Mountain View (Californie) entre les 18 et 20 octobre 2011. L'équipe était composée de six coauteurs (développeurs, utilisateurs, formateurs et débutants), Kate Chapman, Ian Dees, Anne Gentle, Shaun McDonald, Nóirín Plunkett et Tomi Toivio, avec la coordination d'Anne Goldenberg de Floss Manuals francophone.
Ce livre a été écrit avec les objectifs suivants :
- vous accueillir dans la pratique de la cartographie collaborative ;
- vous faire découvrir la communauté des contributeurs d'OpenStreetMap ;
- vous expliquer les bases de la contribution au projet OpenStreetMap ;
- vous présenter les outils, les astuces et les utilisations avancées d'OpenStreetMap ;
- vous proposer une documentation gratuite et à jour, et qui peut de plus être modifiée par la communauté.
Nous espérons que vous prendrez autant de plaisir à consulter ce livre que nous en avons pris pour son écriture. N'hésitez pas à apporter votre contribution en ligne si vous souhaitez améliorer ou mettre à jour cette documentation en collaborant avec nous. Vous trouverez toutes les informations nécessaires sur http://booki.flossmanuals.net/openstreetmap_fr/. Vous êtes également bienvenus pour aider à la traduction de cet ouvrage sur flossmanuals.net. Nous espérons pouvoir vous accueillir tout prochainement au sein de la communauté OpenStreetMap, et que vous prendrez goût à cette participation !
III-C. Les traducteurs ▲
Lestraducteurs ayant participé à la traduction et réécriture de ce livre sont (par ordre alphabétique) : Guillaume Allègre, Emmanuel Dewaele, Fabien Giraud, Elisa de Castro Guerra, Anne Goldenberg, Jean-Bernard Marcon, Brice Mallet, Vincent Privat. Cette traduction a été réalisée lors de rencontres virtuelles ponctuelles qui se sont tenues durant l'hiver 2011 - 2012. Ces rencontres ont été facilitées par Anne Goldenberg et ont suivi la méthodologie du Liberathon issue du Booksprint.
Vous lisez actuellement la version datée du 23 janvier 2012.
Une version papier de ce livre devrait être publiée par Framabook et Floss Manuals francophone. Si cela se confirme, les éventuels bénéfices du livre seraient alors versés à partie égale entre Framabook, OSM-fr et Floss Manuals francophone.
III-D. Colophon▲
Éditeur : Floss Manuals francophone et Framabook(à confirmer).
Thèmes : cartographie collaborative, open data, données libres.
Résumé : ce livre constitue une introduction à la cartographie collaborative avec OpenStreetMap et au partage des cartes. Il décrit également les communautés utilisant les données OpenStreetMap, les outils en usage pour la modification des cartes, les applications cartographiques mobiles et la mise en place d'un serveur web dédié à la fourniture de cartes.
Type de document : manuel collectif.
Licence : Creative Commons BY-SA.
Langue : français, traduction de la version anglaise originale « OpenStreetMap ».
IV. Votre première contribution▲
Il existe de nombreuses façons d'ajouter des données à OpenStreetMap. Dans tous les cas, on vous demandera tout d'abord de vous créer un compte utilisateur. Ce chapitre vous guidera d'abord, à suivre la procédure d'enregistrement, avant de pouvoir ensuite, effectuer vos premières modifications.
IV-A. Les termes d'utilisation d'OpenStreetMap▲
Pour créer un compte et commencer à contribuer, rendez-vous sur le site d'OpenStreetMap http://www.openstreetmap.org/.
Pour s'inscrire et obtenir un compte utilisateur, cliquez sur S'inscrire dans le coin supérieur droit de la page d'accueil. Si vous avez déjà créé un compte, cliquez sur Connexion et allez directement plus bas dans le chapitre à la section « Votre première modification ».
Voici le formulaire Créer un compte utilisateur.
Vous devez saisir deux fois votre Adresse e-mail, pour vous assurer de ne pas vous tromper. On vous demande ensuite d'entrer le Nom affiché, c'est-à-dire celui avec lequel vous souhaitez être identifié pour vos contributions. Enfin, vous allez saisir deux fois votre Mot de passe. Cliquez sur Continuer. Sachez que ces informations ne seront utilisées que pour vous contacter à propos d'informations liées à d'OpenStreetMap, mais ne seront jamais rendues publiques.
Vous arrivez ensuite sur la page des Termes du contributeur :
S'il est disponible, choisissez votre pays sinon choisissez « Reste du monde ». Lisez ensuite les conditions d'utilisation dans votre langue. On vous demande de décider les conditions d'utilisation de vos contributions. Vos données seront par défaut placées sous licence libre licence Creative Commons Attribution-ShareAlike 2.0, ce qui autorise une réutilisation de votre travail, à condition d'en mentionner l'origine et la paternité et de conserver le même contrat de licence pour les usages ultérieurs.
Vous pouvez aussi choisir de placer vos contributions dans le domaine public en cochant la case « En plus de l'accord ci-dessus, je considère mes contributions comme étant du domaine public ». Ce choix est facultatif. Il implique que vous autorisiez tous les usages de votre travail sans qu'il soit nécessaire de demander une autorisation d'exploitation quelconque à l'auteur. En droit de la propriété intellectuelle, le domaine public désigne l'ensemble des œuvres de l'esprit et des connaissances dont l'usage n'est pas ou n'est plus restreint par la loi. De nombreuses œuvres tombent dans le domaine public après un certain temps de droit d'usage, mais on peut aussi choisir de placer directement une œuvre dans le domaine public. Pour en savoir plus sur ce sujet, vous pouvez lire cette page (en anglais) du wiki de la fondation OpenStreetMap (http://www.osmfoundation.org/wiki/License/Why_would_I_want_my_contributions_to_be_public_domain).
Cliquez sur J'accepte pour poursuivre le processus d'enregistrement. Avant de pouvoir vous connecter, vous devez regarder dans votre boîte aux lettres électronique et suivre les instructions qui figurent dans le courriel de confirmation qui vous a été adressé à l'adresse que vous avez indiquée.
Si vous possédez déjà un compte, cliquez sur le lien Connexion situé dans le coin supérieur droit de la page. Vous serez renvoyé à la page de connexion.
Saisissez votre Adresse e-mail ou Nom d'utilisateur et votre Mot de passe. Cliquez sur Se connecter. Vous êtes maintenant prêt à faire votre première modification.
IV-B. Votre première contribution à OpenStreetMap▲
Par défaut, OpenStreetMap utilise un éditeur en ligne appelé Potlatch 2 pour manipuler les données. Cet éditeur est écrit en Flash et nécessite donc que le plugin Flash soit installé sur votre navigateur. Si c'est déjà le cas, cliquez sur l'onglet Modifier et l'écran de chargement apparaîtra. Une fois le chargement terminé, vous serez prêt pour votre première modification des données.
Il est virtuellement possible d'insérer tous les objets imaginables dans OpenStreetMap. C'est formidable, mais cette variété peut être un obstacle pour un débutant. Il faut donc savoir commencer progressivement, avec des objets simples, comme ajouter un restaurant, une école ou modifier une information incorrecte sur une route par exemple. Sur le wiki d'OpenStreetMap, il y a une page qui résume les principaux objets que vous pouvez cartographier : http://wiki.openstreetmap.org/wiki/FR:Map_Features.
Rappelez-vous que lorsque vous éditez OSM, il est primordial de ne copier aucune information qui serait sous copyright, notamment issue des autres cartes en ligne comme Google Maps, Bing Maps ou (pour la France) le Géoportail de l'IGN. Les informations qu'on y trouve sont gratuites, mais elles ne sont pas libres, et ne doivent pas être copiées. La façon la plus simple de respecter cette règle est de n'utiliser que votre connaissance personnelle et les ressources disponibles dans les éditeurs OSM.
Dans cet exemple, nous allons ajouter une chambre d'hôtes (guesthouse en anglais) qui n'est pas encore placée sur la carte. À la fin du chargement de Potlatch 2, vous voyez apparaître les données existantes dans la partie droite de l'écran. Les objets courants que vous pouvez ajouter sur la carte apparaissent comme des icônes dans la barre latérale gauche. Cliquez sur l'icône du type de données que vous voulez ajouter et glissez-la sur la carte, à la position précise qu'elle doit occuper.
Pour ajouter une chambre d'hôtes, cliquez sur l'icône correspondante. Si l'image n'est pas suffisamment parlante, survolez-la avec la souris, et vous obtiendrez une bulle d'information qui donne des précisions. Dans l'exemple, cela dit « Guesthouse (B&B) » (Chambre d'hôtes ou Bed and Breakfast pour les anglophones).

Quand vous avez positionné l'icône sur la carte, la barre latérale change pour vous permettre de saisir des informations complémentaires. Pour une chambre d'hôtes, il s'agit d'un seul champ d'information destiné à ajouter le nom de celle-ci.
Ensuite, il vous faut penser à enregistrer votre travail. C'est ainsi que les données OSM se mettront à jour et que vos ajouts deviendront visibles pour les autres utilisateurs. Pour cela, cliquez sur le bouton Save, pour faire apparaître une boîte de dialogue « Save Changes ». Saisissez alors un message décrivant vos changements, puis cliquez sur Save. Ces commentaires sont utiles aux autres contributeurs pour les aider à comprendre vos modifications.
Un autre type de modification relativement simple est l'ajout d'une route. Dans Potlatch 2, on peut s'aider pour cela d'une imagerie aérienne (ou satellite) comme fond de carte comme celle fournie par Bing. Cela permet de guider le tracé. Pour ajouter une route qui se connectera à une route existante, commencez par cliquer sur la route existante : elle s'affiche en surbrillance. Cliquez alors sur le point d'intersection que vous visez.
Note : si vous ne parvenez pas à cliquer sur la route, cela signifie que vous devez ajouter un nœud pour commencer la route. Cliquez alors sur la route en maintenant la touche Majuscule enfoncée. Nous expliquerons la notion de nœud dans un chapitre ultérieur.
Maintenant, une ligne relie votre curseur de souris au point d'intersection. Vous pouvez continuer à tracer en cliquant ainsi, à chaque inflexion que vous voulez donner à la route. Pour terminer, double-cliquez sur le dernier point désiré.
Maintenant, vous voulez définir le type de route correspondante. Dans la barre de gauche, vous voyez un titre « No tags set » (aucun attribut).

Cliquez sur la liste déroulante en dessous et sélectionnez « Roads » (routes). Vous pouvez maintenant choisir le type de la route que vous avez dessinée. Dans notre exemple, c'est une route résidentielle (residential).
À la suite de quoi, il est encore possible d'ajouter des précisions dans un formulaire spécifique. Vous pouvez indiquer d'autres éléments comme le nom de la route, le nombre de voies et le cas échéant la limite de vitesse sur la portion correspondante. Si la route est en sens unique, il est aussi possible de le préciser.
Comme vous venez de le voir, il est relativement simple d'ajouter des informations à partir de l'imagerie aérienne et de sa propre connaissance du terrain en se basant sur des données existantes. Nous verrons plus loin comment ajouter d'autres types d'information et d'autres sources de données, notamment par l'usage du GPS et de cartes papier appelées Walking Papers (Papier de marche).
V. Collecter les données▲
La meilleure façon de contribuer sur OpenStreetMap est d'utiliser votre propre connaissance du terrain : il n'y a rien de plus simple ni de plus efficace pour démarrer. Par exemple, vous connaissez bien votre quartier ou les environs de votre lieu de travail, car vous y passez une bonne partie de votre temps. Vous vous rappelez bien des changements qu'il y a eu récemment dans le quartier et qui ne figurent pas sur les cartes. Vous n'aurez aucun mal à cartographier ces zones en vous aidant d'images satellites ou du cadastre ; vous pourrez aussi contribuer sur des zones voisines que vous connaissez.
En procédant ainsi, vous pourrez produire le meilleur de ce qu'OpenStreetMap peut offrir, tout en produisant une carte très à jour. De plus, vous garderez un œil sur la carte de votre quartier ou votre ville, pour vous assurer qu'elle reste correcte et bien à jour.
Cependant, si vous voulez cartographier des lieux que vous ne connaissez pas encore, il y a d'autres moyens de collecter des données et les entrer dans OpenStreetMap. Beaucoup de contributeurs utilisent un GPS. Ce chapitre expliquera à quoi ce type d'appareil sert et comment celui-ci fonctionne.
Si vous n'avez pas de GPS, il est aussi possible d'utiliser les plans imprimés de Walking Papers. Ce chapitre expliquera aussi comment procéder avec cet outil. Dans les chapitres suivants, nous verrons comment utiliser des éditeurs OpenStreetMap pour ajouter vos données dans OpenStreetMap.
V-A. Collecter des données avec un GPS▲
Ce chapitre vous permettra de prendre en main un GPS, et de l'utiliser pour contribuer sur OpenStreetMap. Plus précisément, nous verrons comment utiliser le Garmin eTrex Vista HCx, un GPS couramment utilisé pour cartographier. Bien d'autres modèles peuvent vous servir de la même manière, si vous utilisez un autre modèle, l'usage est peut-être différent, mais les principes restent les mêmes. Si vous n'avez pas de GPS, vous pouvez passer directement à la section « Collecter des données avec Walking Papers ».
V-A-1. Qu'est-ce qu'un GPS ?▲
Un GPS ressemble à un téléphone portable, sauf qu'il ne communique pas sur les réseaux des opérateurs téléphoniques, mais reçoit des signaux de satellites en orbite autour de la Terre.

Quand il reçoit les signaux envoyés par les satellites, un GPS peut déterminer votre position sur le globe terrestre. Il enregistre votre position sous la forme de deux coordonnées : la latitude et la longitude. La longitude mesure votre position sur un axe est-ouest par rapport au méridien de Greenwich. La latitude mesure votre position par rapport à l'Équateur sur un axe nord-sud. Chaque lieu sur Terre possède des coordonnées géographiques uniques.
Par exemple : le point de latitude -8.639298 et de longitude 116.311607 est situé dans la ville de Lombok en Indonésie.
V-A-2. Allumer le GPS▲
Avant d'allumer le GPS, allez dehors pour être à ciel ouvert. Puisque le GPS détermine votre position grâce aux signaux des satellites, il ne fonctionne pas à l'intérieur.
Sur le côté du GPS, appuyez pendant quelques secondes sur le bouton « Power ». Le GPS s'allume, et affiche la page des satellites. Vous devriez voir quelque chose comme l'image qui suit. Votre GPS essaie alors de capter le signal des satellites. Une fois qu'il est entré en communication avec au moins trois satellites, il peut déterminer votre position.
Quand l'appareil a déterminé votre position, l'écran précédent disparaît et vous pouvez voir le menu principal (voir l'illustration de la section suivante).
V-A-3. Naviguer dans les menus du GPS▲
Ce GPS a plusieurs écrans et menus qui vous permettent de faire différentes choses. Pour basculer entre les différents écrans, appuyez sur le bouton marqué d'un « X » (« Page/Cancel » sur la photo d'un Garmin eTrex Vista HCx), qui est juste au-dessus du bouton « Power » sur le côté droit de l'appareil. Ce bouton permet aussi de revenir en arrière. Si jamais vous faites une erreur de manipulation, appuyez sur le bouton « X » pour annuler.
Il y a beaucoup d'écrans différents sur le Garmin eTrex Vista HCx. Ci-dessous et plus bas, nous avons repris les écrans les plus importants pour notre activité de collecte de données.
En appuyant sur le bouton « X », vous pouvez basculer entre les différents écrans qui suivent :
Si vous revenez à l'écran d'affichage des satellites (à gauche juste au-dessus), vous pouvez voir à quels satellites vous êtes connecté. Dans le coin en haut à droite, vous pouvez voir vos coordonnées en longitude et latitude.
Revenez sur l'écran d'affichage de la carte (à droite), pour voir la carte autour de vous. Si vous avez déjà chargé des données OpenStreetMap dans votre GPS, vous verrez sans doute des routes et d'autres lieux. Sinon, la carte sera peut-être un peu vide. Pour zoomer, appuyez sur les deux boutons sur le côté gauche du GPS.
V-A-4. Traces et points de passage▲
Votre GPS enregistre deux types d'informations utiles pour créer des cartes. D'abord, vous pouvez enregistrer votre position actuelle dans la mémoire du GPS. Quand vous enregistrez une position, le GPS relève ses coordonnées, mais il lui donne aussi un nom. Par exemple, le premier point sera nommé 001, le deuxième, 002 et ainsi de suite. Après avoir enregistré une position, vous pouvez noter son numéro sur un bloc-notes ou tout autre support papier et ajouter toutes les informations qu'il vous semble utile de retenir sur ce lieu (présence d'un point d'intérêt, description de la voirie, etc.). Les lieux que vous enregistrez dans le GPS sont appelés des points de passage (waypoints).
Un autre moyen d'enregistrer des informations concernant un point de passage précis est de le prendre en photo avec un appareil photographique numérique (APN). Ne cherchez pas le dernier cri : un APN basique éprouvé et que vous connaissez bien convient parfaitement pour cette utilisation comme bloc-notes illustré. Privilégiez un APN de petite taille, facile d'utilisation et robuste (en particulier contre les intempéries). Assurez-vous de régler le format des photos à une résolution réduite, mais toutefois suffisante pour une utilisation à l'écran (800x600 par exemple). Cela vous permettra de ne pas être limité par la capacité de votre carte mémoire.
Avant le début de votre balade, prenez soin de synchroniser le plus précisément possible l'horloge de votre APN avec l'heure qui s'affiche sur l'écran du GPS. Du fait de son principe de fonctionnement, le GPS donne l'heure exacte à la seconde près. Si vous n'êtes pas à l'aise pour les réglages d'horloge de votre APN, vous pouvez tout simplement prendre une photo de l'écran du GPS où l'heure s'affiche de manière assez précise (à la seconde près). Il sera possible de corriger après-coup l'heure de prise de vue annoncée par votre appareil depuis l'éditeur OpenStreetMap JOSM.
À chaque point de passage, prenez la photo la plus descriptive possible, montrant les panneaux de signalisation, les enseignes commerciales, l'organisation de la voirie entre les différentes voies de circulation.
Deuxièmement, votre GPS peut aussi enregistrer des traces. Plutôt que d'enregistrer un seul lieu à la fois, le GPS peut enregistrer votre parcours, sous la forme d'une série de positions géographiques, ce qui forme une trace. Par exemple, le GPS peut relever votre position toutes les secondes, ou à chaque fois que vous vous déplacez d'un mètre. En visualisant la trace, vous pourrez voir une série de points qui décrivent votre parcours. Les traces sont utiles pour cartographier des objets que l'on décrit par des lignes (comme des routes) ou par des surfaces (comme un champ).
Un GPS peut enregistrer à la fois des points isolés ou bien votre parcours lorsque vous vous déplacez. Sur certaines cartes, les points sont numérotés selon leur ordre d'enregistrement. Le chemin, ou trace est affiché avec une couleur verte.
V-A-5. Enregistrez votre position▲
Pour enregistrer votre position actuelle comme un point de passage, appuyez sur la touche « X » jusqu'à ce que vous atteigniez le menu principal. En utilisant le joystick, déplacez-le de sorte que « Mark » soit en surbrillance à l'écran. Déplacez le joystick vers le bas pour ouvrir la page « Save Waypoint ».
Vous trouverez sur cette page quelques informations sur le point de passage que vous enregistrez. Tout d'abord, son numéro d'ordre. Si c'est votre premier point de passage, il sera probablement affiché « 001 ». C'est ce numéro que vous devrez reporter sur un papier à côté des informations que vous noterez à propos de cet objet. Ensuite, vous pouvez voir l'heure et la date auxquelles l'information a été enregistrée. Plus bas sont indiquées les coordonnées, suivies de l'altitude.
Utilisez le joystick pour vous déplacer jusqu'au bouton « OK » au bas de l'écran. Appuyez sur le bouton du joystick pour enregistrer ce point. Assurez-vous de bien noter le numéro d'ordre du point, ainsi que son type et toutes les informations pouvant le décrire dans votre calepin.
Appuyez sur le bouton « X » pour aller sur la page de la carte. Votre point doit désormais s'afficher sur la carte.
V-A-6. Activez l'enregistrement des traces▲
Maintenant que nous avons appris comment enregistrer des points de passage, apprenons comment activer ou désactiver l'enregistrement des traces. Prenez l'habitude d'activer l'enregistrement lorsque vous commencez à cartographier, et de ne pas oublier de le désactiver lorsque vous avez terminé. Vous pourrez alors observer la trace sur un ordinateur, et en déduire le tracé que vous avez cartographié. Si vous souhaitez relever le tracé d'une route, prenez également l'habitude d'enregistrer un point de passage au début de celle-ci, et un autre à sa fin. Cela sera une bonne occasion pour écrire dans un calepin le nom de cette rue, son type, et toute autre information importante pour pouvoir la décrire.
Pour activer l'enregistrement des traces, cliquez sur le bouton « X » jusqu'à aboutir sur la page « Track Log » (« Enregistrement des Traces », voir la capture d'écran du GPS).
Pour vider la mémoire de toutes ses traces, utilisez le joystick pour mettre « Clear » en surbrillance et appuyez sur le joystick. La barre en haut de l'écran doit désormais afficher « 0 % ».
Pour activer l'enregistrement, déplacez le joystick pour mettre « On » en surbrillance, puis appuyez sur le joystick. L'enregistrement a commencé et recueille désormais les informations sur votre cheminement
Appuyez sur la touche "X" pour revenir sur la page de la carte. Au fil de vos déplacements, vous pourrez observer votre cheminement sous la forme d'une série de points.
V-A-7. Copier les points de passage et les traces sur l'ordinateur▲
Une fois que votre sortie sur le terrain est terminée, vous souhaiterez naturellement copier les points de passage et les traces sur votre ordinateur, pour ensuite pouvoir les utiliser dans votre éditeur OpenStreetMap.
V-A-7-a. Étape 1 : raccordez le GPS à votre ordinateur▲
Commencez par désactiver l'enregistrement des traces sur votre GPS, en allant sur la page d'enregistrement des traces et en sélectionnant « Off ».
Raccordez le GPS à votre ordinateur en utilisant le câble USB. Une extrémité doit être branchée sur une prise USB de votre ordinateur, et l'autre ira se raccorder à l'arrière du GPS. On y trouve une prise en haut, derrière un volet en caoutchouc. Le GPS doit être allumé pour pouvoir copier les points de passage et les traces.
V-A-7-b. Étape 2 : installez les pilotes GPS▲
Il sera peut-être nécessaire d'installer les pilotes adaptés à votre GPS sur votre ordinateur. Si vous avez déjà le fichier USBDrivers_23.exe enregistré dans votre ordinateur, double-cliquez dessus et suivez l'installation.
Si vous ne l'avez pas, il est possible de le télécharger. Ouvrez votre navigateur et allez à l'adresse : http://www8.garmin.com/support/download_details.jsp?id=591.
Appuyez sur « Télécharger » pour récupérer le fichier d'installation. Retrouvez-le ensuite dans votre ordinateur et double-cliquez dessus pour faire l'installation.
V-A-7-c. Étape 3 : récupérez le programme d'installation de GPSBabel▲
GPSBabel est un programme qui nous permet de copier les données depuis le GPS. Si vous avez déjà une copie de GPSBabel sur un CD ou bien sur une clé USB, vous pouvez passer à l'étape suivante.
Si ce n'est pas le cas, ouvrez votre navigateur web et rendez-vous sur la page suivante : www.gpsbabel.org/download.html.
Cliquez sur « Downloads » en haut de la page.
Déplacez-vous vers le bas de la page jusqu'à la section "Latest Release" ("Dernière version").
- Si votre ordinateur fonctionne sous Windows, téléchargez le fichier d'installation pour Windows. Pour ce faire, cliquez sur GPSBabel-1.4.2-Setup.exe.
- Si votre ordinateur fonctionne sous Mac OS, cliquez sur le bouton correspondant au fichier .dmg.
- Si votre ordinateur fonctionne sous un système d'exploitation Linux, cliquez sur le bouton .tar.gz.
Étape 4 : installez GPSBabel▲
Quand le téléchargement est terminé, localisez le fichier d'installation de GPSBabel sur votre ordinateur. Double-cliquez pour démarrer l'installation. Une fois l'installation arrivée à son terme, cliquez sur « Finish » (« Terminer ») pour lancer GPSBabel.
Sur Mac et Linux, le programme se lance après l'ouverture de l'archive et l'extraction du programme.
V-A-7-d. Étape 5 : Copiez les traces et les points de passage▲
Dans la zone d'entrée, cliquez dans le cercle situé à côté du mot "Device" (appareil) en haut de la fenêtre.
Dans le menu déroulant nommé "Format", sélectionnez "Garmin serial/USB protocol".
Allez vers le milieu de la fenêtre, dans la zone « Sortie ». Dans le menu déroulant nommé « Format », sélectionnez « GPX XM » :
Choisissez "GPX XML".
Cliquez sur « File Name » (« Nom de Fichier ») et indiquez un nom pour sa sauvegarde. Il est préférable de choisir un nom décrivant bien les données, avec l'indication de la date et de l'endroit. Par exemple 2011-07-07-jakarta.
Assurez-vous que votre GPS est connecté à l'ordinateur et allumé.
Cliquez sur « Apply » (« Appliquer ») dans le coin inférieur droit de la fenêtre.
Si tout se passe bien, vous verrez une barre défiler sur la largeur de la fenêtre, qui indique que les données sont en cours de transfert depuis le GPS. Quand cela est terminé, vos points de passage ainsi que les traces sont inclus dans le fichier que vous avez sélectionné.
Si vous notez une erreur, il sera nécessaire de répéter l'opération en utilisant une interface web Garmin. Allez sur https://connect.garmin.com/fr-FR/ pour plus d'informations.
V-A-8. Conclusion▲
Félicitations ! Vous devez désormais avoir une bonne compréhension des méthodes de collecte de données à l'aide d'un GPS. Si ce n'est pas encore fait, entraînez-vous à enregistrer des points d'intérêt pour les emplacements importants.
Dans la partie suivante, vous pourrez apprendre l'utilisation de Walking Papers. C'est une autre manière de collecter des informations pour OpenStreetMap. Avec Walking Papers, tout ce dont vous avez besoin est un papier et un stylo pour collecter les coordonnées d'endroits, aussi efficacement qu'avec un GPS.
V-B. Collecter des données avec Walking Papers▲
Dans cette section, nous verrons comment collecter des données sans GPS. Nous pouvons utiliser le service Walking Papers, dont l'adresse est http://walking-papers.org/, pour imprimer la carte d'une zone. Vous pourrez ensuite annoter la feuille et dessiner sur la carte. Il est possible ensuite de charger la feuille dans un éditeur OpenStreetMap, où vous pourrez ajouter des informations dans la base.
V-B-1. Les Walking Papers en résumé▲
Avant d'entrer dans les détails concernant Walking Papers, voyons d'abord comment le processus se déroule et ce dont vous avez besoin pour commencer. Il vous faut un ordinateur relié à internet, une imprimante et un scanner (ou bien un appareil photo). Voyons les différentes étapes.
V-B-1-a. Étape 1 : imprimez la carte d'une zone▲
Décidez d'abord d'une zone à imprimer et sélectionnez-la sur le site de Walking Papers. Vous pouvez choisir entre la carte OpenStreetMap ou bien une imagerie aérienne comme celle de Bing. Imprimez ensuite la carte.
V-B-1-b. Étape 2 : annotez la carte imprimée▲
Utilisez la carte imprimée pour parcourir le terrain. Vous pouvez ajouter des points d'intérêt sur la carte, dessiner des routes manquantes, dessiner des polygones pour délimiter des zones. Écrivez vos notes directement sur la carte, ou notez-y des numéros, en donnant des détails sur ces différents points dans votre bloc-notes.
V-B-1-c. Étape 3 : numérisez la page▲
Si vous n'avez pas de scanner, vous pouvez photographier la feuille si votre appareil photo ou votre téléphone a une bonne résolution (au minimum 1200x1600). Envoyez l'image sur le site de Walking Papers. Assurez-vous que le code-barre est visible sur l'image scannée, Walking Papers en a besoin pour identifier la carte imprimée.

V-B-1-d. Étape 4 : chargez la carte annotée dans JOSM ou Potlatch 2▲
Utilisez vos annotations pour dessiner de nouveaux objets que vous ajouterez à OpenStreetMap.
V-C. Walking Papers en détail▲
Nous allons maintenant entrer dans le détail de Walking papers.
V-C-1. Préparez et imprimez la carte▲
Rendez-vous sur le site walking-papers.org.
Descendez dans la page pour voir la carte, telle qu'elle est représentée ici :
V-C-2. Imprimer une carte avec Walking Papers▲
Vous pouvez voir à l'écran la zone qui sera imprimée. Vous pouvez vous déplacer sur la carte de la même manière que sur le site OpenStreetMap, en utilisant le bouton gauche de la souris pour faire glisser la carte, et en vous servant de la roulette pour zoomer sur la carte. Vous pouvez cliquer les boutons + et - en haut à gauche pour zoomer.
Juste au-dessus de la carte, il y a un champ de texte avec un bouton « Chercher ». Tapez le nom d'un lieu pour le localiser sur la carte, et cliquez sur le bouton. Si Walking Papers trouve le lieu que vous recherchez, la carte sera centrée sur ce lieu.
Juste en dessous de la carte, vous trouverez des options complémentaires. La première est marquée « Orientation ». Elle vous permet d'ajuster la taille et l'orientation de votre carte imprimée. Essayez de l'ajuster en cliquant dans la boîte située à côté du lien « Orientation » et en sélectionnant le format « Paysage (A4) ». Vous devez voir la taille et la forme de la carte changer pour s'élargir et arriver au format papier A4.
Cliquez sur la case située à côté du mot « Provider » (« Fournisseur ») : c'est l'endroit pour choisir entre plusieurs options qui vous permettront d'ajuster l'apparence de la carte. La plupart des options montrent différents styles de cartes, comme des lignes plus fines, ou bien des couleurs ou une apparence de texte différente. En cliquant sur « Bing Aerial Imagery », vous afficherez l'imagerie aérienne fournie par Microsoft pour le lieu qui vous intéresse. Notez que les images aériennes de haute qualité ne sont pas disponibles partout. Il est donc possible que certains endroits apparaissent flous, ce qui n'est pas très pratique pour cartographier !
Assurez-vous que la carte affiche bien l'endroit que vous souhaitez cartographier. Même si vous avez utilisé l'outil de recherche de lieu, vous souhaiterez probablement ajuster la zone. Lorsque vous zoomez ou dézoomez, vous modifiez ce que l'on appelle le niveau de zoom. C'est un moyen d'identifier à quel point vous avez zoomé. Lorsque vous avez totalement dézoomé et voyez toute la Terre, cela signifie que vous vous trouvez au niveau de zoom 0. Si au contraire vous zoomez à fond, vous vous trouvez au niveau de zoom 18. En pratique, les niveaux de zoom 15, 16 ou 17 sont les plus pratiques pour l'utilisation de Walking Papers.
Il est temps d'imprimer la carte ! Si vous avez trouvé la zone à cartographier, et si vous avez fait les choix qui donnent de l'allure à votre impression, vous êtes prêt. Cliquez sur le bouton « Make », juste en dessous de la carte.
Une nouvelle page va s'afficher, indiquant que l'impression est en cours de traitement. Lorsque le processus est terminé, vous verrez votre impression s'afficher sur la carte. La préparation d'une impression peut prendre de quelques instants à une vingtaine de minutes.

V-C-3. Traitement des Walking Papers▲
Lorsque votre tirage est prêt, cliquez sur « Télécharger la carte au format PDF pour l'impression ». Cela va lancer le téléchargement du Walking Paper.
Une fois le téléchargement terminé, ouvrez le fichier PDF. Connectez votre ordinateur à une imprimante, et lancez l'impression. Si tout se passe bien, vous avez désormais votre carte imprimée sur papier.
V-C-4. Cartographiez avec Walking Paper▲
C'est le moment de sortir avec votre carte Walking Papers, et de l'utiliser comme un guide durant votre marche pour identifier les endroits qui ne sont pas encore sur la carte.
Dessinez les lignes pour les routes, l'emprise des bâtiments et ainsi de suite. Notez tout ce que vous observez sur un emplacement. Vous pouvez également noter des numéros sur la carte, et indiquer dans un calepin une description détaillée de l'emplacement pour chacun de ces numéros.
Lorsque vous êtes satisfait de vos ajouts sur la carte papier, vous allez pouvoir les numériser.
V-C-5. Scannez et téléchargez▲
Les Walking Papers sont très utiles pour cartographier sans rien d'autre que du papier, mais il n'y a pas de magie là-dessous. Il est encore nécessaire de faire apparaître notre papier annoté dans l'éditeur OpenStreetMap, numériser les informations et enregistrer les ajouts dans OpenStreetMap.
La première étape consiste à numériser votre Walking Paper dans votre ordinateur. Vous pouvez le faire en raccordant le scanneur à l'ordinateur, puis en scannant la feuille pour l'enregistrer sous la forme d'un fichier image. Sans scanneur, il est possible de prendre la feuille en photo, mais à condition d'être en mesure de prendre une très bonne photo : assurez-vous que le papier est bien à plat, et que votre appareil photo pointe directement dessus. Assurez-vous également d'avoir le code-barre dans l'image, car sans lui Walking Papers ne peut pas reconnaître le scan. Voici l'exemple d'une image scannée ou photographiée :
Une fois que le Walking Paper est scanné et enregistré dans l'ordinateur, ouvrez votre navigateur web et retournez sur la page http://walking-papers.org/ comme précédemment.
Cliquez sur l'onglet « Envoi ».

Cliquez sur « Parcourir … » et rendez-vous vers le répertoire où vous avez enregistré l'image du scan ou la photographie.
Cliquez sur « Envoyer ».
Le chargement peut prendre quelques minutes, selon la vitesse de votre connexion internet. Une fois le chargement terminé, vous atteindrez une nouvelle page vous posant quelques questions à propos de ce scan.
À côté de la question « Avez-vous l'intention de la modifier vous-même ? », cliquez sur « Non ». Cela rend votre papier public, et donc permet aux autres contributeurs d'y avoir accès.
Dans la fenêtre en dessous, décrivez ce que vous avez cartographié. La description peut inclure le nom de l'endroit, ainsi que les types d'objets auxquels vous vous êtes consacré.
Cliquez sur « Enregistrer ». Votre Walking Paper va être traité par le site. L'opération peut parfois prendre du temps. Si vous avez rendu votre Walking Paper public en sélectionnant la valeur « Non » sur la page précédente, vous pouvez éteindre votre navigateur web et y retourner une fois que le traitement sera terminé.
V-C-6. Ouverture dans JOSM▲
Lorsque le traitement de votre scan est terminé, vous pouvez le télécharger dans JOSM et l'utiliser en fond de plan pour ajouter vos informations dans OpenStreetMap. Retournez sur le site Walking Papers, en entrant l'adresse http://walking-papers.org/, comme précédemment.
Cliquez sur « Scans ».
Retrouvez votre papier dans la liste et cliquez dessus. Vous devrez voir quelque chose comme suit :
Pour copier le papier dans JOSM, nous devons copier l'identifiant du Walking Paper que vous avez scanné. Dans la barre d'adresse en haut de votre navigateur internet, sélectionnez le texte et pressez « Ctrl+C » sur votre clavier pour le copier. Le texte doit ressembler à ceci : http://walking-papers.org/scan.php?id=fmxcgdqd.
Ouvrez JOSM et dans la barre de menu de JOSM, cliquez sur « Walking Papers », puis cliquez sur « Carte Scannée ».
Appuyez sur « Ctrl+V » sur votre clavier pour coller le texte que vous aviez copié auparavant sur le site Walking Papers. Cliquez sur OK.
Si tout se passe bien, vous allez voir votre Walking Paper s'afficher dans JOSM. Dans le chapitre suivant, nous verrons comment ajouter les emplacements que vous avez cartographiés dans OpenStreetMap.
V-C-7. Recommencez !▲
Après avoir ajouté vos modifications dans OSM, elles sont sauvegardées sur la carte. La prochaine fois que vous souhaiterez améliorer cette zone, vous pourrez imprimer un nouveau Walking Paper qui inclura les modifications que vous avez faites. Comme le processus se répète, la carte s'améliore à chaque fois, et cela vous pousse à encore plus cartographier !
V-D. Conclusion▲
Félicitations ! Dans ce chapitre, vous avez appris à utiliser un GPS. Vous avez appris comment imprimer, faire des relevés de terrain et numériser un Walking Paper. Dans le chapitre suivant, nous apprendrons comment ajouter les endroits que nous avons cartographiés dans OpenStreetMap. Vous maîtriserez alors l'ensemble des techniques d'édition de la carte.
VI. Introduction à l'édition d'OpenStreetMap▲
Si l'on a coutume de dire que n'importe qui peut éditer les données d'OpenStreetMap, il vous faut cependant acquérir quelques concepts de base. Ce chapitre vous présente les concepts que vous avez besoin de connaître pour commencer à contribuer.
OpenStreetMap contient plusieurs types d'objets géométriques : nœuds, lignes, relations et attributs.
Un nœud (node) est un point ayant une latitude et une longitude. Un nœud peut représenter un point d'intérêt comme un arbre ou une boîte aux lettres, ou servir à situer un lieu comme une ville ou un village.
Une ligne (way) est constituée d'un ensemble de points reliés les uns aux autres. Une ligne peut notamment représenter une route goudronnée ou un chemin.
Une surface (area) est constituée d'une ligne dont le point de départ et d'arrivée se rejoignent. Notons que toutes les lignes fermées (ayant le même point de départ et d'arrivée) ne sont pas forcément des surfaces. Les ronds-points sont par exemple des lignes fermées, mais ne définissent pas une surface. Au contraire, un lac forme une surface. À la place du mot « surface », on peut aussi parler de « forme » (shape) ou de « polygone ». Une surface peut aussi correspondre à un bâtiment, un terrain de sport ou une forêt.
Les relations sont utilisées pour regrouper des objets liés géographiquement. Le concept de relation est sans doute plus difficile à comprendre que les précédents, mais vous n'en aurez pas besoin tout de suite pour commencer à contribuer sur OpenStreetMap. Les relations peuvent être utilisées pour grouper les routes d'une ligne de bus. Dans cet exemple, au lieu de dessiner de nouveaux objets pour décrire une ligne de bus, vous pouvez spécifier quelles routes constituent la ligne de bus en les liant par une relation.
Un attribut (tag) est une paire clé/valeur que l'on utilise pour décrire un objet. La clé peut définir le type de l'objet, comme une voie de circulation ou un équipement. On ajoute de plus une valeur pour décrire plus précisément l'objet : un équipement (amenity) peut être une banque ou une pharmacie, alors qu'une voie de circulation (highway) peut être une route principale ou une rue résidentielle. Il existe déjà beaucoup d'attributs dans OpenStreetMap, mais il est possible d'en créer de nouveau, si vous voulez cartographier des choses que personne n'a encore renseignées dans OpenStreetMap. Cette souplesse vous permet d'ajouter toutes les clés et valeurs qui vous semblent nécessaires. La majorité des applications d'édition d'OpenStreetMap proposent des menus permettant d'ajouter facilement les tags couramment utilisés, l'édition de carte est donc plus facile et plus rapide.
Un groupe de modifications (changeset) désigne un ensemble de modifications réalisées dans OpenStreetMap. Quand vous envoyez des changements dans OpenStreetMap, ceux-ci sont enregistrés dans un groupe de modifications. Les groupes de modifications sont visibles dans l'onglet « Historique » sur le site d'OpenStreetMap, et sont associés à votre compte utilisateur.
VII. Partager des cartes▲
En plus de faire l'effort d'apporter de nouvelles données à OpenStreetMap, il arrivera éventuellement un moment où vous voudrez partager le fruit de ces efforts sous la forme d'une carte de votre cru. Si vos données commencent à constituer une carte intéressante, il est temps d'en faire profiter d'autres utilisateurs. Ce chapitre décrit comment vous pourrez offrir vos cartes à d'autres personnes ou organisations.
Tout d'abord, il est bon de savoir que le site http://www.openstreetmap.org/http://www.openstreetmap.org/ propose des liens hypertextes permanents et perpétuels vers une position, avec ses valeurs de longitude et de latitude, en utilisant une astuce dans l'URL elle-même qui permet d'indiquer au site quel endroit vous souhaitez afficher. Ces liens sont faciles à récupérer sur une carte. Sur le site , à l'onglet « Voir », cliquez sur les liens « Lien permanent » ou « Lien court » visibles dans le coin inférieur droit de la carte.
VIII. Créer des liens permanents▲
Lorsque vous cliquez sur « Lien permanent » dans une carte, l'action remplit la barre d'adresse de votre navigateur de l'URL de ce lien permanent, que vous pouvez ensuite partager avec d'autres, par exemple en faisant des copier/coller dans des courriers électroniques, sur des forums, dans des commentaires de blogs, etc. Vous devez être sur l'onglet « Voir » pour voir apparaître cette option « Lien permanent ».
Voici l'anatomie d'un lien permanent, avec tous les paramètres qu'il est possible d'utiliser :
http://www.openstreetmap.org/index.html?lat= [Latitude] &lon= [Longitude] &zoom= [Niveau de zoom] &layers= [Code de couche]
Position (lat and lon) : la latitude et la longitude sont indiquées par les valeurs lat et lon. Pour ajouter un marqueur, il suffit de remplacer les dénominations lat et lon par mlat et mlon. Vous pouvez indiquer des valeurs avec une précision maximale de six décimales.
Zoom : la valeur du zoom est comprise entre 1 (dézoomer au point de représenter l'ensemble de la Terre sur votre carte) et 18 (qui montre la carte d'éléments à portée de marche à pied). Pour afficher un marqueur sur une carte couvrant un pays entier, essayez d'utiliser un niveau de zoom de 6 à 8.
Couches : le paramètre layers (couche) est optionnel, il permet néanmoins de choisir parmi un des rendus des données OpenStreetMap, c'est-à-dire différentes représentations qui possèdent des objectifs différents :
- layers = M, rendu par défaut, dit Mapnik du nom du logiciel qui réalise ce rendu ;
- layers = O, rendu alternatif OSMarender généré par l'application éponyme ;
- layers = C, affiche une carte cyclable qui met en valeur les aménagements cyclables (pistes et bandes cyclables) et parcours cyclables (tels que la Loire à vélo) ;
- layers = T, un rendu dédié aux transports en commun, qui affiche les voies de chemin de fer, les lignes de bus, de métro ou de tramway ;
- layers = Q, un fond de carte discret et fonctionnel développé par MapQuest.
Vous pouvez également cliquer sur le symbole « plus » en haut à gauche de la carte. Cela affiche une liste des couches disponibles et vous permet d'en afficher une autre. Le code correspondant sera visible dans le Lien permanent ou bien dans la barre d'adresse. Les différences entre les rendus sont surtout notables pour les polices de caractères et les couleurs affichées sur la carte.
VIII-A. Créer des liens courts▲
Comme vous pouvez le constater, le Lien permanent renvoie vers une URL longue, car elle contient toutes les données relatives à la carte que vous observez. Si vous préférez les URL courtes, vous pouvez faire un clic droit sur le texte « Lien court » dans le coin inférieur droit de la carte, et récupérer le lien à l'aide de la fonction « Propriétés du lien » de votre navigateur ou bien la fonction « Copier l'adresse du lien ». Voici par exemple un lien court qui vous conduira vers la ville de Marseille : http://www.openstreetmap.org/
Si vous faites un clic droit sur la carte pour la centrer vers la position que vous souhaitez indiquer, votre lien court pourra renvoyer une carte centrée avec l'icône du marqueur en ajoutant « ?m » à la fin de l'URL. Par exemple, le lien court suivant vous indiquera l'enclos des pandas roux du Jardin des Plantes, à Paris : http://www.openstreetmap.org/.
Ces liens courts sont excellents pour envoyer des messages courts, des SMS, les utiliser dans Twitter ou Facebook et encourager les clics vers votre carte.
VIII-B. Intégrer une carte dans une page web▲
Si vous souhaitez obtenir une carte capable de guider les gens vers le départ d'une randonnée cycliste ou bien le rendez-vous pour une virée nocturne par exemple, vous voudrez volontiers récupérer un code HTML pour l'intégrer à une page web. Les personnes pourront par la suite consulter votre carte sur leur téléphone intelligent, ou bien l'imprimer depuis votre site. Vous pouvez récupérer le code pour intégrer une carte sur une page web. Voici la marche à suivre.
- Sur l'onglet « Voir », trouvez l'adresse ou la position de votre choix en zoomant et en déplaçant la carte de telle sorte qu'elle soit idéalement positionnée.
- Cliquez sur l'onglet « Exporter » et sous le titre « Format à exporter », choisissez l'option « HTML incorporable ».
- Si vous le souhaitez, ajoutez un marqueur sur la carte en cliquant sous le titre Option le lien « Ajouter un lien à la carte », puis double-cliquez sur la carte pour ajouter le marqueur et centrer la carte sur ce point.
- Sous le titre « Sortie », copiez le code HTML.
- Collez le code HTML dans la page web sur laquelle vous souhaitez intégrer la carte.
IX. Modifier les données avec Potlatch 2▲
Maintenant, nous pouvons voir comment contribuer à OpenStreetMap avec l'éditeur Potlatch 2, que vous pouvez utiliser dans votre navigateur web. Nous examinerons plus loin l'application de bureau JOSM, que vous pouvez installer sur votre ordinateur, ainsi que les applications mobiles Vespucci et Mapzen.
Potlatch 2 est un éditeur OpenStreetMap qui vous permet de faire des modifications directement dans la base de données OSM. Avant de pouvoir éditer, vous devez vous identifier sur OpenStreetMap (comme indiqué dans le chapitre précédent).
Attention : contrairement à l'application JOSM présentée plus loin, Potlatch 2 n'est pas encore entièrement traduit en français.
IX-A. Accéder à Potlatch 2▲
On accède à l'éditeur Potlatch 2 depuis le site web d'OpenStreetMap. Cette application étant écrite en Flash, la présence du module Flash sur votre navigateur est indispensable. Cliquez sur l'onglet Éditer dans le menu en haut de la page. Vous devriez alors voir l'interface de Potlatch2, comme sur l'illustration suivante :
IX-B. Enregistrer vos modifications▲
En haut de l'interface de Potlatch 2, vous voyez le bouton le plus important : Enregistrer. Après des modifications, n'oubliez pas de cliquer sur Enregistrer ! Le bouton Assistance ouvre une fenêtre d'aide de Potlatch 2, Défaire annule l'édition précédente, et Refaire rétablit la dernière modification que vous avez annulée avec le bouton Défaire.

IX-C. Déplacer la carte▲
Vous pouvez vous déplacer dans la carte en maintenant enfoncer le bouton gauche de la souris, tout en bougeant la souris.
Dans le coin en haut à droite, vous pouvez voir trois boutons. Les boutons + et - permettent de zoomer, respectivement pour agrandir et diminuer la vue. La loupe ouvre une fenêtre de recherche de lieux.

IX-D. Ajouter des points d'intérêt dans OpenStreetMap▲
Sur le panneau à gauche de la carte, vous voyez les différents types de points d'intérêt que vous pouvez ajouter à la carte.

Pour ajouter un point d'intérêt, il vous suffit de faire glisser une de ces icônes jusqu'à l'endroit où voulez positionner le point d'intérêt sur la carte.

Après avoir placé le point d'intérêt, vous devriez voir sur le panneau de gauche plusieurs onglets permettant de modifier des informations ou attributs sur l'objet. Vous pouvez toujours éditer ultérieurement les attributs d'un objet en le sélectionnant. Notons que les onglets et les informations qu'on peut y entrer dépendent du type de l'objet. Certains objets comportent plus d'onglets.
Nous voyons ici les onglets relatifs aux magasins de musique (Music Shop). Dans l'onglet Basic, vous pouvez ajouter le nom du magasin.

L'onglet Details contient plusieurs champs de texte modifiables selon le type d'objet que vous éditez.

L'onglet Address vous permet de renseigner l'adresse postale de l'objet, ainsi que son adresse web.

N.B. Vous pouvez aussi créer un nœud en faisant un triple-clic sur un endroit vide de la carte.
IX-E. Créer des lignes▲
Vous pouvez créer des lignes en cliquant sur la carte. Un premier clic place le premier nœud, les suivants ajoutent de nouveaux nœuds. Double-cliquez pour positionner le dernier nœud.

IX-F. Créer des surfaces▲
Pour créer une surface, créez une ligne en suivant la démarche expliquée précédemment et double-cliquez finalement sur le premier nœud pour terminer la surface.
IX-G. Sélectionner un objet▲
Cliquez sur un objet de la carte, pour le sélectionner et l'éditer. L'objet est alors mis en surbrillance.
Vous pouvez même sélectionner plusieurs objets, en maintenant appuyée la touche « Ctrl » pendant que vous cliquez sur les différents objets.
IX-H. Déplacer des nœuds▲
Pour déplacer des nœuds, cliquez sur un objet pour le sélectionner. Comme l'objet est en surbrillance, vous voyez apparaître les nœuds.

Maintenant, vous pouvez cliquer sur un nœud et le tirer vers une autre position.

Vous pouvez aussi cliquer sur une ligne puis la faire glisser pour la déplacer !
Boîte à outils d'édition
Vous devriez voir en bas à droite de la carte une boîte à outils déplaçable :

Cette boîte vous permet de modifier la géométrie des objets présents. Voyons dans le tableau suivant quel est l'intérêt de ces icônes.
IX-I. Chercher sur la carte▲
Sous les boutons de zoom que nous avons précédemment évoqués, vous pouvez voir une icône en forme de loupe ; cette fonction permet de trouver un lieu en particulier dans OpenStreetMap. Cliquez sur ce bouton, une boîte de dialogue s'ouvre alors.
Entrez le nom du lieu que vous cherchez et cliquez sur Search. Vous verrez une liste de lieux qui correspondent au nom que vous avez cherché.
Sélectionnez le lieu que vous voulez éditer, puis cliquez sur Jump to.
IX-J. Options de Potlatch 2▲
Le menu en haut à droite de Potlatch 2 contient les boutons suivants :

En cliquant sur Arrière-plan, vous ouvrez un menu permettant de choisir un fond de carte affiché derrière les données OpenStreetMap. Par défaut, les images satellites de Bing sont affichées dans Potlatch 2.
En cliquant sur Style de Carte, vous pouvez choisir le style d'affichage des données OpenStreetMap.

En cliquant sur Options, vous pourrez modifier d'autres réglages de Potlatch 2.

X. Éditer les données avec JOSM▲
JOSM est un éditeur OpenStreetMap pour ordinateur de bureau. C'est un éditeur « hors-ligne », c'est-à-dire que vous n'êtes pas obligé d'être connecté à internet pour l'utiliser. En revanche, ce logiciel doit être installé sur votre ordinateur. JOSM est l'acronyme de Java OpenStreetMap, JOSM est écrit en langage Java et nécessite donc la présence de JRE (Java Runtime Environment ou « environnement d'exécution Java »). S'il n'est pas déjà installé sur votre ordinateur, JRE peut être téléchargé à l'adresse http://www.java.com/fr/download.
Ce chapitre détaille comment télécharger et installer JOSM, pas à pas. Nous verrons également sa configuration de base pour le rendre plus simple à utiliser. Enfin, nous chargerons une carte simple et verrons les fonctions de base du logiciel.
X-A. Télécharger JOSM▲
Dans votre navigateur web préféré, allez sur le site de JOSM à josm.openstreetmap.de. Vous pouvez également chercher « JOSM » dans un moteur de recherche.
Le site ressemble à ceci (en version française) :
Si vous utilisez Windows, cliquez sur « L'Installateur JOSM pour Windows» pour télécharger JOSM. Si vous utilisez un autre système d'exploitation, cliquez sur le lien approprié. Le téléchargement devrait commencer.
De manière générale, JOSM fonctionne de la même façon, quel que soit votre système d'exploitation, hormis la phase d'installation. Nous détaillerons tous les cas particuliers lorsque cela sera nécessaire.
X-B. Installer JOSM▲
Cherchez le fichier d'installation JOSM sur votre disque dur. Double-cliquez dessus pour démarrer l'installation.
Note : vous devez avoir au minimum la version 6 de Java installée sur votre système pour que JOSM fonctionne.
Sous Windows, l'installateur commence par vous faire choisir la langue, puis affiche un écran d'accueil. Cliquez sur Suivant puis sur Je suis d'accord pour accepter la licence. Ensuite vous pouvez choisir les composants que vous voulez (les choix par défaut sont appropriés). Enfin, choisissez le chemin d'installation puis cliquez sur Installer. Quand l'installation se termine, cliquez sur Suivant puis sur Terminer pour lancer JOSM pour la première fois. Plus tard, quand vous voudrez à nouveau lancer JOSM, vous le ferez par le menu Démarrer, en cliquant sur l'icône JOSM.
Sur Mac OS X, double-cliquez sur le fichier compressé pour l'ouvrir, puis double-cliquez sur le fichier Application pour lancer JOSM.
Vous pouvez éventuellement voir une fenêtre qui vous propose de mettre à jour le logiciel. Vous n'en avez pas besoin, puisque l'installation est récente : cliquez sur le bouton Abandon. Si vous ne voulez plus voir ce message, cochez la case en bas avant d'abandonner.
L'écran de démarrage de JOSM ressemble à ceci :
X-C. Les tracés de base dans JOSM▲
Ouvrons maintenant un fichier OSM d'exemple pour voir les tracés de base dans JOSM. Notez que cette carte n'est pas réelle, dans le sens où ce n'est pas une vraie carte d'un endroit existant. Nous ne l'enregistrerons donc pas dans OpenStreetMap.
Dans votre navigateur, allez à l'adresse http://learnosm.org/files/sample.osm et enregistrez ce fichier sur votre disque dur.
Maintenant, ouvrons ce fichier d'exemple dans JOSM. Lancez JOSM, puis cliquez sur le bouton Ouvrir en haut à gauche.

Trouvez le fichier sample.osm, sélectionnez-le puis cliquez sur Ouvrir. Vous pouvez alors voir une carte d'exemple, de ce type :
X-C-1. Opérations de base▲
Pour déplacer la carte dans les quatre directions, appuyez sur le bouton droit de la souris, puis déplacez la souris.
Il y a plusieurs façons de zoomer/dézoomer sur la carte. À la souris, la molette sert à cela. Vous pouvez également utiliser l'échelle située en haut à gauche de la zone de tracé : tirez sur le curseur avec le bouton gauche de la souris enfoncé.

Regardez les objets du fichier d'exemple. Il y a quelques objets représentés : une rivière, une forêt, quelques bâtiments, plusieurs routes et quelques magasins. Pour sélectionner un objet, cliquez dessus avec le bouton de gauche.
X-C-2. Points, lignes et surfaces▲
En cliquant sur différents objets de la carte, vous pouvez noter qu'il y en a de trois types différents : des nœuds, des lignes et des surfaces (polygonales).
Les nœuds sont des objets ponctuels, représentés par des symboles. Sur notre exemple, il y a deux nœuds : un magasin de vêtements (représenté par un t-shirt) et un supermarché (représenté par un caddie).

Vous pouvez également voir plusieurs lignes sur la carte, qui représentent des routes. En regardant de près, vous pouvez voir que la route principale est constituée de segments, délimités par des nœuds. Ces nœuds n'ont pas de symbole ou d'autre information associée : ils servent uniquement à définir la ligne représentant la route.

Enfin, il y a différentes lignes fermées sur la carte, représentant des objets différents : une forêt, un tronçon de rivière et des bâtiments. Une ligne fermée représente généralement une surface, comme un champ agricole ou un bâtiment. Une ligne fermée est constituée de segments exactement comme une ligne, à la seule différence que le dernier point de la ligne est confondu avec le premier.

Vous avez sans doute remarqué que lorsque vous sélectionnez un objet, une liste apparaît à droite dans un bloc nommé Attributs. Les éléments de cette liste sont effectivement nommés attributs (tags en anglais). Ce sont des informations liées à un objet (nœud, ligne ou surface) pour le décrire. Pour l'instant, tout ce que vous avez besoin de savoir c'est que cette information permet de préciser que l'objet est une forêt, une rivière, un bâtiment ou autre chose.
X-C-3. Modifier les objets▲
Sélectionnez la forêt, à gauche de la carte. Attention à bien cliquer sur la ligne de contour, et pas sur un des angles. Maintenant, tenez le bouton gauche de la souris enfoncé : vous pouvez ainsi déplacer la forêt sur la carte.
Cliquez maintenant sur un des angles de la lisière. Maintenez le bouton gauche enfoncé et tirez dessus à la souris : vous déplacez ainsi ce point. C'est ainsi que vous modifiez la forme d'un objet ou que vous déplacez un point.
X-C-4. Tracer▲
La colonne de gauche de JOSM est constituée de boutons. La plupart ouvrent des nouvelles fenêtres du côté droit pour afficher plus d'informations sur la carte. Cependant, les plus utilisés sont les quatre boutons du haut : ils modifient les actions effectuées à la souris, en vous permettant de
- sélectionner ;
- dessiner ;
- zoomer ;
- supprimer.
Jusqu'à maintenant, vous avez utilisé l'outil de sélection, qui ressemble à ceci :

Avant de dessiner, assurez-vous que rien n'est sélectionné : cliquez sur le fond noir de la carte, là où il n'y a rien.
Cliquez sur le deuxième bouton, l'outil de dessin.

Positionnez votre souris sur une zone vide de la carte et double-cliquez : vous dessinez un point isolé.
Pour dessiner une ligne, cliquez une fois, déplacez la souris et cliquez à nouveau. Continuez à ajouter des segments jusqu'à obtenir la forme désirée, puis double-cliquez pour dessiner le point final.
Pour dessiner une surface, c'est la même chose, à ceci près que vous devez double-cliquer sur le premier point de la ligne.
X-C-5. Ajouter des attributs▲
Maintenant nous savons tracer des points, des lignes et des surfaces, mais nous n'avons pas encore défini ce qu'ils représentent. Nous voulons déclarer que nos points sont des magasins, des écoles ou autres, et de même nos lignes, des routes et nos surfaces, des forêts, par exemple.
Cliquez sur le bouton Sélection.

Sélectionnez l'un des objets que vous avez dessinés vous-même. Dans la barre de menus, cliquez sur le menu Attributs, puis sélectionnez à la souris le type d'objet que vous aimeriez définir, à travers les sous-menus.
Quand vous cliquez sur un modèle d'attributs, une boîte de dialogue apparaît, que vous pouvez remplir avec des informations supplémentaires. Rien ne vous oblige à remplir tous les champs, mais il est bon de remplir les plus importants, comme le nom de l'objet.
Quand vous avez fini votre saisie, cliquez sur Appliquer les attributs. Si tout se passe bien, votre objet change de couleur ou affiche un symbole : vous l'avez ainsi défini.
X-C-6. Dessiner sa propre carte▲
Déplacez la vue de la carte loin des objets de l'exemple : tenez le bouton droit enfoncé et tirez la souris jusqu'à avoir une belle zone vide à modifier.
Utilisez l'outil de dessin pour créer vos points, lignes et formes. Puis décrivez vos objets en utilisant le menu Attributs.
Quand vous aurez fini, vous disposerez de votre propre carte, similaire à celle d'exemple fournie dans le fichier sample.osm.
X-D. Modifier OpenStreetMap▲
Dans cette partie, nous allons apprendre comment modifier les données d'OpenStreetMap et comment ajouter nos améliorations. Voici tout d'abord le cycle de base de la cartographie dans OpenStreetMap.
Étape 1 : télécharger Récupérer les données cartographiques actualisées depuis OpenStreetMap.
Étape 2 : modifier Modifier la carte en utilisant des informations dont vous possédez les droits d'utilisation (photographies aériennes autorisées, traces GPS ou vos notes rédigées sur un « Walking Paper », par exemple).
Étape 3 : enregistrer Envoyer vos changements vers OpenStreetMap.
X-D-1. Avant de commencer : préparer JOSM▲
Sous Windows, cliquez sur le menu de démarrage en bas à gauche et trouvez l'icône JOSM. Sur Mac, double-cliquez sur l'application JOSM pour la lancer.
Ensuite, chargez les différentes couches correspondant à vos sources d'information (photographie aérienne, traces gpx, « Walking Paper »). Vous n'êtes pas obligé d'ouvrir toutes ces couches simultanément, mais vous pouvez le faire.
Si vous avez pris des photos durant votre sortie avec le GPS, vous pouvez charger les photos et les positionner automatiquement sur la carte. Dans le bloc Couches (layers) situé en haut à gauche de l'écran, vous trouverez listé le fichier .gpx correspondant à votre trace GPS. Faites un clic droit dessus, puis sélectionnez Importer des images dans le menu déroulant. Sélectionnez le répertoire où sont stockées vos photos, puis cliquez sur Ouvrir. Une fois les photos chargées, elles apparaissent le long de votre trace dans la fenêtre principale, et une couche supplémentaire de données « Images géoréférencées » fait son apparition dans le bloc de couches en haut à droite de la fenêtre. Si les photos ne semblent pas à la bonne place, c'est probablement dû à un problème de synchronisation de l'horloge de l'appareil photo. Vous pouvez corriger ce défaut en faisant un clic droit sur la couche « Images géoréférencées » et en sélectionnant Synchroniser l'horloge avec l'heure du GPS, puis retrouvez une photo montrant l'écran du GPS. Indiquez l'heure affichée sur la photo, en tenant compte du décalage horaire par rapport au temps universel UTC. Cela recalera l'ensemble des photos sur la carte.
X-D-2. Télécharger des données OSM▲
Avant de modifier la carte, nous devons télécharger les données existantes de la zone cible. Pour cela, nous devons bien sûr être connectés à internet.
Quand vous ouvrez votre trace gpx ou votre Walking Paper, la fenêtre principale pointera automatiquement sur les bonnes coordonnées. Après avoir ouvert vos fichiers, regardez dans le coin inférieur gauche de JOSM. Vous y trouverez les coordonnées de votre curseur souris, en latitude et longitude.

Comme la fenêtre cartographique montre déjà la zone à modifier, il est facile de charger les données pertinentes. Dans le menu JOSM, cliquez sur Fichier > Télécharger : cela ouvrira la fenêtre de téléchargement. Vous pouvez aussi y accéder plus simplement par le bouton de téléchargement sous le menu :

Quand la fenêtre s'ouvre, vous devriez voir une carte avec un rectangle rose dessiné en semi-transparence. Si ce n'est pas le cas, cliquez sur l'onglet marqué « Carte glissante ».

Le rectangle rose représente la zone de données à télécharger. Si vous n'avez pas déplacé la vue après le chargement du fichier (GPS ou Walking Paper), le rectangle devrait couvrir la bonne zone. Mais si vous voulez télécharger une zone plus grande, vous pouvez dessiner un nouveau rectangle : cliquez sur la carte, enfoncez le bouton gauche de la souris et déplacez la souris pour délimiter votre rectangle. Relâchez le bouton pour valider la zone.
Quand vous êtes satisfaits de la zone choisie, cliquez sur le bouton Télécharger en bas de la fenêtre. JOSM va récupérer les données de la zone sur le serveur OpenStreetMap et les représenter dans la zone de cartographie, pour les modifications à venir.
X-D-3. Éditer les données▲
L'étape suivante est de modifier la carte et d'ajouter des nouveaux objets. Ce n'est pas toujours facile au début, mais vous vous y ferez vite.
Si vous voulez déplacer un point, une ligne ou une forme, utilisez l'outil de sélection. Cliquez sur un objet et tirez-le là où il devrait être. C'est parfait pour corriger l'emplacement des objets mal placés.

Utilisez l'outil de dessin pour tracer les nouveaux nœuds, lignes et surfaces. Décrivez ces objets avec l'aide du menu Attributs.
Rappelez-vous que vos traces GPS et vos Walking Papers n'alimentent pas directement OpenStreetMap. Vous devez les ajouter manuellement à la carte OSM, en utilisant l'outil de dessin. Mais vos données (traces et points GPS, Walking Papers) restent visibles en fond comme guides.
Supposons que vous ayez enregistré un point d'intérêt (waypoint) dans votre GPS sous le numéro 030, et que vous avez noté dans votre carnet que 030 est une école. Pour ajouter cet objet dans OpenStreetMap, vous devez sélectionner l'outil Dessin et double-cliquer sur le point 030 de votre fenêtre cartographique. Cela crée un point dans la couche de données. Ensuite, ouvrez le menu Attributs et trouvez l'entrée pour une école. Dans le formulaire, entrez le nom de l'école puis appliquez. Faites de même pour les lignes et les formes.
X-D-4. Envoyer les changements▲
Après avoir effectué quelques modifications pour améliorer la carte, il est temps d'envoyer les données vers OpenStreetMap.
Dans le menu principal, cliquez sur Fichier > Envoyer les données, pour ouvrir la fenêtre d'envoi. Vous pouvez aussi l'ouvrir plus simplement par le bouton d'envoi :
La fenêtre qui apparaît affiche la liste d'objets que vous ajoutez ou modifiez, ainsi que ceux que vous avez supprimés, lors de votre temps de travail sur votre ordinateur. Dans le champ du bas, l'application vous demande d'entrer un commentaire décrivant brièvement les changements effectués. Il est important de renseigner correctement ce champ (opérations effectuées, raison des modifications…).
Cliquez sur Envoyer les changements.
À votre première tentative d'envoi, l'application vous demandera d'entrer vos nom d'utilisateur et mot de passe que vous avez créés au chapitre 2. Si vous cochez la case appropriée, ces données seront enregistrées en local et vous n'aurez plus à les fournir dans le futur. Cliquez alors sur S'identifier.
Vous devez alors attendre quelques secondes que l'envoi se termine, et puis c'est fini : vous avez fait vos premières modifications dans OpenStreetMap ! Vous pouvez continuer l'édition pour ajouter toutes vos données si vous le souhaitez. Assurez-vous toujours d'envoyer vos données avant de fermer JOSM.
Vous devez alors attendre quelques secondes que l'envoi se termine, et puis c'est fini : vous avez fait vos premières modifications dans OpenStreetMap ! Vous pouvez continuer l'édition pour ajouter toutes vos données si vous le souhaitez. Assurez-vous toujours d'envoyer vos données avant de fermer JOSM.
X-D-5. Voir ses changements sur la carte▲
Ouvrez votre navigateur sur openstreetmap.org. Déplacez-vous jusqu'à la zone que vous avez modifiée. Vous devriez voir les changements apparaître sur la carte. Sinon, essayez « Ctrl+R » pour rafraîchir la page web. Parfois la carte ne se met pas à jour correctement et doit être rechargée. Et si vous ne voyez pas vos changements ? Ne vous inquiétez pas : cela peut prendre quelques minutes pour que les changements apparaissent sur la carte. N'hésitez pas à vérifier vos modifications dans JOSM pour être sûr qu'elles ont été ajoutées correctement. En guise de règle générale, si votre point a une icône dans JOSM, alors il devrait être visible sur le site OpenStreetMap.
X-E. Pour aller plus loin avec JOSM▲
Maintenant que vous avez vu toutes les manipulations de base avec JOSM, nous allons décrire plus en détail certaines fonctions du logiciel, pour vous donner une meilleure maîtrise et une compréhension approfondie.
X-E-1. Fonctionnalités utiles de JOSM▲

JOSM a de nombreuses fonctionnalités. Vous êtes déjà familier de la fenêtre principale (ou fenêtre cartographique), où se passe l'action principale ! C'est là que vous visualisez et modifiez les données OpenStreetMap.
À droite, vous voyez une colonne de blocs (panels), qui sont chacun dédiés à une action différente. Typiquement, à votre première installation de JOSM, plusieurs panneaux sont visibles par défaut, notamment Calques (Layers), Attributs (Properties) et Sélection. Quand vous sélectionnez un objet (nœud, ligne, forme) dans la fenêtre principale, il est détaillé dans les blocs Sélection et Attributs. Le nom de l'utilisateur créateur est affiché également, dans le bloc Auteur.
Du côté gauche, vous trouvez plusieurs barres d'outils qui proposent de nombreux boutons. En haut, vous trouvez les principaux boutons, ceux permettant de changer le mode d'utilisation de la souris. Vous connaissez déjà les deux premiers : Sélection et Dessin. Les autres boutons sont, respectivement, un outil de zoom, de suppression d'objet, de création de surface et de création de ligne parallèle à une autre ligne.
En dessous, vous trouvez de nombreux boutons supplémentaires. Ceux-ci contrôlent ce que vous voyez du côté droit. Vous pouvez ainsi ouvrir et fermer les blocs de droite.
X-E-2. Les calques JOSM▲
Si vous ne l'avez pas déjà fait, ouvrez votre fichier GPS et téléchargez des données depuis OpenStreetMap. Vous remarquez que chaque fois que vous ouvrez un fichier, téléchargez des données, etc., un nouvel item est ajouté à la liste des calques. Ce bloc doit ressembler à quelque chose comme ça :

Chaque item de cette liste représente une source de données différente que j'ai ouverte dans ma fenêtre cartographique. Dans l'exemple ci-dessus, « Calque de données 1 » est constitué des données OpenStreetMap que je veux éditer. « Markers » est la liste de points d'intérêt (waypoints) du GPS et « 30-juin-2011.gpx » est ma trace GPS. Enfin, « Walking Papers » est la couche créée lorsque j'ai ajouté mon Walking Paper dans JOSM.
Je pourrais aussi ajouter le calque d'imagerie aérienne (ou satellite) Bing, en cliquant sur le menu Imagerie > Bing Sat.
Pour cacher un des calques affichés, il suffit de le sélectionner à la souris et de cliquer sur le bouton Afficher/Masquer :

Vous devriez voir le calque concerné disparaître de la fenêtre principale. Un autre clic le fait réapparaître. Vous pouvez fermer définitivement un calque en utilisant le bouton Supprimer :

Enfin, vous devez savoir que vous ne pouvez modifier que le calque considéré comme actif par JOSM. Si l'éditeur vous empêche de modifier la carte dans la fenêtre principale, c'est probablement parce que vous n'avez pas activé le bon calque. La plupart des calques, comme les points GPS, les Walking Papers et l'imagerie aérienne, ne peuvent pas être modifiés. Les seuls calques qui peuvent l'être sont les calques de données d'OpenStreetMap, qui sont habituellement nommés « Calque de données 1 ». Pour activer un calque, sélectionnez-le dans la liste puis cliquez sur le bouton Activer :

X-E-3. Enregistrer les fichiers OSM▲
Parfois après avoir téléchargé des données OSM, vous préférez les enregistrer localement pour pouvoir les modifier en mode déconnecté (off-line), puis les envoyer plus tard, par exemple après avoir retrouvé une connexion internet. Pour enregistrer un fichier OSM, commencez par vérifier qu'il correspond au calque actif, puis cliquez sur le menu Fichier > Enregistrer. Vous pouvez également utiliser le bouton raccourci :

Choisissez un emplacement sur le disque et un nom pour votre fichier, votre fichier sera enregistré sous la forme « nom.osm ». Vous pouvez maintenant fermer JOSM, vos données seront préservées. Pour rouvrir ce fichier : menu Fichier > Ouvrir un fichier.
X-E-4. Outils de dessin supplémentaires▲
JOSM a quelques outils supplémentaires qui facilitent le tracé des lignes et des formes. Ces outils se trouvent dans le menu éponyme (Outils) en haut de JOSM.
Pour appliquer les fonctions de ce menu, vous devez d'abord sélectionner un objet (point, ligne ou surface) de la fenêtre principale. Les fonctionnalités les plus importantes sont les suivantes :
- Couper - cela vous permet de scinder la ligne sélectionnée en deux. C'est utile, notamment, pour ajouter des attributs différents à deux parties d'une même route (limites de vitesse, par exemple). Pour utiliser cet outil, vous devez tout d'abord sélectionner le point de scission de votre ligne ;
- Fusionner - c'est l'opposé du précédent. Pour combiner deux lignes en une seule, elles doivent partager un seul point. Pour utiliser cet outil, il vous faut sélectionner les deux lignes cibles. Vous pouvez sélectionner plusieurs objets en gardant la touche « Majuscule » du clavier enfoncée pendant que vous cliquez sur chaque ligne ;
- Inverser le sens - cela inverse la direction de la ligne. Si votre ligne représente une route à sens unique ou une rivière, vous pouvez avoir à corriger ce sens. Dans d'autres cas, cela n'a pas d'importance ;
- Simplifier - si votre ligne a trop de points, cet outil la simplifie automatiquement ;
- Placer les nœuds en cercle - si vous essayez de tracer une forme circulaire (comme un rond-point), dessinez la ligne en cercle du mieux que vous pouvez, puis utilisez cet outil : il arrangera vos points au mieux en un cercle régulier ;
- Aligner les nœuds - cet outil alignera une série de points en ligne droite ;
- Rendre une forme orthogonale - cet outil, très utile pour tracer des bâtiments ou des terrains de sport, redessine une surface avec des angles parfaitement droits.
Attributs▲
Lorsque vous tracez un objet (point, ligne, surface), vous définissez sa géométrie, mais pas son type. En d'autres termes, nous savons où il est, mais pas ce qu'il est. Jusqu'à maintenant, nous avons utilisé des entrées du menu Attributs pour définir ce qu'il est.
La façon de faire dans OpenStreetMap pour décrire un objet est d'utiliser des attributs (tags). Un attribut est comparable à une étiquette que vous pouvez attacher à quelque chose. Par exemple, si je dessine un carré, ce n'est qu'un carré. Mais je peux ensuite ajouter plusieurs attributs (tags) pour décrire ce qu'il représente :
- ce carré est un bâtiment (building) ;
- le nom (name) de ce bâtiment est « Tour Montparnasse » ;
- ce bâtiment a 59 étages (levels).
Sur un même objet, vous pouvez ajouter autant d'attributs que vous voulez. Chaque attribut est enregistré sous la forme d'un couple de chaîne de caractères, appelée clé (key) et valeur (value). Dans OpenStreetMap, les informations données ci-dessus sont explicitées de la sorte (notez que les clés et les valeurs normalisées sont toujours en anglais) :
- building = yes ;
- name = Tour Montparnasse ;
- building:levels = 59.
Si vous sélectionnez un objet dans JOSM, vous pouvez voir tous ses attributs dans le bloc Attibuts (Properties).
Vous pouvez ajouter, modifier et supprimer ces attributs dans ce bloc. Les tags sont habituellement en anglais, donc pour un francophone il peut être plus simple de passer par le menu Attributs, au moins dans un premier temps.
X-E-5. Raccourcis clavier▲
Il est parfois pénible de cliquer partout à la souris dans les différents menus de JOSM. Il existe fort heureusement des raccourcis clavier pour effectuer toutes les tâches communes (et même les autres). Voici une liste des raccourcis clavier les plus courants :
- s - choisir l'outil sélection ;
- a - choisir l'outil dessin ;
- z - choisir l'outil zoom ;
- + (plus) - zoomer ;
- - (moins) - dézoomer ;
- p - scinder une ligne ;
- c - combiner deux lignes ;
- o - placer en cercle ;
- l - aligner ;
- q - orthogonaliser (dessiner des angles droits).
Pour plus de détails, la liste complète des raccourcis clavier est disponible sur le site de JOSM : http://josm.openstreetmap.de/wiki/Fr:Shortcuts.
XI. Modifier avec un éditeur mobile▲
Il existe plusieurs éditeurs OpenStreetMap utilisables sur des téléphones portables. Nous en présenterons deux, qui sont différents dans leur approche.
Mapzen POI Collector est une application mobile disponible à la fois pour Android et iPhone. Cette application est faite pour être simple d'usage, pour que même des néophytes puissent commencer à cartographier sans effort.
Vespucci est une application Android plus puissante, qui peut collecter des points GPS et offre quelques fonctionnalités d'édition basiques d'OpenStreetMap. Elle s'adresse à des utilisateurs plus expérimentés, puisque vous devez connaître les différentes clés et valeurs.
XI-A. Éditer avec Mapzen POI Collector▲
Vous pouvez télécharger Mapzen sur l'Android Market (https://play.google.com/store/apps/details?id=com.mapzen) ou sur l'App Store de l'iPhone (https://itunes.apple.com/gb/app/mapzen-poi-collector/id338079717?mt=8). Cette application n'est disponible qu'en anglais.
Après avoir lancé l'application, vous pouvez zoomer vers une zone que vous souhaitez éditer, ou bien appuyer sur le bouton My location dans le menu d'options pour voir la zone où vous vous trouvez (il faut que le récepteur GPS soit allumé dans ce cas). Les captures d'écran qui suivent sont celles de la version Android de Mapzen POI Collector, la version iPhone est très similaire.
Mapzen se concentre sur l'édition de points d'intérêt en anglais, point of interest (d'où l'acronyme POI). L'application charge des points d'intérêt à chaque fois que vous bougez dans la carte. En cliquant sur un point d'intérêt, vous affichez son nom. Vous pouvez ensuite afficher les détails de ce point d'intérêt en appuyant sur la petite flèche bleue.
Pour éditer un point d'intérêt, vous devez d'abord le sélectionner sur la carte, puis naviguez dans les menus pour choisir son type et modifier d'autres attributs, comme son site web ou ses heures d'ouverture. N'oubliez pas de sauvegarder vos modifications.
Puisque cette application est relativement simple et intuitive, nous n'irons pas plus loin dans les détails.
XI-B. Éditer avec l'éditeur mobile Vespucci▲
Vespucci est un éditeur avancé qui vous permet d'éditer des données OpenStreetMap de tous types, sur le terrain. Si nécessaire, reportez-vous au chapitre consacré à JOSM pour connaître les bases de l'édition des attributs. Vous devez aussi connaître les différentes clés et valeurs possibles pour les objets que vous voulez éditer ; ces clés sont répertoriées sur le wiki, page « Map Features », à l'adresse suivante : http://wiki.openstreetmap.org/wiki/FR:Map_Features. Malheureusement, Vespucci ne permet pas encore d'éditer des relations.
XI-B-1. Installer Vespucci▲
Vespucci est une application Android disponible sur Android Market. Recherchez le nom « Vespucci » ou ouvrez la page web suivante dans votre navigateur : https://play.google.com/store/apps/details?id=de.blau.android. Suivez ensuite la procédure habituelle pour installer une application.
XI-B-2. Configurer Vespucci▲
Avant d'éditer les données OpenStreetMap, vous devez d'abord entrer dans Vespucci les identifiants de votre compte OpenStreetMap : nom d'utilisateur et mot de passe.
Démarrez l'application Vespucci.
- Appuyez sur le bouton Menu de votre téléphone.
- Appuyez sur Plus, puis Préférences.
- Renseignez votre Nom d'utilisateur OSM et votre Mot de passe OSM.
Télécharger les données▲
Dès que vous êtes sur le terrain, vous pouvez lancer l'application et obtenir votre position GPS. Ceci vous permettra de télécharger les données OpenStreetMap.
- Pour obtenir votre position, appuyez sur le bouton menu du téléphone, puis Plus, GPS… et Suivre la position GPS ou bien Démarre/pause le tracé GPS.
- Vespucci devrait centrer la carte sur votre position.
- Pour télécharger les données, appuyez sur le bouton menu, puis sélectionnez le bouton Plus puis Transfert des données… et finalement Télécharger vue courante.
XI-B-3. Bouger au sein la carte▲
Vous pouvez vous déplacer dans la carte en la faisant glisser. Les deux boutons en bas à droite permettent d'agrandir ou de réduire la vue. Vous pouvez faire de même en utilisant le zoom à deux doigts comme sur d'autres applications.S
XI-B-4. Déplacer des points▲
- Appuyez sur le bouton menu et pressez le bouton Déplacer.
- Les points sont maintenant entourés d'un halo.
- Pour déplacer un nœud, sélectionnez-le en appuyant dessus, puis faites-le glisser avec votre doigt pour le déposer ailleurs.
Modifier les attributs▲
- Appuyez sur le bouton menu, puis sélectionnez Éditer Tags.
- Appuyez sur un objet de la carte.
- Vous devriez voir un menu permettant de choisir l'objet à éditer, que ce soit un nœud ou une voie.
- Sélectionner l'objet dont voulez modifier les attributs.
- Vous pouvez maintenant modifier les champs Clé et Valeur. Notez que Vespucci peut compléter automatiquement le mot-clé que vous êtes en train de taper ; quand vous tapez « hi » dans le champ Clé, l'application propose « highway », « hide » et « historic ».
- Quand vous avez fini, cliquez sur Valider.
Créer de nouveaux objets▲
- Appuyez sur le bouton menu et cliquez sur Ajouter.

En appuyant quelque part, sur la carte, un nouveau point apparaît. Vous pouvez déjà passer en mode Éditer tags pour lui donner des attributs- Vous pouvez aussi appuyer ailleurs pour ajouter de nouveaux points et former une ligne.
- Vous pouvez même appuyer sur le premier point de la ligne pour former une surface.
XI-B-7. Prolonger des voies▲
- Appuyez sur le bouton menu.
- Choisissez Continuer.
- Vous pouvez maintenant sélectionner une voie, puis ajouter d'autres points à la suite du dernier point.
Supprimer des nœuds▲
- Appuyez sur le bouton menu.
- Appuyez sur Plus, puis Supprimer nœud.
- Appuyez sur un nœud pour le supprimer.
Enregistrer vos modifications▲
Après avoir apporté quelques modifications, vous souhaitez les partager avec la communauté.
- Appuyez sur le bouton menu.
- Appuyez sur Plus , puis sélectionnez Transfert des données….
- Choisissez Envoi des données au serveur. Vous verrez alors la liste des changements qui doivent être envoyés au serveur OpenStreetMap. Comme sur les autres éditeurs, vous êtes invité à ajouter un commentaire à propos de vos changements. À la fin, appuyez sur le bouton Envoyer.
XII. Emporter avec soi les données OpenStreetMap▲
On n'utilise pas seulement des données géographiques devant un ordinateur, mais aussi sur la route ou dans une ville que vous visitez. Dans ces cas, vous disposez sans doute d'un GPS ou d'un téléphone portable. Puisque les données sont libres, vous pouvez utiliser des outils existants pour convertir ces données vers d'autres formats, compatibles avec différents périphériques, ou même les imprimer dans des tailles et formats variables. Dans ce chapitre, nous allons examiner les divers moyens de le faire.
XII-A. S'orienter avec OpenStreetMap▲
Vous pouvez utiliser OpenStreetMap pour produire des fichiers lisibles par un navigateur GPS Garmin, comme les gammes eTrex et Nüvi. Dans cette partie, nous allons télécharger une zone de données OSM préconvertie et la charger dans une carte SD à insérer dans le GPS Garmin pour pouvoir l'utiliser sur la route. Il est également possible de convertir soi-même des données OpenStreetMap au format Garmin, mais cela dépasse le cadre de ce livre. Pour en savoir plus sur cette possibilité, consultez la page wiki http://wiki.openstreetmap.org/wiki/FR:OSM_Map_On_Garmin (en français).
Commencez par visiter le site http://garmin.openstreetmap.nl/. Vous pouvez voir une carte du monde découpée en centaines de zones rectangulaires, ainsi que six listes déroulantes, une par continent (l'Amérique étant découpée en deux, Nord et Sud).
À l'aide des listes déroulantes, sélectionnez la zone géographique que vous voulez importer sur votre Garmin. Les rectangles correspondant sur la carte passeront en surbrillance, vous permettant de visualiser la surface couverte. Quand vous êtes satisfait de la sélection, entrez votre adresse dans le champ « Email Address » à gauche de la page puis cliquez sur le bouton « Build my map » pour demander vos données.
Vous allez recevoir un courriel indiquant votre numéro de suivi du processus et une estimation du temps d'attente. Ensuite, à la fin de la construction des données, le système vous envoie un second message comprenant un lien et des instructions d'utilisation. Vous pouvez alors suivre le ce lien (en fin de mail) et télécharger le fichier « osm_routable_gmapsupp.zip » sur votre disque.
Décompressez ce fichier, pour obtenir un nouveau fichier « gmapsupp.img ». Vous pouvez alors le copier dans un dossier spécifique de la carte SD, de sorte que le GPS Garmin le prenne en compte. Activez le mode « stockage de masse » (mass storage mode) dans les réglages de votre Garmin, et reliez-le à votre ordinateur par son câble USB. Le périphérique devrait apparaître comme un disque dur externe. Copiez alors ce fichier « gmapsupp.img » dans le répertoire « Garmin ».
Vous pouvez alors éteindre le périphérique Garmin et débrancher le câble USB. Au redémarrage de votre GPS, vous aurez à votre disposition les nouvelles cartes, basées sur les données OSM. Félicitations !
XII-B. Imprimer un plan de ville OpenStreetMap▲
Un autre usage courant d'OpenStreetMap est d'imprimer une carte et de l'utiliser en déplacement. Nous avons déjà vu les possibilités offertes par les Walking Papers pour noter les futures modifications à apporter aux données. Nous allons voir maintenant un service différent, qui crée un véritable plan légendé comme les plans de ville courants.
Allez sur le site http://maposmatic.org/. La page présente le site MapOSMatic et un lien pour « Créer une carte ».
Cliquez tout d'abord sur le bouton « Créer une carte ». Pour commencer, vous devez préciser la zone à couvrir, selon deux possibilités. La première est de saisir une ville dans le champ « Nom de la ville », la seconde d'utiliser l'option « Zone géographique ». Cela vous permet alors de choisir une zone rectangulaire précise sur la carte glissante OpenStreetMap ; pour cela, maintenez la touche « Ctrl » appuyée, tout en dessinant un rectangle. Une fois la sélection terminée, cliquez sur le bouton « Générer ».
Une nouvelle page se charge, vous indiquant l'état d'avancement de votre requête, et va continuer à se recharger périodiquement jusqu'à la fin du processus. Enfin, une image « Succès » va apparaître, vous indiquant que vous pouvez maintenant télécharger la carte. Si votre navigateur web s'arrête ou ne recharge plus la page, vous pouvez aller sur http://maposmatic.org/ pour voir l'état d'avancement de toutes les cartes, dont la vôtre.
Votre plan final se présente en deux morceaux : une carte quadrillée et une page de légende. Chacune des deux peut être téléchargée en trois formats : PNG, SVG et PDF pour s'adapter au mieux à vos besoins d'impression ou de retouches préalables.
Félicitations ! Vous avez utilisé les données OpenStreetMap pour créer rapidement un plan personnalisé. Si vous vous apercevez qu'il manque quelque chose sur le plan, il ne tient qu'à vous de l'ajouter dans OSM et de recréer le plan ainsi complété un peu plus tard.
XII-C. Des cartes hors-ligne sur votre smartphone▲
Les téléphones mobiles suffisamment puissants pour afficher des données OpenStreetMap sont maintenant légion, et il existe plusieurs applications libres, pour les différentes plateformes mobiles. Le point fort d'OpenStreetMap est de permettre l'utilisation de cartes préchargées, même lorsque vous êtes coupé de toute connexion, ce que ne font pas la plupart des outils de navigation concurrents. Pour plus d'informations sur toutes les applications mobiles utilisant OpenStreetMap, référez-vous à la page http://wiki.openstreetmap.org/wiki/Software/Mobile.
Nous allons détailler l'une des applications disponibles pour Android : OsmAnd. C'est une application de navigation et de guidage (turn-by-turn), qui fonctionne à la fois en ligne et hors ligne. Le projet OsmAnd vise à offrir à tous un service de navigation gratuit, ce qui explique son usage des données OSM.
XII-C-1. Installer OsmAnd sur Android ▲
- Commencez par aller sur http://osmand.net/ avec le navigateur de votre smartphone ou de votre ordinateur, et cliquez sur le lien « Installation » sur le côté gauche de la page.
- Cliquez sur le premier lien correspondant à la version gratuite (free version), ou scannez le QR code associé, pour lancer le téléchargement du logiciel depuis l'Android Market.
- Une fois l'application installée, lancez-la. Dans l'écran d'accueil, cliquez sur Paramètres. Ouvrez la rubrique Données hors-ligne, puis cliquez sur Télécharger. Au bout de quelques secondes, vous pouvez voir la liste des fichiers de données téléchargeables. Vous pouvez taper le nom de votre pays (ou de votre région en France, car il est possible de récupérer des extraits régionaux), pour trouver les données relatives à une zone géographique que vous souhaitez télécharger. Après avoir coché les cases des fichiers désirés, cliquez sur Télécharger en bas de l'écran.
- Quand vous téléchargez des données hors-ligne depuis cette partie de l'application, elles s'installent en local et restent donc disponibles hors-ligne.
Félicitations ! Vous pouvez maintenant utiliser OpenStreetMap sur votre smartphone, même en l'absence de toute connexion réseau.
XIII. Le modèle de données d'OpenStreetMap▲
Le modèle de données d'OpenStreetMap est une façon simple, mais puissante de représenter l'information géographique. Sa compréhension vous sera nécessaire si vous désirez exploiter les données OpenStreetMap dans leur format natif, par exemple pour développer un éditeur de carte spécialisé, ou bien un convertisseur qui vous permettrait d'exploiter ces données dans une autre application.
Dans un système d'information géographique (SIG) traditionnel, les données cartographiques sont représentées de trois façons différentes : un point est un simple lieu de l'espace défini par ses coordonnées, une ligne (linestring) est un objet linéaire pouvant représenter, par exemple, une route ou une frontière, et un polygone est une surface fermée. Les données attachées à ces objets géographiques sont généralement stockées dans une base de données secondaire, liée à la base géographique.
Dans OpenStreetMap, ces trois concepts sont modélisés différemment, en nœuds (nodes), lignes (ways) et relations, complétés par des attributs (tags) décrivant chaque objet. Ce chapitre détaille ces concepts de base d'OpenStreetMap.
Tout ceci est un sujet un peu technique, qui vous aidera à décider si vous voulez vous plonger plus profondément dans OpenStreetMap, par exemple pour implémenter une fonctionnalité intéressante qui n'existe pas encore ou pour améliorer un outil existant. L'accès aux données brutes peut se faire soit en travaillant sur des jeux de données statiques (fichiers) soit en interrogeant une interface de programmation (API OpenStreetMap), comme l'API REST utilisée pour modifier les données OSM. Pour en savoir plus sur l'API REST, référez-vous à la page wiki http://wiki.openstreetmap.org/wiki/API_v0.6 (en anglais).
XIII-A. Les attributs▲
Les attributs (tags) sont des paires « clé=valeur » qui peuvent être liées à chaque élément géographique d'OpenStreetMap. Ces attributs décrivent l'objet géométrique. La clé et la valeur sont toutes deux des chaînes de caractères, de longueur maximale 255 caractères (en comptant les espaces), avec une seule contrainte : chaque clé doit être unique pour un même élément. Si un objet géographique ne porte aucun attribut, la plupart des moteurs de rendu ne le représenteront pas du tout.
XIII-B. Nœuds▲
Un point géographique est appelé un nœud, et il est représenté par sa latitude, sa longitude et autant d'attributs que nécessaire. Par exemple, des nœuds sont utilisés pour représenter des magasins, des arrêts de bus, des bancs, des sommets et des boîtes à lettres. Un nœud sans attribut sera toujours un sous-élément d'un autre élément.
XIII-C. Lignes▲
Une liste ordonnée de nœuds est appelée une ligne (way). Une ligne comporte un maximum de 2000 nœuds, pour s'assurer que les outils et les utilisateurs ne seront pas débordés par des objets énormes qu'il serait trop difficile de manipuler. Les lignes sont utilisées pour représenter des objets linéaires comme les chemins, les routes, les lignes de chemin de fer, les côtes et les frontières.
Pour l'instant, les polygones ne constituent pas un type de données particulier : ce sont simplement des lignes fermées, c'est-à-dire dont le dernier point est confondu avec le premier. Elles sont utilisées pour représenter les bâtiments, les parcs et les zones d'un plan d'occupation des sols.
XIII-D. Relations▲
Une relation est une liste ordonnée de nœuds, de lignes et de relations. Chaque membre d'une relation a un rôle optionnel qui ajoute une information à ce sous-élément. Comme les attributs, ces rôles sont stockés dans des chaînes de caractère (limitée à 255). Les relations peuvent représenter des itinéraires routiers ou cyclables, des frontières administratives ou des cours d'eau, là encore selon les attributs qui leur sont attachés.
Souvenez-vous que les relations ne sont pas des catégories et ne doivent pas être utilisées seulement pour regrouper des objets. Pour cela, il existe généralement des attributs dédiés. Pour plus de précisions à ce sujet, visitez la page wiki http://wiki.openstreetmap.org/wiki/FR:Relations/Relations_are_not_Categories.
XIII-E. Identifiants▲
Un élément dans la base de données OpenStreetMap, qu'il soit un nœud, une ligne ou un polygone, est identifié par un identifiant numérique unique. Cet identifiant n'a pas de signification particulière ; il ne sert qu'à repérer de façon univoque un élément. Une relation et une ligne utilisent ces identifiants pour référencer chacun de ses sous-éléments. Deux lignes se rencontrent uniquement si elles référencent au moins un même identifiant de nœud (et non pas deux nœuds de coordonnées identiques). De même, une ligne fermée représentant une surface référence obligatoirement deux fois le même identifiant de nœud.
XIII-F. Formats de fichier d'OpenStreetMap▲
Les fichiers de données OpenStreetMap sont traditionnellement distribués sous un format XML représentant les concepts de nœud, ligne et relation dans un schéma simple et direct. Nativement, ce format XML peut être extrêmement volumineux, de sorte qu'il est souvent fourni sous une forme compressée par un algorithme efficace comme gzip ou bzip2. La plupart des outils conçus pour travailler sur un format XML OSM savent aussi gérer le XML compressé.
Pour résoudre les deux problèmes de la taille et du temps d'analyse d'un gros fichier XML, un deuxième format a été conçu, utilisant le Protocol Buffers de Google ; il s'agit du format PBF. Il permet de compacter au maximum les données OSM dans un fichier binaire. Le résultat est même plus compact qu'un fichier compressé au format bz2, et permet un traitement bien plus rapide que du XML compressé. Il existe des bibliothèques dans les principaux langages pour lire ce format.
XIV. Personnaliser Potlatch 2▲
Pour utiliser Potlatch 2, tout ce dont vous avez besoin est un navigateur web compatible avec Flash, ainsi qu'une connexion à internet. Pour personnaliser Potlatch 2, il vous faut un serveur web et les permissions pour y transférer des fichiers. Aucune connaissance de Flash ni d'ActionScript n'est nécessaire. Vous n'avez pas non plus à compiler Potlatch 2.
Potlatch 2 vous permet de personnaliser l'éditeur selon vos propres besoins. Vous pouvez prendre l'éditeur Potlatch 2 et l'intégrer à votre propre site web, ce qui facilitera l'ajout ou la modification de données OpenStreetMap correspondant aux centres d'intérêt de votre site web. Par exemple, le site web CycleStreets (http://www.cyclestreets.net/) propose le calcul d'itinéraires pour cyclistes en Grande-Bretagne en utilisant les données OpenStreetMap. CycleStreets propose un éditeur en ligne modifié dans le but de faciliter l'ajout par les utilisateurs de données spécifiques aux cyclistes et faciliter l'amélioration du calculateur d'itinéraires. Un autre exemple est OpenEcoMaps réalisé par Tom Chance, qui, lui, se consacre aux infrastructures écologiques.
Vous pouvez modifier le style de la carte, ainsi que les contrôles sur la partie gauche de la carte, sans avoir à écrire de code Flash ou ActionScript ni devoir compiler Potlatch 2. Toutefois, des notions d'administration de serveurs web sont nécessaires, ainsi qu'une certaine connaissance des langages HTML et JavaScript.
XIV-A. Intégrer Potlatch 2 sur votre propre site▲
Vous pouvez ajouter Potlatch 2 sur votre propre site sans y apporter aucune personnalisation. Cette approche est un bon début.
XIV-A-1. Récupérer les fichiers▲
Téléchargez tous les fichiers depuis http://random.dev.openstreetmap.org/potlatch2/, y compris le contenu des dossiers features/, icons/ et fills/. Ce sont les fichiers de ressources nécessaires à Potlatch 2.
L'application en tant que telle est le fichier potlatch2.swf. Le fichier potlatch2.html est un exemple de page web que vos visiteurs pourraient visiter pour profiter de vos ajouts et de votre personnalisation. Le fichier potlatch2.swf et les fichiers de ressources sont souvent mis à jour, donc téléchargez régulièrement ces fichiers pour vous assurer de profiter des dernières améliorations.
Téléchargez tous les fichiers du répertoire potlatch2 vers un répertoire de votre serveur web. Les fichiers potlatch2.swf et potlatch2.html doivent se trouver dans le répertoire potlatch2, mais vous devriez remplacer les fichiers d'exemples du répertoire potlatch2 en suivant l'exemple suivant.
XIV-A-2. Mettre en place Potlatch 2▲
Quelques ajustements sont nécessaires pour permettre à l'application de fonctionner sur votre site web.
Vous devez tout d'abord indiquer la position de départ ainsi que le niveau de zoom de la carte. Pour ce faire, il faut indiquer les paramètres de requête lat, lon et zoom à la fin de l'URL. Souvenez-vous que les niveaux de zoom vont de 1 à 18, avec le niveau 1 correspondant à une couverture mondiale et le niveau 18 correspondant à une vue très rapprochée. Par exemple, si votre URL est http://mycustompotlatch2.com/potlatch2.html vous pourrez y ajouter à la fin « ?lat=53.293456&lon=-6.20537&zoom=17 ». Vous pouvez également préciser la position par défaut pour le cas où les paramètres de requête n'ont pas été spécifiés, en indiquant les lignes suivantes dans le fichier html :
lat=53.2934;
lon=-6.2053;
zoom=16;Par défaut, le fichier de configuration potlatch2.html renvoie vers un serveur de développement du projet OpenStreetMap. Vous pouvez utiliser ce serveur sans conséquence fâcheuse en cas d'erreur de votre part. Une fois vos essais terminés et quand vous souhaitez utiliser le serveur principal du projet OpenStreetMap, remplacez « api06.dev » par « www ».
args["api"] = "http://api06.dev.openstreetmap.org/api/0.6/";
args["policy"] = "http://api06.dev.openstreetmap.org/api/crossdomain.xml";
args["oauth_policy"] = "http://api06.dev.openstreetmap.org/oauth/crossdomain.xml";
args["oauth_request_url"] = "http://api06.dev.openstreetmap.org/oauth/request_token";
args["oauth_access_url"] = "http://api06.dev.openstreetmap.org/oauth/access_token";
args["oauth_auth_url"] = "http://api06.dev.openstreetmap.org/oauth/authorize";
args["serverName"] = "api06 Test On Dev";Vous pouvez utiliser Potlatch 2 pour consulter les informations de la carte depuis votre propre site web. Cela fonctionne sur le serveur de développement et sur le serveur principal du projet OpenStreetMap. Cependant, pour pouvoir réellement modifier les données, il vous faut enregistrer votre version de Potlatch en tant que nouvelle application. Pour cela, il vous faut un compte OpenStreetMap et vous enregistrer avec sur le site principal d'OpenStreetMap.
Cliquez sur votre nom d'utilisateur dans le coin supérieur droit de la page pour accéder à la page de votre compte utilisateur OpenStreetMap. Cliquez ensuite sur paramètres OAuth, puis sur Enregistrez votre application tout en bas de la page. Notez que cet enregistrement sera nécessaire pour chacun des sites web sur lesquels vous intègrerez Potlatch 2. Afin de pouvoir faire des essais sur le serveur de test (api06.dev.openstreetmap.org), vous devrez également vous enregistrer sur ce serveur.
Note : vous ne pouvez pas ouvrir la page sur le système de fichiers local de votre ordinateur et communiquer avec le serveur OpenStreetMap, car cela n'est pas autorisé par les règles de sécurité de Flash.
Entrez ensuite un nom pour votre personnalisation (par ex. « Mon Potlatch 2 perso ») et son URL (par ex. "http://monpotlatch2perso.com).
Sous l'en-tête « URL de rappel », vous pouvez indiquer une page intermédiaire qui permettra de rappeler à vos utilisateurs qu'ils sont enregistrés et qu'ils peuvent commencer l'édition sur votre site. Sous l'en-tête « URL de support », vous pouvez indiquer une URL d'aide dans le cas où vous proposez une documentation complémentaire pour cette personnalisation de Potlatch 2.
Pour que votre personnalisation de Potlatch 2 fonctionne, cochez la case modifier la carte puis cliquez sur Enregistrer. Une « clé d'utilisateur » ainsi qu'une « clé utilisateur secrète » OAuth vont seront attribuées. Copiez et collez-les dans les lignes correspondantes de votre fichier html, comme montré dans l'exemple ci-dessous.
args["oauth_consumer_key"] = "fiM1IoqnKJk4JCfcl63DA";
args["oauth_consumer_secret"] = "7fYgJK9M4vB1CvBZ6jEsPGxYK9UD1hEnI6NqTxNGs";Votre personnalisation de Potlatch 2 est désormais prête !
Pour plus d'informations sur la personnalisation de Potlatch 2, consultez : http://wiki.openstreetmap.org/wiki/Potlatch_2/Deploying_Potlatch_2
XIV-B. Ajuster les contrôles▲
Les icônes sur la partie gauche de l'éditeur Potlatch 2 sont définies par le fichier XML resources/map_features.xml. Ce fichier est communément appelé fichier de préréglages. Il s'agit pour ce fichier de liens vers d'autres fichiers afin de grouper certains contrôles plutôt que de devoir travailler sur un seul fichier très volumineux, ce qui n'est pas pratique. Pour ajouter un lien dans map_features.xml vers un nouveau fichier xml, utilisez le tag « include ».
<include file="map_features/barriers.xml" />Note : les fichiers recensés doivent être écrits en XML valide, ce qui signifie qu'ils doivent n'avoir qu'un seul élément racine, par convention <featureGroup/>.
Des conventions spécifiques existent pour les types de balises XML que vous ajoutez aux fichiers de préréglages.
feature correspond à un élément qui sera présenté à l'utilisateur comme un type d'objet. Par exemple : une bretelle d'autoroute, une école, un réservoir.
feature category permet de grouper des éléments ensemble. Par exemple : Routes, Chemins, Hébergements, Sports et Loisirs.
input correspond à un contrôle d'édition attribué à un élément unique. Par exemple, un menu déroulant proposant les choix oui/non, ou bien un champ de texte libre pour un nom.
input set permet de regrouper des contrôles d'édition. Il peut être utilisé partout dans le fichier, et inséré dans d'autres groupes de contrôle d'édition. Exemple : un menu déroulant « type de pont » (clé « bridge ») associé à un menu glissant de choix de couche (clé « layer ») peuvent former un seul groupe de contrôle d'édition.
Pour utiliser ces balises dans le but de créer un simple éditeur d'attributs, vous devez commencer par créer l'élément qui vous intéresse, par exemple « École », puis définir la catégorie à laquelle cet élément appartient, dans notre cas « Éducation ». Vous pourrez ensuite définir quel type d'objet géométrique peut définir cet élément. Dans notre exemple, une école peut être représentée par un point ou bien une surface. Ajoutez les clés qui définissent l'élément ainsi que le type de valeur qu'elles peuvent prendre. Une balise XML correspondant à la description d'une école est présentée ci-dessous.
<feature name="School">
<category>eduction</category>
<icon image="features/school.png">${name}</icon>
<help>http://wiki.openstreetmap.org/wiki/Tag:amenity=school</help>
<point/>
<area/>
<tag k="amenity" v="school"/>
<inputSet ref="buildingInfo"/>
</feature>Pour cet exemple particulier, il y a quelques points notables. La présence des balises « <point/> » et « <area/> » indique que les écoles peuvent être représentées soit par un point soit par une surface. De plus la balise « ${name} » correspond au nom de l'élément.
Les indications line, area, point et relation définissent sous quelle forme d'entité un élément peut être représenté. Par exemple, un tronçon routier peut être défini par une balise <line/>, mais aussi par une balise <area/> (s'il s'agit d'un rond-point par exemple) ; un supermarché peut être défini par une balise <area/> ou <point/>. Par contre, un terrain de football ne devrait être défini que sous la forme d'une surface, à l'aide de la balise <area/>.
La balise tag définit toutes les clés qui permettent d'identifier cet élément.
La balise name détermine chacun des noms affichés dans les menus déroulants parmi lesquels l'utilisateur va pouvoir faire son choix.
La balise category détermine la catégorie d'élément (voir ci-dessous) dans laquelle cet élément doit être groupé.
La balise help détermine une URL d'aide apportant des informations complémentaires sur l'élément.
Les balises input déterminent les contrôles accessibles pour cet élément (voir ci-dessous).
Les balises inputSet référencent les groupes de contrôles d'édition accessibles pour cet élément. Leur balise de référence est relative à l'identification d'un groupe de contrôle d'édition défini à un autre endroit du fichier (voir ci-dessous)
La balise icon permet d'associer l'apparence graphique (icône) d'un élément décrit dans le panneau des attributs.
XIV-B-1. Syntaxe des balises d'attributs ▲
Les balises tag définissent tous les attributs qui identifient un élément. Ce sera souvent un unique attribut (par exemple, highway=trunk pour une voie rapide), mais il est possible de spécifier plusieurs balises pour un même élément (par exemple amenity=public_building ; building=yes pour décrire un édifice public).
Pour chacun des attributs, son k (comme key) détermine la clé devant correspondre, et son v (value) détermine la valeur devant correspondre. Ces attributs seront appliqués à l'objet lorsque l'utilisateur choisira l'élément dans le menu déroulant.
L'attribut optionnel vmatch vous permet de spécifier des valeurs qui correspondent sans toutefois s'appliquer. Ceci est pratique pour apporter une compatibilité avec des attributs parfois obsolètes ou bien minoritaires. L'attribut est alors parcouru comme une expression régulière (la valeur spéciale « * » signifie « toute valeur »). Par exemple :
<tag k="route" v="hiking" vmatch="hiking|foot"/>XIV-B-2. Syntaxe des balises d'icônes▲
La balise icon détermine l'apparence graphique d'un élément dans le panneau des attributs. On la trouve normalement à l'intérieur de la description d'un élément <feature/>, mais la formulation s'applique également pour l'entrée de relations d'itinéraires (voir ci-dessous).
Sa balise image correspond à l'URL d'une image qui doit apparaître quand l'élément est sélectionné, et quand le menu déroulant est ouvert.
Sa balise dnd (drag-and-drop) est l'URL d'une image devant apparaître dans le panneau des icônes à glisser-déposer. Par défaut il s'agit de la même icône que celle de la balise image.
Ses balises background et foreground sont les couleurs d'arrière-plan et d'avant-plan par lesquelles le fragment HTML sera affiché.
Son contenu est un fragment HTML affiché à côté de l'image quand l'élément sera sélectionné. Les attributs (tels que name et ref) peuvent y être intégrés en utilisant la syntaxe ${clef}.
XIV-B-3. Les catégories d'éléments▲
Les catégories d'éléments servent à grouper des éléments. Des catégories peuvent être constituées pour regrouper l'ensemble des types de routes, de chemins, d'hébergements, de sports et de loisirs. Les éléments spécifiques à une catégorie apparaissent ensuite dans le menu déroulant principal. Par exemple, pour la catégorie roads apparaîtront les différents types de routes, comme residential, primary, secondary, tertiary…
Une catégorie se définit de la manière suivante :
<category name="Routes" id="roads"/>Pour assigner un élément à cette catégorie, utilisez la balise <category> dans la description de l'élément en question. Par exemple :
<category>roads</category>
XIV-B-4. Entrées▲
Une entrée (input) est un contrôle d'édition unique assigné à un attribut. C'est en général une balise intégrée à un élément (<feature/>). Afin de permettre aux entrées d'être partagées entre divers éléments, elles peuvent être rassemblées au sein d'un groupe d'entrées (<inputSet/>), comme montré ci-dessous.
La forme la plus simple de l'entrée est le texte libre :
<input type="freetext" presence="always" category="Dénominations" name="Ref" key="ref" description="Numéro de référence de la route"/>L'attribut key définit quelle clé OSM sera décrite (par exemple, "highway").
L'attribut name définit une étiquette affichée par le contrôle.
L'attribut description définit une indication affichée lors du survol du pointeur de souris.
L'attribut layout détermine l'orientation du contrôle : « horizontal » ou « vertical » (par défaut).
L'attribut category dans la balise d'entrée détermine sous quel onglet l'entrée sera montrée. Cet attribut est sans lien avec les catégories d'éléments.
L'attribut subcategory (optionnel) définit un sous-ensemble sous l'onglet (utilisé pour les attributs les moins usuels).
L'attribut presence définit si l'entrée doit être représentée sous l'onglet « basic » :
- always - toujours représenté ;
- onTagMatch - seulement si l'attribut est défini ;
- withCategory - ne pas représenter dans l'onglet « basic ».
L'attribut priority contrôle l'ordre dans l'onglet. Les valeurs possibles sont classées de la priorité la plus haute à la priorité la plus basse, en utilisant les valeurs suivantes : highest, high, normal, low et lowest.
L'attribut type détermine de quel type de contrôle il s'agit. La suite de cette section définit ces contrôles et leurs attributs.
XIV-B-4-a. type="choice"▲
Un menu déroulant. Les balises <choice/> sont utilisées pour définir les options possibles (comme <option/> au sein d'une balise HTML </select>). Par exemple :
<input type="choice" presence="always" category="" name="Religion" key="religion" description="La religion pratiquée ici.">
<choice value="christian" text="Christianisme (église)"/>
<choice value="jewish" text="Judaïsme (synagogue)"/>
<choice value="muslim" text="Islam (mosquée)"/>
</input>XIV-B-4-b. type="checkbox" ▲
Une case à cocher utilisée pour attribuer la valeur d'un attribut à « yes » ou « no ». Des valeurs comme « 1 », « 0 », « true » et « false » sont reconnues mais ne sont pas attribuées ici.
XIV-B-4-c. type="freetext"▲
Un simple champ d'édition de texte. Vous pouvez utiliser l'attribut absenceText pour définir une valeur si le champ n'est pas renseigné.
type="number"
Un champ d'entrée de texte numérique, avec des boutons complémentaires « plus » et « moins » adjacents. Par exemple :
<input type="number" minimum="0" maximum="99999" stepSize="1"
presence="always" category="Parking" name="Capacité" key="capacity" description="Le nombre de voitures pouvant se garer sur ce parking"/>Les attributs minimum et maximum déterminent la plage de valeurs admises par les boutons (par défaut 0, 100).
L'attribut stepSize détermine la valeur de l'incrément quand l'un des boutons plus/moins est pressé (par défaut 1).
L'attribut absenceText définit le texte à afficher lorsqu'une valeur n'est pas entrée.
L'attribut notValidText définit le texte à afficher lorsque la valeur n'est pas un nombre, ou si elle se situe hors des limites minimum et maximum.
XIV-B-4-d. type="slider"▲
Ce contrôle est un curseur permettant de choisir une valeur entre deux extrêmes. Par exemple :
<input type="slider" presence="onTagMatch"
name="Layer" category="Physical" description="Relative vertical positions (-5 lowest, +5 highest)"
key="layer" minimum="-5" maximum="5" default="0" snapInterval="1" labels="Lowest,Ground,Highest"
defaultName="Ground"/>Les attributs minimum et maximum déterminent la plage de valeurs admises (par défaut 0, 100).
L'attribut snapInterval détermine l'incrément minimal entre deux valeurs (par défaut 1).
L'attribut default détermine la valeur numérique par défaut (défaut 0).
L'attribut labels est une liste de valeurs à afficher à intervalles réguliers entre les valeurs minimum et maximum. Les valeurs sont séparées par des virgules.
XIV-B-4-e. type="speed"▲
Un contrôle spécifique pour définir les limitations de vitesse.
XIV-B-4-f. type="route"▲
Un éditeur de relations d'itinéraires, affichant les relations de ce type auxquelles appartient ce membre, et permettant à l'utilisateur de l'ajouter à d'autres relations d'itinéraires. Par exemple :
<input type="route" name="Voie Cyclable Nationale" description="Un itinéraire balisé appartenant à un réseau national cyclable, ou sous plus proche équivalent." category="Cycle" priority="low">
<match k="type" v="route"/>
<match k="route" v="bicycle"/>
<match k="network" v="ncn"/>
<icon image="features/route__ncn.png" background="#ff6f7a" foreground="white">${ref} ${name}</icon>
</input>Les éléments match déterminent les attributs requis pour pouvoir correspondre à une relation parente.
L'élément icon détermine l'apparence du contrôle pour une relation correspondante. Suivre la même syntaxe que pour un <icon/> au sein d'une balise <feature/>.
XIV-B-4-g. type="turn"▲
Un éditeur dédié à la saisie des interdictions de tourner, montrant les restrictions pour lesquelles cette entité est un membre, et permettre à l'utilisateur de l'ajouter à d'autres restrictions. Par exemple :
<input type="turn" name="Interdiction de tourner" description="Interdiction de tourner" category="Turn" priority="normal" presence="onTagMatch">
<match k="type" v="restriction"/>
<role role="via"/>
</input>Les éléments match déterminent les attributs requis pour pouvoir correspondre à une relation parente.
L'élément role détermine le rôle requis à un membre pour pouvoir correspondre avec une relation parente.
XIV-B-5. Groupements de contrôles ▲
inputSet correspond à un groupement de contrôles. Il peut être réutilisé pour n'importe quel type d'élément.
Il contient des balises <input/> comme celles montrées ci-dessus. Par exemple :
<inputSet id="roadRefs">
<input type="freetext" presence="always" name="Reference" category="Naming" priority="high" key="ref" />
<input type="freetext" presence="onTagMatch" name="International Reference" category="Naming" key="int_ref" />
<input type="freetext" presence="onTagMatch" name="Old Reference" category="Naming" priority="low" key="old_ref" />
</inputSet>Un inputSet peut également inclure d'autres inputSet qui y seront imbriqués :
<inputSet id="common">
<inputSet ref="source"/>
<inputSet ref="designation"/>
</inputSet>Pour obtenir les informations les plus à jour concernant l'ajustement des contrôles pour l'éditeur Potlatch 2, reportez-vous à la page suivante : http://wiki.openstreetmap.org/wiki/Potlatch_2/Developer_Documentation/Map_Features
XIV-C. Style de la carte▲
Vous pouvez également personnaliser le style de la carte affichée par Potlatch 2. Ceci se fait en utilisant le format MapCSS, similaire aux feuilles de style en cascade (CSS). Si l'élaboration de pages web vous est familière, cette section ne devrait pas vous poser de problème.
Pour plus d'informations sur les spécifications de MapCSS, jetez un œil sur la page suivante : http://wiki.openstreetmap.org/wiki/MapCSS/0.2
XV. Générer des cartes pour votre site web▲
Il existe plusieurs manières de fournir des cartes OpenStreetMap sur votre site web. La façon la plus simple est d'utiliser une bibliothèque JavaScript appelée OpenLayers qui fournit une carte glissante que vous pouvez intégrer dans n'importe quelle page web. C'est similaire à l'onglet « Export » sur http://www.openstreetmap.org/ tel que décrit dans une précédente section. Dans ce chapitre, nous irons plus loin en expliquant comment mettre en place son propre serveur avec un style de carte personnalisé à partir des données OSM. Cela vous intéressera particulièrement si vous cherchez à mettre en valeur une caractéristique particulière des données OSM, comme les voies cyclables ou les lignes ferroviaires, ou tout simplement si vous n'êtes pas satisfait des styles des cartes existants.
XV-A. Besoins système▲
La génération et la mise à disposition de votre propre carte sont une tâche plutôt intensive pour un ordinateur actuel. Selon la taille de la zone que vous voulez couvrir et le trafic réseau que vous attendez, les besoins système vont varier. En général, cela va de 10 Gio de stockage, 4 Gio de mémoire et un processeur double-cœur récent pour une zone urbaine jusqu'à 300 Gio de stockage rapide, 24 Gio de mémoire et un processeur à quatre cœurs pour la planète complète.
XV-B. Les tuiles▲
Pour notre usage, toute carte affichée sur le web est constituée d'images carrées, de 256 pixels de côté chacune, appelées tuiles (tiles), qui couvrent chacune une région particulière de la Terre. La bibliothèque OpenLayers que nous utilisons assemble ces tuiles dans une grille, permettant ainsi d'afficher une « carte glissante » réactive dans tous les navigateurs web équipés de JavaScript.
XV-C. Utiliser OpenLayers▲
OpenLayers est une bibliothèque JavaScript pour afficher des cartes sur un site web. Elle est très puissante, et peut être utilisée pour ajouter à vos cartes des fonctionnalités avancées, comme des boutons, des calques, des fenêtres popup et des lignes. Dans cet exemple, nous allons simplement l'utiliser pour afficher la carte que vous générez, mais si vous voulez apprendre toutes les possibilités avancées, visitez le site http://openlayers.org/.
XV-D. La chaîne de production▲
Nous utilisons une série d'outils pour générer et servir les tuiles, comme décrit ci-dessous.
Apache fournit le serveur web frontal pour gérer les requêtes du navigateur et les transmettre au module mod_tile. Il peut accessoirement servir le contenu web statique : pages HTML, code JavaScript et CSS utilisés par votre carte.
Une fois qu'Apache a reçu la requête, il la passe au module mod_tile qui la traite en détail. Mod_tile vérifie si la tuile demandée est déjà dans le cache, auquel cas, il l'envoie immédiatement au client. Sinon, la tuile doit être calculée par le moteur de rendu (rendering). Dans ce cas, mod_tile l'ajoute à une file « demande de rendu », et quand elle arrive en début de file, le moteur de rendu fait son office puis envoie la tuile au client.
Pour le rendu des tuiles, nous utilisons un outil appelé Mapnik. Il récupère les demandes de la file aussi vite que possible et crée une image à partir des données OSM vectorielles en appliquant un style (par exemple une autoroute est dessinée en bleu, de largeur 4 pixels). La tuile est alors envoyée au client et Mapnik passe à la demande suivante dans la file.
Pour le rendu, les données OSM sont stockées dans une base de données PostgreSQL créée par un outil appelé osm2pgsql. Ces deux logiciels fonctionnent de concert pour permettre un accès efficace aux données géographiques OpenStreetMap. Il est possible de conserver les données de la base OSM à jour en permanence, en utilisant un fichier de différences produit toutes les minutes par le serveur OpenStreetMap principal.
XV-E. Installer son propre serveur de tuiles▲
Installer son propre serveur de tuiles est une opération longue, qui a été décrite en détail par Richard Weait sur son site : http://weait.com/content/build-your-own-openstreetmap-server. Nous en présentons ici une version résumée et adaptée.
XV-E-1. Configuration logicielle▲
Nous nous plaçons dans le cadre d'une installation sous Linux, avec une distribution Ubuntu ou Debian, dans une configuration serveur. Nous supposons qu'Apache, PHP, MySQL et SSH sont déjà installés. De la sorte, le serveur peut tourner sur un serveur sans écran ni clavier, uniquement via une connexion ssh. Commencez par mettre à jour votre système avec apt-get ou aptitude :
sudo aptitude update
sudo aptitude upgradeInstallez quelques outils système essentiels pour le serveur de tuiles :
sudo aptitude install subversion autoconf screen munin-node munin htopOrganisez le système de fichiers pour faciliter l'installation :
cd ~
mkdir src bin planetXV-E-2. Récupérez la dernière version des données OpenStreetMap▲
Récupérez des données depuis http://planet.openstreetmap.org/. Comme la Terre entière représente au moins 18 Gio de données compressées, il y a des liens vers des extractions de zones plus petites, pays ou régions. Par exemple, pour la France, vous pouvez trouver des données sur http://download.geofabrik.de/ au niveau national ou régional. En ce qui concerne les formats disponibles, nous préférerons utiliser les PBF lorsqu'ils sont disponibles, puisqu'ils sont à la fois plus légers et plus faciles à traiter. Nous supposons ici que nous récupérons uniquement la Corse, avec la ligne de commande suivante :
cd corse
wget http://download.geofabrik.de/osm/europe/france/corse.osm.bz2XV-E-3. Installer et configurer le serveur PostgreSQL▲
Nous devons ensuite installer le serveur de base de données (SGBD) PostgreSQL. Commençons par installer les paquets nécessaires avec apt-get ou aptitude
sudo aptitude install postgresql-8.4-postgis postgresql-contrib-8.4 postgresql-server-dev-8.4 build-essential libxml2-dev libtool libgeos-dev libpq-dev libbz2-dev projSi nous nous contentons de la Corse, tout va bien, mais si vous voulez gérer de très grosses quantités de données, comme la Terre entière, il vous faut modifier les réglages par défaut de PostgreSQL 8.4 Modifiez le fichier /etc/postgresql/8.4/main/postgresql.conf de la façon suivante :
shared_buffers = 128MB
checkpoint_segments = 20
maintenance_work_mem = 256MB
autovacuum = offEt dans ce cas vous devez également changer la configuration du noyau Linux. Effectuez ces changements, et enregistrez-les dans un fichier de script pour qu'ils soient à nouveau appliqués à chaque redémarrage :
sudo sysctl -w kernel.shmmax=268435456
sudo sysctl -p /etc/sysctl.confRelancez PostgreSQL pour appliquer ces changements :
sudo service postgresql-8.4 restartIl devrait redémarrer sans erreur et afficher ce message :
* Restarting PostgreSQL 8.4 database server
...done.Créez une base de données appelée gis. Certains de nos outils futurs utilisent ce nom de base par défaut. Utilisez les commandes de l'exemple suivant, en remplaçant le nom d'utilisateur par celui de l'utilisateur qui lancera Mapnik.
sudo -u postgres -i
createuser nom-utilisateur # répondre oui pour le superuser
createdb -E UTF8 -O nom-utilisateur gis
createlang plpgsql gis
exitInstallez l'extension PostGIS de PostgreSQL. PostGIS est l'extension dédiée aux données géospatiales.
psql -f /usr/share/postgresql/8.4/contrib/postgis-1.5/postgis.sql -d gisVous devez voir une longue série de messages de réponse, se terminant par :
...
CREATE FUNCTION
COMMIT
...
DROP FUNCTIONDonnez à votre utilisateur précédent les permissions d'accéder aux données PostGIS. Là encore, remplacez nom-utilisateur par le bon nom.
echo "ALTER TABLE geometry_columns OWNER TO nom-utilisateur ; ALTER TABLE spatial_ref_sys OWNER TO nom-utilisateur ;" | psql -d gisXV-E-4. Chargez les données OpenStreetMap dans la base ▲
Nous devons installer osm2pgsql, l'outil qui convertit les données OSM en format PostgreSQL. Commencez par récupérer le code source dans sa dernière version et compilez-le :
cd ~/bin
svn co http://svn.openstreetmap.org/applications/utils/export/osm2pgsql/
cd osm2pgsql
./autogen.sh
./configure
makeNous devons ensuite configurer la projection de la base nouvellement créée :
psql -f ~/bin/osm2pgsql/900913.sql -d gisAvec l'outil de conversion compilé et la base préparée, la commande suivante va insérer dans la base les données OSM du fichier que vous avez téléchargé précédemment (la Corse, la France, la Terre, ou autres). Cette étape est très gourmande en bande passante disque. Elle peut prendre plusieurs dizaines d'heures si vous travaillez sur la planète entière. C'est pourquoi il est conseillé de commencer petit !
cd ~/bin/osm2pgsql
./osm2pgsql -S default.style --slim -d gis -C 2048 ~/planet/planet-latest.osm.bz2Scrutons notre import de données pendant l'avancement de la tâche. La première partie des messages osm2pgsl peut faire peur de prime abord, mais c'est normal :
Using projection SRS 900913 (Spherical Mercator)
Setting up table: planet_osm_point
NOTICE: table "planet_osm_point" does not exist, skipping
NOTICE: table "planet_osm_point_tmp" does not exist, skipping
Setting up table: planet_osm_line
NOTICE: table "planet_osm_line" does not exist, skipping
NOTICE: table "planet_osm_line_tmp" does not exist, skipping
Setting up table: planet_osm_polygon
NOTICE: table "planet_osm_polygon" does not exist, skipping
NOTICE: table "planet_osm_polygon_tmp" does not exist, skipping
Setting up table: planet_osm_roads
NOTICE: table "planet_osm_roads" does not exist, skipping
NOTICE: table "planet_osm_roads_tmp" does not exist, skipping
Mid: pgsql, scale=100, cache=4096MB, maxblocks=524289*8192
Setting up table: planet_osm_nodes
NOTICE: table "planet_osm_nodes" does not exist, skipping
NOTICE: CREATE TABLE / PRIMARY KEY will create implicit index "planet_osm_nodes_pkey" for table "planet_osm_nodes"
Setting up table: planet_osm_ways
NOTICE: table "planet_osm_ways" does not exist, skipping
NOTICE: CREATE TABLE / PRIMARY KEY will create implicit index "planet_osm_ways_pkey" for table "planet_osm_ways"
Setting up table: planet_osm_rels
NOTICE: CREATE TABLE / PRIMARY KEY will create implicit index "planet_osm_rels_pkey" for table "planet_osm_rels"Ne faites pas attention aux messages NOTICE: ci-dessus, c'est normal. Ensuite, osm2pgsql commence à lire le fichier de données.
Reading in file: /home/nom-utilisateur/corse/corse.osm.bz2À mesure qu'osm2pgsql lit le fichier, il met à jour un message d'avancement. La ligne ci-dessous se rafraîchit toutes les quelques secondes et met à jour les nombres entre parenthèses. Cette partie de l'import est longue, et peut prendre plusieurs jours pour la planète.
Processing: Node(10140k) Way(0k) Relation(0k)Le nombre de nœuds est mis à jour plusieurs fois par seconde jusqu'à atteindre son maximum, puis le nombre de lignes (ways) est mis à jour toutes les 1 à 2 secondes environ, et enfin le nombre de relations toutes les minutes environ. Tant que ces nombres augmentent, l'import est en cours ; ne l'interrompez pas à moins de vouloir tout recommencer depuis le début.
Processing: Node(593072k) Way(45376k) Relation(87k)
Exception caught processing way id=110802
Exception caught processing way id=110803
Processing: Node(593072k) Way(45376k) Relation(474k)Les exceptions affichées sont dues à des erreurs mineures dans le fichier, mais l'import continue normalement.
L'étape suivante de l'import peut également prendre plusieurs jours, selon la zone couverte et votre matériel. Elle commence comme cela :
Node stats: total(593072533), max(696096737)
Way stats: total(45376969), max(55410575)
Relation stats: total(484528), max(555276)
Going over pending ways
processing way (752k)Le nombre de lignes en cours de traitement doit se mettre à jour environ chaque seconde.
Going over pending relations
node cache: stored: 515463899(86.91%), storage efficiency: 96.01%, hit rate: 85.97%
Committing transaction for planet_osm_roads
Committing transaction for planet_osm_line
Committing transaction for planet_osm_polygon
Sorting data and creating indexes for planet_osm_line
Sorting data and creating indexes for planet_osm_roads
Sorting data and creating indexes for planet_osm_polygon
Committing transaction for planet_osm_point
Sorting data and creating indexes for planet_osm_point
Stopping table: planet_osm_nodes
Stopping table: planet_osm_ways
Stopping table: planet_osm_rels
Building index on table: planet_osm_rels
Stopped table: planet_osm_nodes
Building index on table: planet_osm_ways
Stopped table: planet_osm_rels
Completed planet_osm_point
Completed planet_osm_roads
Completed planet_osm_polygon
Completed planet_osm_line
Stopped table: planet_osm_waysCette étape marque la fin de l'import, avec succès.
XV-E-5. Installer Mapnik▲
Nous devons maintenant installer la bibliothèque Mapnik, notre moteur de rendu. Nous commençons par installer les dépendances :
sudo aptitude install libltdl3-dev libpng12-dev libtiff4-dev libicu-dev libboost-python1.40-dev python-cairo-dev python-nose libboost1.40-dev libboost-filesystem1.40-dev libboost-iostreams1.40-dev libboost-regex1.40-dev libboost-thread1.40-dev libboost-program-options1.40-dev libboost-python1.40-dev libfreetype6-dev libcairo2-dev libcairomm-1.0-dev libgeotiff-dev libtiff4 libtiff4-dev libtiffxx0c2 libsigc++-dev libsigc++0c2 libsigx-2.0-2 libsigx-2.0-dev libgdal1-dev python-gdal imagemagick ttf-dejavuPuis nous téléchargeons et compilons le code source de la bibliothèque :
cd ~/src
svn co http://svn.mapnik.org/tags/release-0.7.1/ mapnik
cd mapnik
python scons/scons.py configure INPUT_PLUGINS=all OPTIMIZATION=3 SYSTEM_FONTS=/usr/share/fonts/truetype/
python scons/scons.py
sudo python scons/scons.py install
sudo ldconfigPour vérifier que Mapnik s'est installé correctement :
python
>>> import mapnik
>>>Si python répond avec le second prompt à chevron >>> sans signaler d'erreur, la bibliothèque Mapnik a été trouvée par Python. Félicitations !
XV-E-6. Installer les outils Mapnik▲
Nous devons maintenant installer les outils Mapnik, dont le fichier de style par défaut et les utilitaires permettant à Mapnik de rendre les données OSM ;
cd ~/bin
svn co http://svn.openstreetmap.org/applications/rendering/mapnikMapnik utilise des fichiers préparés pour générer les côtes et les zones maritimes dans les tuiles à petite échelle, car c'est bien plus rapide que de parcourir toute la base de données à la recherche de cette information.
cd ~/bin/mapnik
mkdir world_boundaries
wget http://tile.openstreetmap.org/world_boundaries-spherical.tgz
tar xvzf world_boundaries-spherical.tgz
wget http://tile.openstreetmap.org/processed_p.tar.bz2
tar xvjf processed_p.tar.bz2 -C world_boundaries
wget http://tile.openstreetmap.org/shoreline_300.tar.bz2
tar xjf shoreline_300.tar.bz2 -C world_boundaries
wget http://www.naturalearthdata.com/http//www.naturalearthdata.com/download/10m/cultural/10m-populated-places.zip
unzip 10m-populated-places.zip -d world_boundaries
wget http://www.naturalearthdata.com/http//www.naturalearthdata.com/download/110m/cultural/110m-admin-0-boundary-lines.zip
unzip 110m-admin-0-boundary-lines.zip -d world_boundariesLa base de données est chargée et les outils sont installés. Nous pouvons maintenant tester l'ensemble. Comme d'habitude, remplacez nom-utilisateur par sa valeur.
cd ~/bin/mapnik
./generate_xml.py --dbname gis --user nom-utilisateur --accept-none
./generate_image.pyVisualisez image.png pour confirmer que vous avez obtenu une carte de la Corse. Félicitations !
XV-E-7. Installer and configurer Apache et mod_tile▲
Maintenant que nous avons réussi à créer une image à partir des données, nous devons installer le serveur de tuiles proprement dit, en tant que module d'Apache. Plus précisément, nous installons Apache par son paquet, puis nous compilons mod_tile.
Commençons par installer les outils nécessaires pour construire mod_tile :
sudo aptitude install apache2 apache2-threaded-dev apache2-mpm-prefork apache2-utils libagg-devPuis nous téléchargeons et compilons le code source :
cd ~/src
svn co http://svn.openstreetmap.org/applications/utils/mod_tile
cd mod_tile
make
sudo make installChangez la configuration de mod_tile dans le fichier /etc/renderd.conf de la façon suivante :
plugins_dir=/usr/local/lib/mapnik/input
font_dir=/usr/lib/mapnik/fonts
XML=/home/nom-utilisateur/bin/mapnik/osm.xml
HOST=localhostCréez les fichiers nécessaires à mod_tile :
sudo mkdir /var/run/renderd
sudo chown nom-utilisateur /var/run/renderdMaintenant, nous devons dire à Apache de charger notre nouveau mod_tile en créant le fichier /etc/apache2/conf.d/mod_tile avec cette simple ligne :
LoadModule tile_module /usr/lib/apache2/modules/mod_tile.soEt de même le site par défaut d'Apache doit inclure les paramètres nécessaires à mod_tile. Modifiez le fichier /etc/apache2/sites-available/default (ou celui approprié sur votre système) pour ajouter ces lignes immédiatement après l'e‑mail de l'administrateur :
LoadTileConfigFile /etc/renderd.conf
ModTileRenderdSocketName /tmp/osm-renderd
# Timeout before giving up for a tile to be rendered
ModTileRequestTimeout 0
# Timeout before giving up for a tile to be rendered that is otherwise missing
ModTileMissingRequestTimeout 30Vous devez maintenant lancer le moteur de rendu mod_tile. Notez qu'en cas de démarrage réussi, il n'affiche rien.
cd ~/src/mod_tile
./renderdFélicitations ! Vous avez un serveur capable de générer des tuiles à partir de votre propre copie des données OSM. Avec votre navigateur, visitez http://localhost/osm_tiles2/0/0/0.png pour vérifier que vous avez bien une carte de tuiles opérationnelle.
XVI. Explorer la communauté OpenStreetMap▲
OpenStreetMap n'est pas seulement une base de données, c'est aussi une communauté enthousiaste de contributeurs du monde entier, qui se rencontrent à la fois en ligne et dans la vie. Que ce soit pour cartographier, pour développer des logiciels, et même pour écrire ce livre !
XVI-A. Cartoparties et autres évènements▲
Une cartopartie (mapping party) est un évènement où la communauté OpenStreetMap se rassemble pour collecter des données et ajouter des informations à OpenStreetMap. Une façon de se répartir l'espace à cartographier est de créer un « gâteau ». Ci-dessous par exemple le « gâteau » créé pour la cartopartie de Fleet Street à Londres en mai 2010. Comme vous pouvez le voir, la zone est découpée et numérotée. Chaque participant choisit une part et s'en va collecter des données sur zone. Il existe maintenant un outil, MapCraft, qui facilite ce processus (http://mapcraft.nanodesu.ru/).
Certains évènements se déroulent dans des bars, où les contributeurs peuvent à la fois se rencontrer et se détendre. En d'autres occasions, les participants partent d'un point central, comme un café ou une bibliothèque, collectent des données, et y retournent pour la saisie.
Ces rencontres se déroulent sur un week-end ou une soirée, pour cartographier une zone spécifique ou simplement pour rencontrer les autres contributeurs locaux. Il existe aussi des sprints logiciels où les développeurs OpenStreetMap se rassemblent pour améliorer les applications OpenStreetMap.
On trouve fréquemment dans ces évènements de vrais gâteaux cartographiques. Cette tradition s'est imposée suite à une idée d'Iván Sánchez Ortega, de la communauté espagnole. L'idée sous-jacente est que si votre licence sur les données est vraiment ouverte, il est parfaitement raisonnable de prendre les données, les imprimer sur un gâteau puis de le déguster sans enfreindre la licence. Cela a donné de nombreux gâteaux OSM tout autour du monde ! Ci-dessous un gâteau consommé à la cartopartie tenue à la Banque Mondiale à Washington D.C.
XVI-B. Listes de diffusion▲
La communauté OpenStreetMap a de nombreuses listes de diffusion. Il en existe pour des thèmes spécifiques, des pays ou des régions, aussi bien que des listes plus générales pour discuter ou pour répondre aux questions des débutants. Vous trouverez la liste des listes de diffusion disponibles sur https://wiki.osm.org/wiki/Mailing_lists.
XVI-C. IRC▲
De nombreux contributeurs se retrouvent sur IRC, dans un salon de discussion en ligne. Cela permet notamment l'entraide en temps réel. Le serveur utilisé est http://www.oftc.net/ et le canal (channel) francophone le plus populaire est #osm-fr. Si l'anglais ne vous fait pas peur, vous pouvez également rejoindre #osm pour les discussions générales et #osm-dev pour les échanges plus pointus, comme la programmation pour OSM. Une liste complète des canaux disponibles est maintenue sur la page wiki : http://wiki.openstreetmap.org/wiki/IRC.
Vous pouvez utiliser un client IRC classique, installé sur votre ordinateur, mais il est également possible d'accéder aux discussions IRC par votre navigateur web, à l'adresse http://irc.openstreetmap.org/. Sur cette page, vous n'avez plus qu'à choisir un surnom (nickname) et le canal IRC que vous voulez rejoindre.
XVI-D. Aide▲
Il existe un site de questions et réponses similaire à StackOverflow. C'est un endroit où chacun peut poser une question, répondre à une question posée, et voter pour la pertinence d'une réponse https://help.openstreetmap.org/
XVI-E. Forums▲
Il existe de plus des forums de discussion disponibles à l'adresse http://forum.openstreetmap.org/. Ils sont généralement moins actifs que les listes de discussions sur la plupart des sujets, mais certaines communautés préfèrent utiliser des forums plutôt que des listes… il en faut pour tous les goûts. À noter qu'un forum de discussion francophone est disponible à l'adresse http://forum.openstreetmap.fr/.
XVI-F. Conférence State of the Map▲
Chaque année se tient la conférence internationale State of the Map ou SotM, avec des participants venant du monde entier. Les dernières années comprenaient une journée « entreprises » et deux journées « communauté ». La journée « entreprises » est dédiée aux projets commerciaux autour d'OpenStreetMap, et les journées « communauté » incluent tous les sujets touchant à OpenStreetMap. State of the Map a son propre site web avec toutes les informations générales concernant la conférence : http://2013.stateofthemap.org/.
XVII. Références et sites utiles▲
Ce livre a été inspiré par la documentation existante, et en particulier, par d'excellents blogs et sites web que nous vous recommandons. Nous vous conseillons également d'entrer en contact avec des membres de la communauté OpenStreetMap, pour obtenir de l'aide, de l'inspiration ou des idées.
XVII-A. Blogs et wikis▲
http://wiki.openstreetmap.org/wiki/FR:Main_Page est le wiki d' OpenStreetMap, ce site est la principale source de documentation du projet, il permet également à la communauté de s'organiser et de coordonner ses efforts.
http://wiki.openstreetmap.org/wiki/FR:Video_tutorials référence les liens des tutoriels vidéo en français, pour apprendre davantage sur les méthodes d'édition.
http://www.openstreetmap.fr/actus est le blog de l'association OpenStreetMap France, pour se tenir informé en français des actualités du projet.
http://learnosm.org (anglais) propose une méthode simple, étape par étape, pour apprendre à faire des cartes avec OpenStreetMap. Nous avons utilisé du contenu de cette source de qualité pour certains des chapitres de cet ouvrage.
http://www.usgs.gov/ (anglais) est un poster fourni par l'USGS (United States Geological Survey:Institut d'études géologiques des États-Unis), riche en enseignements sur le contexte et l'historique des systèmes d'informations géographiques (SIG), et des technologies associées.
https://blog.openstreetmap.org/ (anglais) est le blog de la Fondation OpenStreetMap, l'organisation à but non lucratif basée au Royaume-Uni qui supporte le projet OpenStreetMap.
http://blogs.openstreetmap.org (multiples langues) syndique les entrées de blog de plusieurs membres de la communauté et affiche les entrées de journal des utilisateurs OpenStreetMap.
http://hot.openstreetmap.org/ (anglais) est le blog de l'équipe humanitaire d'OpenStreetMap (HOT: Humanitarian OpenStreetMap Team), un groupe au sein d'OSM qui met à profit les données cartographiques pour aider à répondre aux catastrophes.
XVII-B. Questions et communication▲
La communauté OpenStreetMap utilise de nombreuses listes de diffusion. Pour plus d'informations, se référer à https://wiki.osm.org/wiki/Mailing_lists.
https://help.openstreetmap.org (anglais) est un site de questions et de réponses relatives à OpenStreetMap.
http://forum.openstreetmap.org est un forum général de discussion pour OpenStreetMap, avec des sous-forums par pays. Il nécessite un enregistrement, et est généralement moins actif que les listes de diffusion.
Le canal IRC principal (anglophone) pour OpenStreetMap est #osm sur oftc.net. Le canal francophone est #osm-fr. D'autres canaux IRC existent pour d'autres langues et d'autres sujets. Une liste complète est disponible ici : http://wiki.openstreetmap.org/wiki/FR:IRC.
Voir le chapitre précédent « Explorer la communauté OpenStreetMap » pour plus d'informations sur ces ressources.
XVII-C. Livres complémentaires▲
OpenStreetMap par Jonathan Bennet (22 septembre 2010): https://www.packtpub.com/hardware-and-creative/openstreetmap.
OpenStreetMap: Using and Enhancing the Free Map of the World par Frederik Ramm, Jochen Topf et Steve Chilton (1er Septembre 2010): http://openstreetmap.info.
XVII-D. Pour les développeurs▲
https://trac.openstreetmap.org (anglais) est le site permettant de rapporter les erreurs rencontrées sur le site web d'OpenStreetMap.
http://josm.openstreetmap.de/wiki/Fr:WikiStart est le site permettant de rapporter les erreurs rencontrées avec JOSM.
http://wiki.openstreetmap.org/wiki/FR:Develop est le portail d'information destinés aux développeurs des différents logiciels composant l'écosystème OSM.
XVIII. Crédits▲
Éditeur : FlossManuals_fr et Framabook(?).
Thèmes : cartographie collaborative, open data, données libres
Résumé : ce livre constitue une introduction à la cartographie collaborative avec OpenStreetMap et au partage des cartes. Il décrit également les communautés utilisant les données OpenStreetMap, les outils en usage pour la modification des cartes, les applications cartographiques mobiles et la mise en place d'un serveur web dédié à la fourniture de cartes.
Type de document : manuel collectif.
Licence : Creative Commons BY-SA.
Langue : français, traduction de la version anglaise originale « OpenStreetMap ».
Traducteurs : Guillaume Allègre, Emmanuel Dewaele, Fabien Giraud, Elisa de Castro Guerra, Anne Goldenberg, Brice Mallet, Vincent Privat.
Auteurs :
Découvrir la cartographie collaborative Modifications: VincentPrivat - Vincent Privat 2012, 2011 AnneGoldenberg - Anne Goldenberg 2012, 2011 edewaele - Emmanuel Dewaele 2011 goofy_framasoft - Jean-Bernard Marcon 2011 e.dewaele - Emmanuel Dewaele 2011 Marcussacapuces91 - Marc SIBERT 2011 ElisadCGuerra - Elisa de Castro Guerra 2011.
Bienvenue dans OpenStreetMap Modifications : goofy_framasoft - Jean-Bernard Marcon 2011 VincentPrivat - Vincent Privat 2011, 2012 AnneGoldenberg - Anne Goldenberg 2011 edewaele - Emmanuel Dewaele 2011 FabienGiraud - Fabien Giraud 2011 e.dewaele - Emmanuel Dewaele 2012, 2011 GoldenbergAnne - GOLDENBERG Anne 2012 ElisadCGuerra - Elisa de Castro Guerra 2011.
À propos de ce livre Modifications : VincentPrivat - Vincent Privat 2011 AnneGoldenberg - Anne Goldenberg 2011, 2012 FabienGiraud - Fabien Giraud 2011 goofy_framasoft - Jean-Bernard Marcon 2011 e.dewaele - Emmanuel Dewaele 2011, 2012 ElisadCGuerra - Elisa de Castro Guerra 2011.
Votre première contribution Modifications : goofy_framasoft - Jean-Bernard Marcon 2011 VincentPrivat - Vincent Privat 2011 AnneGoldenberg - Anne Goldenberg 2012, 2011 e.dewaele - Emmanuel Dewaele 2012, 2011 gall - Guillaume Allègre 2011 GoldenbergAnne - GOLDENBERG Anne 2012 ElisadCGuerra - Elisa de Castro Guerra 2011.
Collecter les données Modifications : VincentPrivat - Vincent Privat 2012, 2011 AnneGoldenberg - Anne Goldenberg 2012 edewaele - Emmanuel Dewaele 2011 FabienGiraud - Fabien Giraud 2011 goofy_framasoft - Jean-Bernard Marcon 2011 e.dewaele - Emmanuel Dewaele 2012.
Introduction à la modification d'OpenStreetMap Modifications : bmallet - Brice Mallet 2012 VincentPrivat - Vincent Privat 2012 AnneGoldenberg - Anne Goldenberg 2011, 2012 edewaele - Emmanuel Dewaele 2011 goofy_framasoft - Jean-Bernard Marcon 2011 gall - Guillaume Allègre 2011 e.dewaele - Emmanuel Dewaele 2012.
Partager ses cartes Modifications : VincentPrivat - Vincent Privat 2012 AnneGoldenberg - Anne Goldenberg 2012 edewaele - Emmanuel Dewaele 2011 FabienGiraud - Fabien Giraud 2011 goofy_framasoft - Jean-Bernard Marcon 2011 e.dewaele - Emmanuel Dewaele 2012, 2011.
Modifier avec l'éditeur en ligne Potlatch 2 Modifications : bmallet - Brice Mallet 2012 VincentPrivat - Vincent Privat 2012 AnneGoldenberg - Anne Goldenberg 2012 edewaele - Emmanuel Dewaele 2011 goofy_framasoft - Jean-Bernard Marcon 2011 gall - Guillaume Allègre 2011 e.dewaele - Emmanuel Dewaele 2012, 2011.
Modifier avec l'éditeur hors-ligne JOSM Modifications : bmallet - Brice Mallet 2012 VincentPrivat - Vincent Privat 2011, 2012 edewaele - Emmanuel Dewaele 2011 FabienGiraud - Fabien Giraud 2011 goofy_framasoft - Jean-Bernard Marcon 2011 gall - Guillaume Allègre 2011 e.dewaele - Emmanuel Dewaele 2012, 2011.
Modifier avec un éditeur mobile Modifications : bmallet - Brice Mallet 2012 VincentPrivat - Vincent Privat 2012 AnneGoldenberg - Anne Goldenberg 2012 edewaele - Emmanuel Dewaele 2011 goofy_framasoft - Jean-Bernard Marcon 2011 e.dewaele - Emmanuel Dewaele 2011, 2012.
Emporter avec soi les données d'OpenStreetMap Modifications : gall - Guillaume Allègre 2011, 2012 e.dewaele - Emmanuel Dewaele 2012, 2011 edewaele - Emmanuel Dewaele 2011 VincentPrivat - Vincent Privat 2012 goofy_framasoft - Jean-Bernard Marcon 2011.
Comprendre le modèle de données d'OpenStreetMap Modifications : gall - Guillaume Allègre 2012, 2011 e.dewaele - Emmanuel Dewaele 2011, 2012 VincentPrivat - Vincent Privat 2012 goofy_framasoft - Jean-Bernard Marcon 2012, 2011.
Personnaliser Potlatch 2 Modifications : VincentPrivat - Vincent Privat 2012 AnneGoldenberg - Anne Goldenberg 2012 FabienGiraud - Fabien Giraud 2011 goofy_framasoft - Jean-Bernard Marcon 2012, 2011 gall - Guillaume Allègre 2012 e.dewaele - Emmanuel Dewaele 2012, 2011.
Générer des cartes pour son site web Modifications : gall - Guillaume Allègre 2011 e.dewaele - Emmanuel Dewaele 2011 VincentPrivat - Vincent Privat 2012 AnneGoldenberg - Anne Goldenberg 2012 goofy_framasoft - Jean-Bernard Marcon 2011, 2012.
Explorer la communauté OpenStreetMap Modifications : VincentPrivat - Vincent Privat 2012 AnneGoldenberg - Anne Goldenberg 2012 edewaele - Emmanuel Dewaele 2011 goofy_framasoft - Jean-Bernard Marcon 2011 gall - Guillaume Allègre 2011 e.dewaele - Emmanuel Dewaele 2012.
Références et sites utiles Modifications : AnneGoldenberg - Anne Goldenberg 2012 goofy_framasoft - Jean-Bernard Marcon 2011 VincentPrivat - Vincent Privat 2012 e.dewaele - Emmanuel Dewaele 2012.
Crédits Modifications: gall - Guillaume Allègre 2011 AnneGoldenberg - Anne Goldenberg 2011, 2012 e.dewaele - Emmanuel Dewaele 2012 goofy_framasoft - Jean-Bernard Marcon 2011.
----------------------------------------
XVIII-A. Auteurs originaux▲
Discovering collaborative mapping Modifications : annegentle - Anne Gentle 2011 booki - adam or aco 2011 iandees - Ian Dees 2011 tomh - Tom Hughes 2011 AnneGoldenberg - Anne Goldenberg 2011 Noirin - Nóirín Plunkett 2011 smsm1 - Shaun McDonald 2011 wonderchook - Kate Chapman 2011 TomiToivio - Tomi Toivio 2011.
Welcome to OpenStreetMap Modifications : annegentle - Anne Gentle 2011 booki - adam or aco 2011 iandees - Ian Dees 2011 AnneGoldenberg - Anne Goldenberg 2011 Noirin - Nóirín Plunkett 2011 wonderchook - Kate Chapman 2011 TomiToivio - Tomi Toivio 2011.
About this book Modifications : annegentle - Anne Gentle 2011 booki - adam or aco 2011 iandees - Ian Dees 2011 AnneGoldenberg - Anne Goldenberg 2011 Noirin - Nóirín Plunkett 2011 wonderchook - Kate Chapman 2011 TomiToivio - Tomi Toivio 2011.
My first edit Modifications : booki - adam or aco 2011 iandees - Ian Dees 2011 AnneGoldenberg - Anne Goldenberg 2011 Noirin - Nóirín Plunkett 2011 wonderchook - Kate Chapman 2011 TomiToivio - Tomi Toivio 2011.
Collecting data Modifications : annegentle - Anne Gentle 2011 booki - adam or aco 2011 iandees - Ian Dees 2011 AnneGoldenberg - Anne Goldenberg 2011 Noirin - Nóirín Plunkett 2011 smsm1 - Shaun McDonald 2011 wonderchook - Kate Chapman 2011 TomiToivio - Tomi Toivio 2011.
Sharing your maps Modifications : annegentle - Anne Gentle 2011 booki - adam or aco 2011 AnneGoldenberg - Anne Goldenberg 2011 Noirin - Nóirín Plunkett 2011 smsm1 - Shaun McDonald 2011 wonderchook - Kate Chapman 2011 TomiToivio - Tomi Toivio 2011.
Introduction to editing in OpenStreetMap Modifications : annegentle - Anne Gentle 2011 booki - adam or aco 2011 AnneGoldenberg - Anne Goldenberg 2011 Noirin - Nóirín Plunkett 2011 wonderchook - Kate Chapman 2011 TomiToivio - Tomi Toivio 2011.
Editing with the online editor Potlatch 2 Modifications : annegentle - Anne Gentle 2011 booki - adam or aco 2011 iandees - Ian Dees 2011 AnneGoldenberg - Anne Goldenberg 2011 Noirin - Nóirín Plunkett 2011 smsm1 - Shaun McDonald 2011 wonderchook - Kate Chapman 2011 TomiToivio - Tomi Toivio 2011.
Editing with the offline editor JOSM Modifications : annegentle - Anne Gentle 2011 iandees - Ian Dees 2011 AnneGoldenberg - Anne Goldenberg 2011 Noirin - Nóirín Plunkett 2011 smsm1 - Shaun McDonald 2011 wonderchook - Kate Chapman 2011 TomiToivio - Tomi Toivio 2011.
Editing with mobile editors Modifications : TomiToivio - Tomi Toivio 2011 Noirin - Nóirín Plunkett 2011 smsm1 - Shaun McDonald 2011 iandees - Ian Dees 2011 wonderchook - Kate Chapman 2011.
Taking OpenStreetMap data with you Modifications : annegentle - Anne Gentle 2011 iandees - Ian Dees 2011 Noirin - Nóirín Plunkett 2011 smsm1 - Shaun McDonald 2011 wonderchook - Kate Chapman 2011 TomiToivio - Tomi Toivio 2011.
Customising Potlatch 2 Modifications : annegentle - Anne Gentle 2011 iandees - Ian Dees 2011 Noirin - Nóirín Plunkett 2011 smsm1 - Shaun McDonald 2011 wonderchook - Kate Chapman 2011 TomiToivio - Tomi Toivio 2011 eli4d - Eli Lev 2011.
Understanding the OpenStreetMap data model Modifications : annegentle - Anne Gentle 2011 balrog - Andrew Zaborowski 2011 iandees - Ian Dees 2011 Noirin - Nóirín Plunkett 2011 smsm1 - Shaun McDonald 2011 wonderchook - Kate Chapman 2011 TomiToivio - Tomi Toivio 2011 eli4d - Eli Lev 2011.
Providing maps for your web site Modifications : annegentle - Anne Gentle 2011 booki - adam or aco 2011 iandees - Ian Dees 2011 Noirin - Nóirín Plunkett 2011 smsm1 - Shaun McDonald 2011 wonderchook - Kate Chapman 2011 TomiToivio - Tomi Toivio 2011.
Exploring the OpenStreetMap community Modifications : annegentle - Anne Gentle 2011 booki - adam or aco 2011 AnneGoldenberg - Anne Goldenberg 2011 Noirin - Nóirín Plunkett 2011 smsm1 - Shaun McDonald 2011 wonderchook - Kate Chapman 2011 TomiToivio - Tomi Toivio 2011.
Useful websites and references Modifications : annegentle - Anne Gentle 2011 booki - adam or aco 2011 AnneGoldenberg - Anne Goldenberg 2011 Noirin - Nóirín Plunkett 2011 smsm1 - Shaun McDonald 2011 wonderchook - Kate Chapman 2011 TomiToivio - Tomi Toivio 2011.
Credits Modifications : AnneGoldenberg - Anne Goldenberg 2011 annegentle - Anne Gentle 2011 Noirin - Nóirín Plunkett 2011 smsm1 - Shaun McDonald 2011 TomiToivio - Tomi Toivio 2011.
XIX. Remerciements▲
Ce manuel vous est offert par Floss Manuals.