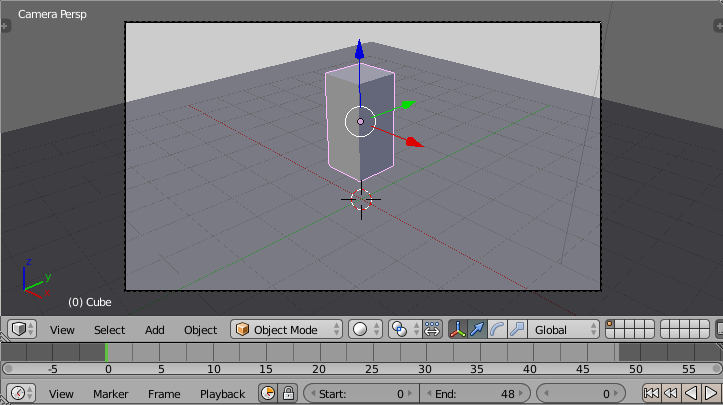I. Introduction▲
Le jeu est une activité humaine universellement partagée, et le jeu vidéo a changé la donne depuis l'arrivée de la 3D dans l'expression graphique et scénaristique. Depuis l'avènement du Web et des tablettes, il connaît une expansion d'autant plus grande. Les types de jeu produits sont très variés, et leur quantité ne cesse de s'accroître exponentiellement.
Les moteurs de jeu permettant de créer soi-même un jeu vidéo existent depuis longtemps, mais la nécessité d'avoir recours à la programmation est une contrainte majeure pour tous ceux et celles qui souhaitent créer, et cela reste une étape technique difficile à franchir. Pour d'autres, ce sera la partie graphique ou généralement créative qui sera un blocage. Bref, le jeu vidéo étant un produit culturel complexe demandant diverses compétences, il fait souvent appel à des équipes plus ou moins nombreuses, sans pour autant empêcher des individus touche-à-tout de tenter leur chance.

Depuis longtemps, le monde du logiciel libre dispose avec Blender d'un formidable outil de création de jeux. Avant les années 2000, il était déjà conçu comme un outil complet de création 3D, incluant l'interactivité, ce qui permettait d'emblée de l'utiliser pour la création de jeux. Cette utilisation n'a pas toujours été mise en avant, mais un regain d'intérêt récent pour le développement de jeux révèle ce potentiel. Néanmoins, le logiciel ne remplace en rien les compétences des collaborateurs qui devront le développer :
- artistes numériques variés (graphismes, sons, 3D) ;
- scénaristes ;
- programmeurs ;
- et toute autre compétence pouvant être utile selon la taille du jeu et ses ambitions.
Le jeu, en tant que mélange d'histoire, d'interaction, d'univers, a besoin de tous ces éléments pour susciter l'intérêt des joueurs. L'un des avantages de Blender est de regrouper en un seul logiciel les éléments de création importants du jeu : le visuel, l'interaction avec les objets et les interfaces, et la programmation. Les différentes parties du travail sont intégrées et augmentent la fluidité du travail d'équipe.
I-A. Objectif de ce livre▲
Ce livre a pour ambition de fournir au lecteur un aperçu des possibilités de Blender dans la création de jeu vidéo et d'en montrer de façon progressive les principaux tenants. Il abordera des besoins récurrents dans la création de jeux et montrera comment procéder dans le logiciel pour y répondre. Il espère combler un manque de documentation francophone sur le travail interactif dans Blender, de manière à aider au mieux les amateurs et professionnels, à tirer parti de sa puissance.
Ce livre n'a pas pour objectif de vous faire produire un jeu de A à Z. Il n'a pas non plus l'ambition de vous dire comment réaliser un bon jeu. Dans ce cas, reportez-vous plutôt à un livre traitant du game design. Enfin, il n'a pas la prétention de fournir des recettes qui seront applicables dans tous les contextes. Chaque jeu aura une logique propre et le contenu de cet ouvrage devra être adapté aux différents projets, voire complété par d'autres ressources et recherches qui accompagnent nécessairement l'analyse de faisabilité d'un jeu.
D'une certaine façon, ce livre a une ambition plus grande encore : vous rendre autonome dans votre capacité à utiliser les outils interactifs de Blender, quel qu'en soit l'usage final. Si nous parlons ici de jeu vidéo, il sera utile dans de nombreux autres domaines comme la visualisation architecturale interactive, la robotique, le contrôle à distance d'objet (comme en médecine), ou encore dans la création artistique interactive et plus récemment la réalité augmentée.
I-B. Prérequis▲
Le sujet de ce livre étant déjà très vaste, il nous a semblé important de nous focaliser ici sur les points clés, de manière à ne pas encombrer l'esprit de détails moins importants. Nous essayons d'expliquer le plus clairement possible les fonctionnalités interactives. Nous partons aussi du principe que notre lecteur dispose déjà d'un certain nombre de prérequis.
- Être correctement équipé : disposer d'un clavier et d'une souris trois boutons (la molette faisant office de bouton central), un pavé numérique pour changer facilement les vues, voire un écran suffisamment grand pour travailler confortablement !
- Savoir modéliser un minimum avec Blender, pour créer des personnages, objets et décors, texturer, gérer des contraintes de base comme attribuer un parent à un objet, éventuellement créer un rig et animer. Si ce n'est pas le cas n'hésitez pas à vous reporter aux autres manuelsFlossmanuals sur Blender ou d'autres documentations qui sont assez nombreuses sur ces sujets.
- Connaître les bases de la programmation. Le langage Python est utilisé dans Blender et, au vu des besoins éventuels en programmation dans le développement du jeu, il n'est pas inutile d'y avoir recours. Ce livre ne présente aucune base en langage Python. Nous considérons que celles-ci sont connues, même partiellement. Si ce n'est pas le cas, nous vous invitons à lire au préalable ou à garder sous les yeux une documentation Python comme celle de flossmanuals et d'avoir à l'œil la documentation officiel de Python et l'API Python de Blender.
Pour ce livre, nous avons changé le thème de l'interface de Blender pour utiliser celui de la 2.4, et changé la couleur de fond de la vue 3D pour avoir des captures d'écran plus contrastées et plus lisibles.
Les auteurs de ce livre ont utilisé la version 2.71 de Blender. Ce logiciel évoluant à un rythme soutenu, nous vous incitons à vous inscrire sur cette plate-forme pour apporter toute correction concernant des changements qui seraient intervenus ultérieurement.
I-C. Pourquoi utiliser le Blender Game Engine ?▲
Est-ce que le Blender Game Engine (BGE) est adapté pour créer votre projet ? Après tout, il y a beaucoup d'autres moteurs de jeux vidéo, et votre temps est probablement limité pour pouvoir tous les tester.
Que peut-on faire avec le BGE ?
Le moteur temps réel de Blender permet de réaliser beaucoup de choses différentes.
Du jeu vidéo
Comme son nom l'indique, le Game Engine nous permet de créer des jeux vidéo et de le faire assez facilement. En quelques minutes, il est possible de créer un jeu basique, de le lancer et d'avoir une première interaction avec le jeu comme celle de déplacer un objet. En poussant ses capacités, il est possible de créer des jeux ou des simulations très complexes, voir photoréalistes, avec une logique avancée et des interactions sophistiquées.A priori, tous les types de jeux sont réalisables avec le BGE. Néanmoins, vous ne pourrez pas produire de MMORPG* de nouvelle génération, mais d'un autre côté vous ne disposez probablement pas d'une équipe de 200 personnes ! Si vous n'avez pas les yeux plus gros que le ventre, votre idée pourra sûrement être réalisée.
Même si vous êtes un professionnel du jeu vidéo ou un développeur aguerri, le BGE pourra vous intéresser pour réaliser un prototype de jeu et le tester rapidement. Vous pourrez ensuite éventuellement passer à un autre moteur de jeu plus adapté pour votre concept. Ainsi vous pourriez ne passer que quelques jours à le concevoir avec le BGE, plutôt qu'un mois à coder avant de tester votre idée.
Des présentations, des visites virtuelles et de la visualisation architecturale
Le BGE est souvent utilisé tout simplement pour permettre à un utilisateur (joueur) de se déplacer dans un univers virtuel, en 3D ou en 2D. Si vous êtes architecte, vos clients seront ravis de visiter leur future maison.
Le BGE permet également de présenter un objet ou un produit sous plusieurs angles et de le faire réagir aux clics des utilisateurs.
Des simulations, des prototypes scientifiques
Il est possible de faire des simulations 3D, avec de la physique rigide, comme une chute d'objets ou une simulation de voiture.
Si vous exercez un métier dans le domaine de la réalité virtuelle et que vous chercher à tester vos concepts, le BGE est peut-être une bonne solution. Des médecins ont utilisé Blender pour simuler des opérations chirurgicales avec retour de force.
En pédagogie pour des animations interactives ou des Serious Game
Le monde de l'éducation et de la formation cherche toujours de nouvelles solutions pour la diffusion de contenus et surtout pour rendre ses contenus plus attrayants. Les logiciels éducatifs pour enfants mais aussi les MOOC* ou plates-formes de formation à distance, nécessitent la réalisation d'animations interactives qui permettent aux apprenants de tester. Blender peut alors se prêter à cette utilisation autant que d'autres. On peut également imaginer réaliser des Serious Game avec le BGE, c'est-à-dire des jeux à but pédagogique qui reproduisent une situation réelle qui serait dangereuse (apprendre à ne pas jouer avec le gaz dans la cuisine, par exemple).
Des installations artistiques interactives et temps réel
Le BGE est aussi utilisé pour des installations artistiques, intégrant de l'interaction avec le public. La possibilité d'intégrer du contenu 3D, 2D, du son et des capteurs (grâce au développement en Python) permet de développer des projets complexes et variés.
L'intégration de la texture vidéo permet également de concevoir des environnements appliquant la vidéo sur des surfaces non planes. Ceci permettant ce qu'on appelle maintenant le mapping, c'est-à-dire le texturage d'objets réels par des projections vidéo s'adaptant à la géométrie de l'espace réel, redressant des perspectives et jouant sur des illusions d'optique.

Perma-Cabane est une installation vidéo interactive dans un musée, avec mapping dynamique contrôlé par Kinect (http://www.ogeem.be/doku/doku.php?id=fr:perma_cabane). L'image est produite avec seulement deux projecteurs vidéo installés de part et d'autre de l'espace.

Cosmic Sensations proposait une projection en dôme d'un système permettant de visualiser les rayons cosmiques de manière créative (http://download.blender.org/documentation/bc2010/cosmicsensation_slides.pdf ). L'image est projetée à une taille de 1000x4000 pixels, grâce à plusieurs projecteurs et un mapping en dôme.
Blender est également extensible grâce à Python, et peut s'interfacer facilement avec d'autres logiciels de traitement d'image ou de son, par exemple. Une méthode courante pour interfacer avec Blender est l'utilisation du protocole OSC (Open Sound Control), sorte de successeur du MIDI, très courant dans les logiciels de travail du son. Ceci permet, par exemple de créer un système sonore indépendant du BGE, mais synchronisé avec lui. Ce protocole est également souvent utilisé pour intégrer des contrôles externes, et compléter la palette d'interfaces physiques disponibles (par exemple : Kinect, Wiimote, détection camera, senseurs avec Arduino, etc.). Dernièrement on a pu voir aussi qu'il était simple d'utiliser le BGE avec les casques de réalité virtuelle de type Oculus Rift.
Quels jeux ont été faits avec le BGE ?
Pas convaincu(e) ? Voici des exemples de jeux réalisés avec le Blender Game Engine.
Yo Frankie!
Il s'agit d'un jeu vidéo gratuit et libre édité par la Blender Foundation en 2008 dont le personnage principal, Frank, est issu du court-métrage Big Buck Bunny.

Url du projet : http://www.yofrankie.org.
Running Guys
Un jeu de course/plate-forme, gagnant d'un concours de création de jeux vidéo en juin 2014. Il est possible de jouer à deux sur la même machine avec le clavier ou des manettes et de jouer en multijoueur (les serveurs peuvent gérer plusieurs parties en parallèles). Le code et toutes les ressources (images et musiques) sont entièrement libres. Il a été réalisé par seulement deux personnes en deux semaines ; depuis il continue d'être amélioré, des fonctionnalités et du contenu sont ajoutés tous les mois.

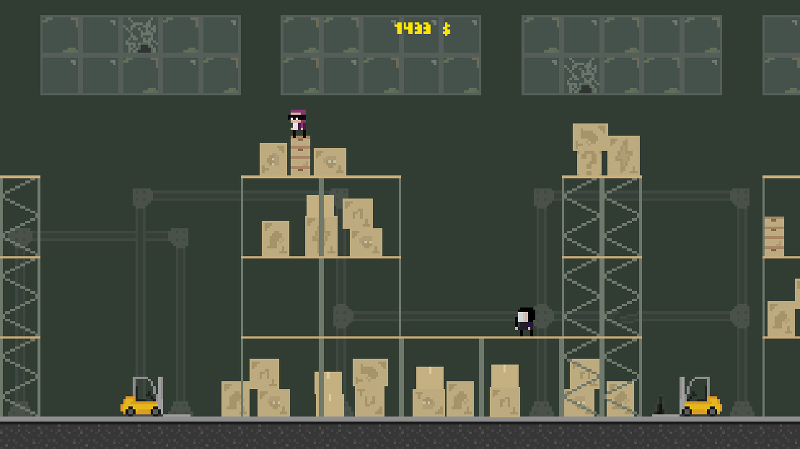
Accessible sur http://rg.osxia.org.
Dead Cyborg
Un jeu complet d'aventure SF, une histoire à propos du sens de la vie et de la mort. Il est disponible sur le Steam Greenlight.

Accessible sur http://deadcyborg.com.
ColorCube
ColorCube est un jeu de puzzle/réflexion basé sur le roulement d'un cube et le fait d'attraper et de déposer une face colorée. Le jeu a été entièrement conçu à l'aide de Blender, que ce soit la modélisation ou la logique interne, utilisant le moins possible de scripts Python. La toute première version du jeu n'utilisait d'ailleurs que des briques logiques, afin de participer à un concours basé sur ce principe. Après l'enthousiasme encourageant des joueurs testeurs, une version améliorée incluant un éditeur de niveau a été proposé à petit prix, dans l'optique de faire un test de jeu commercial utilisant le BGE. Le jeu a connu un succès raisonnable, principalement au niveau de la communauté Blender.
Développeur : ColorCubeStudio.
Genre : puzzle/réflexion 3D.
Licence : propriétaire/Démo libre disponible.
Prix : 4,50 €
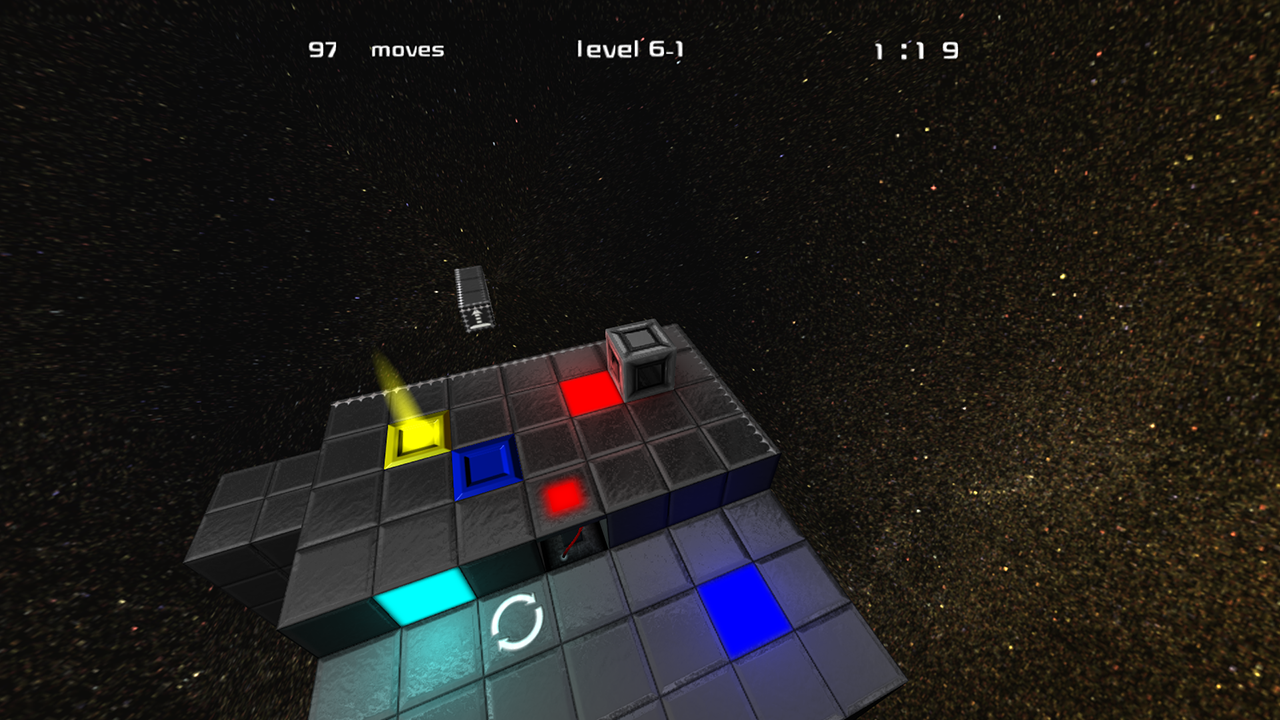
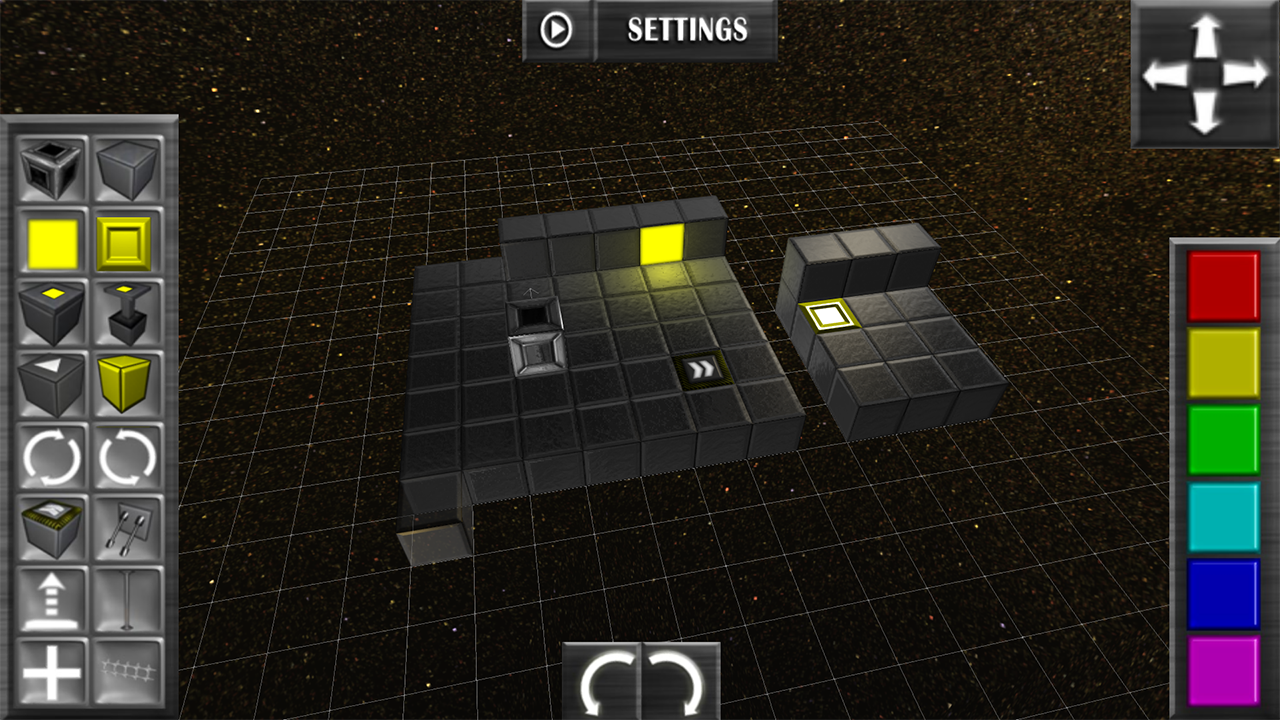
Pourquoi pas d'autres moteurs de jeu ?
Il existe de nombreux moteurs de jeux, dont beaucoup sont d'ailleurs libres et l'un des plus prometteur pourrait être Godot dont le statut évolue.
En attendant Godot, ou qu'un autre moteur indépendant se révèle, il est important d'avoir de nombreux critères pour en choisir un. Tout d'abord, le Game Engine est intégré à Blender : si vous connaissez déjà Blender, il sera plus facile de commencer les jeux vidéo avec votre outil préféré ! Si vous ne connaissez pas Blender, avoir un moteur de jeu directement intégré à votre outil de création 3D est clairement un plus : pas besoin de changer d'outil pour tester son jeu, un simple appui sur P permet de lancer le jeu. Cela représente aussi un avantage non négligeable par rapport aux jeux créés en langages compilés.
De plus, vous n'avez pas besoin de savoir coder pour commencer à utiliser le BGE : les briques logiques (Logic Bricks) permettent d'aller assez loin dans la création et l'interactivité du jeu.
À l'inverse, si vous savez coder en Python, vous pourrez accéder à absolument toutes les possibilités du BGE avec votre code, comme c'est le cas dans Blender en général.
Enfin, c'est un moteur de jeu libre, sous licence GPL* : vous avez le droit de l'utiliser sans restrictions, de le partager autour de vous, de l'étudier, et même de le modifier pour l'améliorer !
Un outil, ça oblige à faire des choix
Bien sûr, comme tous les outils, le BGE ne sait pas absolument tout faire, il a des spécificités, dont voici les principales, afin d'avoir une vision d'ensemble de ses capacités. Ainsi, un outil ça s'utilise, ça se contourne, mais ça ne peut pas nécessairement tout faire sans adaptation. Libre à vous de contribuer à son amélioration, si vous avez des demandes spécifiques !
Jeux en réseau
Il est possible de faire des jeux en réseau avec le BGE, mais il n'y a pas de fonction toute prête pour le faire rapidement : il faudra utiliser le langage Python et une librairie dédiée au réseau, donc avoir les compétences nécessaires en programmation. En revanche, avoir plusieurs joueurs sur le même ordinateur est plus accessible, nous l'aborderons dans la section Développer l'ergonomie.
Performances
Il y a plus rapide que le Game Engine de Blender, et malgré des progrès dans ce sens, vous pourrez atteindre des limites de performance plus tôt qu'avec d'autres moteurs. Cela est principalement dû à l'utilisation du langage Python, qui apporte beaucoup d'avantages et de simplicité, mais qui n'est pas conçu pour le cas spécifique des performances dans un environnement 3D.
Cependant, tout jeu doit toujours être pensé en fonction de ces contraintes de calcul et cela à un impact systématique, y compris dès le départ, sur la modélisation. Optimiser son jeu dès le début et prendre de bonnes habitudes ici sera utile dans tous les moteurs ! Nous traiterons de ces habitudes à prendre dans tout le livre et nous aborderons plus particulièrement les techniques dédiés à l'amélioration des performances dans la section Optimisations.
Le Game Engine ne possède pas toutes les fonctions de Blender
Le Game Engine est une partie à part de Blender. Le calcul en temps réel réclame d'autres solutions techniques que celles utilisées pour faire du rendu 3D. De ce fait, tout ce que vous savez faire dans Blender ne sera pas forcément possible dans le BGE, à moins de passer par une étape de conversion aux solutions dédiées au « temps réel ». Si votre ambition est de faire des jeux, vous concevrez vos projets directement dans cette optique et bientôt ces contraintes n'apparaîtront plus.
I-D. Spécificités du Game Engine▲
Blender est une suite graphique 3D complète. Ses usages vont de l'impression 3D aux films à effets spéciaux ou d'animation. Une utilisation pour le Game Engine implique donc des spécificités.
Adapter son interface
L'interface par défaut est adaptée au moteur de rendu Blender Internal destiné à du film d'animation.
Il faut changer Blender Render dans le menu de la barre Info et opter pour le choix Blender Game afin de travailler avec l'interface du moteur de jeu.
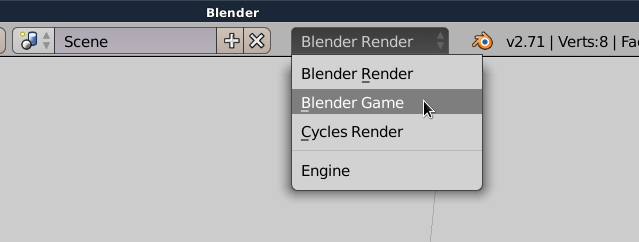
Un changement immédiatement visible est la modification de l'onglet Render.
Les panneaux Render et Dimensions (qui permettent de lancer le rendu d'une image à une certaine dimension) ont été remplacés par des panneaux Embedded Player et Standalone Player (destinés à définir l'emplacement et la taille de la fenêtre dans laquelle va s'exécuter le jeu).
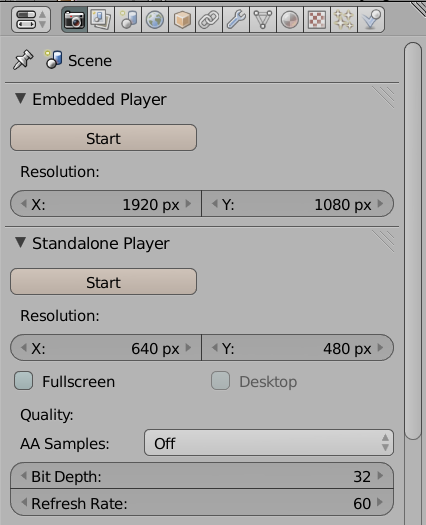
Les différentes options de ces nouveaux panneaux seront précisées dans le chapitre « Bien préparer son projet », à la fin de cette section.
Adapter son agencement de fenêtre
Nous utilisons prioritairement certaines fenêtres (ou éditeurs) en fonction du type de travail à réaliser. Bien souvent, un utilisateur confirmé aura défini son propre agencement de fenêtre, et Blender permet facilement de faire apparaître une fenêtre ou une autre, en fonction des besoins. Néanmoins, Blender propose par défaut un agencement appelé Game Logic. C'est celui-ci que nous préférerons parce qu'il positionne de manière claire les fenêtres les plus importantes lorsque l'on pratique de la création de jeu vidéo
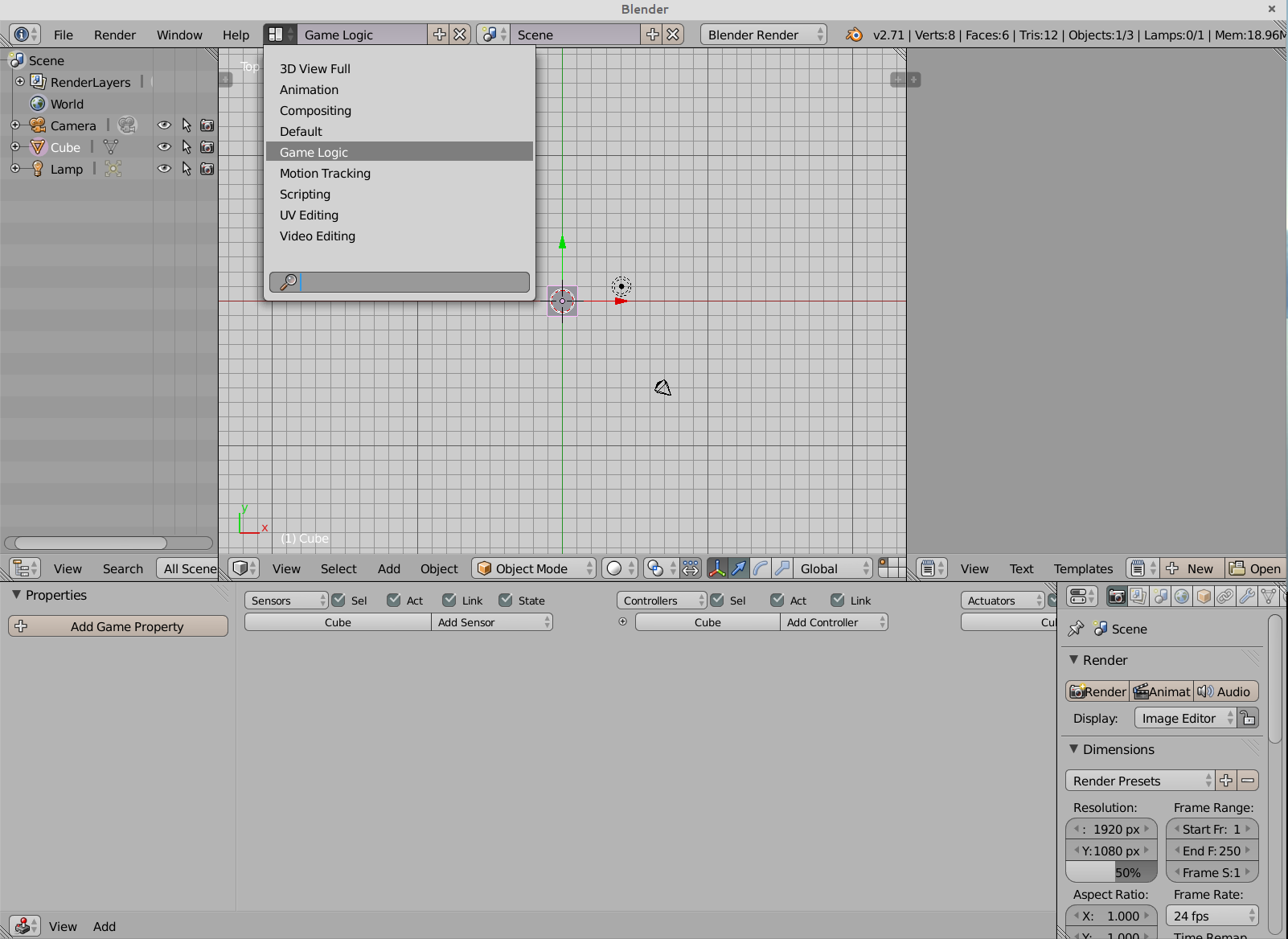
Ces fenêtres sont (en allant de gauche à droite et de haut en bas) :
- Outliner qui nous sert à avoir une vue en liste de nos éléments de jeux ;
- 3D View qui servira, entre autres, à prévisualiser le jeu ;
- Text Editor où nous écrirons du code Python ;
- Logic Editor où nous assemblerons et éditerons nos briques logiques ;
- Properties bien connue des utilisateurs de Blender.
Spécificités graphiques
Les capacités de l'affichage 3D des ordinateurs ont évolué au cours du temps, ce qui se traduit actuellement par deux méthodes de rendu.
Dans le panneau Shading, le choix Multitexture est actif par défaut. Il correspond simplement à la possibilité d'afficher des matériaux utilisant plusieurs textures.
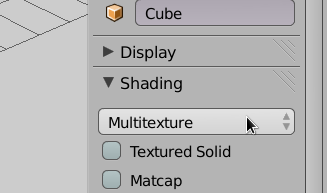
Le choix GLSL est une option plus intéressante graphiquement, car elle permet de nombreux effets avec les éclairages, les matériaux, les effets de texture et d'autres améliorations graphiques.
La plupart des ordinateurs récents supportent les capacités GLSL. Néanmoins, si vous destinez votre jeu à une large diffusion et que la qualité graphique du jeu est mineure (ou par nécessité d'optimisation), vous pourrez opter pour le choix Multitexture.
Les matériaux
L'interface de l'onglet des matériaux dans le Blender Game est dérivée de celle du Blender Render, avec quelques subtilités. Puisque le moteur de rendu Cycles est désormais souvent le premier moteur de rendu appris par un graphiste utilisant Blender, un petit récapitulatif s'impose sur l'onglet Matérial (matériaux) et ses différents panneaux, étant donné que les matériaux et les textures doivent être gérés différemment.
- Comme dans le Blender Render, pour un matériau donné, les panneaux Diffuse, Specular, Shading permettent de définir les paramètres de base du matériau (couleur, intensité, dureté, auto-illumination, sensibilité à la lumière ambiante, etc.).
Les panneaux Mirror et Subsurface Scattering n'existent plus. Ce sont des fonctionnalités non présentes dans le Game Engine. Il sera possible de simuler un miroir avec des techniques avancées, mais ce n'est plus une option de matériau. -
Le panneau Options permet d'activer des fonctions de colorisation supplémentaires. Malheureusement, quelques-unes de ces options n'ont aucun effet dans le Game Engine (par exemple : Traceable, Full Oversampling, Sky ou encore Invert Z Depth). Par contre, d'autres peuvent s'avérer très utiles pour l'optimisation de jeux :
- l'option Object Color correspond à une couleur propre à un objet ; deux objetspeuvent utiliser le même matériau, mais avoir une couleur différente définie par cette option ;
- les options Vertex Color Paint et Vertex Color Light correspondent à une collection de couleurs variant selon les vertices d'un maillage ; pour le jeu vidéo, cela sert souvent à colorer, illuminer ou assombrir des parties d'objet, pour améliorer la qualité graphique d'un objet sans alourdir son matériau ;
- l'option Face Textures permet que la texture brute se substitue au résultat de tous les réglages du matériau ; cette option était fort utilisée avant l'arrivée du GLSL afin de s'assurer de l'affichage des textures dans le Game Engine.
- Le panneau Shadow permet de gérer les ombres à partir des matériaux. Ces options doivent être pensées en relation avec les lumières. Certaines options n'ont aucun effet dans le Game Engine comme Receive Transparent ou Shadows Only.
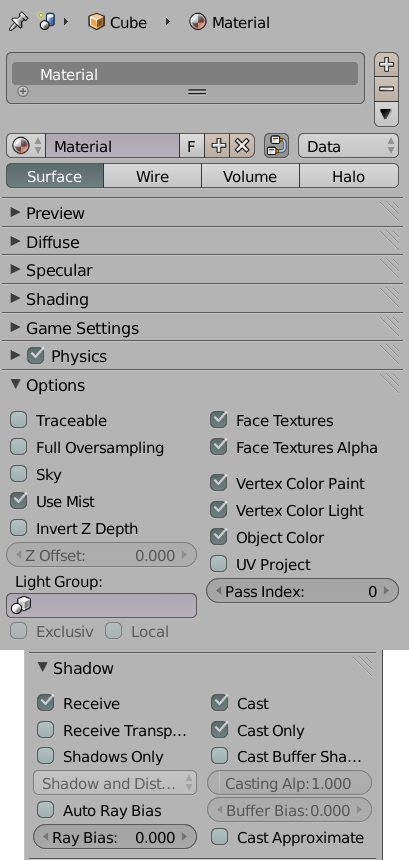
Sur cette image, les cases cochées correspondent aux options supportées par le Game Engine.
Les particules
Les particules des moteurs de rendu Blender Render ou Cycles ne sont pas accessibles dans l'interface Blender Game, car leur physique complexe n'est pas supportée. Par des effets de textures animées, il est possible de générer en temps réel le même genre d'effets créés avec des particules (feu, fumée) ou pourquoi pas en utilisant un générateur automatique d'objet sur lequel nous aurons un chapitre spécifique.
Un add-onappelé Easy Emit permet de gérer la génération de plans texturés, avec une interface semblable à celle du système standard des particules. Voir http://blenderartists.org/forum/showthread.php?241656-easyEmit-*Update*-13-06-2013.
Spécificités et limitations liées à certaines techniques de modélisation et d'animation
Pour animer des éléments dans Blender, certains ont peut-être l'habitude d'utiliser des fonctionnalités avancées comme les contraintes d'objet (Object Constraints) pour conserver ou changer les propriétés ou le maillage de leur modèle, s'aider dans l'animation de l'une ou l'autre partie de leur personnage, ou tout simplement le faire suivre un objet particulier de la scène. Malheureusement, certaines de ces aides et méthodes ne sont pas disponibles dans le Game Engine. Il faudra utiliser des alternatives pour arriver à un résultat identique ou approchant.
Les techniques utilisant les contraintes d'os (Bone constraints) sont heureusement bien supportées, mais ne sont pas toutes disponibles.
Et pour finir, la règle générale pour l'utilisation des Modificateurs (modifiers), c'est que seul les modificateurs s'appliquant sur des maillages (mesh) et qui ne dépendent pas d'un facteur temps sont supportés. Quoi qu'il en soit, on préférera appliquer les effets de tous les modificateurs avant la publication du jeu, de manière à alléger les calculs autant que possible.
Contraintes d'objet
Il est important de savoir que la plupart des contraintes d'objet ne sont pas supportées par le Game Engine. L'unique contrainte d'objet supportée est le Rigid Body Joint, à l'exception du joint de type Ball. La contrainte de type Rigid Body Joint ne fonctionne que pour les objets de type mesh, pour autant que l'objet ait un modèle physique (voir le chapitre : « Le comportement des objets de notre monde », dans la section « Comportement des objets et personnages »).
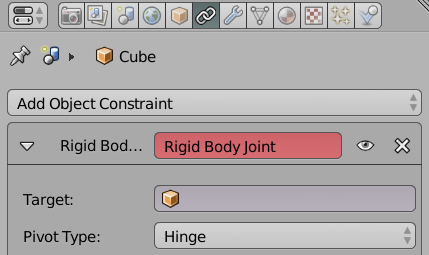
Les joints sont créés automatiquement au démarrage du jeu, mais ne peuvent être détruits ou créés au cours du jeu, que par une des commandes Python spécialisées.
L'absence de presque toutes les contraintes dans le BGE peut sembler rédhibitoire, mais il est souvent possible de compenser cette perte par diverses techniques :
- utiliser une relation de parent (rattachement) entre objets à la place de la contrainte Copy Location ;
- utiliser la brique logique Edit Object et son option Track To à la place de la contrainte Track To.
En dernier recours, on peut toujours tenter de reproduire l'effet d'une contrainte par du code Python.
Contraintes d'os
Pour les armatures, un certain nombre de contraintes d'os (Bone Constraint) sont supportées. En voici la liste exhaustive :
- Track To ;
- Damped Track ;
- Inverse Kinematics ;
- Copy Rotation ;
- Copy Location ;
- Floor ;
- Copy Scale ;
- Locked Track ;
- Stretch To ;
- Clamp To ;
- Transformation ;
- Limit Distance ;
- Copy Transform.
Modificateurs
Davantage de modificateurs (modifiers) sont supportés dans le BGE. En premier lieu, le modifier Armature, qui permet l'animation par armature d'un objet. Pour le reste, les modifiersqui n'agissent que sur le meshde l'objet et qui ne dépendent pas du temps sont supportés. Voici une liste de modifiersqui dépendent du temps et donc ne sont pas supportés :
- Build ;
- Displace ;
- Wave ;
- Cloth ;
- Fuild Simulation ;
- Explode ;
- Smoke ;
- Mesh Cache.
En cas d'hésitation, le plus simple est de tester directement dans le BGE si un modifierest supporté avec le StandalonePlayer.
En général, l'effet du modifierest supporté mais pas son animation.
Toutes ces remarques sur les modifiersne valent que pour ceux non appliqués avant le lancement du jeu. L'application d'un modificateur (en appuyant sur le bouton Apply) transforme de manière permanente le maillage de l'objet (le modifierdisparaît d'ailleurs de l'interface). Et donc la question du support de ce modifierdans le BGE ne se pose plus, puisque le maillage a subi des transformations irréversibles et maintenant visibles dans le Game Engine.
Si vous avez l'habitude d'animer directement un modifier(en ajoutant des clés d'animation sur ses paramètres) ou indirectement (par le biais de l'animation d'un objet référence ou de celles de weight groups), la parade à adopter sera d'appliquer le modifieren tant que ShapeKey(avec le bouton Apply as Shape Key). Le BGE supporte les animations de ShapeKeys.
L'utilisation de modifiers dans le jeu ne se justifie que pendant la phase de développement. Une fois en production, il est généralement préférable d'appliquer le modifier pour améliorer les performances à l'exception de l'armature.
Pas de gaspillage de ressources
Sans rentrer dans des détails qui seront approfondis plus tard, il faut retenir que l'optimisation est au cœur de la conception d'application en temps réel. Voici quelques points de repères et bonnes pratiques.
- Un jeu vidéo est considéré comme parfaitement fluide s'il est capable d'afficher environ 60 images par secondes. En dessous de 50, le jeu commence à sembler saccadé, mais reste utilisable. En dessous de 25 images par seconde, l'illusion de mouvement ne fonctionne plus, et l'expérience ludique est fortement dégradée.
- Il est important de limiter le nombre de faces de chaque objet. De nombreux facteurs entrent en compte, mais disons qu'il est déraisonnable de dépasser quelques milliers de triangles pour un objet important, et quelques centaines pour un objet secondaire.
- Attention, Blender indique le nombre de faces, pas le nombre de triangles. Dans la majorité des cas, il faut donc multiplier par deux le nombre indiqué.
- Pour des raisons techniques liées à la rapidité d'affichage en jeu, les textures devraient toutes respecter une règle simple : être des images carrées dont le côté est une puissance de 2. C'est-à-dire 128x128 pixels, ou 256x256 pixels, 512x512 et ainsi de suite. Les formats préconisés sont le PNG et le TGA.
- Gardez à l'esprit que vos futurs joueurs ne disposent pas forcément d'un ordinateur très puissant ou d'un système très performant. De manière générale, optimisez, même si ça fonctionne bien sur votre machine. De plus, testez votre jeu sur la machine la moins puissante que vous pourrez trouver, ou celle que vous aurez définie comme « configuration minimum ».
Conclusion
Le fait de produire une création qui sera vue en temps réel et donc constamment calculée pour le rendu, a un impact sur différents aspects de la création 3D tant du point de vue de la modélisation, de la texture ou de l'animation, que du rendu global des éléments du jeu. Cela peut être déroutant pour une personne ayant l'habitude du mode Blender Render ou de Cycles. Mais comme dans tout acte créatif, ses limitations sont non seulement imposées par le médium (le temps réel, les capacités du Game Engine et les capacités de l'ordinateur qui le fait tourner), mais elles peuvent être aussi être vues comme autant de défis créatifs à relever ou à contourner.
I-E. Notions de Game Design▲
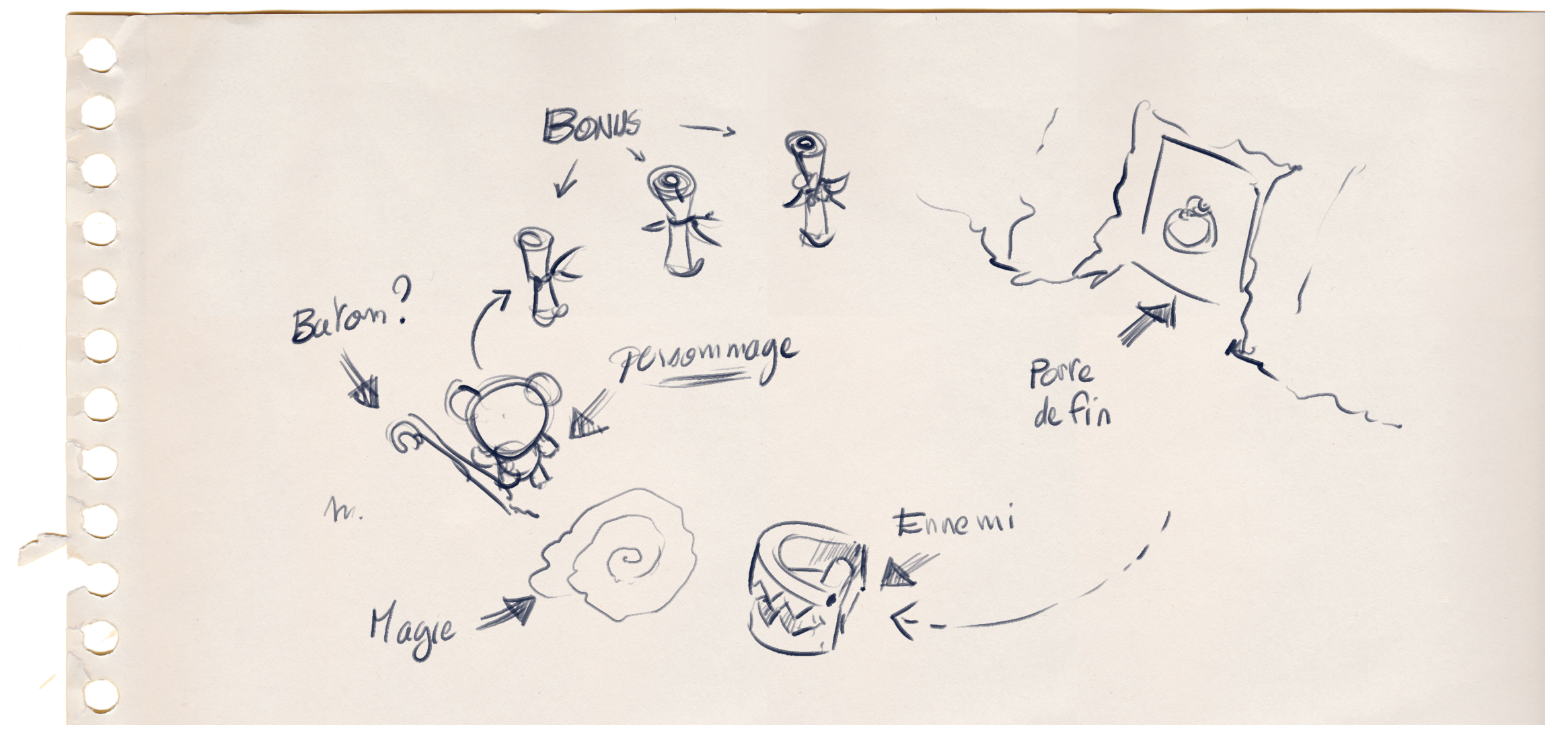
Un jeu est un tout. C'est à la fois une histoire, des personnages, des ressources graphiques, une logique, des énigmes. Un jeu c'est aussi une ambiance sonore, un univers et différents moyens pour le joueur d'agir. Le game design : c'est l'art de prendre les bonnes décisions concernant votre jeu. Faire du game design : c'est prendre des dizaines de petites décisions, décisions qui en s'ajoutant les unes aux autres donneront corps à votre jeu. Votre interface graphique doit-elle afficher les points de vie de votre personnage, allez vous choisir une vue à la première ou à la troisième personne, la musique sera-t-elle présente tout au long de votre jeu ou ne se fera entendre qu'en annonce de passage bien précis ?
Toutes ces questions sont des questions de game design. Y répondre vous ferra prendre vos premières décisions de game designer. Décider de faire un jeu est en soit une réponse à la première et l'une des plus importante question : est-ce que je veux faire un jeu ? Félicitations donc, vous venez de devenir game designer. Le chemin qui amène le game designer vers la fin de son jeu est long (mais la voie est libre). Afin de vous aider à le suivre jusqu'au bout, en évitant le plus possible les embûches, nous allons voir ensemble quelques notions importantes.
Qu'est-ce qu'un jeu ?
Cela peut paraître trivial de poser ici cette question. Nous savons tous ce qu'est un jeu. Un jeu c'est quelque chose auquel on joue. Mais encore ? Ne pourrait-on pas définir les choses plus précisément ? Ne pourrait-on donc pas ensuite utiliser cette définition du jeu pour pouvoir en tirer les règles qui nous permettrait immédiatement de définir ce qu'est un bon jeu ? Et donc par réciprocité de définir un mauvais jeu ? Ce qui nous permettrait d'être sûr de pouvoir toujours faire un bon jeu. Nous allons voir qu'il y a plusieurs définitions d'un jeu. Par contre, il n'y a malheureusement pas de règles magiques pour savoir si un jeu est bon ou pas. C'est bien malheureux, mais c'est aussi cette difficulté qui donne son intérêt à la création de jeu vidéo.
Il y a cependant quelques critères qui nous permettent d'analyser si un jeu est bon. Cette petite théorie « Toy, Immersive, Goal » a été introduite par Carsten Wartmann et Michael Kauppi dans le livreThe Blender GameKit (Licence Creative Commons Attribution 3.0). À divers degrés, un jeu doit remplir plus ou moins ces trois critères.
- L'aspect jouet (Toy) : ce critère reflète le plaisir immédiat que l'on a à jouer. Pas besoin de réfléchir trop, on commence à jouer comme on le faisait quand on était enfant. Pas besoin de lire le manuel, on sait intuitivement comment s'amuser. Ça ne veut pas dire que ces jeux ne peuvent pas devenir difficile à jouer et qu'il faudra un certain degré de compétence pour arriver au bout, mais on a un plaisir immédiat à y jouer.
- L'aspect immersif (Immersive) : ce critère reflète à quel degré vous oubliez que vous êtes en train de jouer à un jeu, ce qui a aussi été appelé la « suspension de l'incrédulité ». Cela peut être parce que les jeux sont si réaliste que l'on se croit dans la réalité, mais aussi parce que l'univers est si riche et si cohérent et consistant que l'on y croit complètement, et que l'on se croit dans le monde du jeu. Bien sûr le joueur sait toujours qu'il joue, mais jusqu'à un certain point, il va se projeter dans le monde du jeu. Par exemple, un phénomène assez fréquent quand on joue est de perdre la notion du temps, parce qu'on se met mentalement au rythme du jeu.
- L'aspect objectif (Goal) : ce critère reflète à quel point le jeu vous emmène vers l'accomplissement d'un objectif, d'un but à atteindre, en passant par un certain nombre d'étapes plus ou moins difficiles et complexes. Le fait d'avoir un objectif peut être lié au scénario, ou simplement être l'aboutissement du principe de jeu (finir la course). Il peut y avoir plusieurs objectifs, et ceux-ci construisent la motivation du joueur à aller au bout.Un bon jeu aura donc atteint un équilibre entre ces trois aspects, en fonction de ce qu'il est. Idéalement les trois aspects seront très présent, mais plus probablement vous devrez sacrifier un peu de l'un pour renforcer un autre. Par exemple, plus les objectifs sont complexes et la stratégie élaborée, plus il est difficile de conserver l'aspect jouet, mais ça ne veut pas dire que cet aspect doit être complètement absent.
Mais donc, qu'est-ce qu'un jeu ?
Beaucoup de gamedesignerse sont essayé à donner une définition. Nous allons en citer deux. Pour George Santayana, « Jouer est tout ce qui se fait spontanément et pour le simple plaisir de jouer ».Tracy Fullerton définit un jeu comme « un système formel, fermé, qui engage les joueurs dans un conflit structuré, et se termine dans une issue inégale ». Nous pourrions en donner d'autre. Vous pourriez essayer de trouver votre propre définition. Il y a en fait quasiment autant de définitions du mot jeu que de personnes essayant d'en donner une. Il y a pourtant des points communs. On retrouve très souvent les notions de conflit au sens large, de plaisir, d'initiative personnelle et de résolutions de problèmes. Gardez ces points à l'esprit lorsque vous allez créer votre jeu et prenez-les en compte lorsque vous prenez des décisions.
Article en français Wikipédia sur George Santayana : http://fr.wikipedia.org/wiki/George_Santayana.
Article Wikipédia en anglais sur Tracy Fullterton : http://en.wikipedia.org/wiki/Tracy_Fullerton.
Qu'est-ce qu'un joueur ?
Nous avons beaucoup parlé de jeu. Mais un jeu sans joueur n'est pas vraiment un jeu. Il faut que l'on joue à un jeu pour qu'il prenne vie. Bien entendu chaque créateur de jeu voudra que son jeu plaise à toutes et tous, ou au moins au plus grand nombre. Pourtant faire un jeu qui plaira à tous, revient souvent à réduire les originalités de son jeu pour en faire quelque chose de plus lisse et donc, souvent plus fade.
En fait, on classifie souvent les joueurs en groupe. Les classifications changent en fonction du type de jeu que l'on adresse. Vous allez par exemple, trouver la classification de Richard Bartle qui s'axe plus sur les joueurs de MMORPG ou de jeux de rôles. Elle permet de définir que des joueurs sont plus intéressés par l'axe d'exploration du monde des jeux auxquels ils jouent, tandis que d'autres préféreront suivre l'histoire et en découvrir toutes les ramifications. Dans un autre domaine, Amy Jo Kim a, quant à elle, définit une taxonomie des joueurs ayant une composante sociale. On voit alors que plusieurs groupes se détachent, certains joueurs étant très réceptif à la compétition, d'autres préférant largement les systèmes de collaboration entre joueurs.
Nous avons parlé du jeu en lui-même ainsi que des joueurs. Il nous reste une dernière chose à voir avant de passer aux éléments constitutifs des jeux eux-mêmes, c'est l'expérience de jeu.
Article Wikipédia en anglais sur Richard Bartle : http://en.wikipedia.org/wiki/Richard_Bartle.
Article Wikipédia en anglais sur Amy Jo Kim : http://en.wikipedia.org/wiki/Amy_Jo_Kim.
Qu'est-ce qu'une expérience de jeu ?
L'expérience de jeu est ce qui naît de la rencontre entre le joueur et le jeu. Créer une expérience de jeu est le but ultime de votre jeu. C'est la finalité de celui-ci. L'expérience utilisateur va regrouper tout ce que ressent votre joueur. Normalement, en jouant à votre jeu, il va éprouver des sentiments. Il pourra éprouver de la joie, de la peur, de la tristesse. Il pourra éprouver de la colère ou un peu de frustration. Toutes ces émotions seront créées par son interaction avec votre monde ; elles sont intéressantes, et vous devez rechercher la mise en place de ces émotions. La seule chose que votre joueur ne devrait pas ressentir est l'ennui.
Lorsque vous concevez votre jeu n'oubliez pas que le but final de ce dernier est de faire vivre une expérience à ses joueurs. L'une des premières décisions que vous allez avoir à prendre sera donc de définir l'expérience que vous allez vouloir offrir. Est-ce que vous allez vouloir mettre en place un survival horror où les joueurs auront la peur de leur vie à chaque déplacement ? Est-ce qu'au contraire vous allez vouloir leur proposer un univers onirique et mignon plein de couleurs et de bons sentiments ?
Toutes vos décisions futures doivent renforcer la construction de l'expérience que vous voulez proposer. Un zombie en état de décomposition avancé sera parfait pour un survival horror, bien qu'un peu classique. Un joli lapin souriant ira bien dans un univers mignon et coloré mais pas vraiment pour votre survival horror. À moins qu'il ne soit en train de se faire dévorer par le zombie.
Maintenant que nous avons vu ces trois notions importantes mais très théoriques, nous allons nous attacher à détailler quelques composants importants des jeux.
Découpage temporel d'un jeu
On découpe généralement le temps passé à jouer à un jeu en trois parties.
L' onboarding
Au début d'un jeu on retrouve ce que l'on appelle l'onboarding. L'embarquement est une assez bonne traduction. C'est en effet la partie où votre joueur va découvrir votre jeu. C'est pendant ce laps de temps qu'il va décider si cela vaut le coup de continuer ou pas. Si votre jeu va réussir à l'embarquer dans son monde.
Une méthode d'embarquement classique est de commencer le jeu par un tutoriel. Votre joueur peut alors se familiariser avec la manière de jouer, les possibilités de son personnage, etc. L'important ici est de proposer une découverte progressive des possibilité que votre joueur aura. Cela peut aussi passer par des systèmes d'énigmes à résoudre simples, qui mettent en lumière chacun, une des possibilités du jeu. Dans Plants VS Zombies (un jeu de tower defense où vous devez protéger votre maison d'une invasion de zombies en plantant des végétaux qui les détruiront), les premiers niveaux ne sont là que pour introduire une par une les nouvelles plantes. Lorsque vous avez vu toute la palette des unités végétale possibles, alors le jeu démarre vraiment.
Les mécanismes de mise en place de la découverte d'un jeu sont vraiment multiples. Ne vous laissez pas limiter par ce dont vous avez l'habitude et innovez. Dans Bastion par exemple, la découverte du jeu est mise en place par une voix Off qui va vous proposer de tester différents mécanismes. Il suffit au joueur de se laisser guider. C'est une manière très astucieuse de faire qui permet de réduire un peu l'artificialité que certains joueurs reprochent aux mécanismes d'onboarding. Certains ont pour parti pris de ne pas du tout mettre en place d'onboarding. Le joueur est alors directement catapulté dans le vrai jeu et doit tout découvrir seul, par mécanisme d'essai et d'erreur. Un certain nombre de joueurs sont très friands de cela, pour d'autres c'est au contraire déroutant. À vous de faire les choix en conscience.
Le corps du jeu
C'est la partie la plus longue du jeu. Le joueur va vivre l'expérience que vous proposez parcourant votre jeu. Peu à peu, il progressera dans sa compréhension et ses mécanismes et il deviendra de plus en plus habile à résoudre les conflits et les énigmes que vous lui proposerez.
Il vous faudra donc doser les choses avec doigté. La difficulté de votre jeu doit accompagner la montée en compétence de votre joueur. Si la difficulté ne croie pas assez vite, votre joueur s'ennuiera. Et rappelez-vous, l'ennui est la seule chose que vous ne voulez pas que votre joueur ressente. Par contre, si vous corsez les choses trop rapidement, votre joueur ressentira très vite de la frustration. Et autant ressentir une légère frustration est important, c'est l'aiguillon qui pousse en avant beaucoup de joueurs, alors, éprouver trop de frustration sera ressenti comme une injustice par votre joueur qui ne comprendra par la raison de cet acharnement. Et cela pourrait bien le faire arrêter de jouer à votre jeu.
La fin de votre jeu
Ici, les choses sont vraiment très différentes en fonction du type de jeu que vous souhaitez mettre en place. Un jeu ayant une fin définie et connue, comme arriver à la fin de tout les niveaux d'un puzzle gameou libérer le prince qui s'est bêtement fait kidnapper par une sorcière, sont des fins en soi.
Il y a toutefois des jeux qui n'ont pas de fin. C'est par exemple, le cas des jeux en ligne multijoueur ou d'un jeu qui peut se parcourir de multiples fois. Dans tous les cas, la problématique est la même. Le joueur a atteint un niveau de compétence suffisant pour parvenir au bout du jeu où son personnage est arrivé au maximum de l'évolution proposé par le système. Il faut lui donner une raison de ne pas passer à un autre jeu. Il faut donc lui offrir de nouveaux challenges. Soit du nouveau contenu à explorer, soit la possibilité d'entrer en compétition avec les autres ou lui-même. Pourra-t-il refaire le jeu en moins de 10 minutes, pourra-t-il le faire sans perdre une seule vie, pourra-t-il trouver une autre fin plus satisfaisante pour lui à l'histoire que lui raconte votre jeu, sont des ressorts possibles. À vous de trouver ceux qui correspondront bien à votre jeu pour donner envie à votre joueur de le relancer.
Interface entre le jeu et le joueur
On réduit souvent l'interface entre le jeu et le joueur à l'interface graphique. Mais celle-ci est loin d'être la seule interface que le joueur aura avec le jeu. En effet, pour jouer avec votre jeu, votre joueur va devoir agir sur celui-ci. Et en réponse aux actions du joueur, le jeu va devoir réagir et faire connaître au joueur quel est le nouvel état global du jeu. De même vous pouvez choisir d'informer votre joueur de la valeur de certaines données relative au personnage de votre jeu, au monde de votre jeu, etc. C'est tout cela que représente l'interface du jeu.
En réfléchissant sur l'interface de votre jeu, vous allez vous rendre compte que c'est un point central dans la construction de l'expérience de votre joueur. Imaginons que vous conceviez un jeu qui va proposer des quêtes, allez-vous afficher sur une carte les lieux où il pourra les résoudre, ou allez-vous simplement mettre à disposition un journal des quêtes décrivant les choses et les lieux en lui laissant la charge de les trouver ? Si le personnage de votre joueur a des points de vie allez-vous lui donner une indication précise numérique ou alors, allez-vous le laisser dans le flou, en ajoutant simplement un filtre rouge-sang se fonçant en fonction de la gravité des blessures reçues ? Si vous développez un jeu de tir, allez-vous afficher un réticule de visée ou pas ? Allez-vous auréoler les obstacles d'une couleur permettant aux joueurs de savoir s'ils sont surmontables ou allez-vous le laisser dans l'inconnu.
Réfléchir sur l'interface entre votre jeu et votre joueur est donc un point important qui est bien souvent malheureusement négligé et qui est donc la source de beaucoup de frustrations inutiles. Combien de fois dit-on d'un jeu que, bien qu'il soit excellent, l'interface graphique est tellement mal conçue qu'elle détruit tout le plaisir du jeu ? Enfin n'oubliez pas que la partie visuelle n'est pas la seule interface possible. Périphérique à retour de force ou ambiance sonore sont des interfaces possibles. Des jeux entiers reposent sur le fait que les sons entendus par le joueur lui donne des informations vitales pour sa progression.
Objectifs dans le jeu
Pourquoi les joueurs jouent à des jeux ? Ou plutôt pourquoi continuent-il à jouer une fois la phase de découverte passée ? Pour finir le jeu, bien entendu. Mais pourquoi est-ce que ce besoin de finir le jeu se fait sentir ? Parce qu'un jeu bien construit défie un joueur. Il lui propose des objectifs à remplir. Vous devez trouver le trésor, récolter des pièces d'or ou tout simplement comprendre ce qui se passe. Comprendre pourquoi la situation de départ du jeu était celle qu'elle était.
Mais cela ne suffit pas qu'un jeu ait des objectifs pour qu'il soit prenant. Il faut que les objectifs soient motivants pour le joueur. Un facteur de motivation important est de mettre en place des objectifs qui ont une valeur endogène à votre jeu, ou qui soient reliés à des objets ayant une valeur endogène. Par endogène on veut dire que l'objectif ou les objets ont une valeur en eux-mêmes dans le jeu. Cela peut-être de trouver les quinze pièces d'or cachées pour atteindre un niveau secret, par exemple. En général, on reconnaît un bon objectif au fait qu'il ait plusieurs caractéristiques.
Un bon objectif sera concret, atteignable et gratifiant. La gratification se manifeste de différentes manière, mais elle doit exister. Cela peut être un bonus de point, un nouveau niveau, un gain d'objet ou tout simplement le gain d'un accomplissement dans son profil (on parlera d'achèvement).
Enfin un objectif doit être clair. Mais attention, clair ne veut pas forcément dire qu'il doit être défini explicitement par le jeu. De même, il n'est pas inintéressant de fournir des objectifs de plusieurs niveaux. Cela permet au joueur de choisir s'il se contente de valider les objectifs principaux ou s'il tente de tous les remplir. Un bon exemple d'un tel mécanisme d'objectif est présent dans le jeu Limbo. Lorsque l'on y joue, l'objectif principal est de comprendre la situation initiale du personnage et ce qui se passe. Cela implique de finir le jeu. Au cours du parcours, s'il explore un peu, le joueur peut trouver un œuf. S'il l'écrase il gagnera automatiquement un accomplissement. Cela crée automatiquement un nouvel objectif, secondaire, récolter tous les œufs. L'objectif en lui-même est parfaitement clair. On écrase un œuf, on gagne un accomplissement. Mais il a tout de même fallu que le joueur le découvre par lui-même. La découverte d'objectifs cachés devient en elle-même un objectif qui peut-être un puissant moteur pour le joueur.
Équilibrage
On va pouvoir équilibrer plusieurs choses dans un jeu. On peut toutefois regrouper le tout en deux grands ensembles, l'équilibrage joueur contre joueur et celui du jeu.
Équilibrage joueur contre joueur
On va ici pouvoir à nouveau découper en deux ensembles différents à savoir lorsque l'on a des systèmes symétriques ou des systèmes asymétriques.
Système de jeux symétriques
Les échecs sont par exemple, un système symétrique. Tout comme la plupart des sports, chaque joueur possède les mêmes possibilités. Dans le jeu vidéo, on pourra citer des jeux tels que Towerfall ou Samourai Gunn. Il n'y a là, du coup rien à équilibrer, vu que les possibilités sont exactement identiques. On n'équilibre pas les pions blancs comparés aux pions noirs aux échecs. Il s'agit alors de pouvoir proposer des solutions pour équilibrer des différences importantes de compétences de jeu entre plusieurs joueurs. On ne peut le faire qu'en donnant des bonus au joueur le plus faible ou en infligeant des handicaps au plus puissant. Dans Towerfall par exemple, le joueur le plus faible se voit automatiquement offrir des bonus en début de partie.
Système de jeux asymétriques
Beaucoup de jeux proposent un fonctionnement différent basé sur des façons de jouer asymétrique. On peut citer tous les jeux de type 0 A.D., Warcraft ou Starcraft qui proposeront plusieurs races jouables différentes. Cela peut également être des jeux tels que Nexuiz ou Xonotic. Ici ce sont les armes qu'il faudra équilibrer pour être sûr que dans une même catégorie, il n'y a pas d'arme plus puissante qu'une autre et qu'il n'y a pas non plus d'arme ultime, dont l'utilisation donnerait un avantage irrémédiable à un joueur. On doit aussi, par exemple, équilibrer les capacités des différents karts disponibles dans SuperTuxKarts.
Comment réussir à équilibrer des choses asymétriques ? C'est en effet un exercice assez difficile. La solution la plus sûre consiste à mettre en place des système de notation. Il vous faudra définir les caractéristiques importantes du système qui permet d'évaluer l'équilibre. Pour une arme, cela pourra être ses dégâts, sont temps de rechargement, sa précision, sa portée et le temps entre deux tirs. Une fois votre grille de notation prête, il vous faudra noter chaque objets à équilibrer. Une fois cela fait vous n'avez plus qu'à vérifier que les moyennes de tous vos objets sont à peu près équivalentes.
Équilibrage du monde.
On va retrouver, encore une fois, deux grandes catégories dans ce que nous appelons équilibrage du monde. Nous allons commencer avec l'équilibrage de la difficulté et nous finirons avec celui des choix.
Équilibrage de la difficulté
On l'a vu au début de ce chapitre, pendant tout le corps du jeu, il faut augmenter petit à petit la difficulté des challenges qui seront proposés aux joueurs. C'est l'équilibre entre réussite et frustration, difficulté et plaisir qui fera que les joueurs continueront à jouer. Mais comment doser cette difficulté ? Comment savoir quel levier augmenter ?
Là aussi, la méthode la plus sûre pour y arriver est celle de la notation multicritère. Imaginons que vous créez un jeu d'escarmouche. Votre joueur va devoir se battre contre des équipes ennemies. Il va vous falloir doser la puissance des équipes en question. Une façon simple est alors de définir une note pour chaque créature pouvant composer l'équipe. Pour construire des challenges plus difficiles et donc des équipes plus fortes, il vous suffira de vous autoriser à chaque fois un peu plus de points pour la construction d'une équipe. La première équipe que le joueur affrontera devra coûter moins de douze points, tandis que la dernière pourra dépasser les deux cents.
On peut avoir des jeux faisant intervenir des opposants non joueurs. Cela peut par exemple, être un jeu de karting où il va vous falloir modéliser le comportement des concurrents et simuler une courbe de progression de ses compétiteurs artificiels pour que le joueur ait toujours une concurrence à peu près à son niveau. Ici l'astuce est de faire comme lorsque deux joueurs de niveau différents s'affrontent en sport, mettre en place des handicaps pour les bots, handicaps qui seront très importants au départ et qu'il faudra alléger au fur et à mesure.
Équilibrage des choix
Un jeu est une succession de choix. Mais pour être intéressant, pour être stimulant, il faut que les choix soient utiles et impactant. Noyer le joueur sous une avalanche de choix n'ayant aucun poids sur le déroulement du jeu ou de l'histoire est totalement inutile, voire contre-productif. Après tout, si c'est pour être passif devant un écran, sans avoir de réelle possibilité d'intervention, la plupart de vos joueurs préféreront aller regarder un bon film. The walking dead le jeu saison 1 est un bon exemple de cela. Les choix que l'on vous proposera auront un impact direct et immédiat. Dans The walking dead, vous vous retrouverez parfois à choisir qui va survivre et donc qui va mourir entre deux des personnages que vous côtoyez.
Une pratique intéressante, lorsque l'on construit des choix, est de tenter d'aller plus loin que le simple choix binaire et de proposer des choix jouant sur une ambivalence : risque limité avec petite récompense, gros risque lié à grosse récompense. Allez-vous prendre le chemin de droite beaucoup plus rapide, mais vous permettant de collecter moins de pièces ou celui de gauche qui vous fera faire un détour, mais vous permettra de faire le plein de trésors ? Un bon conseil à propos de la mise en place de choix est de toujours essayer d'éliminer le concept de bon et mauvais choix.
Il nous reste maintenant une dernière chose à voir dans cette courte introduction au game design, les récompenses et leur pendant, les punitions.
Récompenses et punitions
Les jeux sont des systèmes visant à résoudre des conflits, des énigmes. Mais qui dit résolution dit gains, récompenses. Un joueur qui réussit une épreuve s'attend en effet à être récompensé. Bien entendu, vous pouvez totalement prendre ce principe à contre-pied et proposer un jeu n'ayant pas de récompense. Mais si vous décidez d'intégrer le fait qu'une résolution réussie offre une récompense, il faudra alors vous pencher sur la mise en place ou pas d'un système de punitions en cas d'échec.
Mais pourquoi voudriez-vous mettre en place un système de punition ? Là encore, ce n'est pas une obligation et de nombreux joueurs n'apprécient pas du tout d'être puni par leur jeu. Mais la punition dans un jeu vidéo est toutefois un ressort important. Du simple fait de sa présence, elle augmente mécaniquement la valeur que vos joueurs vont accorder aux récompenses que vous leur offrez. S'ils savent qu'un échec peut leur valoir de perdre le magnifique objet qu'ils viennent de gagner, le challenge n'en devient que plus important. Les décisions que vous leur demanderez de prendre deviendront des décisions importantes, dont ils pèseront vraiment l'impact. Mieux encore, l'échec peut alors en devenir mémorable et générer un vrai souvenir dont on reparle ensuite entre joueurs.
Il n'y a bien entendu, pas que la punition par perte d'objet ou de ressource, qui soit possible. Dans certain cas, on peut imaginer ce que l'on appelle la mort véritable, en clair le jeu est fini, il faut tout recommencer depuis le début. On peut aussi voir la punition comme un ressort presque comique. Si l'on reprend Bastion comme exemple, la voix offlorsque vous échouez une action d'une manière vraiment importante, se moque de vous. L'effet est garanti.
Ce dernier point sur les récompenses et les punitions clôt donc cette présentation de ce que l'on appelle le Game Design. Il y aurait encore beaucoup à dire sur le sujet, et si vous souhaitez creuser les choses, ce n'est pas la littérature qui manque. Vous en savez toutefois maintenant largement assez pour pouvoir imaginer et construire votre jeu. Et n'oubliez pas, pour être un game designer il suffit de créer un jeu. Alors n'attendez plus, tournez la page, apprenez à mettre en place votre environnement Blender Game Engine et créez !
I-F. Bien préparer son projet▲
Créer un jeu basique ne pose pas de soucis d'organisation, mais dès que notre projet va grandir, nous aurons des images et des sons qui y seront associés, des fichiers texte contenant le code, etc.
Une bonne pratique est de se préparer dès le départ et de travailler de façon méthodique. Cela nous permettra d'éviter et/ou de corriger des erreurs plus facilement.
Il appartient à chacun de définir l'organisation optimale pour son travail, mais nous vous proposons ici les éléments qui nous semblent les plus importants. Seul le premier point est indispensable pour démarrer avec le Blender Game Engine (BGE).
Changer le mode utilisé
Blender est par défaut réglé pour faire du rendu avec son moteur de rendu interne (Blender Render), mais nous voulons faire du jeu, donc nous allons changer le mode de Blender.
Ce changement s'opère en haut à droite de Blender, choisissonsBlender Game.
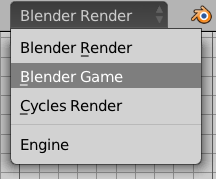
Nous choisirons aussi, dans le panneau dédié, le shading GLSLdans l'onglet Render,pour nous offrir plus de possibilités et de réalisme dans l'affichage en temps réel.
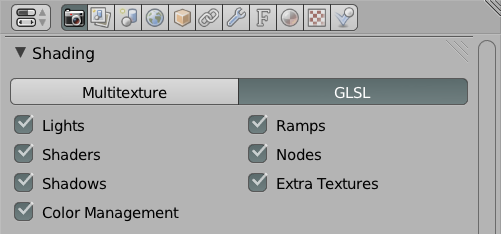
Remarquons également que l'onglet Rendera sensiblement changé depuis la sélection du mode Blender Game. C'est ici que se trouvent les configurations du BGE. Nous pouvons déjà lancer le moteur de jeu en positionnant la souris au-dessus de la vue 3D et en appuyant sur P, même si pour l'instant rien ne se passe. Échap ou Esc est la touche par défaut pour fermer le mode interactif et retrouver les fonctions d'édition de Blender.
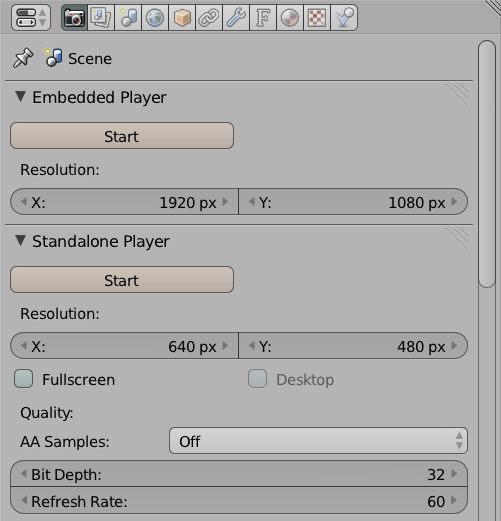
Nous avons alors deux options de rendu qui sont placées dans des onglets séparés :
- Le Embedded Player (lecteur intégré) permet de lancer le moteur dans Blender directement (comme P dans la vue 3D).
- Le Standalone Player(lecteur autonome) permet de lancer le jeu dans une fenêtre séparée avec davantage d'options (résolution précise, plein écran, antialiasing). Le jeu, une fois exporté en exécutable indépendant, se comportera au plus proche de l'aperçu obtenu dans ce mode (il ne faudra pas oublier d'empaqueter les ressources avant, nous l'aborderons dans la section « Créer son premier jeu », chapitre « Partager son jeu »).
Attention, il faut toujours sauvegarder le .blend avant de lancer le jeu. Pendant sa conception, un jeu plante très souvent et sans sauvegarde au préalable, le travail serait perdu.
Blender sur plusieurs moniteurs
Si vous avez la possibilité d'utiliser plusieurs écrans, il peut être assez confortable de dédier votre second moniteur à la vue 3D et au test de votre jeu, pour profiter de tout l'espace disponible sur l'écran principal pour le réglage des briques logiques et l'écriture du code (ou tout l'inverse !).
Pour cela, il faut ouvrir une nouvelle fenêtre à l'intérieur de Blender.

Au lieu d'attraper (cliquer-glisser) l'angle supérieur droit ou inférieur gauche d'un éditeur (les trois traits diagonaux) pour le séparer en deux, ou le joindre à un autre, il suffit d'appuyer sur Maj et de la maintenir appuyée, avant de cliquer-glisser sur cet angle. Blender détache alors une nouvelle fenêtre avec le même éditeur, par exemple la vue 3D que vous pouvez placer sur un autre écran.
Créer un répertoire pour contenir notre projet
Fondamentalement, la première bonne habitude à prendre pour le projet lui-même, est d'organiser ses ressources dans un dossier propre au jeu (avec différents sous-dossiers pour les images, sons, etc.). Cela facilitera la recherche des fichiers et simplifiera l'importation des éléments dans Blender par la suite.
Réglage de l'environnement de développement Python
Votre jeu, s'il est un peu évolué, contiendra certainement des scripts Python. Il sera en effet fastidieux de vouloir utiliser les outils graphiques de Blender systématiquement : s'obstiner à tout définir en briques logiques s'avérera contre-productif. Les outils graphiques mettent à disposition des options courantes, et passé les premiers temps, vous pourrez vous sentir contraints.
Les scripts Python
Les jeux dans Blender se programment en Python. C'est un langage largement utilisé dans les applications graphiques puisqu'il est aussi utilisé, par exemple dans Gimp, Inkscape ou Scribus. Il représente donc un bon investissement pour de nombreuses personnes, y compris celles venant du monde de la création visuelle.
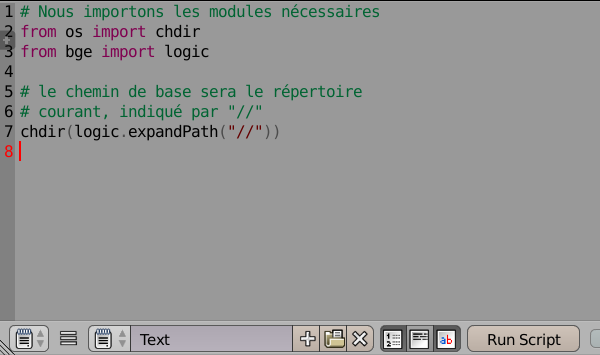
L'éditeur de texte interne de Blender.
Pour enregistrer notre code, deux options s'offrent à nous :
- Utiliser l'éditeur de texte interne de Blender : les scripts seront enregistrés directement dans le .blend. Cette méthode est la moins compliquée, mais n'offre pas autant de malléabilité ni de sécurité : par exemple, si Blender (ou le moteur) plante et que le .blend n'a pas été sauvegardé, les scripts (et autres données) seront perdues. En affichage Blender Game, l'éditeur de texte est directement disponible dans l'écran de travail Scripting. On pourra ainsi en créer autant que nécessaire. Il suffit alors de cliquer sur le bouton New pour créer un texte. Pour rendre le texte plus agréable à lire, il est possible d'activer la coloration syntaxique et la numération des lignes, via deux des trois boutons dédiés dans le header de l'éditeur de texte (juste à gauche de Run Script).
- Utiliser un éditeur de texte (ou plutôt de code) externe : en cas de plantage imprévu de Blender, les dernières modifications sur les scripts ne seront pas perdues. Cela facilite aussi le travail avec des collaborateurs qui peuvent alors utiliser leur outil d'écriture favori. En revanche, il faut placer les scripts et packages dans le même répertoire que celui du .blend. Si nous décidons de faire un « package » de ce jeu (pour l'exporter par exemple), les scripts ne seront pas ajoutés dans le .blend (contrairement aux images et sons) il faudra donc les ajouter à la main en les ouvrant depuis l'éditeur de texte de Blender.
La console
Pour le développement (en Python), la console sera notre outil indispensable. Elle permet de faire apparaître les messages au fur et à mesure du jeu : les messages d'erreurs, ceux sur l'évolution d'une action ou d'une variable. Ces informations seront utiles pour déboguer et essayer de résoudre les problèmes éventuels. Certains éditeurs Python intègrent des consoles et on pourrait imaginer lancer Blender à partir d'eux. Certains terminaux comme Quake permettent un coup d'œil rapide, voire si vous utilisez une console standard, de la configurer pour qu'elle reste au premier plan.
Sous Windows
Si vous utilisez Blender sous Windows, dans le menu, vous choisissez Window>Toggle System Console.
Et une belle fenêtre apparaît.
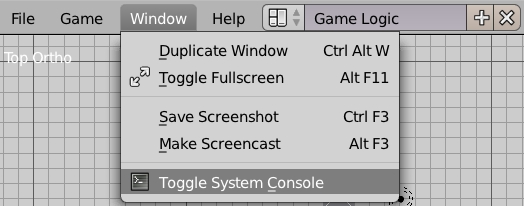
Sous Linux
Sous Linux, il y a deux manières d'installer Blender et donc deux manières de le lancer. Vous pouvez l'installer en utilisant votre gestionnaire de paquet. C'est la façon la plus simple et la plus rapide. Il faut toutefois faire attention, suivant la distribution que vous utilisez, la version de Blender que vous installerez pourra être plus ou moins vieille. Une fois Blender installé, il vous suffit de lancer une console et de simplement taper la commande blender suivie d'un appui sur la touche Entrée.
Vous pouvez aussi décider de télécharger une archive de la dernière version de Blender et de la décompresser quelque part sur votre disque dur. Une fois Blender installé de cette façon, il faudra pour le lancer, que vous ouvriez une console, que vous alliez dans le répertoire (commande cd) contenant Blender et que vous tapiez la commande ./blender suivie d'un appui sur Entrée.
Sous Mac
Sous Mac, pour démarrer Blender en mode console, vous devrez démarrer un terminal et lancer Blender en ligne de commande. A priori, nous considérons que Blender est installé dans vos Applications.
L'application Terminal se trouve dans le dossier Utilitaires. Lancez-la. Dans le terminal, écrire la ligne suivante et ensuite appuyez sur Entrée pour démarrer Blender.
/Applications/Blender/blender.app/Contents/MacOS/blenderSi cette commande ne fonctionne pas, vérifiez le chemin vers votre application Blender. En fonction de votre version ou de la façon dont vous avez installé Blender, le chemin pourrait être différent. Faites bien attention à la casse (majuscules et minuscules) également.
Gérer les ressources externes, modification du répertoire courant en Python
Un autre point important est la gestion du répertoire courant. Par défaut, lorsque nous lançons Blender depuis un raccourci du bureau par exemple, puis chargeons le fichier .blend contenant notre jeu, le répertoire courant (celui où Blender ira chercher les ressources) sera celui où se trouve l'exécutable de Blender (par exemple, pour Windows C:\Program Files\Blender Foundation\Blender).
Au contraire, si nous lançons Blender simplement en double-cliquant sur le fichier .blend de notre jeu, le répertoire courant sera celui qui contient le .blend.
Il est donc important de mieux contrôler le contexte de recherche des ressources, en particulier lorsqu'on travaille avec des fichiers externes.
Pour être sûr que notre fichier .blend fonctionne dans toutes les conditions, nous utiliserons ce petit script au début du jeu, pour redéfinir le répertoire courant (attention, il faut bien enregistrer le fichier .blend avant, sinon il est impossible de trouver son répertoire courant) :
# Nous importons les modules nécessaires
from os import chdir
from bge import logic
# on va dans le répertoire où se trouve notre blend, indiqué par "//"
chdir(logic.expandPath("//"))Mais que fait ce script en détail ?
Nous commençons par importer deux fonctions chdir et logic. Il faut que nous indiquions à Blender où aller chercher nos fichiers ressources : nous allons donc lui demander d'aller dans le répertoire où est sauvegardé notre fichier .blend.
Bien entendu, on ne veut pas écrire directement le chemin absolu de notre fichier. Si nous faisions cela, les ressources ne seraient trouvées que sur notre propre ordinateur mais pas celui des autres collaborateurs. Heureusement, Blender propose une syntaxe pour dire « le répertoire où se trouve le fichier .blend courant ». On utilise pour cela la chaîne de caractères //. C'est ce que fait la ligne de code chdir(logic.expandPath(« // »)). On demande à Blender de nous donner, d'une manière compréhensible par Python, l'endroit où se trouve le fichier .blend et ensuite on s'y déplace.
Maintenant tous les fichiers ressources que vous déposerez dans le même répertoire que votre fichier .blend seront facilement utilisables dans vos scripts Python en utilisant un simple chemin relatif se basant sur le répertoire de votre .blend. Quelque soit la façon dont nous démarrons Blender, nous sommes sûrs que notre code fonctionnera !
Préparer la physique de ses objets
Quand nous modélisons, nous avons tendance à ne pas nous soucier de la taille des objets. Il suffit que les objets d'une scène aient une taille cohérente entre eux pour que le rendu soit correct.
Choisir les bonnes unités
Dans un jeu, il y a un moteur physique qui calcule la dynamique des objets parallèlement au moteur graphique. Le moteur physique du BGE est réglé par défaut de telle sorte qu'une unité de longueur Blender soit équivalente à un mètre et une unité de masse à un kilogramme. Nous conseillons fortement de donner aux objets une taille réaliste, et pour les objets soumis à la gravité une masse réaliste (voir dans la section « Comportement des objets et personnages », le chapitre « Le comportement des objets de notre monde pour définir la masse »). En respectant ces unités, Le comportement physique des objets sera plus conforme à la réalité.
Éviter les facteurs d'échelle
Il faut éviter impérativement les facteurs d'échelle non-uniformes (taille différente en X,Y ou Z), car ils ne sont pas supportés par le moteur physique. D'une manière générale, il est préférable d'éviter tout facteur d'échelle quand c'est possible. Pour cela, appliquer le scale de votre objet (Apply Scaleavec le raccourci Ctrl+A).
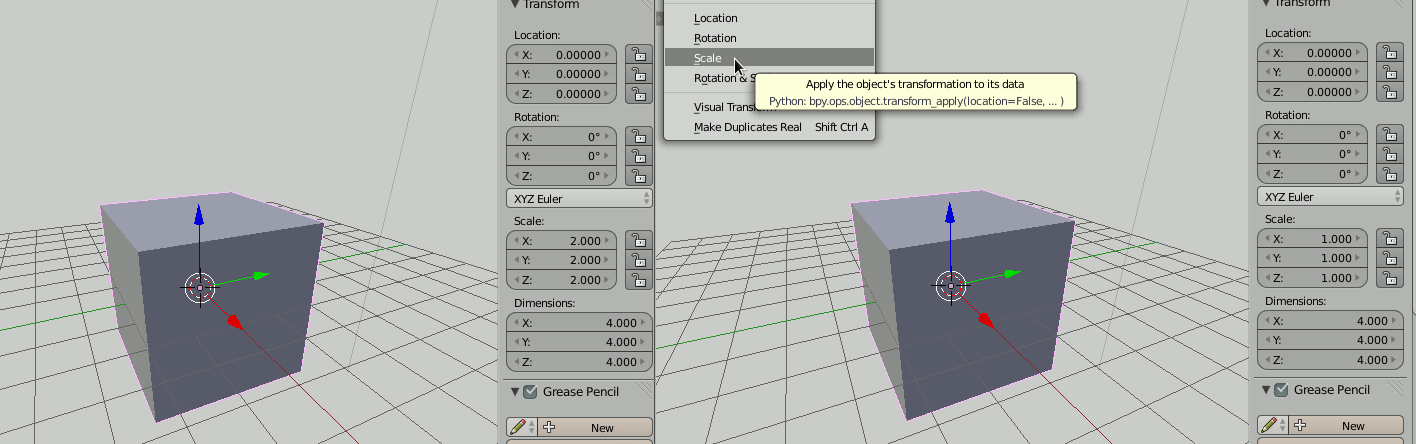
Retour sur le développement des scripts Python
Ces paragraphes s'adressent plus particulièrement à ceux qui pensent que leur jeu contiendra une quantité importante de code Python. Si vous prévoyez de ne taper que quelques lignes de Python, vous pouvez sans remords passer au chapitre suivant. En revanche, si vous avez l'intention d'utiliser du Python de manière répétée, il est important de prendre le temps de lire ce qui va suivre.
Nous avons vu précédemment qu'il y a deux manières d'écrire du Python pour Blender : soit directement dans l'éditeur de texte interne, soit dans des modules Python externes. Quelle que soit la méthode que vous déciderez d'utiliser, il faudra que vous connectiez ensuite votre code Python à votre jeu. Vous verrez dans la section « Créer son premier jeu » au chapitre « Déplacer le personnage » qu'il vous faudra pour cela une brique logique Controller de type Python, mais pour l'instant retenez simplement que votre script Python doit passer par une brique logique pour fonctionner.
Cette brique permet deux modes de configuration pour le Python. Si vous choisissez le mode Script, vous devez donner un nom au script que vous avez écrit dans l'éditeur de texte interne. Ce nom n'a pas besoin d'être construit comme un nom de fichier, c'est tout simplement un nom que vous définissez vous-même en bas de la fenêtre de votre éditeur interne. Par exemple, dans la capture d'écran qui suit, le nom du script est « sonore ». Si vous aviez ce texte interne dans votre fichier Blender, vous mettriez donc « sonore » dans la case Script de votre brique logique d'activation de code Python.
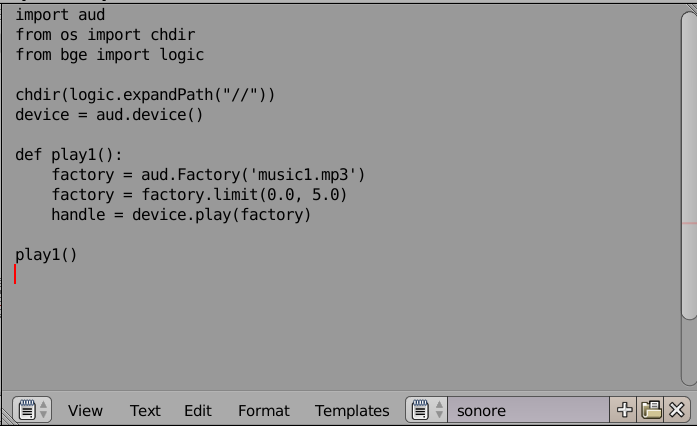
Vous pouvez aussi décider d'écrire vos scripts Python dans un éditeur spécialement fait pour développer du Python. Dans ce cas, il faut impérativement que vous sauvegardiez vos fichiers Python (que l'on appelle alors des modules) dans le même répertoire que votre fichier .blend.
Dans votre brique logique vous allez alors choisir Module et non plus Script. Ce n'est plus le nom du script que vous allez devoir saisir, mais le nom du module, suivi du nom de la fonction Python que vous voulez utiliser. Les deux doivent être séparés par un point. Imaginons par exemple, que nous ayons un script Python qui se trouve dans un fichier son.py. Dans ce fichier, nous avons plusieurs fonctions, dont la fonction splitch(). Pour connecter celle-ci à la brique logique, il faut sélectionner Module et taper son.splitch.
Fichier externe ou script interne, comment choisir ?
Nous avons vu en détail qu'il y a deux façons d'intégrer du Python dans un fichier Blender. Quelle méthode choisir ? Disons-le tout de suite, dès que nous dépassons le simple fichier de test, la bonne pratique semble être de ne jamais utiliser la fonctionnalité de script interne.
Pourquoi ? Imaginons que l'on ait plusieurs choses très similaires à faire en Python, par exemple, on veut jouer plusieurs fois le même son mais avec des effets différents. Dans ce cas, il est préférable de regrouper les choses pour plus de facilité. Pour cela, il faut définir différentes fonctions et exécuter la bonne, en fonction de la situation.
Toutefois, lorsqu'une brique logique Python est configurée en mode Script, on ne peut pas choisir un nom de fonction à exécuter, le contenu du script est lancé en totalité. Si nous reprenons notre exemple avec cinq façons de lancer le même son, il faudrait donc créer cinq scripts internes différents. Maintenant, si nous voulons changer de son pour trois des cinq scripts, il va falloir ouvrir ces trois script et faire trois fois la même modification de nom. Ce qui était simple au départ devient donc fastidieux à gérer et prend trop de temps.
De plus, il peut s'avérer utile d'avoir un fichier Python séparé pour l'envoyer à quelqu'un et lui demander un avis, par exemple. Envoyer un petit fichier texte sera plus simple et plus léger qu'un fichier Blender, surtout si la personne en question ne connaît pas Blender !
Par ailleurs, et même si cela dépasse largement le sujet de cet ouvrage, une bonne pratique en développement logiciel consiste à faire le moins de répétition possible. L'utilisation de fichiers externes rend possible cela en rassemblant plusieurs fonctions dans le même fichier, par exemple. On appelle ça factoriser son code.
Enfin, et malgré ce que nous venons de dire, il est tout a fait acceptable d'utiliser les scripts internes pour mettre en place des petites fonctionnalités rapides et simples. Tout au long de ce livre, nous utiliserons donc les deux solutions, en fonction des situations.
II. Créer son premier jeu▲
II-A. Description du jeu▲
Commençons par créer notre premier jeu. Il sera simple, épuré, sans son et peut-être pas très élaboré graphiquement, ou en tout cas pas autant que nous l'espérerions. Il sera toutefois possible de l'étoffer par la suite avec des sons, des graphismes plus riches et davantage d'interactions, mais ces points seront abordés dans les prochaines sections. Il nous semble ici plus important de présenter une première base opérationnelle, un peu comme un prototype. Dans toute production, on aura tendance à séparer ainsi les différents secteurs de travail. Cela nous permettra de nous focaliser sur les fonctions interactives de base et de bien appréhender l'utilisation du moteur temps réel.
Pour notre premier jeu, nous utiliserons les formes et fonctionnalités intégrées de Blender afin de ne pas avoir à utiliser des ressources extérieures. Vous pourrez personnaliser cela autant que vous le souhaitez. Faites attention cependant à ne pas vous noyer d'emblée dans des projets trop complexes, ce qui pourrait diminuer l'intelligibilité du projet.
Notre histoire
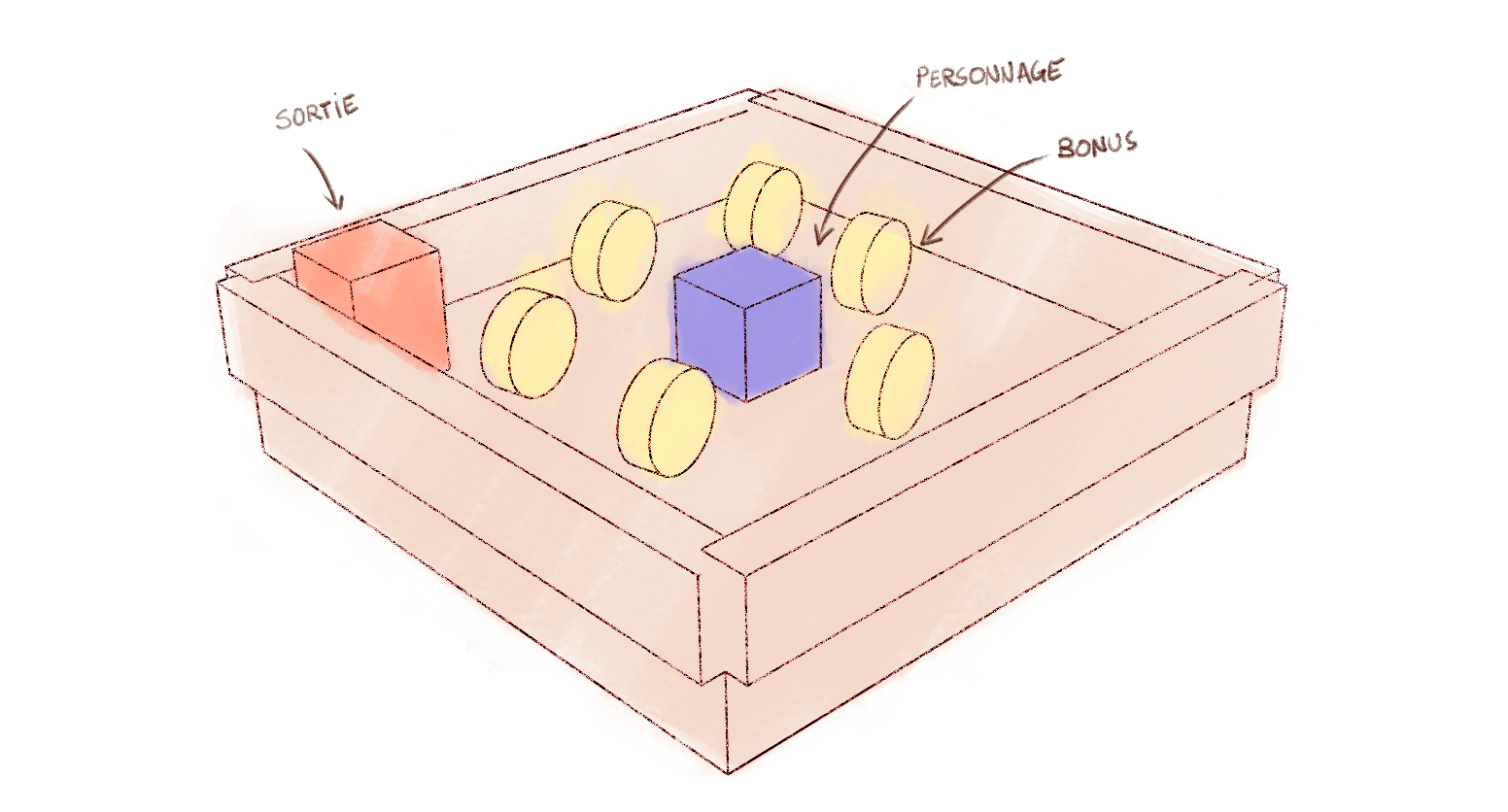
Notre personnage, un cube bleu, se trouve dans un espace fermé par des murs, une place orangée. Son objectif sera de parcourir cet espace pour arriver à atteindre le cube rouge. Il pourra au passage, récupérer des bonus jaune dispersés dans l'espace, ce qui viendra améliorer le score. Sortir en touchant le cube rouge arrêtera notre niveau en quittant le jeu.
L'histoire est simpliste, mais reprend des principes essentiels souvent utilisés dans des jeux :
- déplacer un personnage ;
- interagir avec l'environnement (cogner et/ou récupérer des objets) ;
- stocker et afficher des données (le score) ;
- déclencher un événement (ouvrir une porte, sortir du jeu).
Les modèles
Pour réaliser ce jeu, nous allons partir d'objets simples : cinq grands cubes orangés pour la pièce, un petit cube bleu pour notre personnage, des cylindres aplatis et jaunes pour représenter les objets à récupérer, un cube rouge pour la porte. Bref, des modèles simples seulement issus des primitives de base de Blender. Si vos compétences en graphisme dépassent ce stade, n'hésitez pas à jouer dessus. Sinon vous pourrez toujours importer des modèles déjà conçus pour le Game Engine. Mais ne passez pas trop de temps sur ces aspects dans un premier temps, car ce n'est pas une priorité pour cette étape-ci.
Nous avons simplement colorisé ces objets en utilisant la couleur du panneau Diffuse dans l'onglet Material et aussi en réduisant le Specular à zéro pour supprimer des brillances superflues et finalement en ajoutant un peu d'Emit pour ne pas avoir d'ombres trop noires. Pour ce qui est des textures, nous nous en passerons pour le moment. Il vaut mieux se référer (ou attendre d'arriver) aux chapitres qui traitent en détail des spécificités de leur affichage dans le Game Engine.
Ce que nous apprendra cet exercice
La réalisation de ce minijeu nous permettra de parcourir des fonctions fondamentales du BGE :
- lancer le jeu ;
- récupérer des événements clavier pour déplacer un personnage à l'aide de briques logiques ;
- manipuler un objet texte pour afficher un score grâce à la création d'une propriété ad hoc ;
- gérer une collision entre des acteurs du jeu ;
- déclencher un événement, comme ouvrir une porte ou sortir du jeu.
Nous en profiterons pour utiliser autant que possible les briques logiques (logic bricks) qui sont les éléments de l'interface graphique qui permettent la programmation du jeu. Nous verrons aussi en parallèle comment de petits morceaux de code (plus précisément des scripts Python) peuvent être utilisés pour réaliser les mêmes choses.
II-B. Déplacer le personnage▲
Pour notre jeu, nous avons créé une pièce, représentée par cinq grands cubes orangés et un petit cube bleu pour notre personnage. Une vidéo, 01a_preparation-deplacements.webm, résume le processus de fabrication de cette scène.
Lorsque notre personnage est sélectionné nous pouvons alors passer dans l'éditeur Logic Editor pour lui attacher des actions. C'est dans le Logic Editor que nous allons lier des événements claviers, comme le fait d'appuyer sur la flèche vers le haut, pour activer le déplacement vers l'avant du personnage.
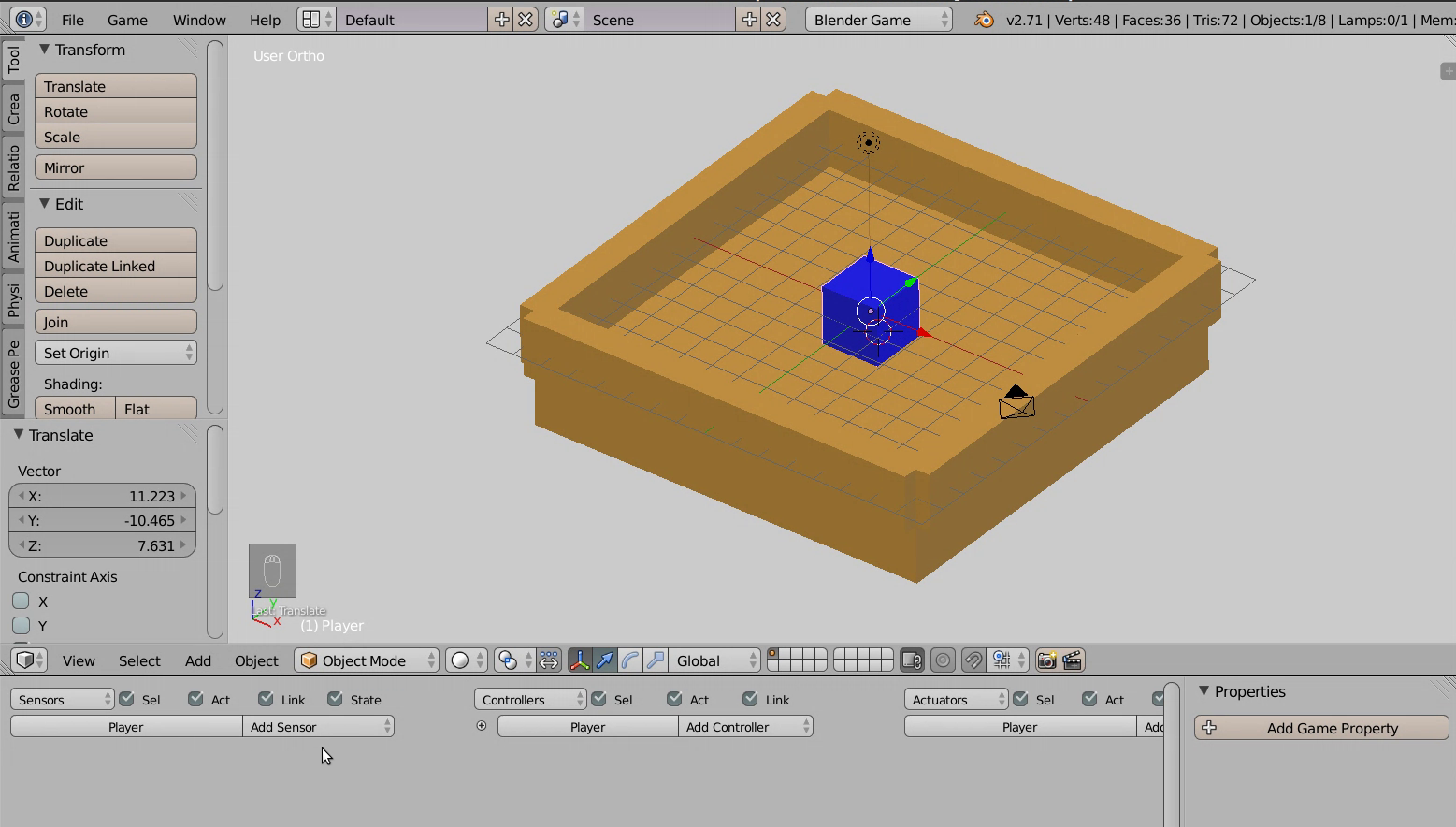
Introduction au Logic Editor
Dans le Logic Editor, il y a trois colonnes :

- La colonne de gauche, concerne les sensors, c'est-à-dire tout ce qui détecte et déclenche une action. Par exemple, le fait que le joueur appuie sur une touche du clavier, bouge la souris ou utilise une manette, mais également quand un personnage du jeu cogne un objet ou quand le scénario du jeu requière le déclenchement d'un événement.
- La colonne de droite, appelée actuators, s'occupe d'activer les événements dans le jeu. Comme changer de scène, déplacer un objet, lancer une animation, modifier certaines propriétés du jeu, etc.
- La colonne du milieu, les controllers, détermine comment lier les déclencheurs (les sensors) et les activateurs d'événements (les actuators). Par exemple, lorsque mon personnage cogne un objet (sensor), cela lance une animation d'un personnage (actuator). Il faut donc lier une brique sensorqui détecte la collision avec brique actuatorqui lance l'animation via une brique controller.
Créer les trois premières logic bricks
Nous allons donc créer notre toute première logique de jeu !
Récupérer la frappe au clavier
Pour faire avancer notre « personnage », nous allons d'abord créer un sensorde type clavier.
- Pour cela, appuyons sur le bouton Add Sensor et choisissons l'option Keyboard.
- Dans ce sensornouvellement créé, il y a une option appelée Keyavec un bouton vide et un bouton All Keys. Cliquons sur le bouton vide et ensuite sur la flèche vers le haut. Le bouton s'appelle maintenant Up Arrow pour bien montrer que c'est lorsque le joueur appuiera sur cette touche du clavier que le sensorsera activé.
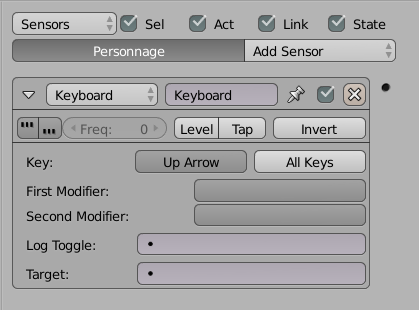
Lier frappe au clavier et déplacement d'objet
Nous allons maintenant lier l'appui sur la flèche vers le haut avec le déplacement dans l'espace. Pour cela, nous utilisons un contrôleur (controller). Les contrôleurs peuvent être de type différents, et vérifient que tout ce qui leur est envoyé en entrée (venant de la colonne de gauche) est actif, avant d'activer sa sortie (tout ce qui se trouve en colonne de droite).
- Dans la colonne du milieu, nous cliquons sur Add Controller et choisissons l'option And.
- Dans notre cas, nous lions la sortie de sensor keyboardavec ce controller en cliquant et glissant un lien entre la sortie du sensoret l'entrée du controller,à l'aide des petits points situés à droite du premier et à gauche du second. Le lien entre les deux sera ensuite représenté par une ligne liant les deux éléments (voir capture d'écran).
- Ensuite, nous lions, de la même manière, la sortie du controller Andavec l'entrée de l'actuator Motion.

Tester le déplacement dans le jeu
Nous pouvons maintenant vérifier que notre personnage avance bien comme on le désire en lançant une prévisualisation du jeu. Pour cela, déplaçons le curseur de la souris au-dessus de la vue 3D et appuyons sur P pour lancer le Game Engine. La souris va disparaître et la fenêtre changer de couleur, signe que le Game Engineest démarré. Appuyons maintenant sur flèche vers le haut et vérifions que le personnage avance bien. Échap permet de sortir du jeu.
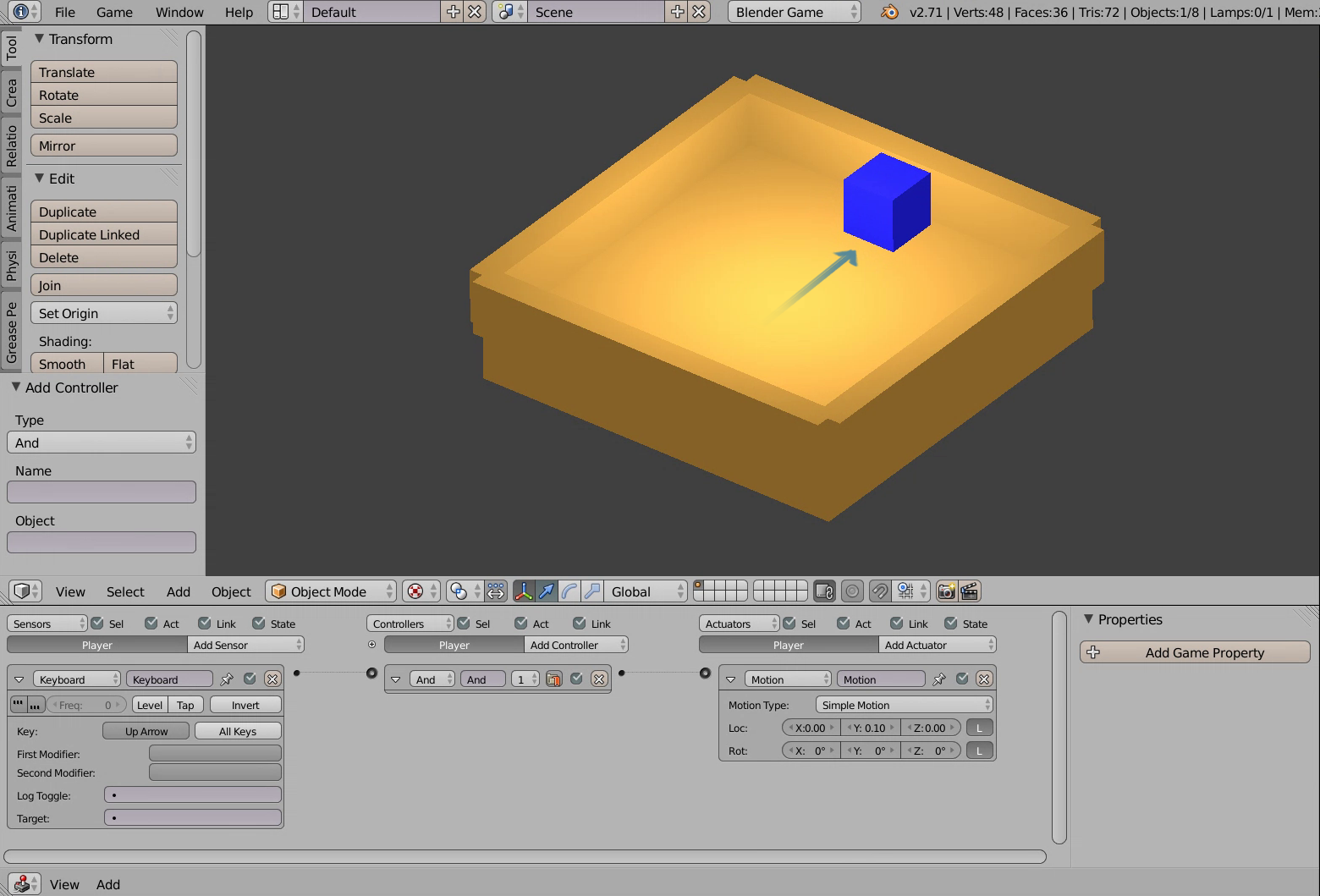
Résoudre les problèmes
Lorsque nous avons lancé le jeu et appuyé sur la flèche du haut, il se pourrait que rien ne se produise. Nous pouvons alors nous placer dans une logique de recherche d'erreur sur différents niveaux.
- Dans un premier temps, vérifions que c'est bien Up Arrow qui est enregistrée dans le sensorkeyboard.
- Si le réglage précédent est bon, nous pouvons tester une autre touche du clavier en reconfigurant ce sensor,pour tester uniquement la validité de la touche.
- Vérifions également que nos différents sensors, controllers et actuators sont liés correctement.
Il s'agit d'évaluer à chaque fois les éléments qui ne vont pas, de trouver tout ce qui intervient éventuellement dans leur dysfonctionnement et d'évaluer leur validité un par un pour les éliminer jusqu'à trouver le bon.
Il est possible aussi que notre personnage ne se soit pas déplacé vers l'avant, mais qu'il ait avançé de côté, ou même reculé. Peut-être qu'il avançait beaucoup trop vite ou alors très lentement. Retournons voir les paramètres de Locde l'Actuator Motion. Si notre personnage n'avançait pas, mais reculait, c'est qu'il faut changer le signe de notre valeur en Y et placer -0.10. S'il avançait trop lentement, il faut encore augmenter cette valeur à 0.5, par exemple. S'il avançait de côté, il faut plutôt changer les valeurs de position en X ou celles en Z. Retenons, que par défaut, ces changements de position se font par rapport aux coordonnées locales de l'objet auxquelles ils s'appliquent (lorsque le bouton L, à droite est coché).
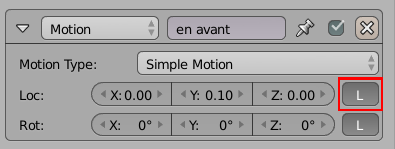
Ajouter d'autres directions de déplacement
À cette étape, notre personnage va dans une seule direction. Bien que cela puisse être déjà un jeu amusant en soi, nous serons vite tentés d'ajouter d'autres degrés de liberté de mouvement, comme la possibilité de reculer, tourner à gauche, tourner à droite, courir, voler, etc. En bref, tout ce que nous avons défini dans la phase de conception du jeu (Game Design).
Faire reculer le personnage
Nous devons ajouter un nouveau sensorqui va récupérer l'événement quand le joueur appuiera sur flèche vers le bas du clavier. Nous devons créer un nouvel actuatorMotion qui appliquera un déplacement négatif en Y à notre objet, par exemple -0.10. Et nous devons créer un controller Andqui liera cet événement clavier avec le déplacement de l'objet vers l'arrière.

Organiser le Logic Editor
Nous sentons bien que lorsque nous allons ajouter de multiples briques logiques pour gérer les différentes façons de déplacer notre personnage, nous allons vite avoir un grand nombre d'éléments. Il va falloir organiser. C'est pourquoi il est important de nommer les briques de manière claire et descriptive. Nommer nos sensors, actuators et controllers nous sera bien utile lorsque nous commencerons à utiliser des scripts Python afin de les identifier et récupérer leurs paramètres au sein de notre code.
En cliquant sur le champ textuel à côté de la liste décrivant le type de sensor en haut de la brique, renommons ainsi le sensor Keyboard qui récupère la touche clavier flèche vers le haut en ToucheHaut. Renommons aussi l'actuator Motion qui fait avancer le personnage en Avancer, et ainsi de suite pour les autres en ToucheBas et Reculer.
En cliquant sur le petite flèche située à gauche dans l'en-tête de la brique, il est possible de la réduire pour qu'elle occupe moins d'espace et ainsi avoir un meilleur aperçu global.

Une fois réduite, seules les briques qui ont été renommées sont compréhensibles, comme le montre cette capture d'écran de comparaison. Renommer un controller And n'a pas d'importance pour l'instant. Mais il sera impératif de le faire pour des cas plus complexes où l'entrée du And sera relié à plusieurs sensors.
Faire tourner le personnage
Nous sommes maintenant capable d'ajouter deux nouveaux sensors Keyboard pour récupérer les frappes sur flèches gauche et flèche droite du clavier et les lier via des controllersaux actuators Motionqui feront tourner l'objet dans un sens ou dans l'autre. Introduisons une valeur de 0.20° en Z dans la ligne Rot:pour faire tourner notre objet à gauche ou -0.20° en Z pour faire tourner notre objet à droite.
Notre conseil est de tester à nouveau les ajouts, et cela aussi souvent que possible, en particulier tant que vous n'êtes pas encore très expérimenté. Cela permet de détecter les erreurs au plus vite et de faciliter la recherche en cas de problème, ainsi que de tester le jeu, ce qui reste un élément essentiel.
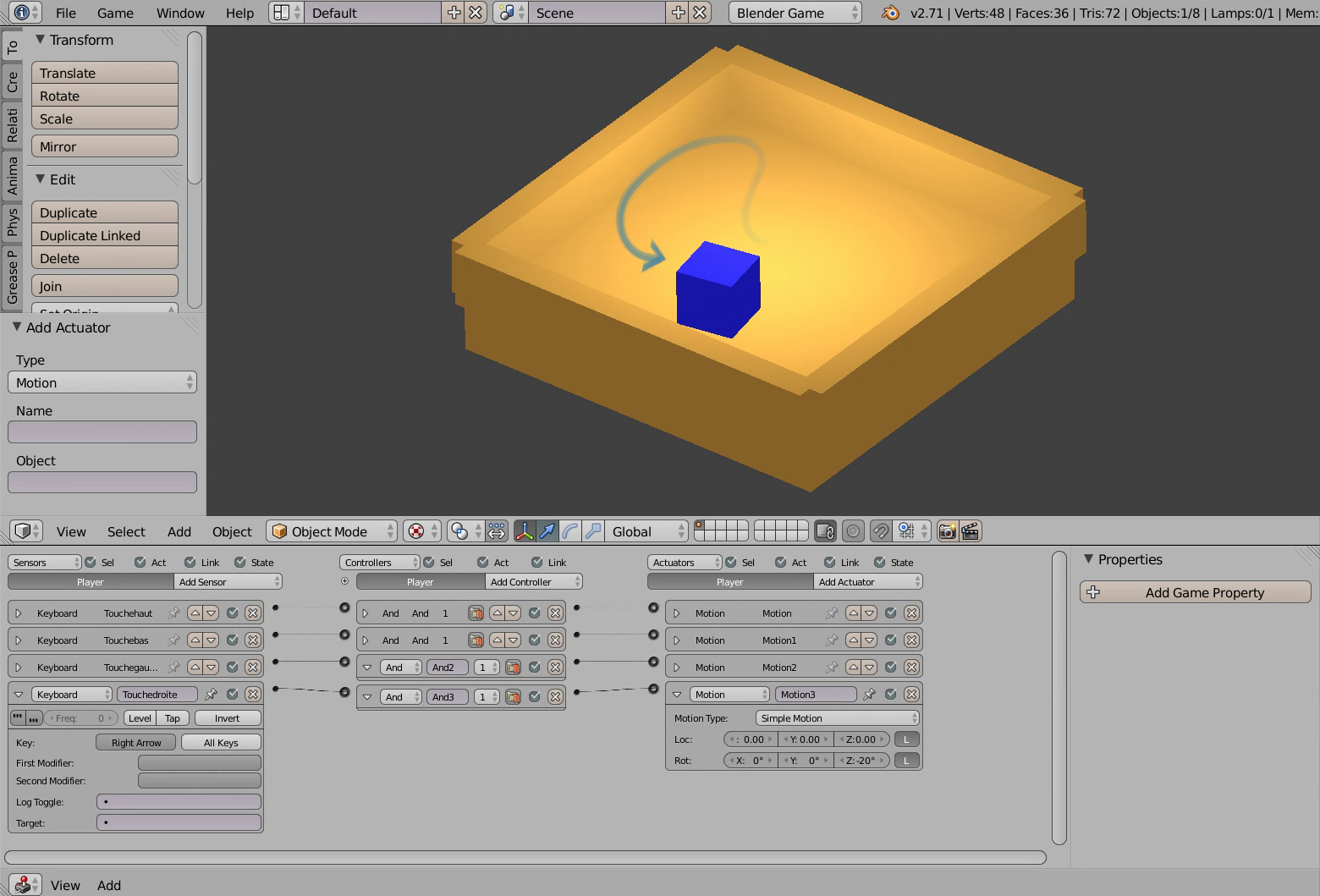
Scrypthon !
Nous allons aborder ici très simplement comment déplacer le personnage, mais cette fois-ci en utilisant un script Python. Il s'agit de notre première utilisation du Python. Coder dans ce cas n'est pas nécessaire, mais cela permet d'offrir d'autres voies d'explorations et d'interaction.
Python ou briques logiques
De manière générale, toutes les logic bricks(briques logiques) peuvent être remplacées par des scripts Python, mais l'inverse n'est pas nécessairement vrai. Les scripts permettent, avec le temps et les connaissances nécessaires, de créer des fonctions de jeu beaucoup plus complexes. Il est donc important de se familiariser très tôt avec leur fonctionnement.
Néanmoins, les scripts Python ont au moins toujours besoin de deux briques logiques pour fonctionner. Un sensor, qui déterminera quand activer le script Python et un controllerde type Python qui détermine quel script est à activer à cet instant-là. D'autres sensorset actuatorspeuvent être présents et l'on peut combiner l'utilisation de scripts et de logic bricks dans tout projet, sans restriction. Ce n'est pas parce que l'on décide d'utiliser des scripts Python pour telle ou telle fonction, que l'on doit à partir de ce moment-là, tout coder en Python.
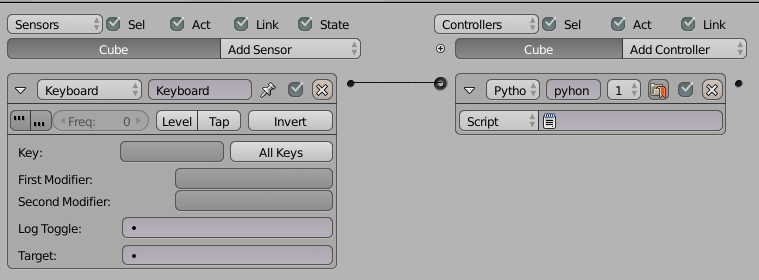
Créer un script Python
Dans le Text Editor, créons un nouveau texte que nous appelons avancer.py. L'extension « .py » est communément celle des fichiers texte qui représentent du code Python. Dans le Game Engine, il n'est pas nécessaire d'ajouter une extension à ses fichiers texte, mais, de manière générale, c'est une bonne pratique. Comme ça, sans ouvrir le fichier, nous avons une idée sur ce qu'il contient.
Charger un module
La première ligne que nous devons (et devrons) toujours écrire, c'est celle qui détermine quel module Python nous devons importer. Il existe beaucoup de modules Python différents. Chaque module regroupe une collection de fonctions et méthodes particulières, regroupées autour d'un sujet. Le module render, par exemple, regroupe toutes les méthodes liées au rendu du jeu.
Pour faire avancer notre personnage, nous devons importer le module logic, qui contient, entre autres, les fonctions nécessaires pour manipuler des objets dans le Game Engine. Voici comment cela s'écrit en Python :
from bge import logicRécupérer le controller
Le script Python ne « sait » pas qui ou quoi l'active. Pour cela, il existe une méthode qui permet de récupérer le controller qui l'a lancé. Nous la stockons dans une variable nommée cont.
cont = logic.getCurrentController()Appliquer le déplacement
Une fois que nous avons notre controller. Nous pouvons savoir quel est l'objet auquel il est attaché, ou en d'autres termes, quel est son propriétaire. Dans ce cas-la, comme nos logic bricks sont attachées à notre objet personnage, c'est bien lui que nous récupérons.
personnage = cont.ownerNous pouvons donc lui appliquer un déplacement de 0.10 en coordonnée locale Y, comme nous le faisions avec le premier actuator de notre exemple.
personnage.localPosition.y += 0.10En pratique, ce que nous faisons ici, c'est ajouter 0.10 à la coordonnée Y de notre objet.
Activer le script à chaque frappe du clavier
Voici notre script complet :
from bge import logic
# Recuperer le controller qui active le script
cont = logic.getCurrentController()
# Recuperer l'objet attache
personnage = cont.owner
# Deplacer l'objet vers l'avant
personnage.localPosition.y += 0.1Il doit bien porter le nom « avancer.py » dans le Text Editor.
Dans le Logic Editor, nous avons aussi un sensor Keyboard, configuré pour répondre lorsque l'on presse la touche flèche vers le haut et ce sensor est relié à un controller Python.
Dans notre controller Python, devant le menu déroulant qui affiche par défaut Script, cliquons dans la boîte vide et nous voyons une liste des scripts et autres textes disponibles dans notre projet Blender. Choisissons « avancer.py ».
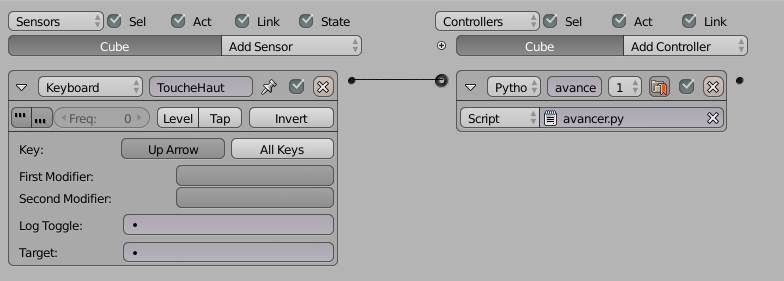
Des améliorations progressives
Tout travail sur des mécaniques de jeu (que ce soit des jeux vidéo ou d'autres genres de jeux comme des jeux de société) demande de longues heures de tests et d'essais. Nous ne trouverons peut-être pas tout de suite les bonnes valeurs de rotation ou de déplacement. L'ajout de fonctions et de paramètres d'un côté ou d'un autre du jeu demande souvent de revoir des choses définies plus tôt. Un jeu est un assemblage subtil de règles et de paramètres pour trouver un équilibre agréable ou parfois même juste utilisable. Il est donc recommandé, après chaque changement de paramètre ou ajout de fonction de tester son jeu. Vous gardez ainsi le fil, en comprenant plus facilement quelle option a cassé ce qui marchait avant ou de comprendre comment tel paramètre influe sur la jouabilité du projet.
II-C. Collisions▲
Un espace 3D virtuel est constitué de points, lignes et surfaces qui n'ont pas d'existence physique. Des surfaces peuvent donc s'interpénétrer sans autre conséquence, et notre univers 3D peut sembler être sur ce point passablement irréel, fantomatique.
Pour permettre l'interaction entre les éléments du jeu, le moteur de physique intégré de Blender (Bullet*) est utilisé. Il permet de prendre en compte les volumes et surfaces des objets pour déclencher des événements lorsque ceux-ci entre en collision (virtuelle), en s'interpénétrant.
La détection de collision se fait par le sensorCollision, très simple d'utilisation. Par défaut, toute collision le déclenchera, mais l'option propertypermet de filtrer quels objets déclencheront le sensor,en se limitant seulement à ceux possédant une propriété du nom choisi (le type de la propriété n'a pas d'importance). Le bouton M/P permet de filtrer les objets collisionnant selon un matériau donné plutôt qu'une propriété. Si un objet possède plusieurs matériaux, il suffit alors qu'il apparaisse au moins une fois sur l'objet pour qu'il réagisse.
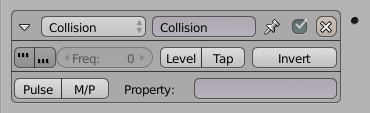
Il est aussi possible de gérer les objets qui collisionnent avec des groupes de collision tels que décrits dans la section « Comportement des objets et personnages » au chapitre intitulé « Comportement des objets de notre monde ».
Nous en profiterons pour introduire un nouvel actuator, Edit Object. Il permet d'effectuer différentes actions sur l'objet : le détruire, ajouter un nouvel objet, etc. et sera extrêmement utile dans les jeux.
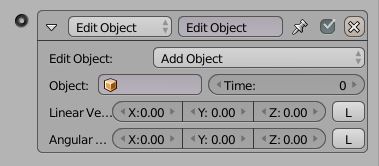
Améliorons notre jeu en ajoutant une fonctionnalité très simple : le joueur doit ramasser des bonus, que nous représenterons par des cylindres aplatis et jaunes. Nous allons devoir détecter la collision entre le bonus et le joueur, et faire disparaître le bonus.

Sélectionnons notre objet joueur et dans le Logic Editor, cliquons sur Add Game Property. Nous détaillerons son utilisation dans le chapitre Compter et afficher le score, pour le moment elle sert simplement d'étiquette pour l'actuator Collision : préoccupons-nous donc simplement de lui donner le nom player (joueur).
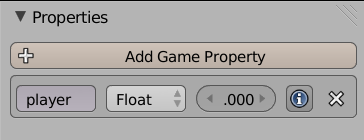
Dans le Logic Editor ajoutons cette configuration de Logic Brick sur nos objets bonus :
- Un sensor de type Collision, avec dans le champ Property, la valeur qui identifie le joueur (player) ;
- Lié à un controller And ;
- Lié à un actuator de type Edit Object, réglé via sa liste déroulante pour être en mode End Object.

Pour aller vite, faisons l'opération sur un objet, sélectionnons tous les bonus et utilisons le menu Object>Game>Copy Logic Bricks pour recopier le briques existantes sur tous les objets sélectionnés.
En appuyant sur P et en déplaçant le joueur sur le bonus, nous constatons que ça ne fonctionne pas. C'est normal, la détection des collisions étant une fonction coûteuse en ressource, elle n'est pas activée par défaut, par souci d'optimisation. Cette option est à activer uniquement lorsque nécessaire.
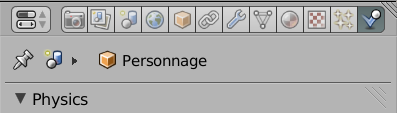
Sélectionnons notre objet joueur et rendons-nous dans l'onglet Physics et son panneau Physics. Assurons-nous de bien avoir sélectionné le mode Blender Game sinon le panneau Physics n'affichera pas les mêmes options que dans la copie d'écran ci-dessous. Dans Physic Type, sélectionnons Character, qui convient très bien pour un personnage. Cette fois en appuyant sur P, le joueur est capable de ramasser le bonus !
On remarquera également quelque chose d'important, le joueur est à présent soumis à la gravité (il tombe) et aux collisions avec les objets statiques (il ne passe pas à travers le sol et les murs de la salle).
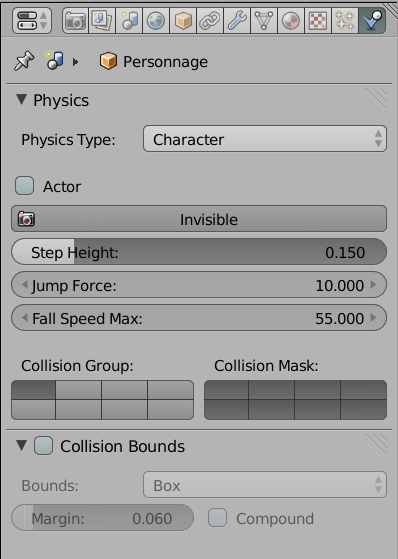
À l'inverse des murs, les bonus ne doivent pas empêcher le joueur d'avancer. Néanmoins, ils doivent être capables de détecter les collisions (pour déclencher une action). Il existe un type de physique dédié à ce cas, le type Sensor.
Sélectionnons donc nos objets bonus un à un et dans le panneau Physics, et dans Physics Type, choisissons Sensor :
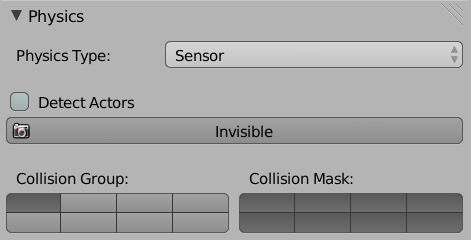
À présent, le bonus disparaît bien lorsque le joueur le touche ! C'est un bon début, mais un tel bonus n'est pas franchement motivant. Dans le chapitre suivant, nous verrons comment récompenser le joueur en ajoutant des points à son score.
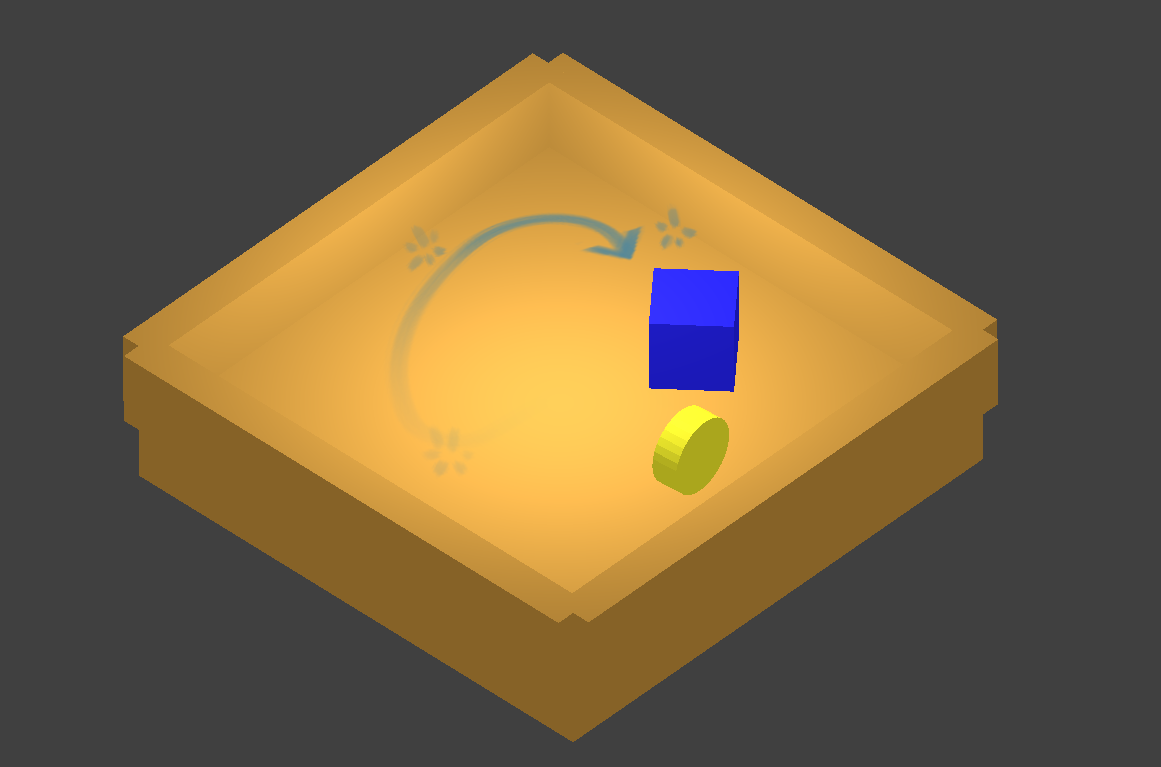
Scrypthon !
Il est souvent plus utile et plus facile de mettre en place du Python pour remplacer un controller ou un actuator. Il peut par contre être intéressant d'avoir un sensor simple en brique logique auquel on ajoutera un controller Python qui fera des traitements plus fins que ce qu'un sensor seul aurait pu faire.
Voici un exemple de code qui fonctionne ainsi. Pour le tester, vous pouvez créer un controller Python, que vous pourrez accrocher au sensor Collision de l'objet bonus.
import bge
co = bge.logic.getCurrentController()
sensor = co.sensors[0]
#On regarde si un des objets entrant en collision a pour nom Player
if "Player" in [obj.name for obj in sensor.hitObjectList]:
#si c'est le cas on détruit l'objet bonus
co.owner.endObject()Nous commençons, à la ligne 1 par importer le package du Blender Game Engine. Nous récupérons ensuite le controller courant à la ligne 2. Tout les controllers permettent de récupérer la liste des sensors qui leur sont rattachés grâce à leur attribut sensors. On récupère donc à la ligne 4 le premier et dans notre cas le seul des sensors.
La ligne 7 est un peu plus technique au niveau Python.
if "Player" in [obj.name for obj in sensor.hitObjectList]:
co.owner.endObject()Nous parcourons la totalité des éléments de sensor.hitObjectList. Cette liste contient tous les éléments qui sont en collision avec l'objet auquel est rattaché le sensor. À partir de cette liste, nous en construisons une ne contenant que les noms des objets (les noms étant stockés dans l'attribut name des objets). Nous testons ensuite grâce au mot-clé in , si un des objets a pour nom Player. Si c'est le cas, nous effectuerons alors le code qui se trouve dans le if à savoir lancer la fonction endObject() de l'objet auquel est rattaché le sensor. C'est-à-dire que nous allons le faire disparaître. L'utilisation des Lists Comprehension (compréhension de liste) est à la fois courante et recommandée en Python. Si vous n'avez pas l'habitude de les utiliser, voici une version plus explicite.
del_object = False
for obj in sensor.hitObjectList:
if obj.name == "Player" :
del_object = True
break
if del_object:
co.owner.endObject()Gestion des listes, les spécificités de Blender
Un bon nombre des listes d'objets que va vous fournir Blender ne sont pas des listes classiques Python. Ce sont des listes, mais légèrement modifiées par Blender. On les appelle des CListValue. On peut, avec une CListValue, récupérer un objet par son index (liste_test[0]), mais aussi en utilisant son nom(list_test["Player"]). En utilisant cette spécificité Blender, notre code d'exemple devient beaucoup plus court.
import bge
co = bge.logic.getCurrentController()
sensor = co.sensors[0]
if "Player" in sensor.hitObjectList:
co.owner.endObject()II-D. Compter et afficher le score▲
Que serait un jeu sans les systèmes de comptages ou les scores ? Il s'agit là d'éléments importants dans les mécaniques de jeu, le joueur pouvant même décider de jouer en valorisant plus tel ou tel aspect. Globalement, l'affichage d'informations textuelles sur l'écran sera essentielle, et le cas échéant ces informations devront être calculées. Dans ce chapitre nous verrons comment ajouter un score à notre jeu et l'afficher.
Créer un objet texte pour stocker et afficher le score
Nous allons commencer par créer un objet de type Text, qui servira à la fois à stocker la valeur du score et à l'afficher à l'écran.
Dans la vue 3D, créons un objet de type Text (Maj + A> Text). Dans les propriétés de l'objet en bas à gauche, cochons Align to View.
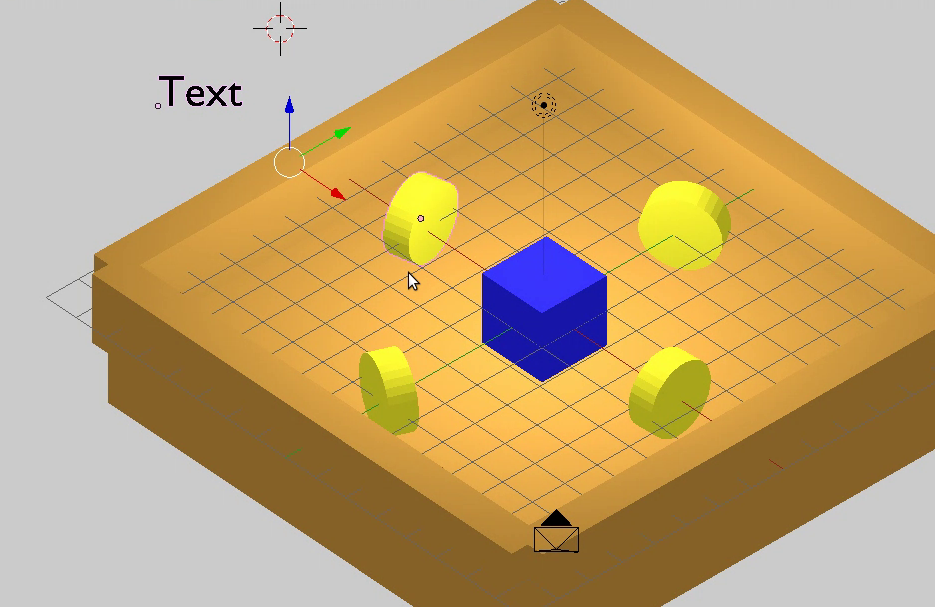
Nommons l'objet score (dans l'onglet Object). N'oublions pas de le placer dans une zone visible par la caméra et de lui donner les dimensions de notre choix.
Pour l'instant le texte est statique, il ne pourra jamais afficher autre chose que 0. Nous allons le rendre accessible depuis le BGE.
Vérifions que l'objet texte est bien sélectionné et dans le Logic Editor, cliquons sur le champ Add Text Game Property. Notre score sera un nombre entier, choisissons Integer à la place de String. Lorsque nous déclenchons le jeu, le texte change pour 0 quand on lance le jeu avec P.
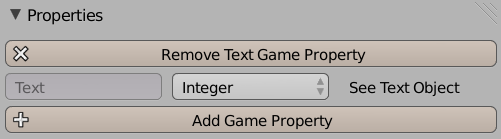
Les Properties permettent de stocker différents types d'informations que vous pourrez manipuler plus tard dans votre jeu (« Quel est le score du joueur ? Quel est son nom ?etc. »). À ce titre, elles ressemblent beaucoup à des variables existant dans de nombreux langages de programmation. Elles peuvent être de différents types :
- Boolean : "Vrai" ou "Faux" (par exemple, le joueur est-il actif (Vrai) ou inactif (Faux) ?)
- Integer : un nombre entier (par exemple, quel est le score ? 1000.)
- Float : un nombre à virgule (par exemple, combien lui reste-t-il de vie ? 8,5.)
- String : une chaîne de caractères (par exemple, quel est le nom du joueur ? Suzanne.)
- Timer : un compteur de temps (par exemple, depuis quand la partie a commencé ? 10 secondes.)
Augmenter le score lorsque le joueur ramasse un bonus
Dans le chapitre précédent, nous avons vu comment détecter une collision entre le joueur et un bonus. Cette collision déclenche la disparition du bonus. Nous aimerions qu'elle déclenche également l'augmentation du score.
- Ajoutons à l'objet score un actuatorde type Property, associé à la propertyText.
- Sélectionnons à la fois notre objet Score et notre objet Bonus en maintenant enfoncée la touche Maj durant la sélection.
- Dans le Logic Editor, nous voyons à présent les briques appartenant aux deux objets, nous pouvons donc relier le controllerAnd (déclenché par la collision détectée par Bonus), à l'actuator Property de l'objet Score.
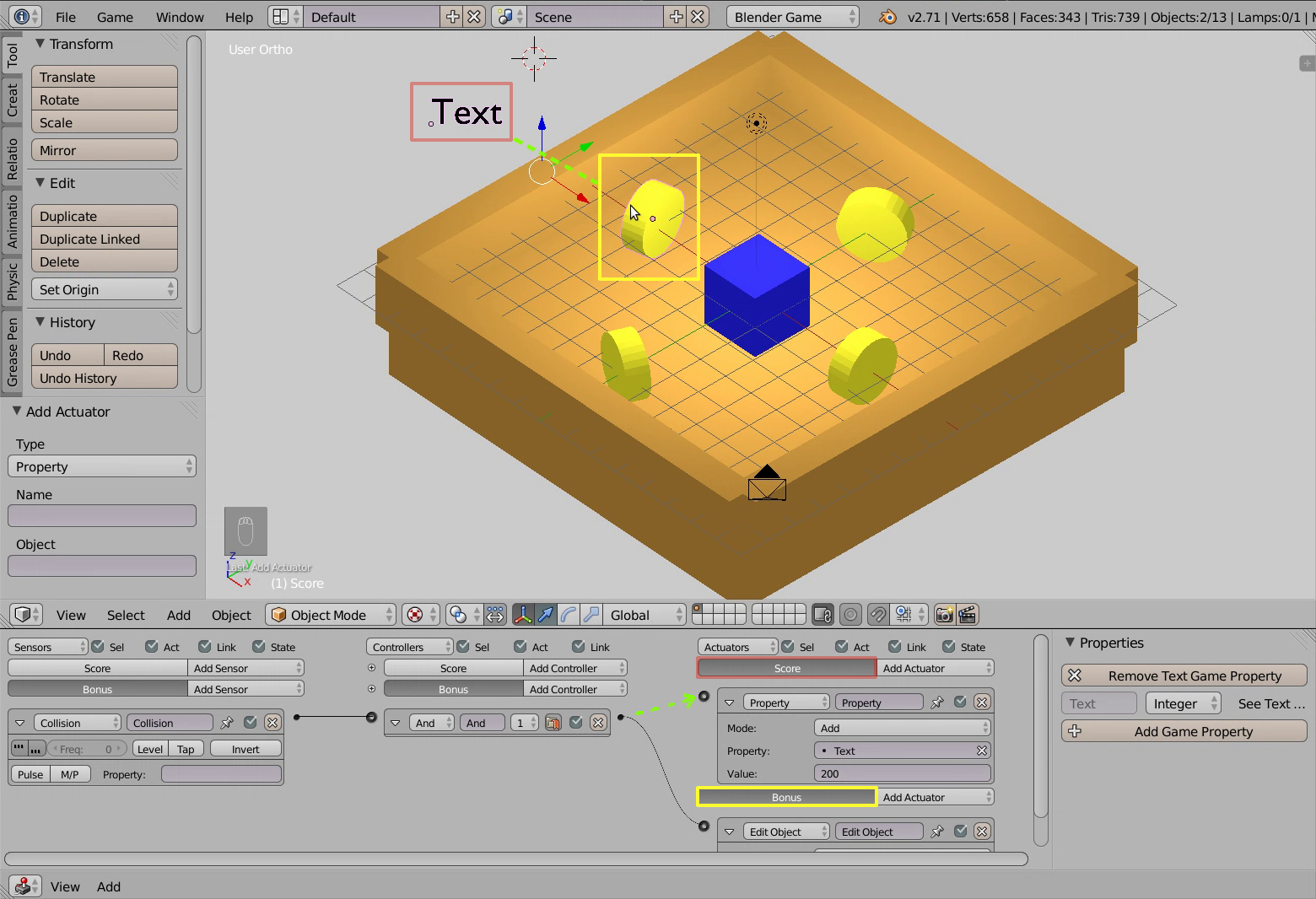
L'actuator Property permet d'agir sur la valeur de Text :
- Assignlui assigne une valeur fixée ;
- Addlui ajoute une valeur (un nombre négatif peut également être ajouté afin d'opérer une soustraction) ;
- Copycopie la valeur d'une autre property ;
- Switchla bascule, dans le cas d'une valeur booléenne (comme un interrupteur : on et off, vrai et faux, 0 et 1).
- Dans notre cas, nous voulons ajouter des points au score, donc choisissons Add, et pour Value, le nombre de points que nous souhaitons attribuer au joueur pour cette réussite.
À présent, lorsque le personnage ramasse le bonus, le score est bien augmenté ! Il est maintenant aisé de dupliquer le bonus paramétré à l'aide de la combinaison de touche Maj+D afin d'en proposer plusieurs dans la même scène.
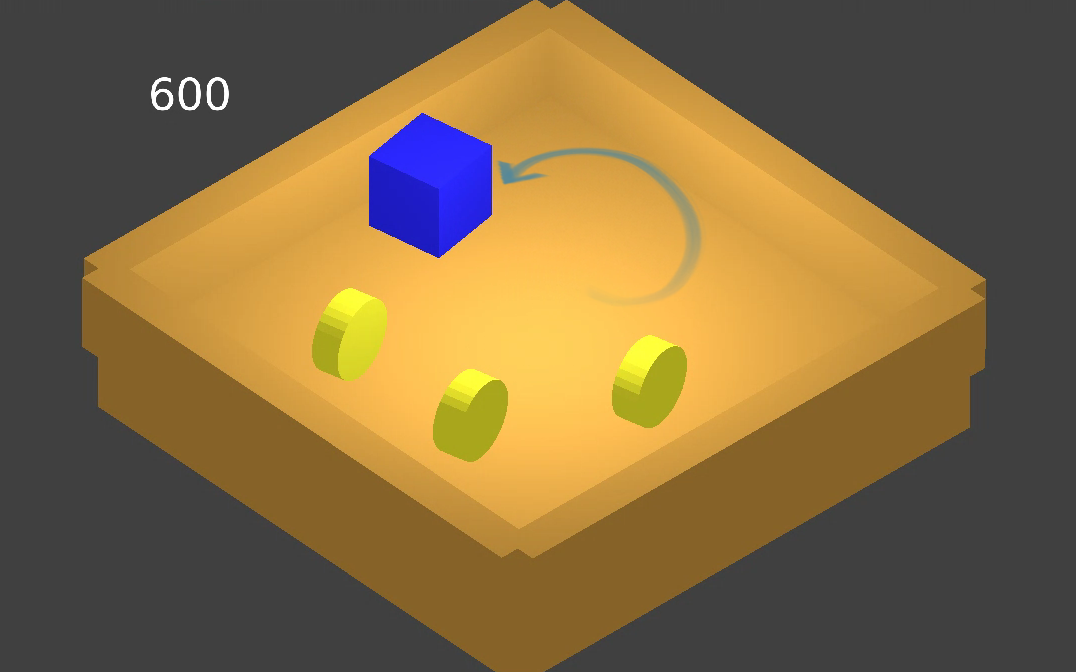
Sur cette image, notre cube personnage a fait disparaître trois bonus placés sur sa course. Le score est passé à 600 points, soit trois fois 200 points par bonus.
Lorsque vos projets deviendront plus complexes, utiliser le menu Object et le sous-menu Game vous permettra de copier facilement briques logiques et propriétés de l'objet actif à des objets d'aspect différent.

Scrypthon !
Agir sur le texte sera une action courante dans le jeu. Les objets de type texte (KX_FontObject) ont un attribut text (qui correspond à leur Game Property Text). Il est possible d'utiliser cet attribut pour modifier à la volée ses valeurs sous la forme owner.text (ou owner["Text"]).
from bge import logic
cont = logic.getCurrentController()
own = cont.owner
own.text = "10"Remarquez que même si la propriété est définie comme Integer, il faudra respecter le fait que Python gère la valeur comme une chaîne et faire les conversions qui s'imposent.
from bge import logic
cont = logic.getCurrentController()
own = cont.owner
own.text = str(int(own.text)+10)Comment accéder à des Game Property en Python ?
Nous pourrions tout d'abord vouloir changer la valeur d'une Game Property, voici un exemple de code pour le faire :
from bge import logic
cont = logic.getCurrentController()
own = cont.owner
own["Text"] = "Hello World!"Nous pourrions aussi vouloir récupérer la valeur d'une Game Property. Dans ce cas-là, une façon évidente de faire est d'utiliser la même syntaxe.
from bge import logic
cont = logic.getCurrentController()
own = cont.owner
print(own["Text"])Cette manière de faire fonctionne parfaitement sauf dans un cas, celui où la Game Property n'existe pas. Dans ce cas-là, Python va nous renvoyer une erreur sous la forme d'une exception de type KeyError. Dans le cas où vous n'êtes pas sûr de l'existence de votre Game Property, il faut donc utiliser la fonction get() qui permet en plus de définir une valeur à renvoyer, si justement la Game Property n'existe pas.
Notre code devient alors :
from bge import logic
cont = logic.getCurrentController()
own = cont.owner
print(own.get("Text", "Sans Game Property"))Le print affichera soit la valeur de la Game Property appelée « Text », soit « Sans Game Property ».
II-E. Quitter le jeu▲
Une fois notre objectif atteint (ou l'envie de faire une pause) nous voulons pouvoir quitter le jeu.
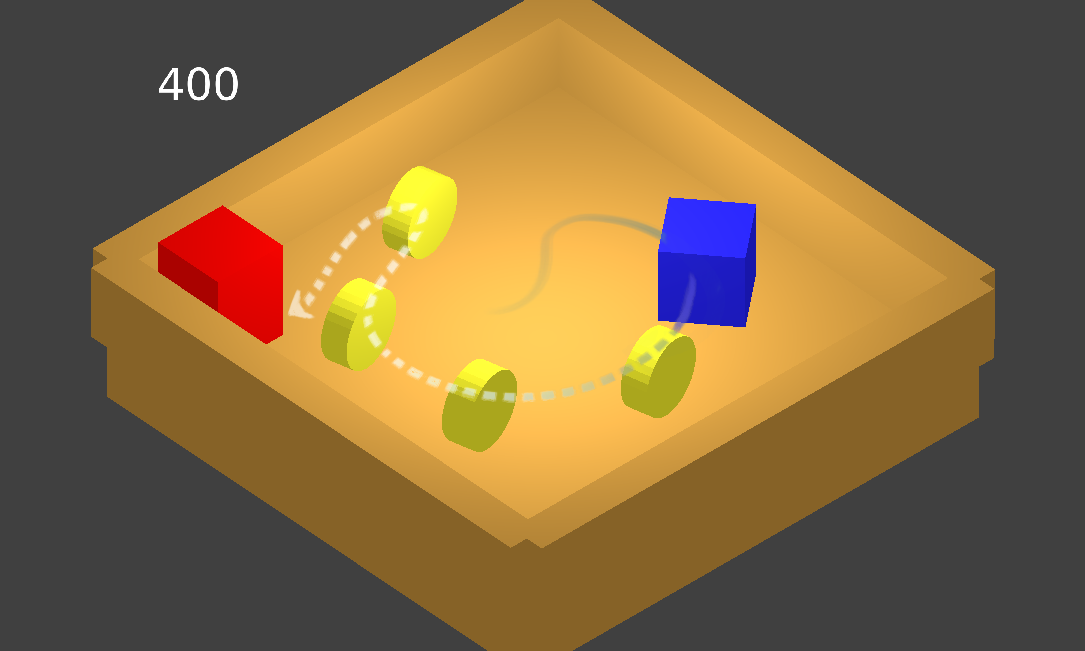
Dans le cadre de notre minijeu, nous voulons que notre personnage quitte le jeu après avoir atteint la porte. L'objet porte est pour l'instant un simple cube rouge. Pour procéder au paramétrage de cette porte nous allons, comme vu dans le chapitre précédant, le gérer par une simple collision. Seul l'événement de fin changera pour terminer la partie.
Sélectionnons notre cube rouge renommé « Porte » et ajoutons-lui les Logic Brick suivantes :
- le Sensorde type Collision ;
- le Controllerde type And ;
- l'Actuatorde type Game, paramétré pour exécuter un Quit Game.
Il ne faudra pas oublier de changer le Physics Type de l'objet pour Sensor.
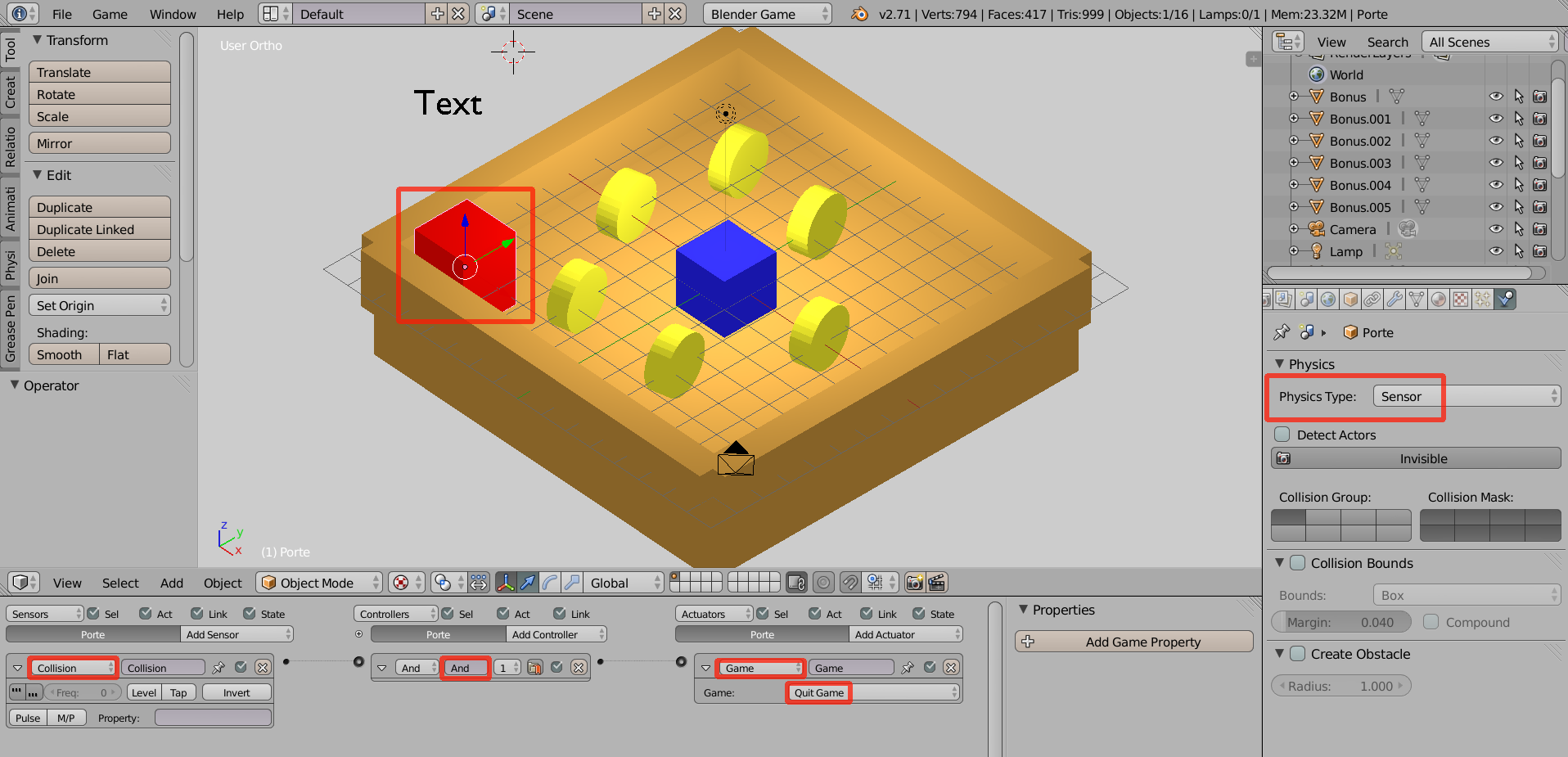
Voila, nous avons notre fin du jeu ! Le procédé est similaire pour le cas où la fin du jeu est déclenchée par une collision avec un ennemi. On peut également proposer de relancer le jeu en changeant l'actuator Game avec l'attribution de l'option Restart Game.
Quitter à l'aide d'une touche de clavier
Par défaut, la touche permettant de quitter est échap. Mais si, par exemple nous préférons afficher un menu de pause plutôt que de quitter le jeu abruptement avec cette touche, pour sortir du jeu à tout moment, nous pouvons redéfinir une autre touche (comme F12) en changeant la valeur Exit Key dans Properties > Render > System.
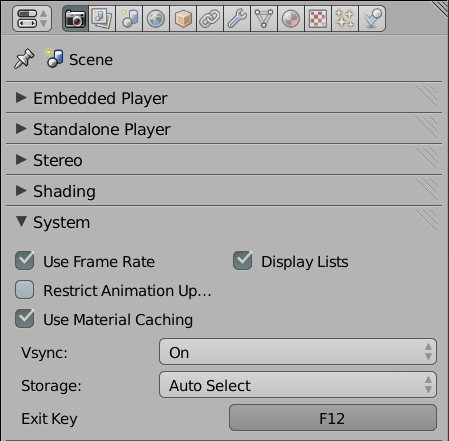
Maintenant que nous avons redéfini la touche par défaut, nous allons assigner une nouvelle touche via les Logic Brick.
- Nous allons donc commencer par ajouter une brique Sensorde type Keyboard qui sera la touche à actionner pour quitter le jeu.
- Relions cette brique à une brique Controller de type And qui sera elle-même branchée sur une brique Actuatorde type Game.
- Ensuite, il nous reste juste à changer l'action à effectuer dans la brique Gamepour mettre Quit Game.
Cet actuator pourrait également lancer une scène plutôt que de quitter pour, par exemple, un menu de pause. Ceci sera discuté dans le chapitre « Créer un Menu » dans la section « Développer l'ergonomie ».
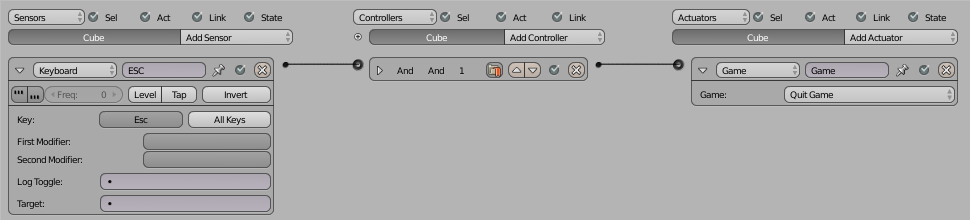
Scrypthon !
Il nous suffit juste de faire appel au code suivant avec une brique Controllerde type Python :
from bge import logic
logic.endGame()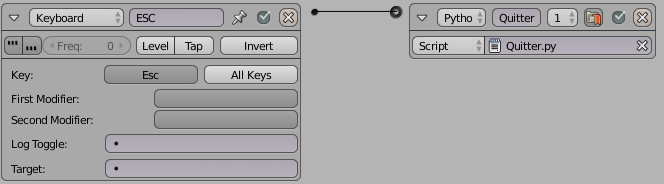
Nous avons juste un petit morceau de code, mais nous pouvons aller bien plus loin en gérant avec Python l'événement qui fera quitter le jeu.
from bge import logic, events
cont = logic.getCurrentController()
# On récupère l'objet qui lance le script
own = cont.owner
kboard = logic.keyboard.events
just_activated = logic.KX_INPUT_JUST_ACTIVATED
# On gère la fin du jeu avec la touche Échap
if kboard[events.ESCKEY] == just_activated :
logic.endGame()
# On gère la fin du jeu avec le score
if own['score'] >= 5 :
logic.endGame()Il ne nous reste plus qu'à remplacer la brique sensor qui lançait le script par une brique sensorAlwayspour laquelle on enclenche le Pulse mode (bouton "..." de gauche) afin que le script soit exécuté en permanence.

Le Pulse mode sert à envoyer un signal à chaque image (frame) pour que le script soit toujours exécuté.
II-F. Remplacer les primitives par des ressources▲
Dans le chapitre précédent nous avons obtenu un jeu fonctionnel, mais il faut reconnaître qu'il n'est pas très joli. La prochaine étape sera donc de remplacer nos objets temporaires, par des objets que nous aurons modélisés et texturés, ou téléchargés sur un site de ressources libres, comme BlendSwap.com ou OpenGameArt.org. Attention de bien choisir des objets adaptés au temps réel (voir la section précédente, chapitre « Spécificités du Game Engine »).
Il est conseillé de créer chaque objet dans un fichier .blend distinct, ainsi il sera facile de se constituer progressivement une bibliothèque d'objets (on les appelle souvent assets), réutilisables dans de futurs projets.
Pour ce chapitre, nous pourrons utiliser les ressources qui sont associées à ce manuel.
Selon le type d'objet et ses conditions d'utilisation, différentes techniques s'offrent à nous, chacune ayant ses avantages et inconvénients.
Remplacement manuel du mesh (maillage)
C'est sans doute la méthode la plus simple et la plus rapide. Elle conviendra parfaitement pour des objets simples, comme des éléments de décor. Ici, nous allons remplacer la sphère qui figure un bonus, par un asset représentant un bambou.
Commençons par importer le mesh de l'asset dans notre fichier blend : File>Append> bambou.blend >Mesh> Bambou.
Sélectionnons l'objet Bonus et rendons-nous dans le panneau Mesh.
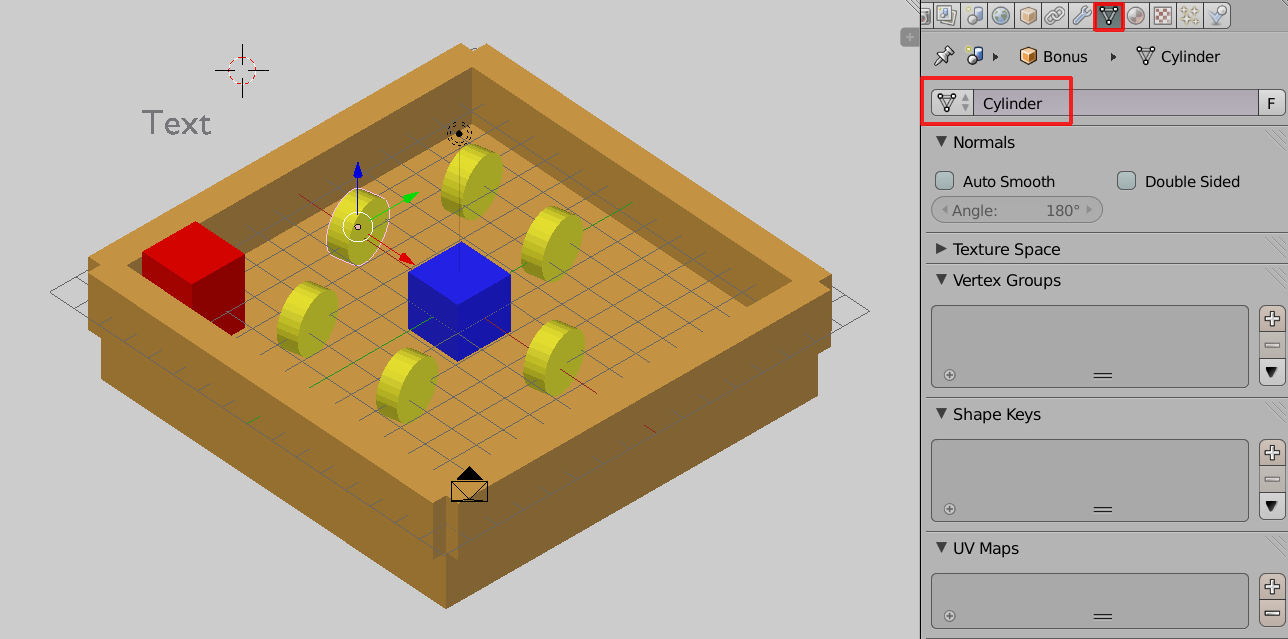
Il suffit de remplacer le nom de notre mesh temporaire (Cylinder), par le nom du mesh de notre asset(bamboo). Nommer correctement ses meshs et ses objets est évidemment indispensable !
Notre Mesh importé va hériter de la taille et de la rotation de notre objet précédent, ce qui a de fortes chances de le déformer.
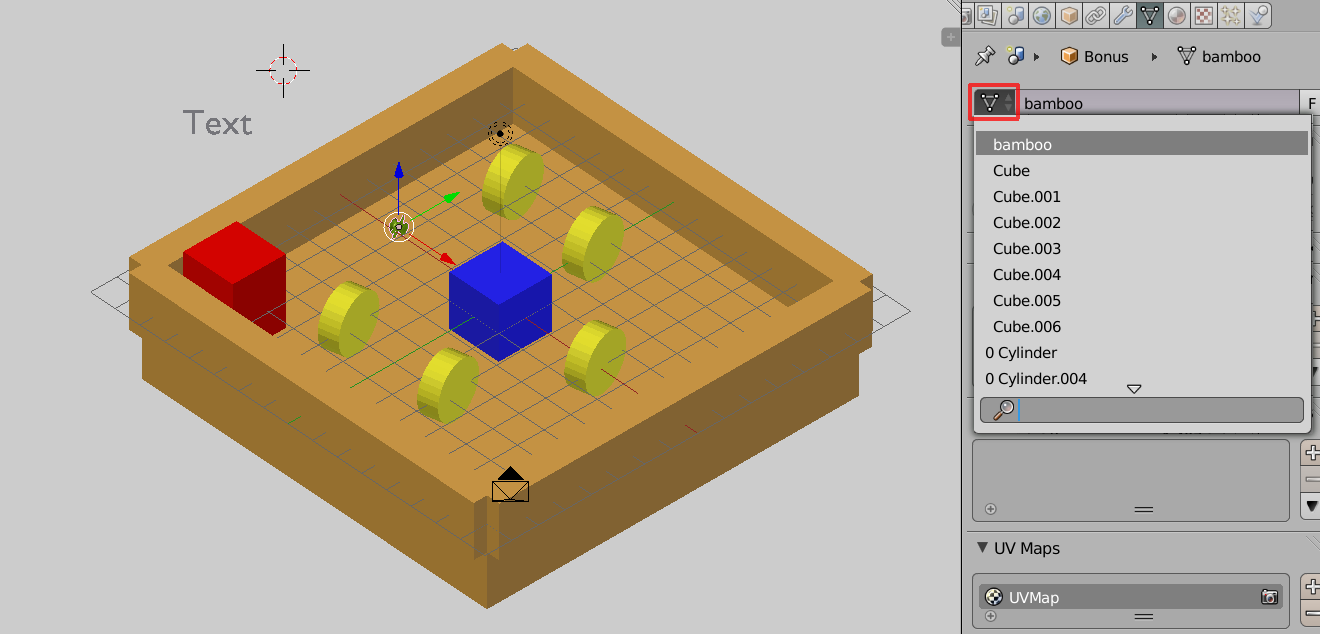
Nous changerons donc pour chaque élément les propriétés de tailles et de rotations des objets pour les adapter à notre scène via le panneau des propriétés de la vue 3D (touche N).
Nous pourrions aussi appliquer les transformations réalisées sur le maillage de base avant de le remplacer. Pour cela, nous utiliserions Ctrl A ,puis choisirions l'option à appliquer.
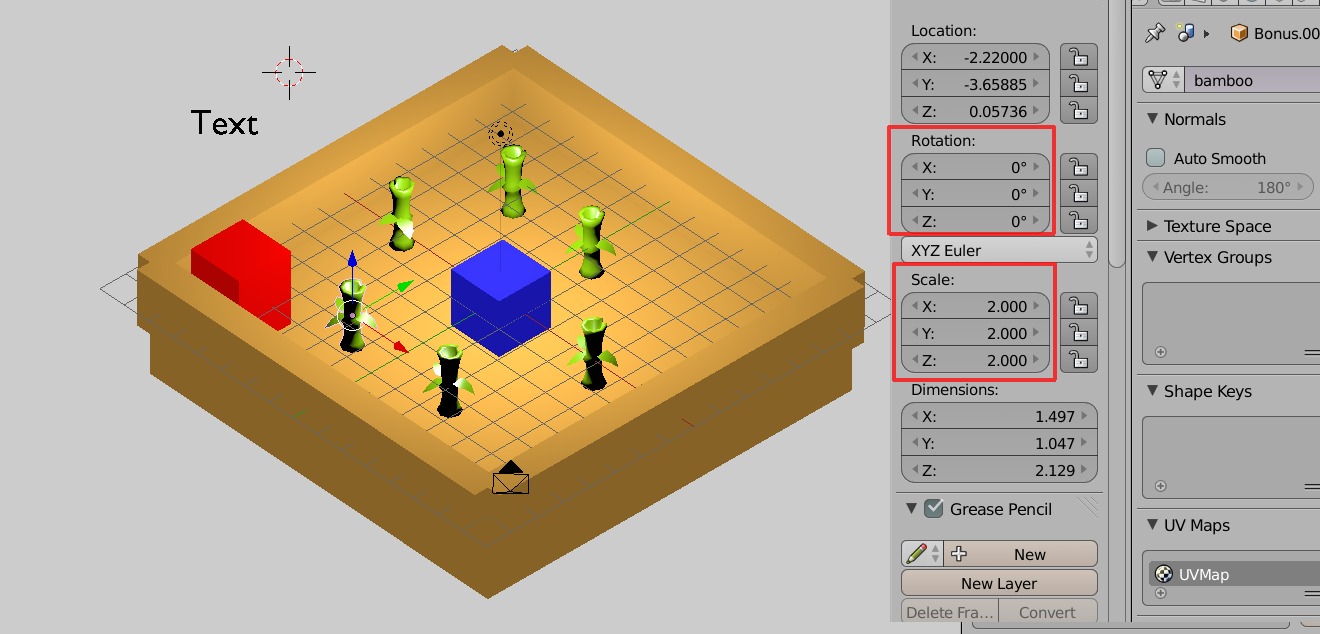
Dans le jeu, nos bonus ont à présent l'apparence de bambous.

Faites des économies d'échelle !
En temps réel, la gestion des ressources est cruciale : elle fait la différence entre un jeu fluide, et un jeu saccadé (ou même entre un jeu qui fonctionne et un jeu qui plante au démarrage).
Il est important de comprendre que si deux objets partagent le même mesh (maillage), ce dernier ne sera chargé qu'une seule fois en mémoire. Il est donc très avantageux de réutiliser autant que possible les mêmes mesh. Ce principe fondamental s'applique également pour les textures, les sons, etc.
Rattacher un e ressource
Lorsque l'asset est plus complexe (typiquement, un groupe composé de plusieurs objets, comprenant des animations, etc.), la première méthode ne sera pas suffisante. Par contre, on peut attacher notre asset à notre objet basique, et masquer ce dernier. Ici, nous allons « remplacer » le cube représentant le joueur, par un asset plus sympathique.
Importons le Group contenant notre asset : File > Append > (...)voiture.blend > Group > Bambou.
Positionnons-le de manière à ce qu'il s'inscrive dans notre cube, puis attachons-le (sélectionner le groupe, puis le cube, CTRL + P > Set parent to Object).
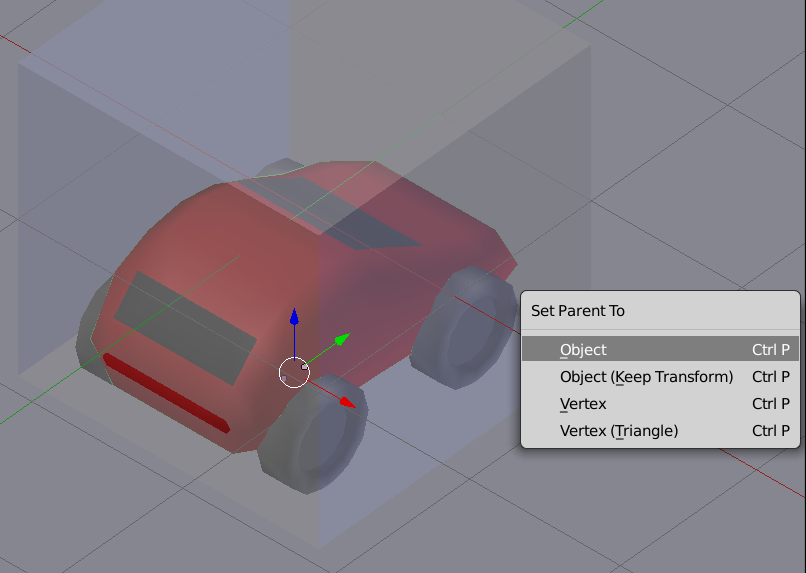
Nous avons toujours besoin de notre cube (il contient les briques logiques et gère les collisions), mais nous ne souhaitons pas le voir s'afficher : dans l'onglet Physics, cochons Invisible.
À l'inverse, nous souhaitons voir l'asset, mais nous ne souhaitons pas qu'il gère les collisions : on vérifiera donc que No Collision est coché dans le panneau Physics de chaque objet du groupe.
Gestion des ressources
Pour des projets plus complexes, on préférera lier les assets plutôt que les importer (utiliser Linkplutôt que Append). Ainsi une modification de l'asset sera automatiquement répercutée à l'ensemble du projet. Cela facilite également le travail en équipe. Dans ce cas, il convient de placer les assets dans un sous-dossier de notre projet, et d'utiliser des chemins relatifs, comme pour un projet Blender classique.
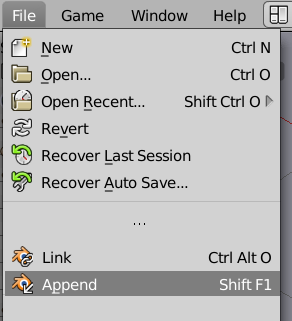
Remplacement dynamique avec la brique logique Replace Mesh
Parfois, il est utile de remplacer dynamiquement un assetau cours du jeu ; par exemple, une caisse en bois sera remplacée par des débris si le joueur la percute.
- Importons les deux objets représentant la caisse et les débris : File > Append > (…)caisse.blend > Object > Caisse Debris.
- La caisse a besoin de pouvoir détecter les collisions, nous allons donc lui donner une physique simple : dans l'onglet Physics/Physic Type, sélectionnons Dynamics.
- La partie logique sera très simple également, avec trois briques logiques :
- L'actuator Edit Object permet différentes actions, ici c'est Replace Mesh qui nous intéresse. Dans le champ Mesh, entrons le nom du mesh qui représente les débris : Debris.
- L'objet qui contient le mesh Debris doit exister dans notre scène pour que le Replace Mesh fonctionne ; néanmoins, on ne souhaite pas qu'il soit réellement présent au début du jeu. Il suffit de le déplacer dans un calque inactif.
- Lançons le jeu et dirigeons le joueur vers la caisse : elle se brise en morceaux.
- un sensor Collision, qui détecte la propertyplayer (vérifier que notre objet joueur possède bien cette property) ;
- lié à un controller And ;
- lié à un actuator Edit Object.

L'effet mériterait bien entendu d'être amélioré, par exemple en projetant quelques débris (section « Comportement des objets et personnages » au chapitre « Génération d'objets ») qui rebondiront dans le décor et agir sur le joueur (section « Comportement des objets et personnages » chapitre « Comportement des objets dans notre monde »).
II-G. Partager son jeu▲
Une fois le projet finalisé, nous souhaitons le partager. Blender permet d'exporter les scènes de manière à les lire sans le lancer. Le logiciel Blenderplayer permet de lire les fichiers .blend comme des séquences interactives autonomes afin de les distribuer.
Configuration de l'affichage du jeu
Blender permet depuis l'interface de tester le comportement du jeu. Dans le panneau Render, lorsqu'on est en mode Game Engine, les onglets Embedded Player et Standalone Player apparaissent. Ils permettent de tester le jeu en le lançant dans l'interface de Blender pour Embeded Player ou dans une fenêtre séparée avec Standalone Player.
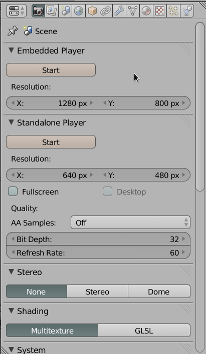
Les paramètres de cette fenêtre permettent de configurer le jeu pour son export.
- Resolution : permet d'adapter la taille de l'image du jeu.
- Fullscreen : lance le jeu en plein écran. Lorsque cette case est cochée, l'option Desktopdevient disponible. Si cette option est cochée, le jeu sera lancé dans la résolution actuelle de l'écran, outrepassant le réglage Resolution.
- Quality : AA Samples : permet de configurer l'anticrénelage. Par contre, il faut faire attention, car cette option nécessite plus de ressources graphiques.
- Bit Depth : règle le nombre de couleur. Généralement on garde 32 bitspour une qualité des couleurs idéale sur les machines actuelles.
- Refresh Rate : nombre d'images maximum par seconde. La plupart des écrans d'ordinateurs actuels fonctionnent à 60 Hz, qui est l'option par défaut.
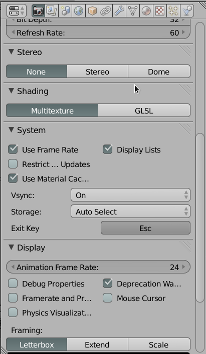
L'ongletStereo : permet de faire un rendu stéréoscopique (3D) suivant plusieurs procédés (par lunettes teintées, côte-à-côte) ou d'activer le rendu anamorphique en Dome, permettant de projeter l'image sur un dôme (ex. planétarium) ou éventuellement d'autres géométries…
L'onget Shading :
- l'optionMultitexture permet de faire un rendu simplifié, adapté à des cartes graphiques ne supportant pas OpenGL 2.0,car anciennes ou dédiées aux SOC* (systèmes embarqués), par exemple les smartphones et les tablettes.
Le BGE ne permet pas actuellement d'exporter directement pour les plates-formes ne supportant qu'OpenGLES 2.0 comme Android ou iOS.
Par contre, on peut tout à fait utiliser Blender et le BGE pour concevoir des ressources exportables vers des moteurs dédiés à ces plates-formes.
- l'option GLSL active le rendu OpenGL2.0 avec les effets de texture et de lumière avancés, permettant un rendu optimal, mais nécessitant un matériel plus récent.

L'onglet System : Use Frame Rate, utilise la fréquence de rafraîchissement actuelle de l'écran.
- Restrict Animation Update : contraint le rafraîchissement des animations à la fréquence de rafraîchissement de l'écran. Cette option permet d'optimiser certaines performances en réduisant le calcul des animations, mais peut provoquer des incohérences dans certains mouvements rapides ou complexes.
- Use Material Caching : option d'optimisation permettant de minimiser les lectures disque des textures.
- Vsync : synchronise le rendu au rafraîchissement de l'écran (l'option Adaptive est recommandée si vous ne connaissez pas).
- Storage Mode : option d'optimisation graphique. Le mode par défaut (autoselect) n'est à changer qu'en cas de problème.
- Exit key : définition de la touche permettant de sortir du jeu.
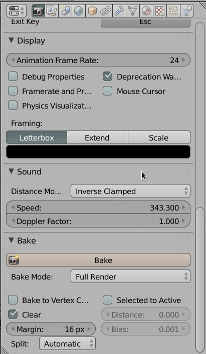
L'onglet Displayconcerne le rendu dans l'interface d'édition, et n'a pas d'influence lors de l'export d'un jeu en dehors du paramètre Animation Frame Rate, que nous aborderons dans la section « Comportement des objets et personnages » dans le chapitre « Animer des personnages dans le Game Engine ». Cet onglet comporte des options de débogage, permettant de visualiser les paramètres internes du jeu, comme les propriétés des objets, la fréquence de rafraîchissement de l'image réelle, les contraintes physiques, les avertissements de dépréciation pour le code Python (pour ne pas utiliser des fonctions Python anciennes et non supportées) et l'affichage du curseur de la souris.
- Le Framingpermet de configurer la vue caméra dans l'éditeur.
- L'onglet Sound permet de régler la diffusion du son, plus précisément sa simulation physique.
- L'onglet Bakeconcerne une optimisation des textures et rendu, qui sera détaillée dans la section « Optimisations » dans le chapitre « Précalcul des textures et de la lumière ».
Publier un binaire
Lorsque nous souhaitons exporter une scène, l'entièreté du jeu peut être contenu avec le Playerdans un même fichier exécutable. De la sorte, tout le jeu est présent dans un seul fichier (accompagné de bibliothèques DLL), et donc plus simple à partager. Sous cette forme le code et le contenu sont soumis à la licence GPL3*, et nous devons dès lors publier également le fichier .blend de manière séparée.
Pour cela, allons dans le menu File > Export > Save as Game Engine Runtime.
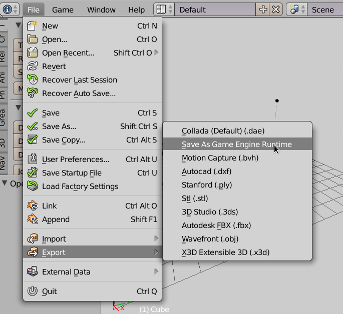
Nous pouvons également choisir de sauver le contenu sous la forme d'un fichier .blend et de le lire avec le binaire Blenderplayer. De cette manière le contenu artistique n'est pas soumis à la licence GPL (mais reste lisible par ailleurs avec Blender).
Il suffit simplement de mettre le fichier .blend dans le même répertoire que l'exécutable Blenderplayer.
Pour lancer le jeu, il faut alors lancer Blenderplayer en lui spécifiant quel fichier lire.
Sur GNU-linux et MacOS :
user@desktop:~/mondossier/$: ./blenderplayer monjeu.blendSur Windows utiliser la ligne de commande :
C:\mondossier\> blenderplayer.exe monjeu.blendPour créer un lanceur, il faut créer un raccourci ou un fichier de script batch avec cette commande.
Certains ont développé des scripts permettant de crypter le fichier .blend, de sorte à en protéger le contenu, mais cela dépasse le cadre de ce manuel.
À noter que, si le contenu artistique n'est pas soumis ici à la licence GPL*, le code Python faisant référence à l'API du Blender Game Engine reste lui sous cette licence. Il y a lieu donc de publier les scripts, séparément au besoin.
Empaqueter son contenu
Pour être certain de ne rien perdre entre les manipulations de copie et d'installation du jeu, nous pouvons empaqueter le contenu directement dans le .blend (par exemple, textures et sons).
La façon la plus simple est de cocher l'option d'empaquetage automatique, de la sorte les données externes seront intégrées dans le fichier .blend à chaque enregistrement. Sinon, il faut s'assurer que les données soient toujours dans le bon répertoire (répertoire du .blend ou sous-dossier).

Une fois les éléments empaquetés, il est possible de les désempaqueter et donc de les retravailler ultérieurement avec l'option Unpack all files. L'empaquetage n'est donc pas une mesure de protection du contenu, simplement une méthode facile pour conserver les données accessibles au jeu dans un même fichier.
Export vers d'autres moteurs de jeu
Blender permet d'exporter le contenu et parfois (une partie de) la logique. Ceci dépend de la plate-forme ou du moteur de jeu visé, et la plupart du temps on utilise les plugins exporteurs adaptés, soit pour exporter directement (par exemple, animation pour le moteur Unreal - plugin à activer dans les préférences utilisateurs) ou en passant par un format intermédiaire (par exemple, .dxf ou .obj pour les objets, collada pour géométrie et animations, etc.).
Notions de licences
Les créations de l'esprit sont soumises dans nos contrées à un régime de propriété intellectuelle. Le droit d'auteur (et copyright), a priori, s'exerce sur toute création et restreint les droits des utilisateurs, lecteurs, spectateurs à une consultation privée. Toute autre utilisation est normalement soumise à autorisation des ayants droits (auteur, héritiers de l'auteur ou éditeur).
Blender, en tant que « logiciel libre » est distribué avec une licence GNU GPL3.0*. Ceci implique que tout code lié au code de Blender est lui-même soumis à cette licence.
La licence GPL3* est une licence garantissant les libertés des utilisateurs, en obligeant à publier les sources des logiciels, et permettant aux utilisateurs de modifier et d'utiliser ce logiciel comme bon leur semblent, à la seule condition que toute modification soit également publiée sous cette licence.
Elle préserve, tant la liberté de l'utilisateur, que le droit d'auteur du créateur, en garantissant la citation de son nom et le fait qu'il bénéficiera des modifications ultérieures apportées au programme.
Qui dit publication dit distribution. Si les créations ne sont pas distribuées, elles ne doivent pas nécessairement divulguer leurs sources (par exemple, dans le cas d'une installation interactive sur une machine spécifique pour un événement ou un musée).
Il y a eu beaucoup de discussions sur ce sujet, et souvent beaucoup de confusion, voire de peur de voir son travail « pillé » par d'autres parce que « libre ». Ceci est souvent le fait de personnes ne comprenant pas les implications ni la protection offerte par la licence GNU-GPL.
De manière générale cette question n'a finalement pas beaucoup d'importance, pour l'usage qui est généralement fait du BGE, entre application à usage interne, exemples didactiques et prototypage.
Parce que ce qui compte généralement dans un jeu, c'est le contenu et non le code, certains ont par ailleurs publié des jeux de manière commerciale sans problème, sous ces conditions de licence, sans en souffrir. Tout comme certaines grosses sociétés de jeux vidéo qui ont libéré le code de leur moteur de jeu (Quake Engine, par exemple), les contenus eux peuvent rester protégés pour pouvoir être vendu.
Les contenus peuvent être également libres pour pouvoir être modifiés par d'autres et réutilisés comme Yo Frankie ! ou sur http://opengameart.org/.
Ainsi, être libre n'empêche nullement le financement, mais oblige parfois à revoir le modèle économique envisagé.
III. Développer l'univers du jeu▲
III-A. Lumières et ombres▲
Maintenant que nous avons les éléments de base de notre jeu, nous pouvons aller plus loin dans la création de l'univers qu'il va faire explorer à nos joueurs. La première chose à prendre en compte est l'éclairage.
Un espace est perceptible grâce à sa géométrie, mais également par les ombres et lumières qui en dessinent les volumes, et y apportent une ambiance. Nous allons voir dans ce chapitre comment illuminer notre espace et y dessiner des ombres.
Nous ne rentrons pas ici en détail dans l'apprentissage de l'éclairage, puisqu'il s'agit d'une spécialité en soi, qui n'est pas l'objet principal de ce livre.
Différents types d'éclairages
L'éclairage par défaut du mode jeu est basé sur les vertices : chaque vertex prend une teinte en fonction de sa distance par rapport aux lampes environnantes. La couleur des faces est déduite par interpolation. Cette technique montre ses limites assez rapidement, car l'interpolation est faussée ou rend visibles certaines arêtes.
Il s'agit du mode d'éclairage le plus simple et historiquement le plus ancien. Il est aussi appelé éclairage Gouraud, du nom de son inventeur.
Cette technique ne permettra pas non plus de produire des ombres portées.
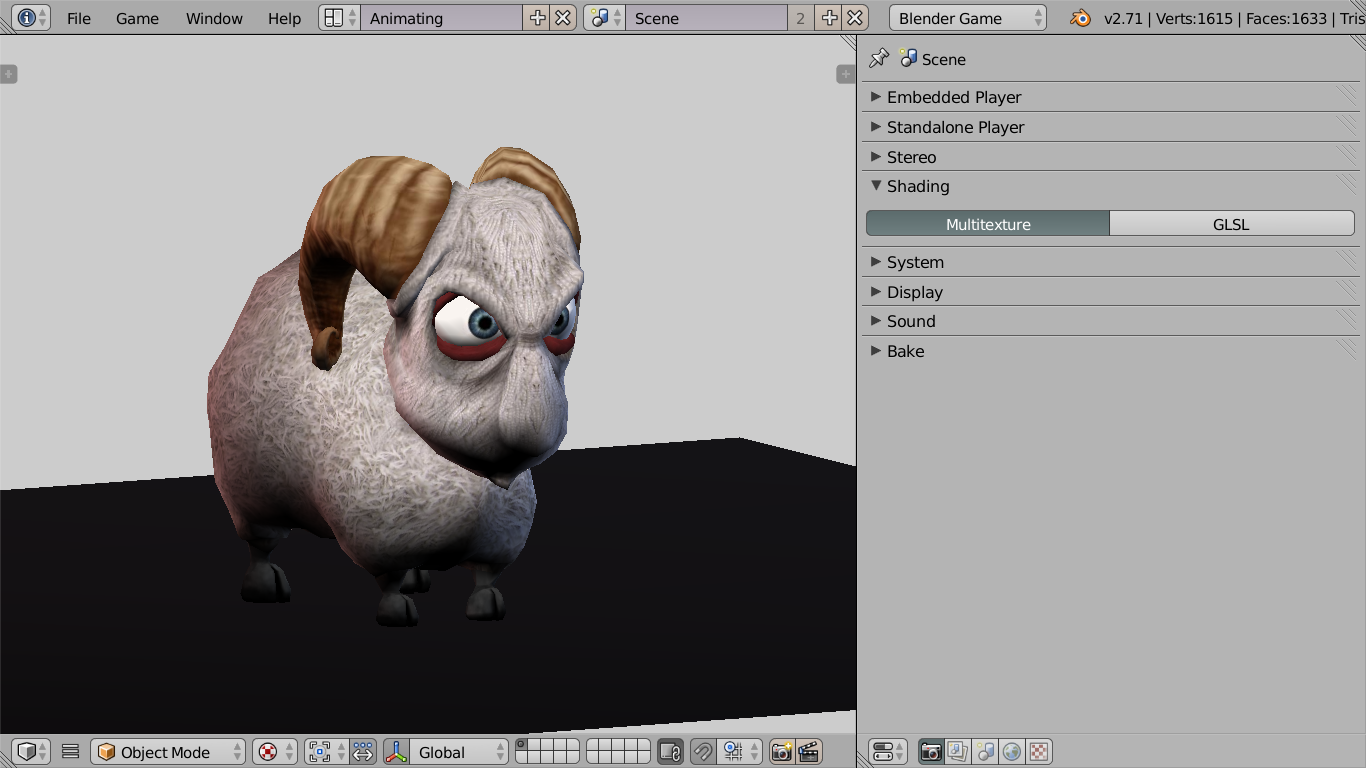
Pour ces raisons, il est souvent préférable de changer de technique de shading. L'option se trouve dans le panneau Render, sous l'onglet Shading.
On peut choisir entre Multitexture (par défaut), et GLSL. Ce dernier dévoile plus de boutons, pour activer et désactiver certaines options (les lampes, ombres, etc.).

En mode GLSL, l'éclairage n'est plus calculé à partir des vertices, mais sur la face toute entière, pixel par pixel. Cela permet de révéler des dégradés plus fins et des reflets spéculaires fidèles à la forme d'origine. Les changements sont aussi bien visibles dans la 3D View que dans le jeu.
Dans l'exemple ci-contre, nous avons placé une lampe au niveau d'un des angles du cube, (légèrement décalée) et avons pris deux points de vue différents de manière à bien voir le reflet. Le résultat est parlant : en multitexture, le rendu est extrêmement triangulé et les spéculaires sont faibles, ce qui n'est pas le cas en GLSL.
Multitexture : Jacques THERY2014-10-04T10:56:37Précédemment le texte se trouve au-dessus de l'image qu'il explique et non au-dessous.

GLSL :
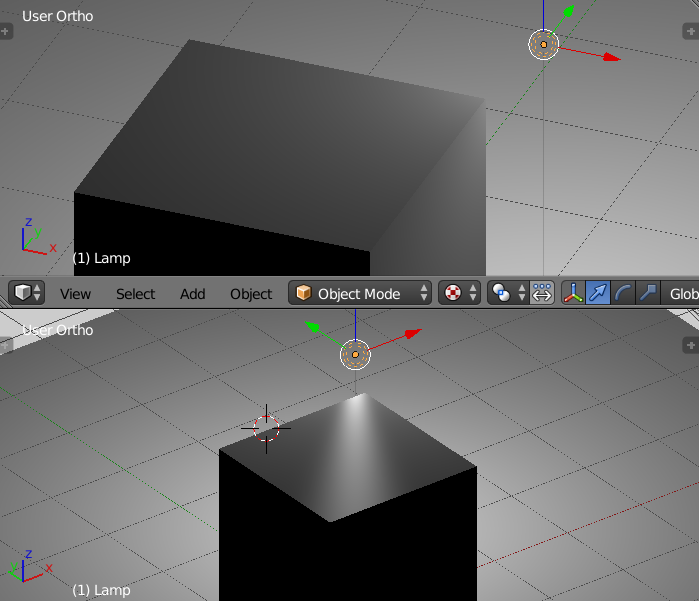
Pour profiter du mode GLSL, il faut penser à configurer la vue 3D en mode Textured. (racourci : ALT+ Z) :
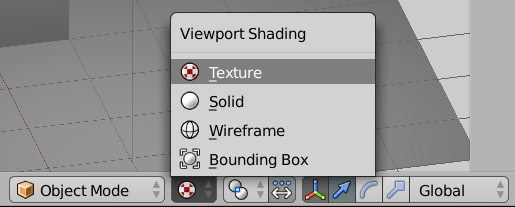
Options des lampes
Pour ajouter une lampe, il suffit de passer par le menu Add (Maj + a), sous l'option Lamp. Le seul mode non supporté actuellement est la lampe de type Area. Une fois une lampe ajoutée, on peut modifier son type ainsi que diverses options dans le panneau Lamp. Les options disponibles ne présentent pas de différence majeure avec le mode Blender Render, mais nous allons les passer en revue brièvement.
Les options communes à tout type de lampe sont tout d'abord la couleur et l'intensité (Energy). Negative permet d'avoir une lampe dont l'éclairage va en diminuant (idéal pour fausser une ombre, mais non physiquement réaliste).
En cochant l'option This Layer Only, une lampe se trouvant dans un calque n'éclaire que les objets présents dans ce même calque. Cette option peut être utile, si d'autres layers sont activés simultanément; on peut avoir une lampe qui éclaire un objet mais pas les autres :
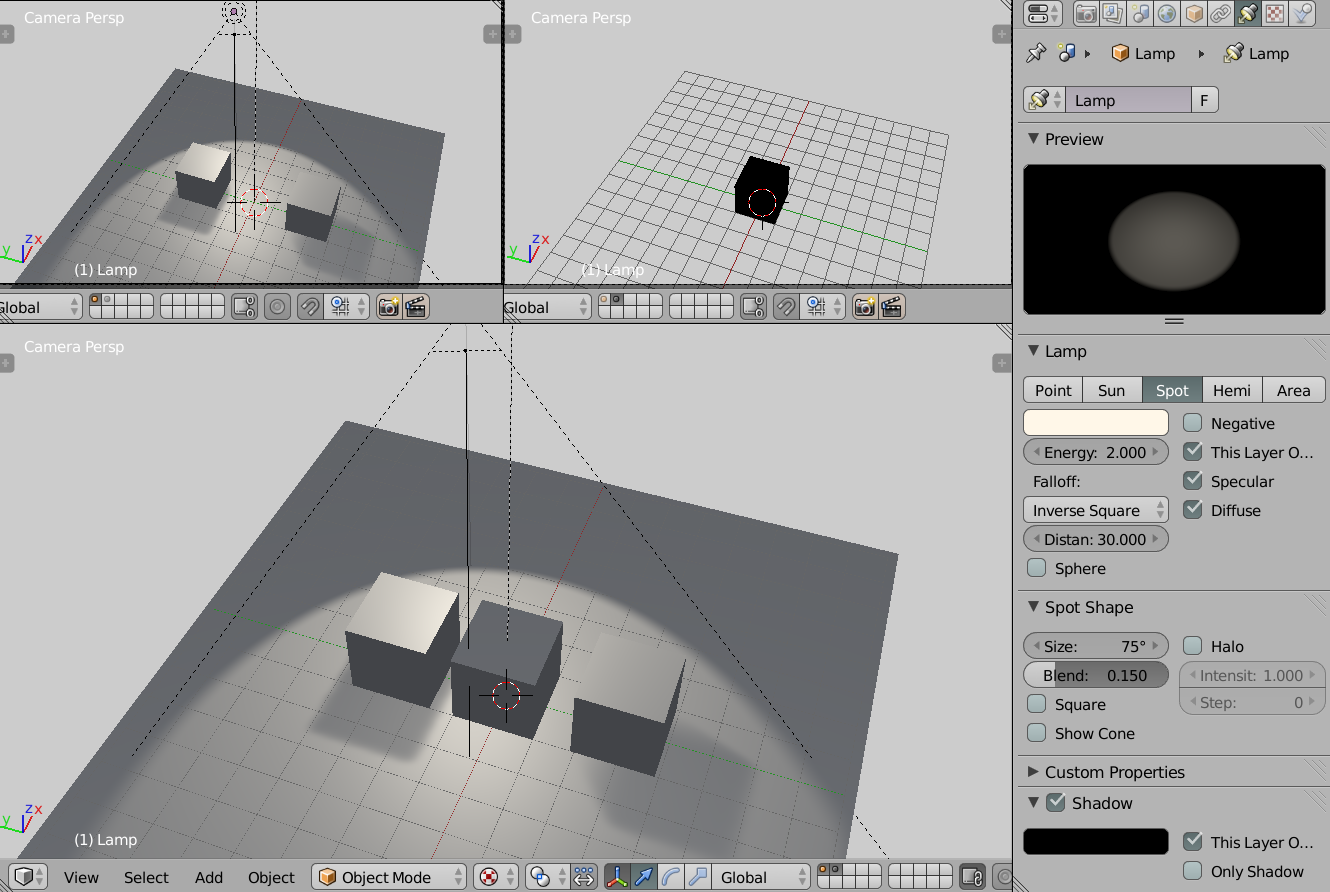
Enfin, Specular et Diffuse spécifient si la lampe produit des reflets spéculaires et de la lumière ambiante.
Lampe Point
Ce type de lampe est utile pour imiter les sources lumineuses qui diffusent de la lumière dans toutes les directions depuis un point fixe et central, comme une torche ou une bougie, avec une rapide diminution d'intensité. Il n'y pas d'ombre portée avec ce type de lampe.
La manière dont diminue l'intensité peut être changée avec l'option Falloff. L'option par défaut, Inverse Square, correspond à la diminution réaliste d'une lampe ponctuelle. L'option Distance indique la distance à laquelle il faut se situer pour être exposé à la moitié de l'intensité maximale, elle-même définie dans Energy.
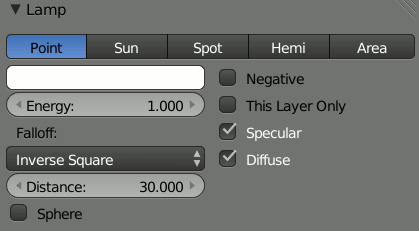
Lampe Sun
Le type Sun est une lampe directionnelle, permettant de simuler un point éclairant la scène depuis une très grande distance et avec des rayons parallèles, comme le ferait le soleil. Seule la rotation de l'objet lampe permet de changer la provenance de la lumière, sa position n'est pas prise en compte. L'onglet Shadow permet de régler la projection d'ombre ; ce point sera traité spécifiquement dans la suite de ce chapitre. Le calcul de l'ombre est limité à un certain angle, défini par Frustum.

Lampe Spot
Le spot limite l'éclairage à un cône et permet de projeter les ombres portées. La forme du cône est paramétrable sous l'onglet Spot Shape. Comme pour le Sun, l'option Shadow est disponible.
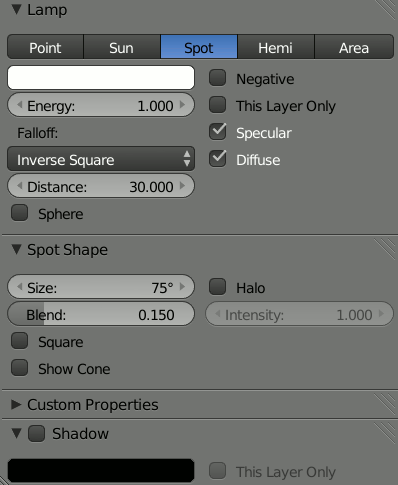
Lampe Hemi
Le type Hemiest un autre type de lampe directionnelle, sans possibilité de produire des ombres. Elle est différente de la lampe de type Sun, car la lumière provient de tous les côtés d'un hémisphère englobant la scène. Elle peut par exemple, simuler l'éclairage diffus produit par un ciel nuageux.
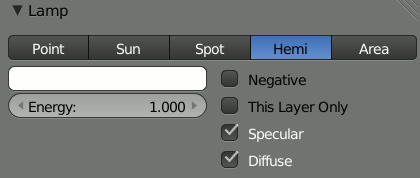
Texturer une lampe
Comme pour les matériaux, il est possible d'affecter des textures à chaque paramètre en lien avec la lumière. Nous pouvons modifier le Worldqui sert de couleur de fond et agit aussi sur la couleur ambiante des matériaux, mais également les lampes qui peuvent ainsi varier d'intensité pour simuler l'ambiance d'un environnement.
L'application des textures sera détaillée aux chapitres suivants.

Les ombres portées
Commune aux lampes Spot et Sun, les options d'ombres sont importantes à comprendre pour une bonne qualité d'éclairage et de bonnes performances graphiques : en effet, le calcul des ombres portées dynamiques peut vite devenir gourmand en ressources et doit être utilisé avec parcimonie. Cela reste malgré tout une option de choix pour ajouter réalisme et ambiance à une scène.
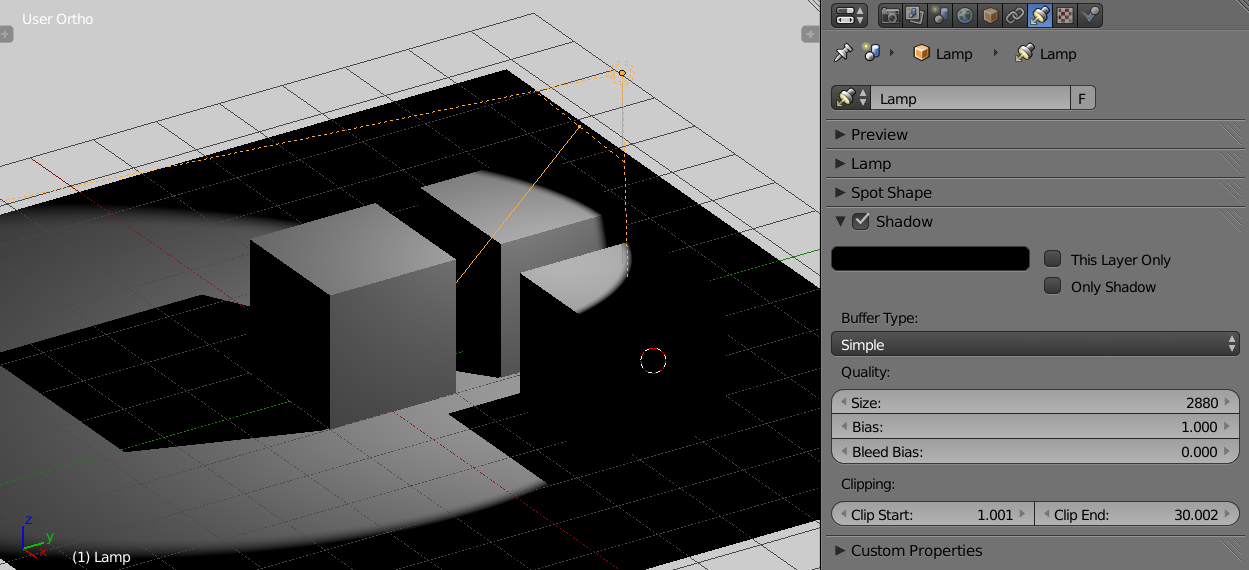
On peut modifier la couleur de cette ombre pour simuler une ambiance. Ce qui est à l'ombre de la lampe est éclairé par une lumière d'ambiance colorée.
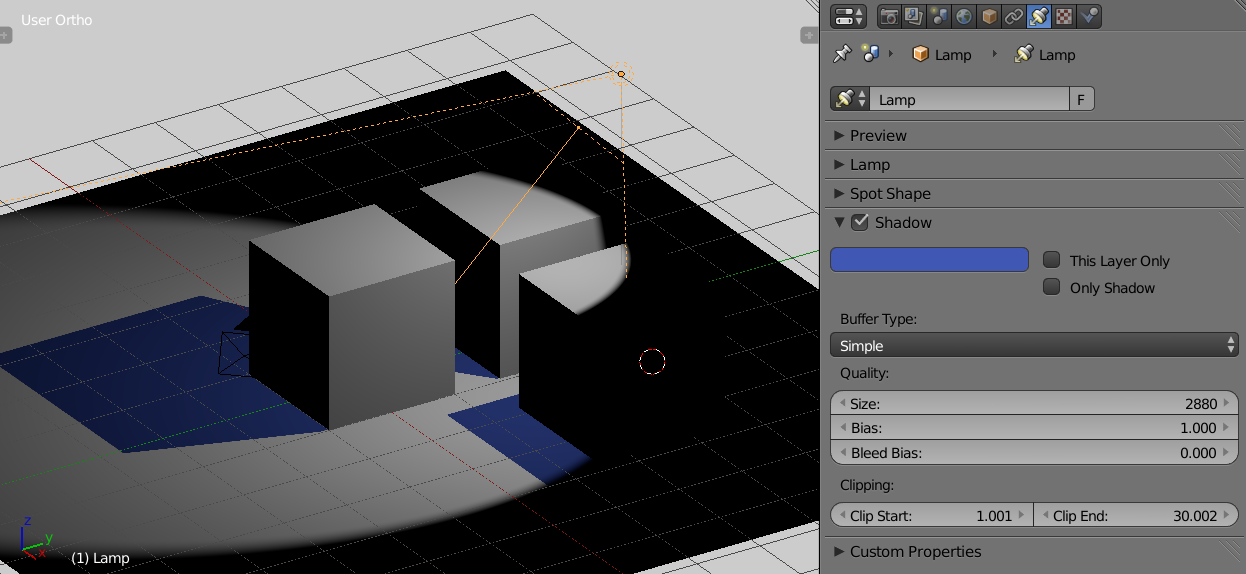
L'option This Layer Only permet de limiter la production d'ombre aux seuls objets présents sur le même calque que la lampe.
L'option Shadow Only permet de produire une ombre sans ajouter de lumière à la scène. En fait, la lampe ne produit que les ombres. Dans l'exemple ci-dessous, nous avons dû ajouter une autre lumière pour l'éclairage général en complément du spot qui produit des ombres bleues, selon son rayon d'éclairage.
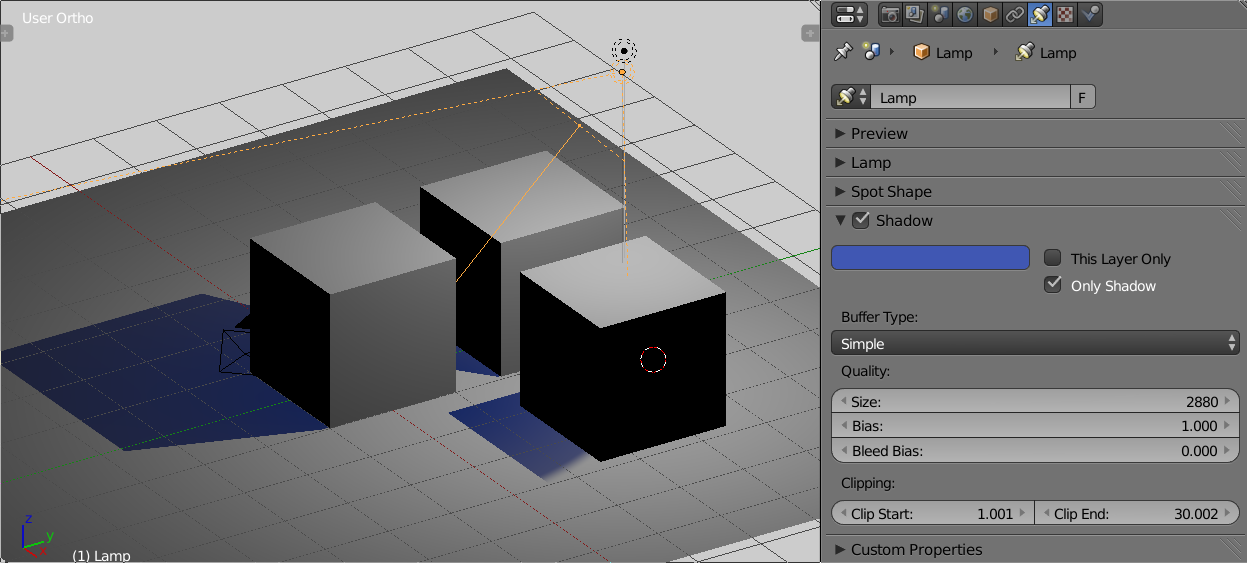
L'option Buffer Type est importante : elle détermine le mode de production de l'ombre. Une ombre est en fait une texture ajoutée par-dessus les autres. Elle a donc une définition. Le type Buffer Simple produit simplement une texture à partir de la scène, le type Varianceproduit lui une texture adoucie, plus floue, qui permet d'obtenir des ombres douces, au prix d'un calcul supplémentaire.
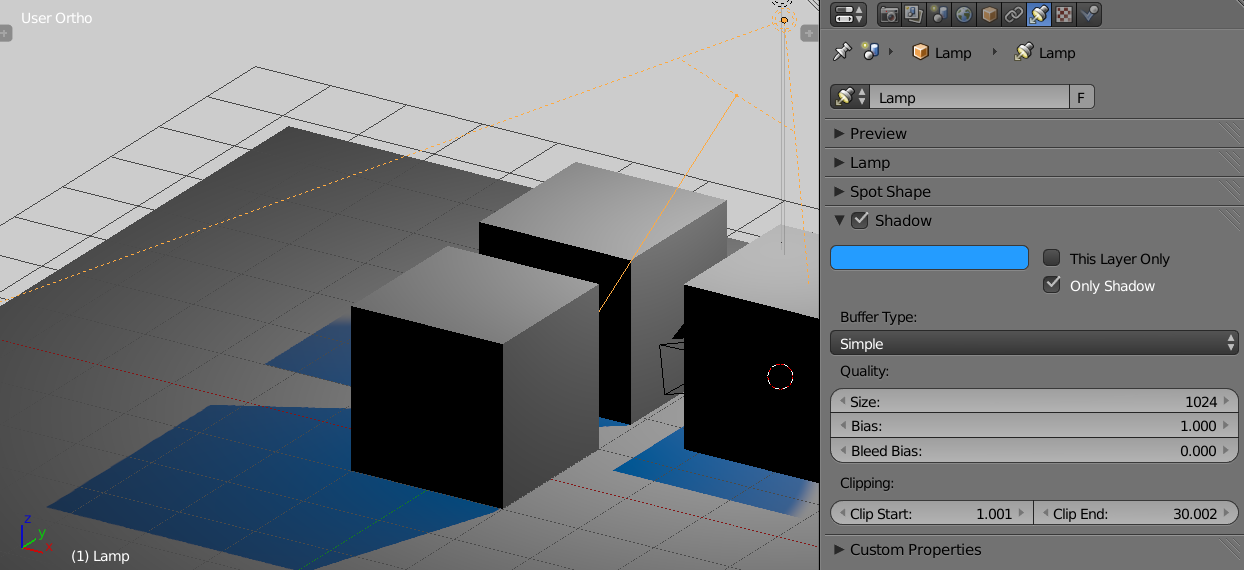
L'option Quality : Size est importante également : c'est elle qui détermine la taille de la texture utilisée pour l'ombre (toujours carrée). Ceci est particulièrement visible dans le cas d'une ombre de type Simple. Une ombre de petite taille (ex. 128) sera pixelisée, alors qu'une ombre plus détaillée (512 ou 1024) sera plus précise et aura des bords plus nets.
Pour la taille des images, il est préférable d'utiliser des puissances de 2 pour optimiser le calcul. 128, 256, 512, 1024 ou 2048 sont les échelles habituellement utilisées.
Cette option est à considérer avec attention, parce qu'elle joue un rôle aussi bien sur la performance que sur l'esthétique. Des ombres de grande taille, en grand nombre, risquent de réduire fortement le taux de rafraîchissement de l'image, augmentant donc la qualité du rendu, mais diminuant la qualité de l'animation.
Variance semble être une bonne option, permettant d'utiliser plus de lampes avec un rendu adouci, tout en conservant une fréquence élevée de l'affichage.

En ajoutant une texture à une lampe, il est possible de lui demander d'agir sur une ombre. Suivant l'effet souhaité, il peut être nécessaire de jouer avec le positionnement des objets et lampes sur plusieurs calques de la scène. Ici, il s'agit d'une distorsion : un objet fixe (Suzanne) ayant une ombre tout à fait différente de l'ombre attendue.
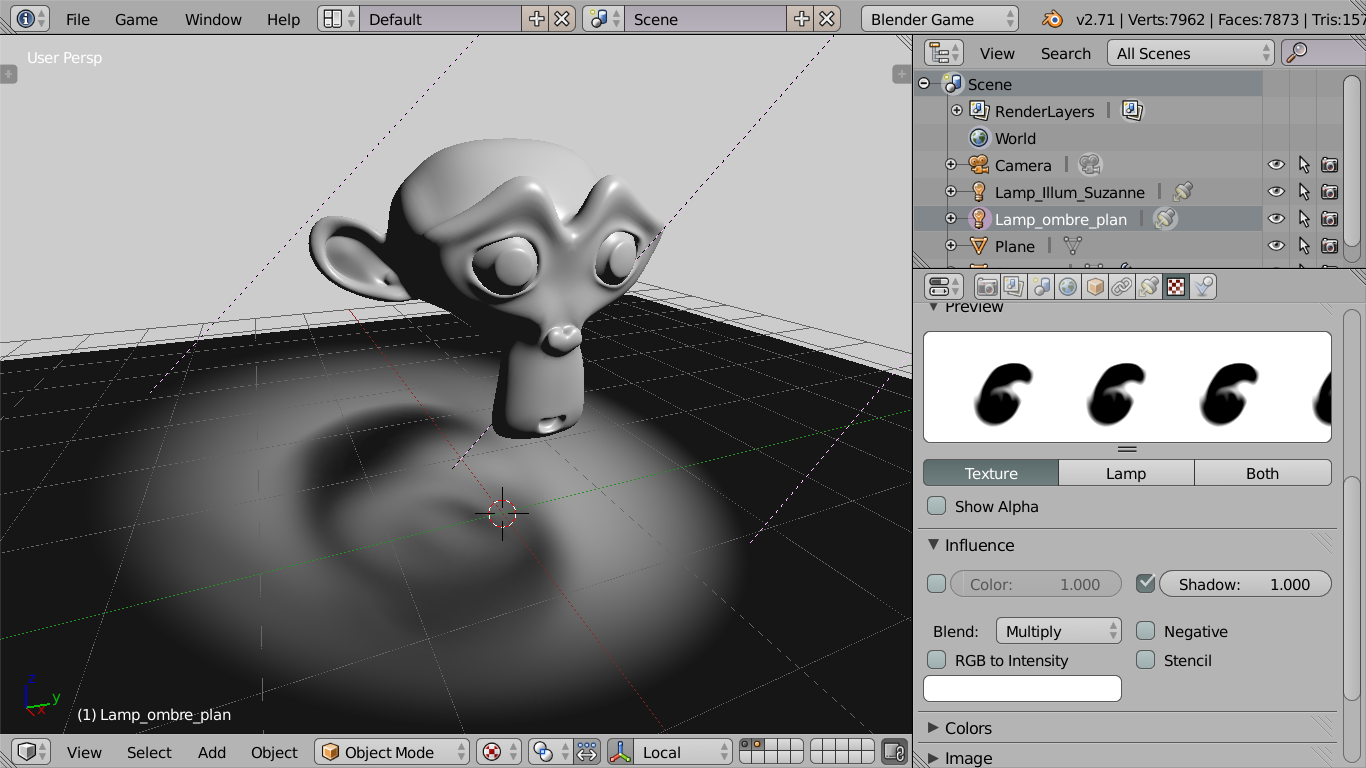
Multiplier les lampes pour améliorer l'éclairage ou ajouter des effets, peut être tentant. Il faut cependant résister à cette envie lorsque des ombres dynamiques sont utilisées et bien réfléchir à l'importance d'avoir une ombre dynamique pour chaque lampe. Il est possible de produire un éclairage de bonne qualité et de figer ou baker des ombres dans les textures des objets statiques. Ceci sera détaillé dans la section « Travailler le rendu du jeu » et dans le chapitre « Précalcul des textures et de la lumière ».
L'espace dans lequel les ombres seront produites peut également être limité, en contrôlant la distance de leur apparition (Clipping). Clip Start et Clip End sont respectivement les distances minimale et maximale entre lesquelles l'objet doit se trouver pour produire une ombre. La distance des objets sur lesquels l'ombre sera éventuellement projetée peut sortir de cette intervalle. En limitant cette distance, les interactions entre lampes facilitent ainsi les calculs du moteur de jeu. Ces distances sont représentées dans la vue 3D, par un segment de droite affiché dans l'axe de la lampe, ce qui aide à les régler finement.
Scrypthon !
Interagir avec les lumières en Python est également possible. L'objectif va être de faire varier l'intensité de la lumière en fonction de la hauteur d'un objet 3D qui va rebondir sur le sol.
Les captures d'écran ci-dessous montrent la scène dans sa situation de départ, ainsi que le code Python que nous allons utiliser. Vous pouvez également voir les deux briques logiques que nous utilisons pour la mise en place de la scène. La première est la brique Always. Elle est configurée en mode pulse, ce qui permet de s'assurer que l'on aura une génération d'événements constants. Attaché à cette génération d'événements, nous exécutons le script python Lamp.
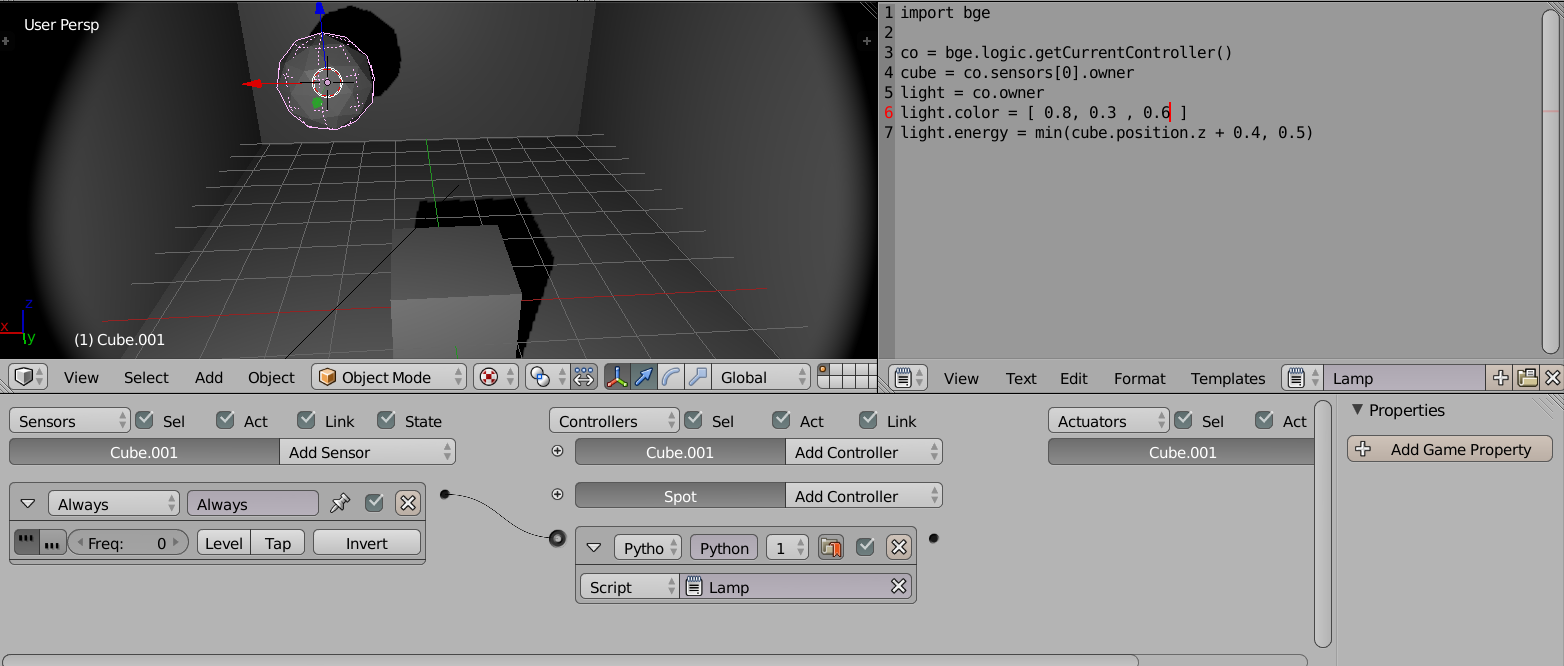
Étudions maintenant en détail le script Python que nous utilisons.
from bge import logic
cont = logic.getCurrentController()
cube = cont.sensors[0].owner
light = cont.owner
light.color = [ 0.8, 0.3 , 0.6 ]
light.energy = min(cube.position.z + 0.4, 0.5)La première ligne correspond, comme toujours, à l'import des modules recevables.
À la ligne 3, on récupère le contrôleur qui est relié à ce script Python. Ici le contrôleur est rattaché à notre lampe, or nous avons besoin de connaître la position en Z de notre boule.
Nous allons donc récupérer (ligne 4) le sensors Always que nous avons opportunément accroché à notre boule. Chaque contrôleur possède une liste appelée sensors qui répertorie la totalité des sensorsqui lui sont rattachés. Ici il n'y a qu'un seul sensor, on peut donc sans problème utiliser la notation[0] pour récupérer le premier élément de la liste. Une fois le sensor récupéré, on n'a plus qu'à récupérer la lampe en utilisant sensors[0].owner.
Ligne 5, on récupère la lumière de la manière classique, en récupérant le owner du contrôleur courant.
Ligne 6, on s'amuse à modifier la couleur de la lumière pour la rendre violette.
La ligne 7 est un peu plus compliquée. On va ici modifier la puissance de notre lumière. Pour cela, on change la valeur de l'attribut energy de notre spot. La fonction min en Python nous permet de récupérer la plus petite valeur d'un ensemble, qui se limite ici à la valeur de la coordonnée en Z de notre balle rebondissante, à laquelle on ajoute 0.4 ou à 0.5). On va donc obtenir un effet 'allumé, éteint, allumé, éteint' tant que la boule rebondit. Lorsqu'elle finira par s'arrêter, notre scène sera alors plongée dans le noir.
III-B. Introduction aux matériaux et textures▲
Les matériaux et leurs textures sont les futures couleurs du monde de notre jeu ! Et puisque nous devons limiter le nombre de polygones pour des raisons de performance du moteur de jeu, les matériaux et textures seront donc très importants pour habiller nos objets et personnages. Nous allons voir dans ce chapitre deux approches pour donner à nos surfaces des aspects variés et enrichir l'aspect global de notre l'environnement.
De manière générale, matériaux et textures sont intimement liés. Il est possible d'avoir des matériaux sans texture, mais cela limite fortement les effets visuels possibles. Il n'existe, par contre, pas de texture visible sans quelle soit au moins attachée à un matériau.
Il est important de noter aussi que la gestion des matériaux et textures pour le Game Engine ne se fait différemment qu'en mode de rendu Blender classique. Les différences se passent tant dans la gestion des nodes, pour ceux qui ont l'habitude d'aborder cette pratique sous cet angle, que dans les possibilités offertes par le mode de texture plus ancien, sans utilisation de nodes.
Les deux façons de créer des matériaux
Les matériaux dans le Game Engine peuvent être définis de deux manières différentes, qui se complètent d'une certaine façon. Ceci est dû à l'historique du logiciel.
- La méthode ancienne, héritant de la méthode des versions 2.4x, est de définir le matériau dans les panneaux des onglets matériaux et textures. C'est aussi la seule méthode qui fonctionnera lorsque nous seront en mode de rendu Multitextures.
- La méthode actuellement développée utilise le système des nœuds de matériaux, qui tire utilement parti des capacités de calcul des cartes graphiques modernes. Pour utiliser ce dernier système, il faudra néanmoins initialiser certains paramètres dans les panneaux de matériaux et textures. Cette méthode , permettant de construire des textures complexes et dynamiques au besoin est celle qui est conseillée ; elle ne fonctionne que si l'on a le mode de rendu GLSL activé.
Les paramètres d'affichage des matériaux
Nous allons décrire dans cette partie les différents panneaux présents dans l'onglet Material de la fenêtre Properties.
Les options Diffuse, Specular et Shading sont a prioriconnues. Rien de mystérieux concernant leurs utilisations, car elles ne diffèrent pas de Blender Internalou Blender Cycle.
Une des spécificités du mode Game Engine, c'est que nous avons maintenant un panneau Game Settings avec quelques options importantes.
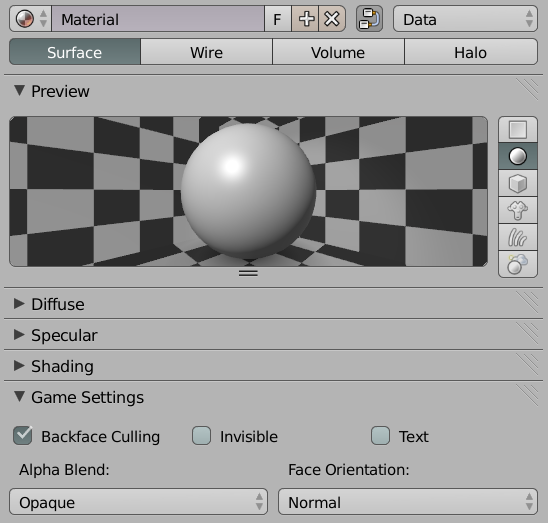
LeBackface Culling sert uniquement à calculer les faces dont la normale pointe vers la caméra. Techniquement, si l'on coche cette option, si une normale est dans le même sens que la caméra, elle n'est pas affichée et donc, l'objet devient transparent. On peux utiliser cette méthode pour le cas où la caméra entre dans un objet afin de ne pas avoir un écran noir.
Le paramètre Invisible, quant à lui, fait disparaître totalement le matériau en jeu et tous les objets auxquels il est appliqué.
Le bouton Text sert uniquement à afficher le matériau sur un objet texte, mais seuls les objets textes sont concernés.
Les modes d'Alpha Blend indiquent de quelle manière gérer la transparence.
- Opaque : c'est l'option par défaut. Dans ce mode, toutes les faces sont opaques.
- Add : la transparence de la face dépend de sa couleur, plus elle est proche de blanc, plus le matériau est opaque et plus elle est proche de noir, plus il est transparent.
- Alpha clip : ce mode supporte un canal de transparence Alpha (RGBA). On l'emploie pour avoir de la transparence quand on utilise les textures. Cependant, la transparence est limitée : on a soit complètement transparent (0), soit complètement opaque (1).
- Alpha : sûrement le mode le plus adapté pour la transparence, car il gère les textures qui ont une transparence avec un canal Alpha et supporte la semi-transparence (de 0 à 255). Par contre, ce mode demande plus de calculs, et n'est pas conseillé pour des faces trop nombreuses.
Les paramètres des textures
Comme nous le disions plus haut, il est très rare d'avoir un matériau qui n'est pas lié à une texture. De manière générale, une texture viendra toujours au moins donner une couleur plus complexe à notre objet que simplement l'option Diffuse présente dans l'onglet Material.
Notez que les textures procédurales ne sont pas supportées par le Game Engine. Si vous les avez utilisées pour modifier l'apparence de votre objet, il vous faudra passer une technique nommée bakingqui permet de faire la conversion de ces textures en images bitmap. Cette technique est d'ailleurs décrite au chapitre « Précalcul des textures et de la lumière » de la section « Travailler sur le rendu ».
Vous l'aurez donc compris, le travail se fera uniquement avec des textures images ou par une programmation plus complexe en GLSL.
Concernant les images et pour des raisons de performance, il sera toujours préférable de limiter le nombre de textures utilisées ainsi que leur taille. Par défaut, une image dans Blender est un carré de 1024 pixels de côté. Le Game Engine n'est cependant pas restreint à l'affichage d'images carrées pour les textures. Mais il est recommandé de prendre cette habitude pour faciliter les calculs liés à leur affichage. Une texture idéale sera donc un carré dont la longueur de côté, en pixel, sera une puissance de 2 (exemple: 128x128, 256x256, 512x512…)
Créer une nouvelle texture
La création des textures de type Image liées à un matériau pour le Game Engine est identique auBlender Internal mais nécessite la connaissance de quelques subtilités pour qu'elles s'affichent correctement dans le jeu.
Pour les utilisateurs de Cycles, une petite explication s'impose. Par défaut, les matériaux du Blender Internal et du Game Engine n'utilisent pas de nodes. Donc, contrairement à Cycles, il n'y a pas un système nodal commun aux textures et aux matériaux. Dans le Node Editor, les nœuds des textures et les nœuds de matériaux sont donc différents. Ils ont chacun leur propre onglet. Le nœud Texture permet d'introduire une texture créée de façon traditionnelle et de la lier avec un nœud matériau. Il est donc impératif d'initialiser une texture à la manière de Blender Internal (avec l'onglet Texture de la fenêtre Properties) avant de pouvoir l'utiliser dans les nodes de matériaux.
De façon traditionnelle (à la manière de Blender Internal), les textures sont donc disposées dans une liste où l'ordre détermine la priorité de l'une par rapport à une autre. Ci-dessous, voici la méthode pour ajouter une texture à cette liste :
-
Sous cette liste, cliquez sur le bouton Newpour créer une nouvelle texture Image. À la place du bouton New, apparaît son nom.
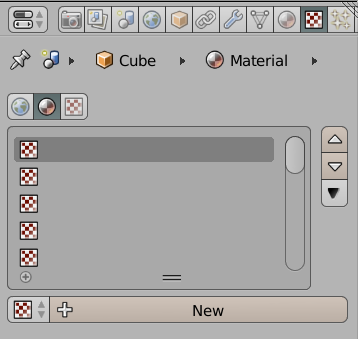
-
En dessous du nom, il faut préciser le type Image ou Movie. Ce sont les seuls types fonctionnels dans le Game Engine. Comme on vous le disait plus haut, les textures procédurales ne sont pas supportées.
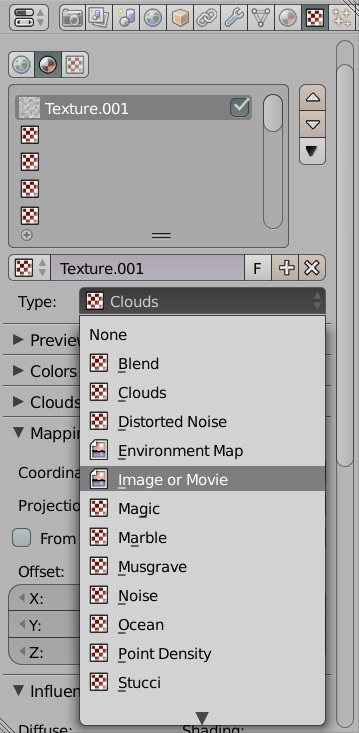
- Cliquez alors sur le bouton Open dans l'onglet Image placé en dessous de manière à pouvoir charger une image.
Définir le mode de projection
Le panneau Mapping est configuré par défaut en mode coordonnées automatiques Generated,pour mapper la texture selon une projection plane (Flat), mais une bonne pratique est d'utiliser systématiquement des coordonnées UV pour tout mesh (volume ou plan). Seule la projection de typeFlat fonctionne dans le Game Engine, les autres types de projections ne sont pas supportés.
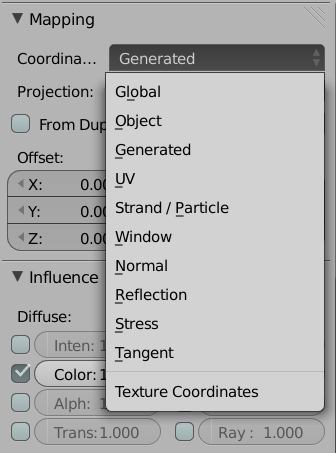
Définir l'influence
Le panneau Influence indique comment la texture va influencer les paramètres du matériau. Ceci ne fonctionne que si on n'utilise pas de le mode node pour gérer notre matériau.
Dans notre capture d'écran, nous avons activé le sliderColor et Alpha. Ce qui veut dire que notre image de texture influence l'apparence colorée de notre objet et joue aussi sur sa transparence. Nous aurions pu activer uniquement l'influence Alpha. La couleur n'aurait alors pas été affectée, juste la transparence de l'objet. Il est ainsi possible d'activer ou désactiver un seul ou tous les réglages du panneau. Il est courant également d'affecter la géométrie de manière à utiliser les variations de luminosité de notre image pour simuler du relief et rendre le résultat plus réaliste.
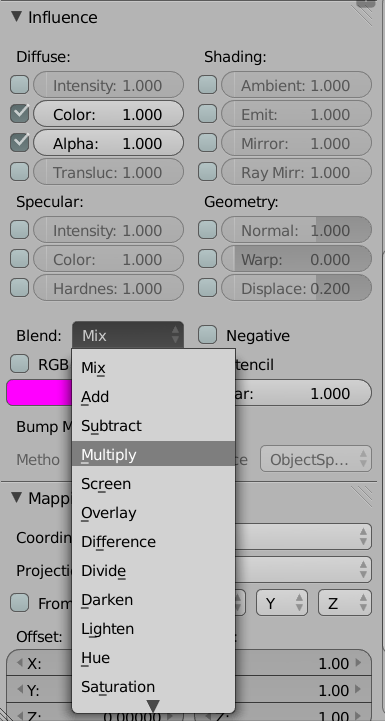
Les autres panneaux de l'onglet Texture sont des notions supposées connues.
Lors de l'utilisation de textures répétées, il est important de bien travailler l'image initiale de manière à ce que les raccords ne soient pas visibles dans le jeu. La fonction Filtres > Mappage > Rendre raccordable de Gimp permet d'aider et marche parfaitement sur les textures de matériaux. Dans Krita, appuyer sur V après une sélection, fera un remplissage automatiquement raccordé de la sélections sur toute sa surface.
Les nœuds matériaux
Pour gérer nos matériaux et textures, nous pouvons aussi utiliser les nodes : une pratique qui tend à se généraliser peu à peu dans l'ensemble de Blender. Nous vous encourageons d'ailleurs à utiliser cette méthode, parce que nous pensons que les nœuds de matériaux exposent une arborescence de matériau et de textures plus simple à comprendre, que les relations établies par l'ordre de la liste et les panneaux Influence de chaque texture (méthode plus attachée à une pratique de Blender 2.4x).
Nous tenons à rappeler que cette façon de travailler ne fonctionne que si vous avez GLSL activé.
Un matériau simple avec des nœuds
Voici exemple simple de matériau fait avec les nodes.
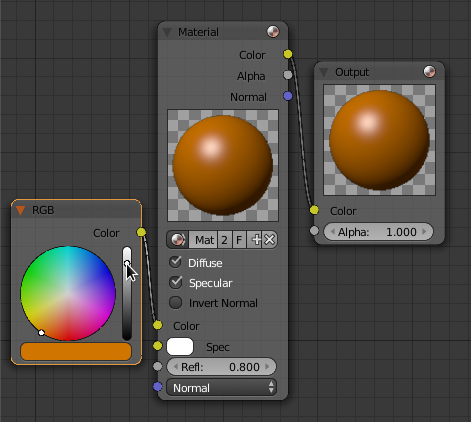
Ici, un node RGB envoie une donnée de couleur vers l'entrée couleur du matériau, dont la sortie nourrit un node Output qui donnera le résultat sur l'objet.
Matériau avec une texture dans le Node Editor
Voici, en détail, la procédure pour créer des nodes de matériaux et les lier avec des textures :
- Affichez les nœuds de matériaux dans le Node Editor.
-
Activez les nœuds de matériaux en cochant la case Use Nodes dans le Header du Node Editor. Une fois réalisé, l'objet devient complètement noir et les panneaux changent dans le panneau Material :
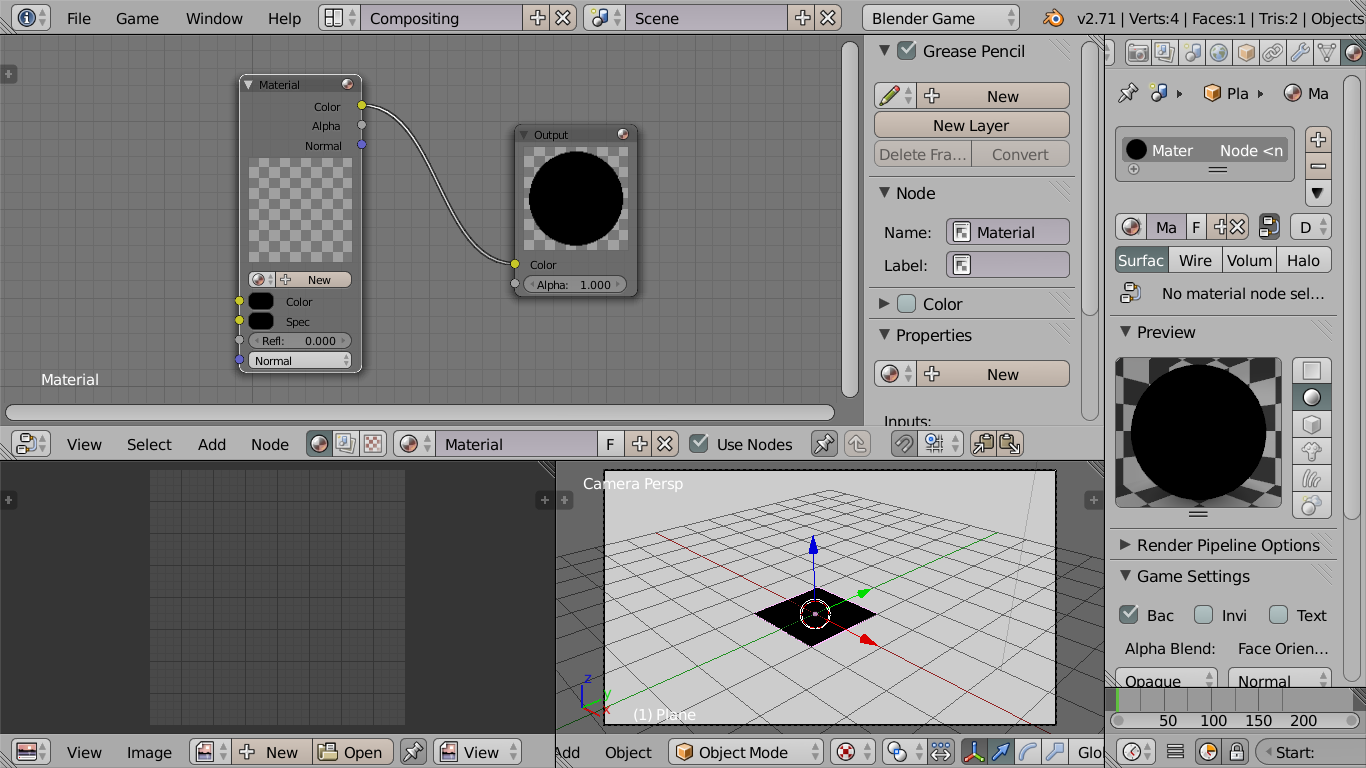
-
Cliquez sur le bouton New pour donner un nouveau matériau au nœud Material. L'objet n'est plus noir. Si le matériau à utiliser a déjà été créé, il suffit de le choisir dans la liste des matériaux du Material.
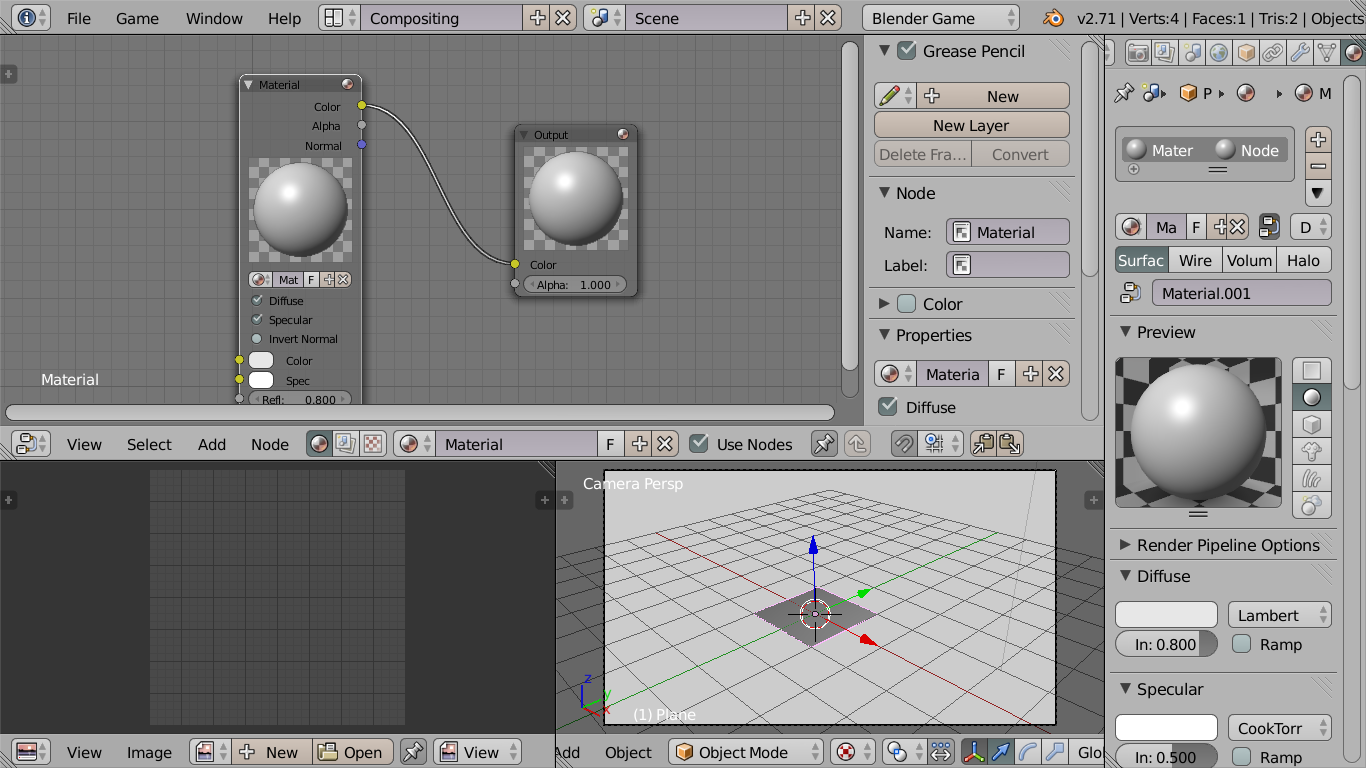
- Appuyons ensuite sur Maj + A pour créer un nœud Input> Texture. Assignons-lui une texture créée au préalable en la choisissant dans la liste.
Référez-vous au sous-chapitre « Créer une texture » décrit plus haut, si vous ne savez pas comment faire, mais ne tenez pas compte du panneau Influence qui n'aura effectivement aucune influence ici.
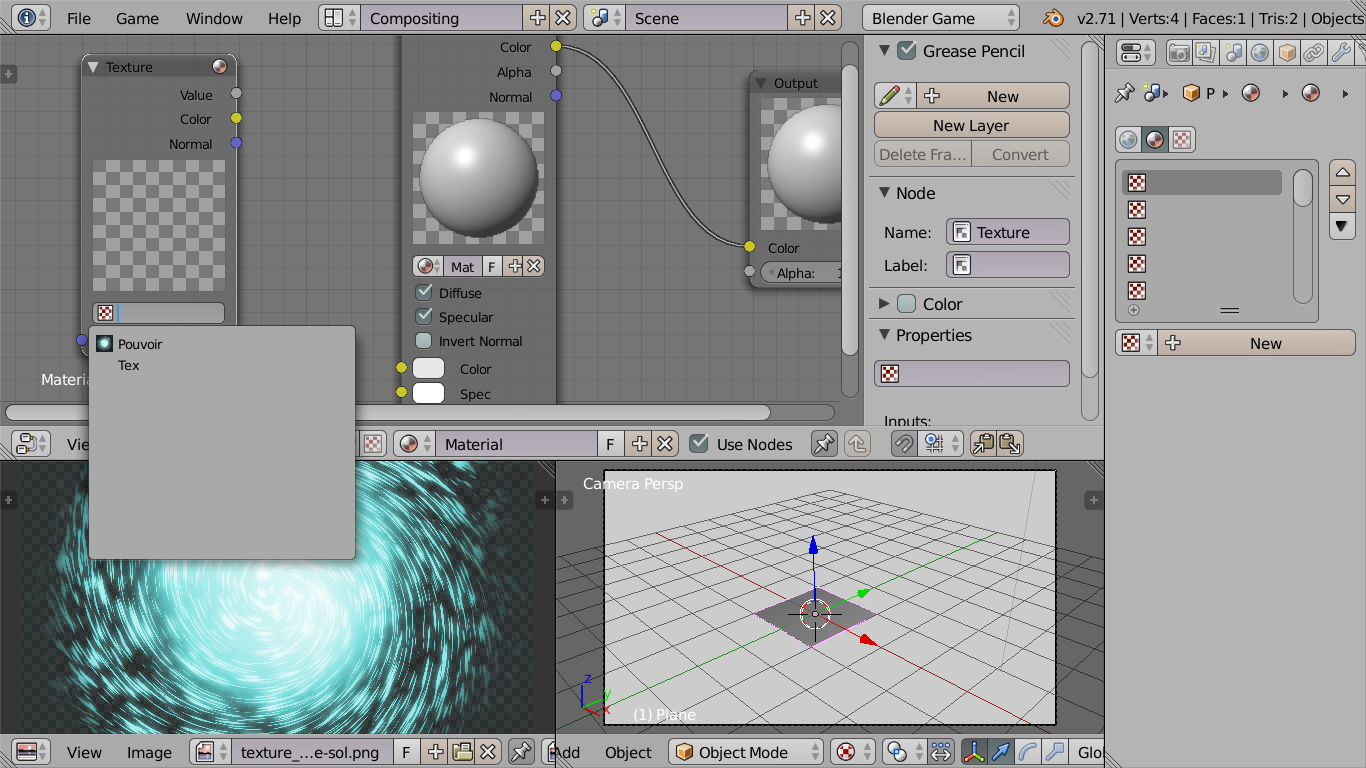
- Une fois que nous avons créé notre nœud Textureet que l'on lui a assigné notre bloc de données Texture, nous devons supprimer ce bloc de données de la liste qui se trouve dans l'onglet Texturede la fenêtre Properties, sinon la texture sera appliquée de façon traditionnelle, en plus de son utilisation par les nodes.
-
Le paramétrage de notre nœud texture est accessible dans l'onglet Textures à chaque fois que nous sélectionnons le nœud correspondant. L'absence de liste indique bien que la texture affichée est celle d'un nœud Texture.
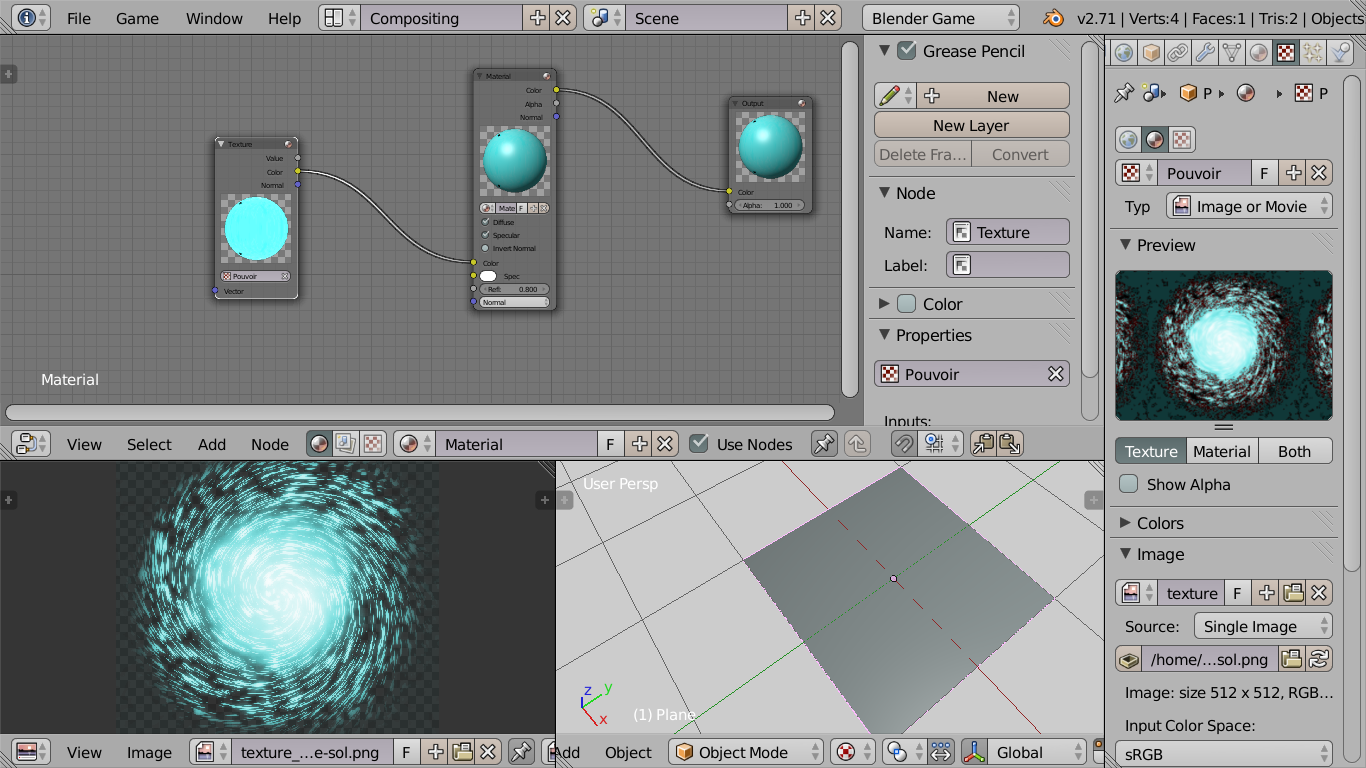
- Pour appliquer votre texture en mode UV sur votre objet, vous devez maintenant connecter au minimum un nœud Geometry à partir de sa sortie UV dans l'entrée Vector de notre nœud Texture. Comme dans Cycles, nous pouvons aussi utiliser un nœud Mapping qui permet de modifier la taille, la rotation et les décalages de la projection de la texture. Les coordonnées de Mapping sont précisées grâce au nœud Geometry.

L'information essentielle est que les textures doivent avoir une des coordonnées UV pour s'afficher. Les autres modes de mapping ne fonctionnent pas dans le Game Engine.
III-C. Matériaux et textures avancés▲
Dans ce chapitre, nous verrons quelques effets avancés liés aux matériaux et textures. Il s'agit principalement de jouer sur des effets de relief, de transparence ou de brillance de nos objets afin de donner plus de réalisme ou de corps à notre environnement. Ces effets sont généralement utilisés pour palier la simplification de la géométrie due à notre besoin de performance. C'est aussi un des canaux important de l'expression du style graphique du jeu.
Nous verrons trois aspects importants combinant propriétés des matériaux et usage avancés des textures : les effets de brillance, de relief et de transparence.
Vous devez avoir compris le chapitre précédent « Introduction aux matériaux et textures », pour pouvoir suivre celui-ci.
Gérer la brillance ou les reflets de lumière sur notre matériau
Le canal spéculaire décrit la brillance. Il peut s'agir d'une couleur uniforme (pour un matériau à la surface régulière, plus ou moins brillante), ou d'une image en niveaux de gris servant à distinguer les zones mates (caoutchouc, tissu…) des zones brillantes (métal, verre, graisse…), avec toutes les nuances intermédiaires (caoutchouc mouillé, métal sale…).
On peut obtenir généralement cette couleur uniforme en se basant sur la texture de couleur, que l'on modifie dans un éditeur d'image comme Gimp ou Krita .
Dans l'exemple suivant, une texture agit sur le canal spéculaire pour que le cube brille uniquement dans certaines zones.
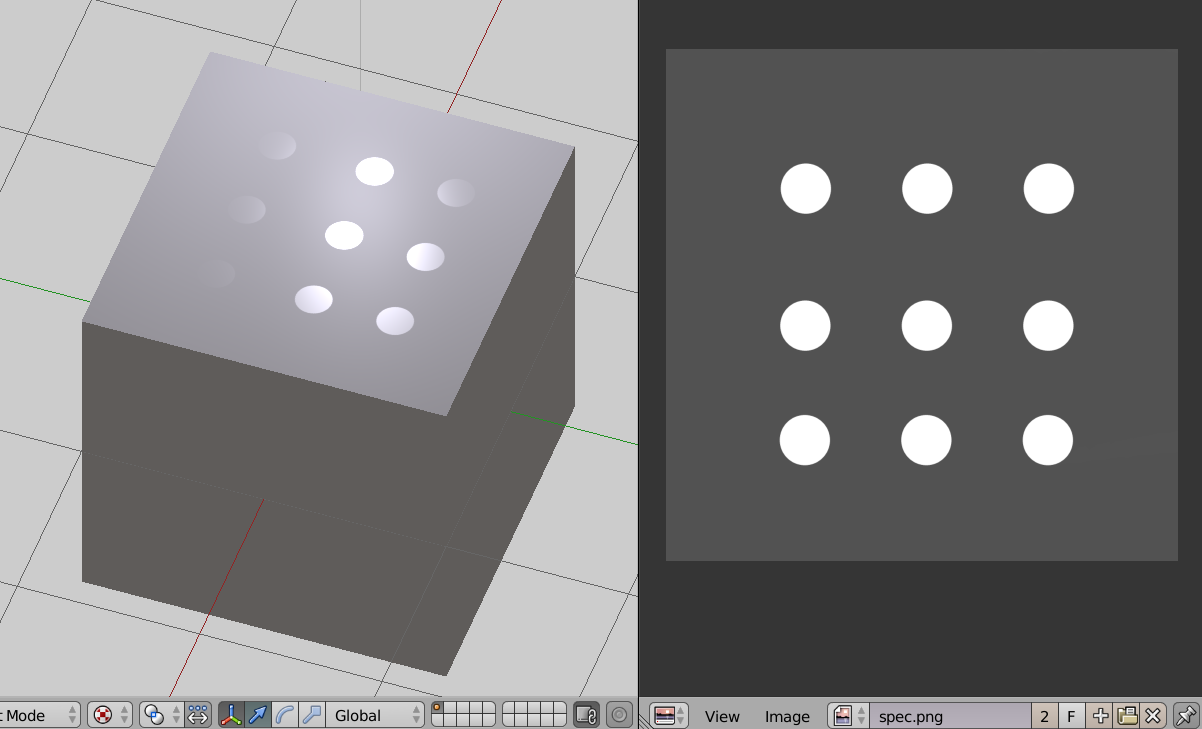
En méthode Blender Internal (pas d'utilisation de nodes), il faut définir dans l'onglet Texturede notre matériau : "ajouter une texture dans notre liste" qui n'a d'influence que sur les options sous Specular, dans le panneau Influence.
En mode node, ajoutez un nœud Texturequi se connectera uniquement à notre entrée Specularde notre nœud Material.
Donner du relief
Comme nous travaillons sur une application temps réel, les performances sont une question cruciale ; on utilise donc des maillages composés de peu de faces (low poly), et par conséquent, peu détaillés. Pour pallier ceci, nous pouvons simuler un faible relief à l'aide d'une texture de relief. C'est un effet très intéressant, car il utilise peu de ressources, pour un résultat qui peut être saisissant s'il est bien utilisé.
Une texture de relief (Bump map) est une image en niveau de gris qui contient des informations de profondeur : si les pixels sombres sont des « creux », les pixels clairs sont des « bosses ». L'effet convient bien à des reliefs peu prononcés et dont la précision n'est pas fondamentale (une route goudronnée, du tissu…).
On obtient généralement cet effet en se basant sur la texture de couleur, que l'on modifie dans un éditeur d'image comme Gimp.

À gauche , la texture Bump . Elle est utilisée dans le menhir de gauche et est absente dans le cas du menhir de droite.
Une NormalMapest un peu plus complexe. Elle décrit de manière très précise le relief de l'objet, elle permet vraiment de donner l'illusion d'un maillage dense. On l'obtient généralement en comparant un modèle low poly et un modèle high poly (cette technique est traitée dans le chapitre :« Optimisation de la texture et de la lumière : Baking »), ou à défaut, à partir d'une bump map et d'un outil comme Insane Bump (plugin Gimp).
Dans le BGE, elle s'utilise de la même manière que pour un matériau de rendu, soit en utilisant un node texture nourrissant une entrée Normalsd'un matériau, soit de manière traditionnelle en cochant la case Normal (panneau Textures/Influence/Geometry) et en réglant la puissance de l'effet. Pour une normal map, il faudra également, dans Textures/Image Sampling, cocher Normal Map.

La Normal Map est ici récupérée par baking de plusieurs objets sur l'objet actif (le plan) grâce l'option Selected to Active du panneau Baking dans l'onglet Render.
L'utilisation de la transparence
Outre l'usage évident de transparence pour imiter des matériaux type eau, verre, etc. la transparence est utilisée dans les jeux vidéo pour simplifier la géométrie. On peut par exemple, simuler une forme complexe plane par un plan carré et une texture partiellement transparente.
C'est une façon d'éluder la création de géométrie pour définir une forme. Un décor naturel (p. ex. les arbres, les feuilles, les grillages) impliquerait de créer une géométrie très lourde ; mais ramenés à des plans texturés avec de la transparence, un projet de décor familier devient réalisable avec beaucoup moins de faces.
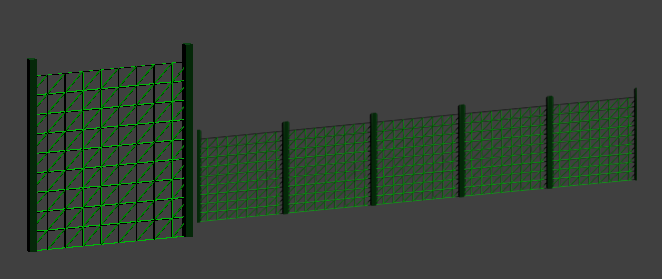
Le terme Alpha (en référence à la couche ou au canal Alpha d'une image), où qu'il soit mentionné dans l'interface de Blender, est relatif à de la transparence.
Dans l'UV/Image Editor, vous pouvez afficher une image avec sa transparence, sans sa transparence ou uniquement sa couche Alpha. Vous pouvez la modifier avec les outils de peinture.
Plutôt que de dédier une image noire et blanche à la transparence, l'usage le plus fréquent est d'utiliser la couche Alphade l'image.
Le réglage de la transparence de façon traditionnelle n'est pas évident, car les options par défaut n'aident pas ou sont disséminées dans différents recoins de l'interface.
Pour information, la méthode traditionnelle implique d'enclencher la case du panneau Transparencydans l'onglet des matériaux.
Les boutons pour les différents types de transparence sont relatifs au Blender Internal. Seule, la glissière Alpha a une importance sur la transparence globale du matériau.
Passez sa valeur à 0.
Dans l'onglet des textures, pour qu'une texture modifie la transparence, il faudra activer également une glissière Alpha dans le panneau Influence.
Par défaut, le blend mode de ce panneau est Mix.
La valeur de la glissière Alphadu matériau est à adapter au blendmodeutilisé.
Avec un blend mode Mix, la valeur à indiquer est zéro, car les valeurs de la couche Alpha de l'image vont s'ajouter à la valeur Alphanulle du matériau.
Mais pour un blend mode Multiply, il faudra enclencher l'option RGB to Intensity et utiliser une valeur Alpha du matériau égale à 1.
Si vous ouvrez de très vieux fichiers créés avant l'apparition du blend mode Mix,il est probable que le blend mode utilisé soit Multiply.
La méthode nodale permet de faire abstraction du blend mode et d'une activation du panneau de la transparence dans l'onglet du matériau.
Il suffit simplement d'utiliser un nœud ExtendedMaterial possédant un socketd'entrée Alpha,au lieu du nœud Material par défaut, qui ne comprend qu'une sortie Alpha.
Pour créer un nouveau matériau pour ce nœud, cliquez sur le bouton New du nœudExtendedMaterial.
Déterminez les coordonnées de la texture en connectant la sortie UV d'un nœud Geometry à l'entrée Vector du nœud Texture.
Faites agir la texture sur la transparence du matériau.
Dans le cas où vous souhaitez utiliser la couche Alpha d'une image, connectez la sortie Valuedu nœud Texture à l'entréeAlpha du nœud Extended Material.
Dans le cas où vous utilisez la texture comme un masque noir et blanc à partir d'une image sans couche Alpha, connectez la sortie Color du nœud Texture à l'entrée Alpha du nœud Extended Material.

Attention : pour que la transparence du matériau soit effective, il faut absolument que la sortie Alpha du nœud Extended Material soit connectée à l'entrée Alpha du nœud Output.
Bien que l'effet de transparence soit effectif dans la preview du matériau, il n'est pas flagrant dans le viewport. C'est à cause du réglage par défaut de l'option Alpha blend du panneau Game Settingssur le choix Opaque(ignorant volontairement la transparence pour garder opaques toutes les faces du mesh).
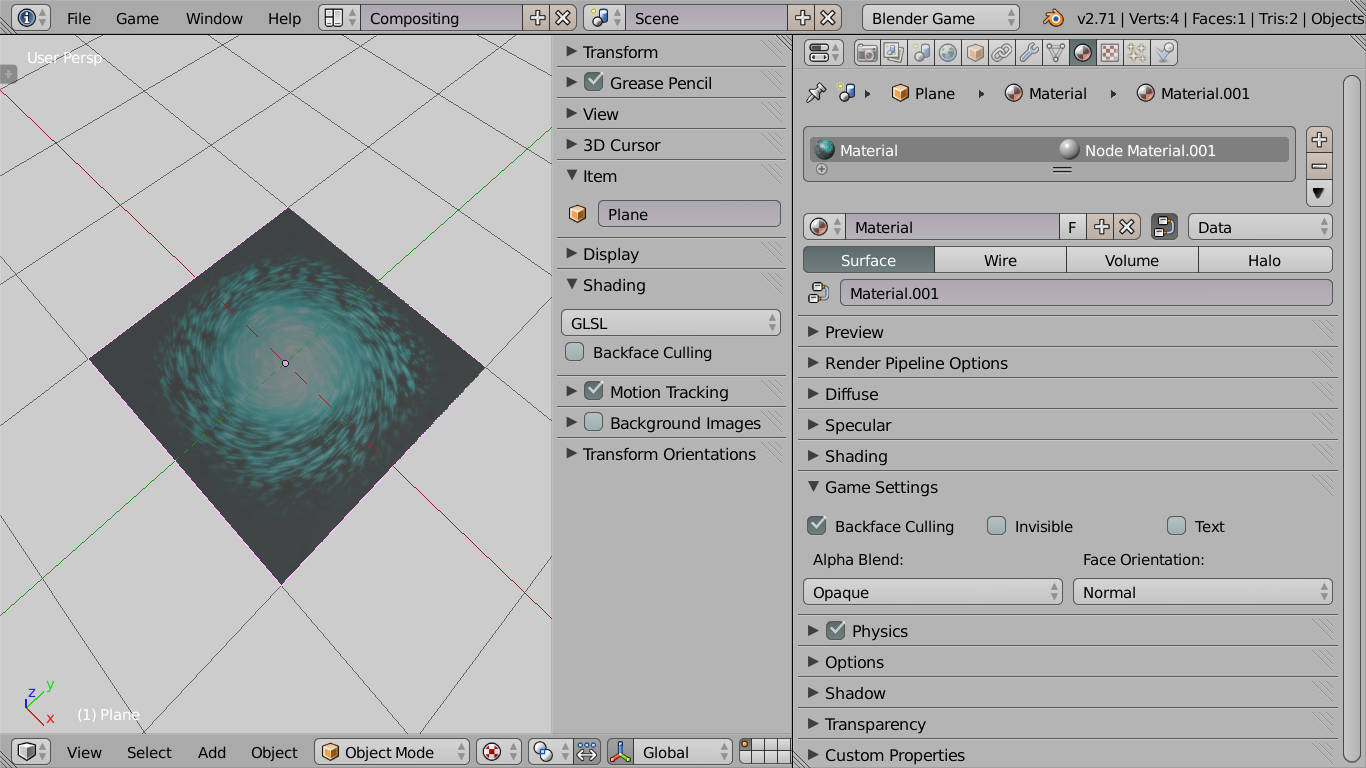
Dans l'onglet du matériau, ce panneau Game Settings possède un paramètre Alpha blend mode à modifier, pour adapter la superposition d'objets semi-transparents.
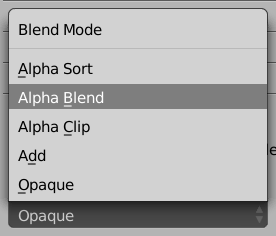
Passez ce réglage sur le choix Alpha Blend pour avoir une transparence correspondant à la texture.
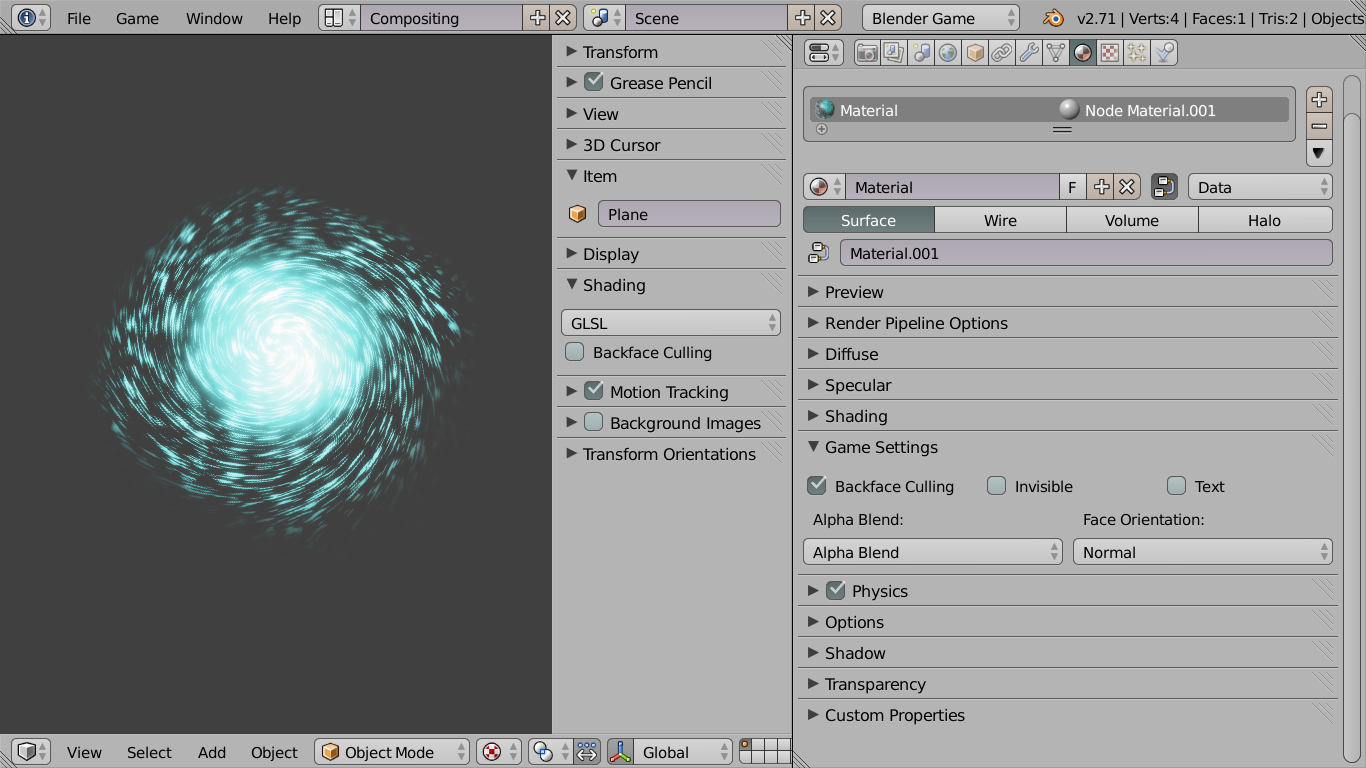
Ce choix respecte les transitions douces. Contrairement à celui-ci, le choix Alpha Clipn'accepte pas les valeurs intermédiaires et force une transition abrupte entre une partie totalement transparente ou totalement opaque.
Lorsque des surfaces se chevauchent, le choix Alpha Sort donnera un effet de profondeur, d'épaisseur en éclairant plus clairement les éléments les plus proches.
Pour générer des effets lumineux, comme du feu, des spriteslumineux peuvent se superposer et alors le choix Add permettra d'augmenter l'intensité lumineuse d'après la transparence aussi appelée de la transparence additive.
À présent, il reste une différence entre le résultat visible dans la vue 3D et le résultat dans le viewport du jeu.
La surface n'est visible que d'un côté pour accélérer l'affichage.
Par défaut, l'option Backface Cullingdu matériau est activée. Il faudra alors la désactiver pour créer un élément de décor fixe visible des deux côtés comme un grillage.
Pour accorder la vue 3D au choix fait pour un matériau, la même option Backface Culling est accessible dans le panneau Shading des propriétés de la vue 3D.
Les autres paramètres de ce panneau ne sont pas directement en relation avec la transparence.
Cependant, lorsque l'on crée un plan texturé, c'est soit pour faire un sprite ou un billboard toujours dirigé dans la même direction (souvent vers la caméra). Le menu Face Orientations offre plusieurs choix de direction automatique.
III-D. Matériaux dynamiques et textures animées▲
Dans ce chapitre, nous allons voir trois méthodes pour faire varier les matériaux et textures dans le temps. Ces trois méthodes sont très différentes les unes des autres, mais sont regroupées ici, parce qu'elles concernent la modification en direct de l'apparence de nos objets.
Nous verrons premièrement une technique bien connue des créateurs de jeux 2D, c'est l'utilisation de sprites pour rendre des effets d'animation. La deuxième passe par un processus de remplacement, à la volée, dans la carte graphique elle-même, des images attachées aux textures. Et la dernière méthode concerne la fabrication d'un matériau qui se modifie en fonction d'un évènement particulier activé en cours de jeu.

Textures animées par sprites
L'effet de transparence est souvent utilisé avec les sprites animés. Il s'agit de réduire les ressources en utilisant une seule image regroupant les quelques frames d'une animation courte.
Il vous faut considérer l'image comme une texture normale au niveau du matériau.
Le réglage de l'animation se fait dans l'UV/Image Editor.
Texturez un simple plan avec l'image correspondant à collection des étapes de l'animation.
Elle doit être formée de tuiles de taille identique. Chaque tuile correspondant à une frame de l'animation.
Affichez l'image dans l'UV/Image Editor.
Les UV de la face du plan doivent recouvrir l'ensemble de l'image.
Faire un reset des UV est un moyen simple de s'en assurer.
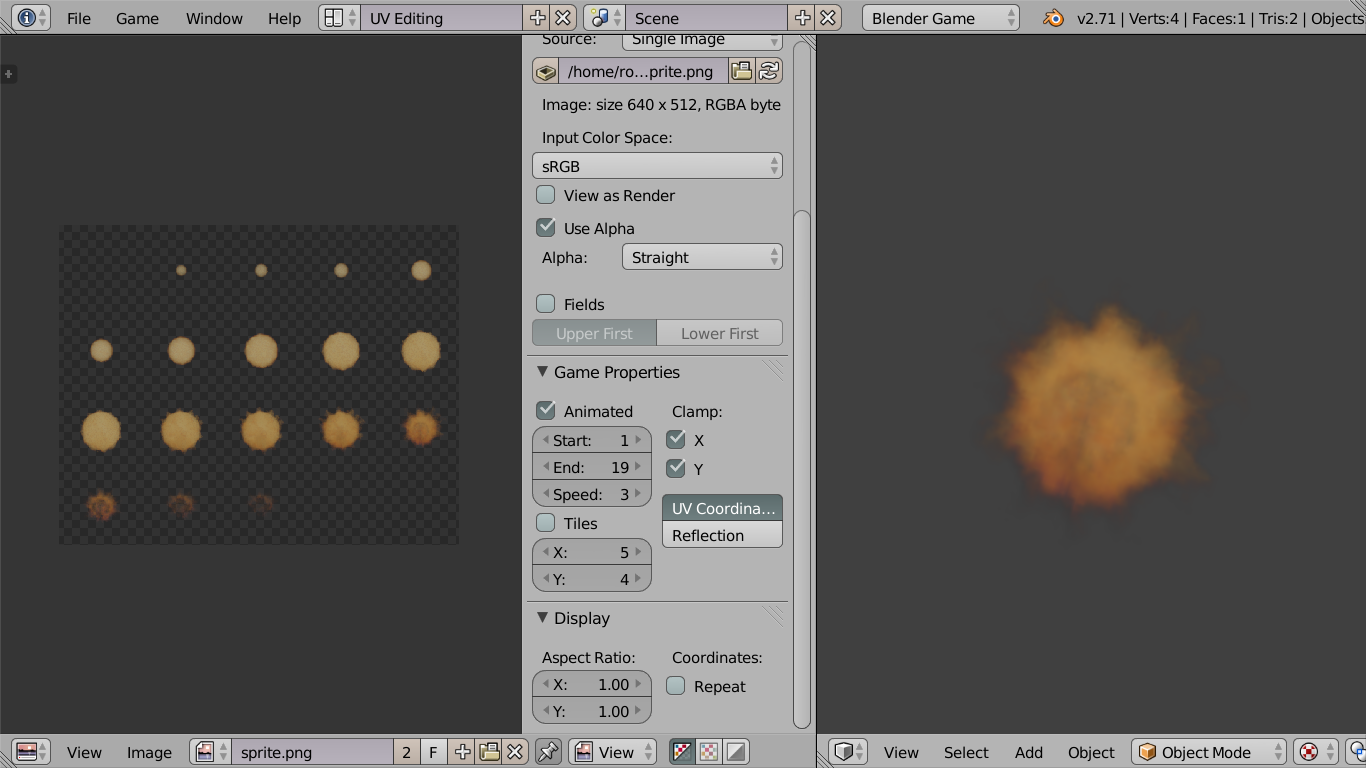
Affichez le panneau Game Properties dans la colonne des propriétés de l'image.
Afin de recouper le nombre et la disposition des tuiles, dans la colonne des propriétés de l'image, il faut définir un nombre de colonnes avec la valeur X et de lignes avec la valeur Y de l'encart Tiles.
Enclenchez le Clamp en X et en Y selon l'aspect de votre image mais laissez l'option Tiles désactivée pour l'animation.
Pour indiquer la tuile de départ de l'animation et celle de la fin de l'animation, précisez les valeursStart et End de l'encart Animated. Les tuiles sont indexées de gauche à droite, de haut en bas.
Pour que l'animation se lance dans le Game Engine, cochez la case Animated du panneau Game Properties. L'animation tourne en boucle lorsque vous pressez la touche P.
À ce stade, il reste à adapter la vitesse de défilement des tuiles lorsque vous lancez le jeu.
Pour cela, le plus simple est de faire des aller-retours successifs entre le lancement du jeu et la modification de la valeur Speed.
Textures animées par remplacement
La technique présentée dans cette partie est très différente. Nous allons remplacer une texture dans la carte graphique par une image ou un flux d'images de provenance variée : fichier image, fichier vidéo, WebCam, bloc mémoire, ou un mélange de ce qui précède. Le terme fichier est à prendre au sens large : il peut s'agit d'un fichier ou d'un flux vidéo accessible sur Internet ; il suffit pour cela de spécifier une URL plutôt qu'un nom de fichier.
En plus nous pouvons appliquer un effet sur l'image avant qu'elle ne soit envoyée au GPU : incrustation vidéo de type « écran vert », gamme de gris, normal map.
Cette technique avancée n'est accessible que par Python via le module bge.texture. La magie derrière ce module est la librairie libre FFmpeg. La plupart des formats et les codecs supportés par Ffmpeg sont utilisables dans ce module. En voici une liste non exhaustive :
- AVI ;
- Ogg ;
- Xvid ;
- Theora ;
- dv1394 camera ;
- carte d'acquisition compatible avec video4 Linux (cela inclut de nombreuses webcams) ;
- jpg ;
- flux RTSP.
Le principe est simple : nous identifions une texture sur un objet existant en utilisant la fonction bge.texture.materialID. Ensuite nous créons un objet texture dont le contenu sera modifié dynamiquement suivant l'une ou l'autre méthode évoquée plus haut et nous échangeons les deux textures dans le GPU.
Le moteur graphique du BGE n'est pas averti de la substitution et continue à afficher les objets comme d'habitude, sauf que nous avons maintenant le contrôle de la texture.
Quand l'objet texture est détruit, l'ancienne texture est restaurée.
Image fixe
Ce script Python change la texture d'un objet par une image fixe :
import bge
from bge import texture
from bge import logic
def createTexture(cont):
obj = cont.owner
# Obtention de l'index de la texture initiale
ID = texture.materialID(obj, 'IMoriginal.png')
# Création de la nouvelle texture
object_texture = texture.Texture(obj, ID)
# il faut garder une référence permanente
obj.attrDict["tex"] = object_texture
# chemin complet vers le fichier image
url = logic.expandPath("//newtex.png")
# chargeons la texture en mémoire
new_source = texture.ImageFFmpeg(url)
# swap de texture
object_texture.source = new_source
# remplacement dans le GPU
object_texture.refresh(False)
def removeTexture(cont):
obj = cont.owner
try:
del obj.attrDict["tex"]
except:
passVoyons ligne par ligne l'utilisation de ces fonctions :
import bge
from bge import logic
from bge import textureCes trois lignes nous permettent d'accéder aux modules bge.logic et bge.texture par leur nom. Nous avons besoin de texture pour créer la texture animée et de logic pour des fonctions d'intendance.
def createTexture(cont):
obj = cont.ownerLa fonction createTexture sera appelée par un controller Python, l'argument est donc la référence du controller. Nous avons besoin de l'objet, car c'est lui qui possède la texture que nous voulons modifier.
# Obtention de l'index de la texture initiale
ID = texture.materialID(obj, 'IMoriginal.png')Nous supposons dans cet exemple que l'objet possède un matériel qui utilise une texture original.png. Le préfixe IM signifie que nous cherchons une image et pas un matériel. Nous pouvons directement rechercher un matériel par son nom en utilisant le préfixe 'MA'.
# Création de la nouvelle texture
object_texture = texture.Texture(obj, ID)Une fois le matériel identifié nous créons un objet Texture en spécifiant l'identifiant de matériel trouvé précédemment. Le premier canal de texture du matériel sera automatiquement remplacé par cette nouvelle texture.
# il faut garder une référence permanente
obj.attrDict["tex"] = object_textureL'objet texture doit impérativement rester en mémoire tant que nous voulons utiliser la nouvelle mémoire, sinon le garbage collector de Python supprimera l'objet dès que la fin de la fonction et la texture sera supprimée. La méthode que nous utilisons ici est de conserver la référence de l'objet logic en l'ajoutant au dictionnaire attrDict de l'objet qui persiste tant qu'il n'est pas détruit (ce qui se produit au plus tard à la fin du jeu). Nous aurions pu sauver la référence dans le dictionnaire global de l'objet logic (logic.globalDict) pour le conserver tout au long du jeu même si l'objet est détruit.
# chemin complet vers le fichier image
url = logic.expandPath("//newtexture.jpg")
Nous avons besoin du chemin complet de la texture. Cette ligne suppose qu'une image 'newtexture.jpg' est présente dans le répertoire du fichier blend. Les '//' sont remplacés par le chemin complet du blend.
# chargeons la texture mémoire
new_source = texture.ImageFFmpeg(url)La fonction ImageFFmpeg() du module bge.texture permet de charger une image fixe. Nous utiliserions une autre fonction pour charger une video ou pour créer un bloc mémoire.
# swap de texture
object_texture.source = new_sourceJusqu'à présent, notre texture était vide. En lui donnant une source on lui donne du contenu, ici notre image préalablement chargée.
# remplacement dans le GPU
object_texture.refresh(False)Le chargement de la nouvelle texture dans le GPU se fait par la fonction refresh. L'argument de refresh est un booléen qui indique si la texture doit être recalculée (et donc renvoyée au GPU) au prochain refresh. Dans le cas d'une image fixe ce n'est pas nécessaire, mais pour une vidéo ce serait indispensable, de même qu'il serait indispensable d'appeler refresh très fréquemment pour que les différentes images de la vidéo soit extraites et envoyée au GPU (tout se passe dans refresh).
Pour utiliser ce script nous aurons besoin de deux briques controllers qui appellent la fonctioncreateTexture au début du jeu pour effectuer le remplacement. Et une à la fin qui appelle la fonction removeTexture pour restaurer la texture.
La fonction removeTexture est optionnelle, car la texture sera d'office restaurée à la fin du jeu grâce au fait que nous utilisons le dictionnaire de l'objet pour sauver la référence : ce dictionnaire est effacé à la fin du jeu ou dès que l'objet est détruit.
Comme vous le voyez sur la capture d'écran, nous avons choisi la méthode Module et non pas la méthode Script pour ajouter notre fonctionnalité Python. Cela implique donc que nous devions utiliser la syntaxe NomModule.NomFonction pour indiquer à Blender où se trouve le code Python à utiliser.
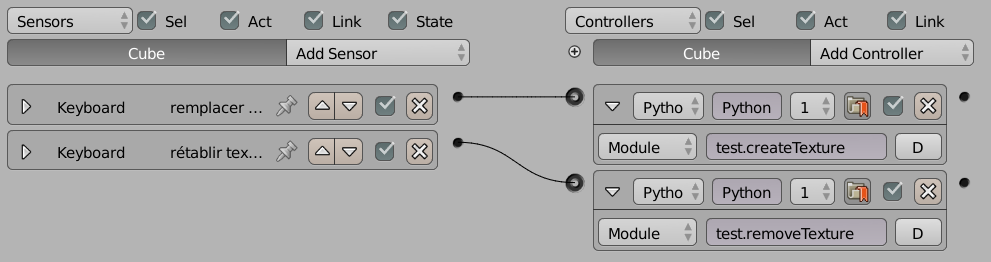
Image video
Dans cet exemple que nous ne détaillerons pas autant, nous remplaçons la texture d'un objet par une vidéo, ici une vidéo en ligne.
import bge
from bge import texture
from bge import logic
def createTexture(cont):
obj = cont.owner
# Obtention de l'index de la texture initiale
ID = texture.materialID(obj, 'IMoriginal.png')
# Création de la nouvelle texture
object_texture = texture.Texture(obj, ID)
# il faut garder une référence permanente
obj.attrDict["tex"] = object_texture
# chargeons la texture en mémoire
new_source = texture.VideoFFmpeg("http://mirrorblender.top-ix.org/movies/sintel-1024-surround.mp4")
# swap de texture
object_texture.source = new_source
# demarrons la vidéo
new_source.play()
# remplacement dans le GPU
object_texture.refresh(True)
def runTexture(cont):
obj = cont.owner
if "tex" in obj:
obj.attrDict["tex"].refresh(True)
print("1")
def removeTexture(cont):
obj = cont.owner
try:
del obj.attrDict["tex"]
except:
passCe script se distingue du précédent par deux points.
- L'objet source est de type VideoFFmpeg au lieu d'ImageFFmpeg (si nous avions utilisé ImageFFmpeg nous n'aurions obtenu que la première image du film). Cet objet a une API adapté à la lecture de fichier vidéo (play, pause, stop). Ici nous utilisons play() pour lancer la vidéo.
-
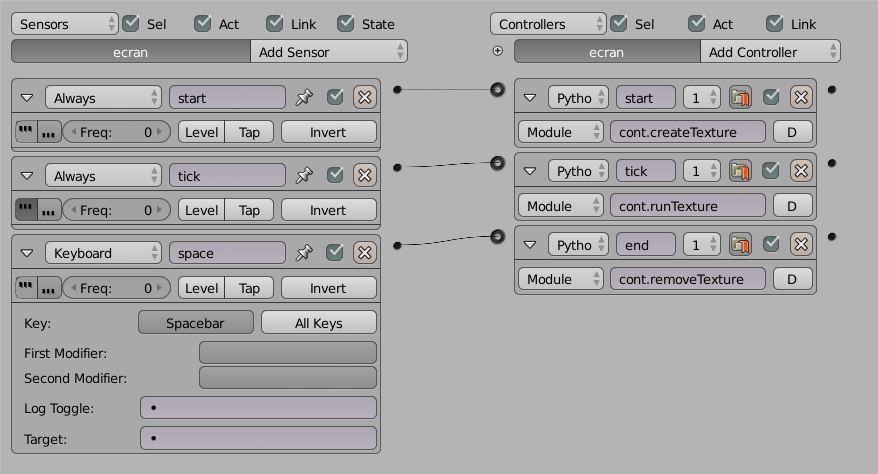
Matériaux dynamiques avec les nodes
Utiliser les nodesouvre la porte à une multitude d'effets poussés basés sur des paramètres d'entrée (inputs) qui serait normalement inaccessibles.
Comme exemple, fabriquons un matériau qui devient transparent s'il est observé de près : cela peut servir par exemple, à voir à travers une partie du décor si la caméra se rapproche trop. En partant du material basique vu sous forme de nodeque nous avons préparé précédemment, il n'y a que très peu de changements à effectuer.
Pour commencer, il faut activer la transparence du material en cochant l'option Transparencydans l'onglet Render Pipeline Options dumaterial.
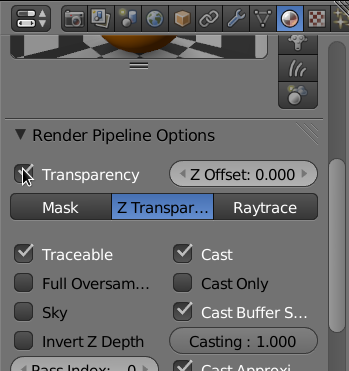
Ensuite, dans le Node Editor, il suffit de jouer avec le paramètre Alpha du node Output. Dans notre cas, nous devons relier cet Alphaà la distance de la caméra, disponible via le nodeCamera Data, en exploitant l'entrée View Distance. Lorsque cette distance atteint ou dépasse 1, l'Alpha prendra sa valeur maximale (opaque). Pour un réglage plus fin, insérer un node Math en mode Multiply permet de modifier cette distance critique. L'option Clamp est une bonne pratique pour limiter les valeurs de sortie entre 0 et 1, puisque l'Alpha va ignorer des valeurs extérieures à cet intervalle.
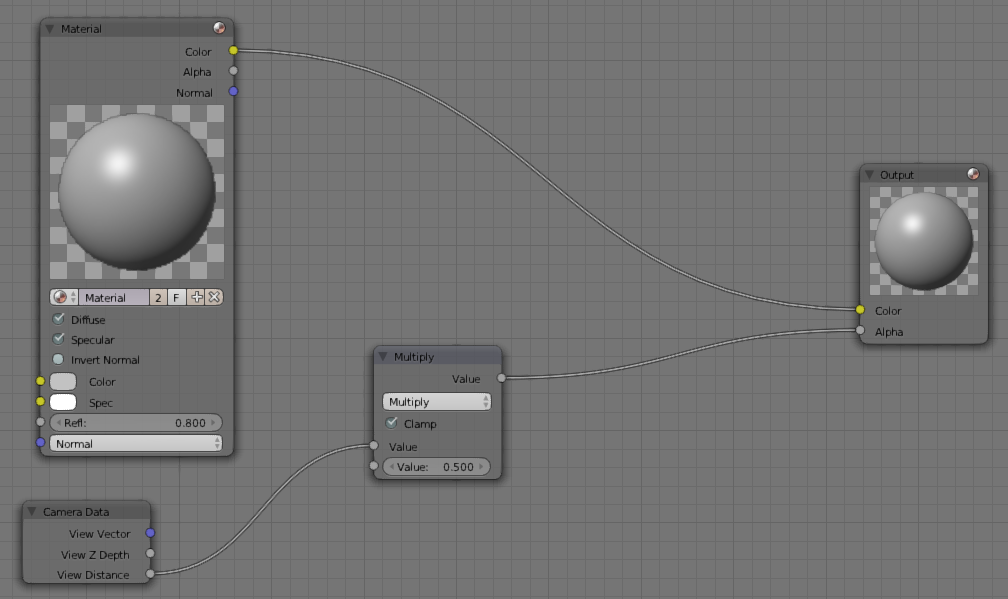
III-E. Ajouter du son▲

À côté de l'aspect visuel, un jeu vidéo ou une application interactive a souvent besoin d'un univers sonore pour être complet. Nous allons voir dans ce chapitre comment ajouter du son et de la musique dans notre univers visuel.
Les formats audio
Considérons deux cas de figures concernant les sons dans un jeu, les sons d'ambiance et les sons générés par des actions. Pour les sons courts, les petits bruitages, nous choisirons des fichiers au format wav ou aif, non compressés, qui seront plus rapide à lancer pour le Game Engine et assureront une bonne synchronisation avec les interactions. Par contre si les fichiers sont plus gros (par exemple, des musiques d'ambiance), nous pourrons prendre un autre format compressé (.ogg ou .mp3) pour éviter d'alourdir le .blend. Concernant le fichier, les formats supportées par le BGE sont wav, mp3, ogg, aif et flac.
Logic brick
Il est très simple de jouer un son via les briques logiques, pour réagir à un évènement du jeu.
Pour lancer des sons via les Logic Brick, nous devons utiliser l'actuator Sound. Dans cet actuator, nous avons donc le fichier à lire, le mode de lecture, le volume du son, qui varie de 0 à 2 et le Pitch qui sert à modifier la fréquence du son.
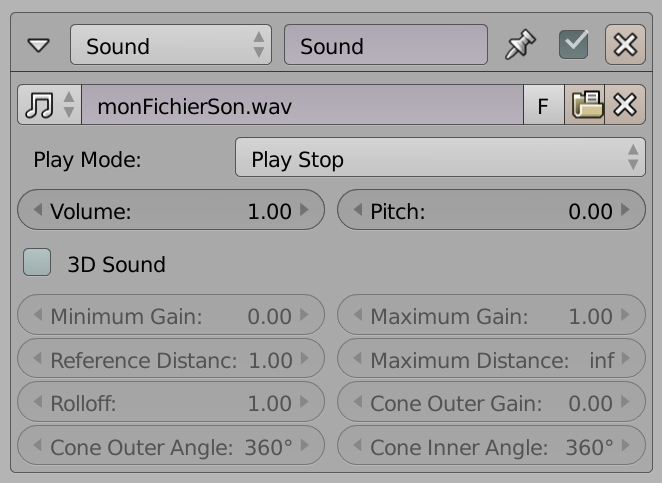
Les modes de lecture
Selon les cas, il peut être intéressant de jouer un son de différentes manières : une seule fois si le personnage se cogne contre un mur, plusieurs fois en boucle tant qu'il marche sur un sol bruyant, une seule fois sauf si on l'arrête, etc.
Jouer le son en entier
En utilisant Play End, à la première impulsion, le son se lance et se joue complètement. En cas de seconde impulsion pendant que le son est encore en train de se jouer, il recommencera à 0. Cela correspond bien pour des sons d'événements comme les chocs ou les actions du personnage.
Jouer le son en entier, sauf si on l'arrête
En mode Play Stop, tant que l'entrée de la brique est active, le son est joué. Mais dès que l'entrée n'est plus active, le son s'arrête. En cas d'arrêt (fin du son ou entrée inactive), le prochain lancement se fera au début du son. Attention toutefois, même si l'entrée reste active, le son ne se relancera pas de lui-même à la fin de sa lecture.
Jouer le son en boucle, pour toujours
Avec Loop End, le son joue complètement et va se relancer en boucle après une impulsion. En cas de seconde impulsion, le son recommence à 0. Cette approche est parfaite pour une musique d'ambiance.
Jouer le son en boucle, sauf si on l'arrête
En mode Loop Stop, c'est le même principe que le Play Stop sauf que le son se jouera en boucle tant que l'entrée n'est pas relâchée. Idéal pour des sons fonctionnels ou de processus, comme des bruits de machine et moteur, de l'eau qui coule, etc.
Jouer le son dans les deux sens
Le Loop Bidirectional joue le son du début jusqu'à la fin et si l'entrée est encore active à la fin du son, celui-ci est alors joué à l'envers.
Jouer le son dans les deux sens, sauf si on l'arrête
Le Loop Bidirectional Stop joue le son tant que l'entrée est active, mais s'arrête dès lors que l'entrée est inactive. Et comme le Loop Bidirectional, si l'entrée est active jusqu'à la fin du son, alors celui-ci se joue à l'envers, jusqu'à ce que l'entrée logique soit mise à faux.
Effet 3D

Ajouter un peu de profondeur et d'espace aux sons permet de créer une meilleure immersion dans le jeu. Par exemple, si un ennemi se trouve loin du personnage, on l'entendra à peine ; mais s'il surgit juste derrière le personnage, le son sera très fort !
Nous devons en premier changer le type du Listenerde la Scène (dans l'onglet Scene > Audio > Listener), choisir la valeur Linear Clamped (le modèle de distance pour le calcul des atténuations). Occupons-nous de la brique logique Sound : cochons la case 3D Sound.
Les valeurs de Reference Distance (distance de référence), Maximum Dist (distance maximale) et Rolloff sont les paramètres définissant la diffusion du son.
À partir de la distance de référence, le son commence à diminuer. La distance maximale est la distance à laquelle on pourra entendre le son. Le Rolloff est le paramètre de la courbe d'atténuation du son. Avec la valeur 1 la diminution du son est linéaire suivant l'acart entre la distance de référence et la distance maximum.
Pour ceux que ça intéresse, l'audio est gérée par OpenAL et selon la documentation de la bibliothèque, on a :
distance = max(distance, AL_REFERENCE_DISTANCE)
distance = min(distance, AL_MAX_DISTANCE)
gain = (1 - AL_ROLLOFF_FACTOR * (distance -
AL_REFERENCE_DISTANCE) /
(AL_MAX_DISTANCE - AL_REFERENCE_DISTANCE))Ce graphique présente la diffusion du son pour des valeurs données.
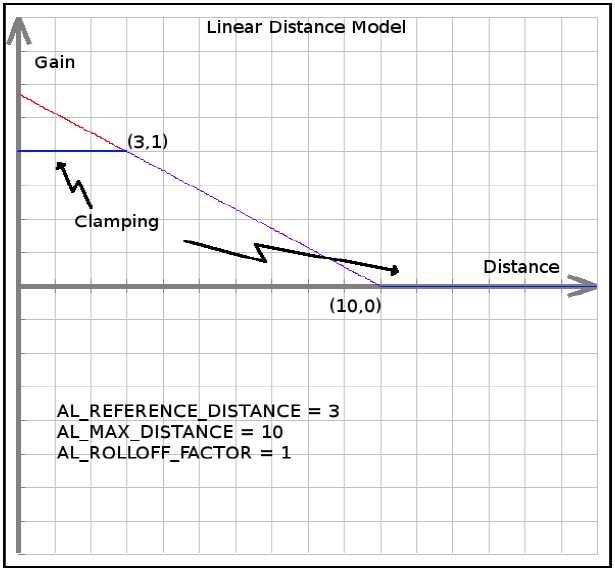
Avec une valeur de 200 pour le Rolloff nous avons à peu près une valeur de 2000 pour le Maximum Distance ce qui correspond +-10 Blender Unit (donc si nous passons le Maximum Distance à 4000, le son sera entendu jusqu'à 20 Blender Units, etc.). Par contre, cela ne marche plus très bien avec des valeurs trop petites (< 1).
On peut aussi jouer avec le Reference Distance pour définir quand effectuer l'effet d'atténuation du son.
Pour conclure, dans une scène on change Scene > Audio > Listener en mode Linear Clamped.
On place un cube avec l'actuator sound :
- Maximum Distance = 2000 (donc une décroissance sur 10 Blender Units !) ;
- Rolloff = 200 ;
- Reference Distance = 20.
Voilà ce qui se passera :
- à 1Blender Unit : on entendra normalement le son (100 %) ;
- à 10 Blender Units : on entendra normalement le son (100 %) ;
- à 15 Blender Units : on entendra normalement le son (100 %) ;
- à 20 Blender Units : on entendra normalement le son (100 %) ;
- à 23 Blender Units : on entendra le son un peu moins fort…
- à 28 Blender Units : on entendra le son très bas…
- à 30 Blender Unites : on n'entendra pratiquement plus le son.
Scrypthon !
Concernant la gestion du son, le python amène vraiment une nouvelle palette de fonctionnalités pour traiter les sons. Cette fois, nous utilisons un autre module Python : aud.
Pour ajouter du son lors d'une collision entre deux objets, nous utilisons la configuration suivante.
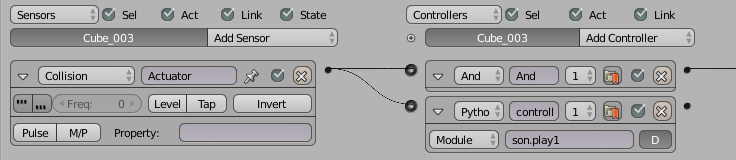
Rappelons que nous avons choisi la méthode Module et non pas la méthode Script du contrôleur pour appeler le script son.py suivant.
import aud
from os import chdir
from bge import logic
# on n'oublie pas de se placer dans le bon répertoire
chdir(logic.expandPath("//"))
device = aud.device()
def play1():
factory = aud.Factory('music1.mp3')
factory = factory.limit(0.0, 5.0)
handle = device.play(factory)
def play2():
factory = aud.Factory('music1.mp3')
factory = factory.fadein(0.0, 5.0)
factory = factory.fadeout(7.0, 9.0)
handle = device.play(factory)
def splitch():
factory = aud.Factory('splitch.mp3')
factory = factory.limit(0.0, 5.0)
handle = device.play(factory)
handle.loop_count = 2Les trois premières lignes nous permettent d'importer nos modules et les trois suivantes servent à bien définir le répertoire courant (voir le chapitre « Bien préparer son projet »).
Nous commençons par créer une variable device qui nous permettra d'agir sur la carte son. Ensuite nous déclarons trois fonctions, play1, play2 et splitch. Dans la capture d'écran nous demandons à Blender d'utiliser la fonction play1, mais nous pourrions très bien utiliser les autres fonctions à d'autres moments, dans notre projet.
Les trois fonctions commencent par la création d'une aud.Factory, un lien vers un fichier son que l'on va pouvoir configurer, avant de la jouer grâce à la méthodeplay() de notre device.
Regardons donc cette fonction play1. Une fois la Factory créée, nous allons utiliser sa méthode limit() pour sélectionner uniquement une plage de temps du fichier son. La fonction limit() prend deux paramètres float : start et end, qui définissent en secondes le début et la fin de notre sélection. Une fois que l'on a configuré ce que l'on voulait, on passe demande à notre device (qui, rappelez-vous, est un lien vers la carte son) : ici la carte son va jouer les cinq premières secondes de notre fichier audio.
Dans la fonction play2(), nous souhaiterions aller plus loin en ajoutant des fondus, pour rendre plus fluides le début et la fin de la lecture. Une fois la factory créée, nous allons la configurer en appelant successivement deux fonctions (lignes 2 et 3 de play2()) : fadein() pour un fondu en ouverture, puis fadeout() pour un fondu en fermeture. On peut en effet mettre en place plusieurs effets en enchaînant les appels à des fonctions de configuration. Il ne nous reste qu'à jouer le son avec device.play().
Terminons maintenant avec la fonction splitch(). Vous aurez remarqué que lorsque nous utilisions la méthode play(), nous récupérions un handle ; voyons comment en tirer profit. On peut, par exemple, modifier son attribut loop_count, qui permet de jouer plusieurs fois le son. Ici nous avons donné 1 comme valeur, il sera donc joué une fois à la 4e ligne de la fonction.
Petite précision intéressante, si vous donnez une valeur négative à loop_count, votre son se répétera continuellement. Le handle que vous renvoie la fonction play() permet d'agir sur la lecture du son une fois celle-ci en cours. Vous pouvez par exemple, la mettre en pause (avec la fonction pause()), la reprendre (avec la fonction resume()) ou arrêter définitivement la lecture (avec la fonction stop()). Concernant la fonction stop(), elle arrête bien totalement la lecture. On ne peut la reprendre à moins de relancer la fonction play() de notre périphérique.
III-F. Filtres de rendu▲
Jusqu'à présent nous avons étudié un ensemble de techniques qui permettent d'agir sur le contenu de l'image avant son rendu. Nous verrons dans ce chapitre qu'il est possible d'agir après le rendu, afin de personnaliser le style visuel du jeu, ou d'agir de manière très pointue sur l'affichage.
Filtre 2D
La brique logique 2D Filter Actuator permet d'ajouter facilement un shader d'affichage, afin d'obtenir des effets comme du flou, ou une coloration sépia, par exemple. Il s'agit de filtres 2D (comparables à ceux d'un éditeur d'image comme Gimp) qui s'appliquent sur chaque frame, après leur rendu et avant leur affichage.
Voici un exemple de jeu BGE sans filtre 2D.

Le même avec un filtre Sepia.

Ou un filtre Dilatation. (voir le détail des textures).

La mise en place est très simple, puisqu'il suffit d'ajouter un actuator 2D Filter et de sélectionner un filtre. On peut insérer cette brique logique dans un objet quelconque, par exemple la caméra.

Les options Enable et Disable permettent de contrôler les filtres dynamiquement. On peut par exemple, imaginer un flou de mouvement qui ne s'active qu'au-delà d'une certaine vitesse de déplacement, ou encore un filtre que le joueur peut désactiver dans un menu pour améliorer les performances.
Ici, deux touches du clavier permettent d'activer ou de désactiver le filtre.

L'option Pass Number permet de contrôler les filtres de manière indépendante. Ici, le clavier permet d'agir sur le filtre Sepia défini sur la passe 1, mais pas sur le filtre Blur défini sur la passe 0.
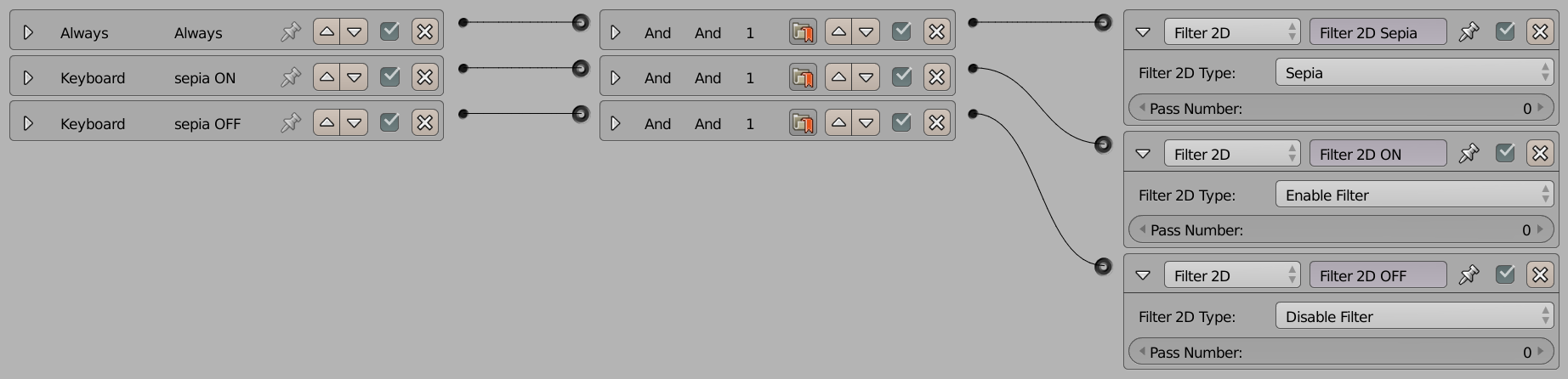
Quelques filtres simples sont fournis avec le BGE, mais ils ne répondront sans doute pas à tous vos besoins. Il est naturellement possible d'utiliser des filtres personnalisés (via l'option Custom Filter et un simple fichier texte), que l'on aura téléchargé ou écrit soi-même.
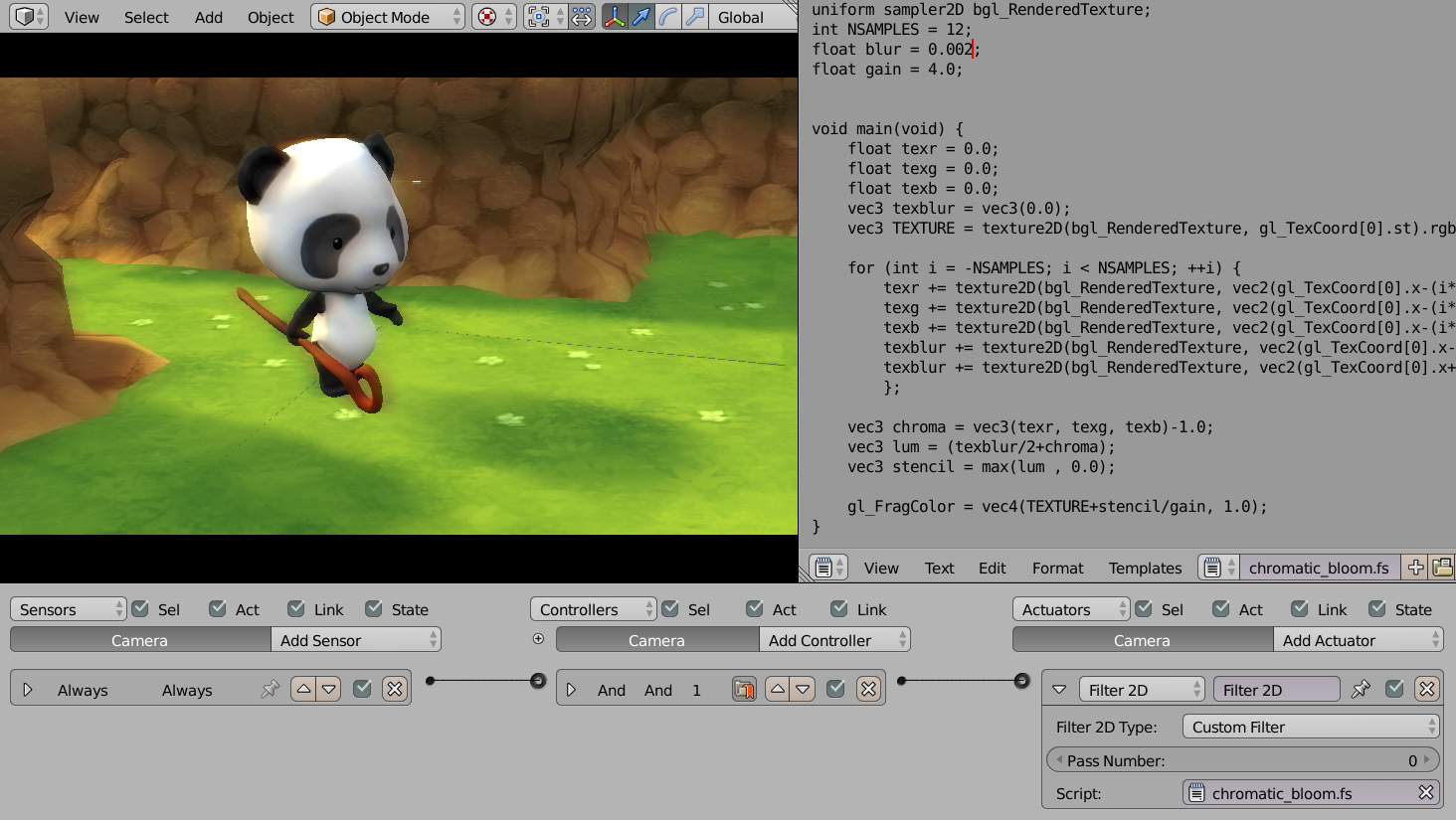
Le filtre Chromatic Bloom visible sur cette capture est disponible ici : http://mattline1.blogspot.co.uk/2012/08/blender-2d-filters.html.
Il existe un Add-on regroupant une belle collection de ces filtres (parmi d'autres shaders utiles pour le BGE) : http://urfoex.blogspot.be/2013/03/bge-glsl-glsl-shader-repository-addon.html.
Cette série de tutoriels explique les bases nécessaires pour écrire vos propres shaders : http://solarlune-gameup.blogspot.co.uk/search/label/GLS.
IV. Comportement des objets et personnages▲
IV-A. Définir les caractéristiques du monde▲
À la base, notre espace de jeu est simplement constitué d'un certain nombre de polygones virtuels, flottant dans le vide. Pour leur donner de la consistance et de la « matière », le moteur de jeu incorpore un simulateur de « lois physiques » incluant notamment la gravité, les collisions, des unités, et beaucoup d'autres paramètres et comportements.
Dans le mode Blender Game, l'onglet World est radicalement différent de celui que l'on trouve lorsque que l'on est en mode Blender Render. C'est là que se trouvent les options concernant le moteur physique, sous le panneau Physics.
Dans l'onglet World, on peut également changer la couleur du fond (Horizon color), donner un éclairage de base ou une couleur d'ambiance (Ambient Color), et on peut même ajouter un effet de brouillard dans l'onglet Mist. Mais au-delà de ces options habituelles, il faudra définir le comportement général de notre univers de jeu.
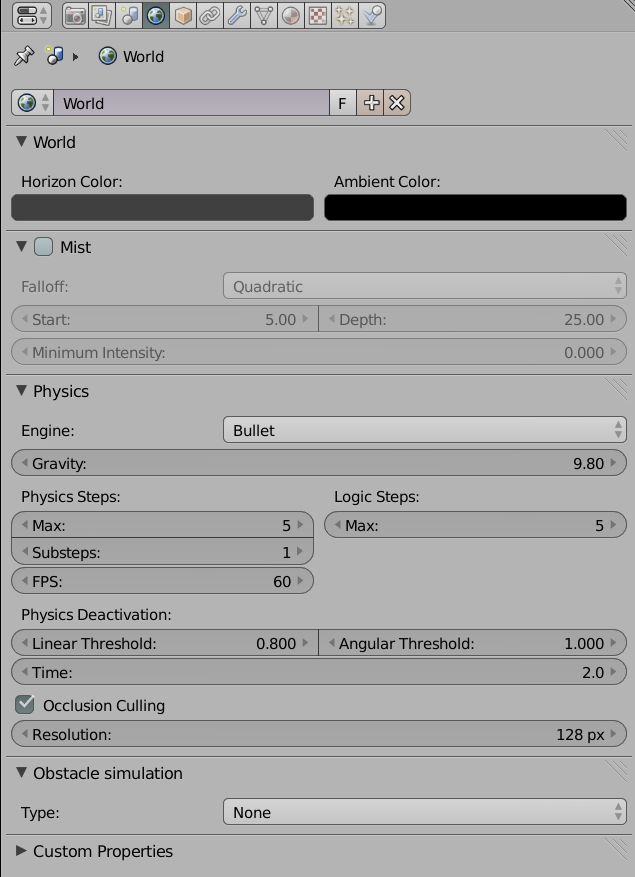
Changer les lois du monde : le moteur physique
La première option de l'onglet Physics est tout simplement de choisir le moteur physique. Blender ne supporte actuellement que le moteur Bullet, le seul autre choix None est donc de désactiver la physique. Ce choix a du sens, si le jeu ne nécessite aucune sorte de physique : le panneau Physics des objets existera toujours mais les valeurs ne seront pas utilisées dans le jeu.
Si l'interface utilise une liste qui peut se dérouler au lieu d'une simple case à cocher, c'est pour permettre de compléter la liste avec d'autres moteurs physiques. Comme nous avons le choix entre une interface Cycles ou Blender Internal, dans des anciennes versions, il était possible de sélectionner le moteur physique Sumo ou dans des versions spéciales d'utiliser le moteur Open Dynamics Engine.
Définir la gravité
La gravité a un impact direct sur certaines capacités de mobilité dans le jeu. La valeur par défaut affichée par Blender est 9.80 unités, ce qui correspond à la gravité terrestre de 9,80 m/s². Le résultat sera donc le plus naturel pour les joueurs.
Il s'agit de définir les forces fondamentales que le monde impose aux personnages et objets pour préciser la pesanteur. Ainsi, pour un jeu qui se passerait dans l'espace ou sur une autre planète, le changement de gravité pourrait être un paramètre particulièrement actif et affecter fondamentalement la jouabilité. Plus la gravité est faible plus les chutes seront perçues comme lentes. Une gravité à 0 fera que les objets ne chuteront pas.
Ce réglage n'affectera pas les objets de type static. Pour les autres, la modification de la masse dans les propriétés physiques pourront être un moyen de compenser individuellement la force qu'impose la gravité selon les situations.
La fluidité de l'affichage : gérer la fréquence de rafraîchissement
Le FPS(Frame Per Second) est une option essentielle qui définit le nombre d'images que le jeu va afficher par seconde pour donner au joueur l'illusion du mouvement, de la même façon que l'on le fait pour un film. La valeur par défaut, 60 images par seconde, est souvent acceptée comme standard pour garantir un confort de jeu. Il est bien sûr possible de la diminuer si nécessaire.
Cependant, il arrive que le jeu soit graphiquement trop gourmand en ressources et qu'une telle fréquence de rafraîchissement d'image soit impossible à atteindre : dans de telles situations, Blender va donner en priorité les ressources de calculs au moteur physique et à la logique, quitte à perdre quelques images par seconde. Rassurez-vous, la sensation d'images saccadées (ou de « lag ») n'est perceptible qu'en dessous de 24 ou 25 images par seconde, ce qui nous laisse un peu de marge. Les options Max de Physics stepset Logic stepsdéterminent combien de rafraîchissements physiques et logiques vont être intercalés entre deux rafraîchissements d'image, en cas de manque de ressources.
Il faut comprendre que le moteur de physique va calculer les événements de manière séparée de l'affichage : le paramètre Substeps dePhysics steps détermine le nombre d'itérations* des calculs de physique entre le calcul des images. Plus il y aura d'étapes calculées, plus la simulation physique sera précise, mais aussi plus votre processeur aura du travail. Par exemple, si Substepsest réglé à 2, il y aura 2 calculs de physique entre chaque image, donc 120 par seconde en laissant les FPS à 60. Ces options sont donc à considérer dans l'optique de l'optimisation du projet et généralement sont laissées à leur valeur par défaut pour commencer.
Optimiser la physique pour accélérer les calculs
Les deux options suivantes concernent l'optimisation du moteur.
Occlusion Culling est une technique avancée qui permet de ne pas afficher des objets cachés par d'autres. Bien qu'il s'agisse d'une technique graphique, elle utilise accessoirement le moteur physique, ce qui justifie la présence de cette option dans ce panneau. Cette technique est décrite plus en détail dans le chapitre « Ignorer les objets hors champ ».
Physics Deactivation est une option qui permet de choisir en dessous de quelle vitesse, linéaire et angulaire, un objet peut être considéré comme inactif. Un objet inactif n'est plus mis à jour par le moteur physique : il s'arrête brusquement. Par défaut les limites de vitesses sont assez élevées: 0.8m/s en vitesse linéaire et 1 radiant/s en vitesse angulaire (soit environ 1 tour en 6 s). L'effet peut être assez déroutant : un objet qui est nettement encore en train de bouger se fige subitement. Pour éviter cela nous pouvons soit réduire les vitesses de seuil, soit mettre les principaux objets qui pourraient être affectés par ce problème (par exemple le personnage du jeu) en mode No Sleeping (cette option fait partie des paramètres physiques de l'objet) : un objet dont cette option est cochée ne devient jamais inactif et les objets qui sont en contact avec lui restent actif tant qu'ils restent en contact.
IV-B. Le comportement des objets de notre monde▲
Un objet dans le Game Engine possède généralement une double représentation : d'une part la représentation graphique qui est identique à ce que l'on voit dans le 3D View et d'autre part une représentation physique qui est spécifique au Game Engine. Dans le cas de la représentation physique, on parle de modèle physique. Celle-ci est gérée automatiquement par Bullet, le moteur physique duBGE, et détermine le comportement de l'objet dans l'environnement du jeu, c'est-à-dire ses interactions avec les autres objets et personnages. L'ensemble des modèles physiques constitue le Physics World(monde physique) qui est spécifique à chaque scène.
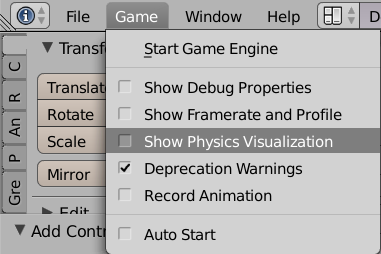
L'affichage de la physique n'est pas visible, sauf si l'on active l'option Show Physics Visualization du menu Game, dans barre de menu principale. C'est une option de développement (debugging) qui sera souvent indispensable pendant la création du jeu.
Alors que le moteur graphique du BGE s'appuie sur l'énorme puissance de calcul des cartes graphiques, le moteur physique tourne uniquement sur le processeur central de l'ordinateur du joueur et la question de l'optimisation est donc déterminante. Beaucoup d'options physiques ont un impact sur la performance du jeu et choisir les bonnes options pour les bons objets est crucial.
Comme nous l'avons vu dans le chapitre précédent, L'utilisation du moteur physique est indispensable pour toute détection de contact ou de collision.
Créer une réalité avec les types de physique d'objet
Nous créons donc véritablement une simulation de monde : l'enjeu va être de lui donner assez de « réalité » pour que le joueur y croit, et que l'immersion dans l'univers du jeu ne soit pas cassée, tout en demandant au moteur physique le minimum de calculs, ce qui nous garantit une fluidité de jeu. Un jeu trop gourmand devenant injouable, à cause des ralentissements qu'il provoque, retombe sur le même défaut : le joueur « décroche » parce que l'immersion ne fonctionne plus et qu'il est distrait par le problème technique.
Nous visons donc un compromis technique : juste assez de réalisme physique pour donner l'illusion que le monde est crédible ! Pour cela, nous devrons choisir avec attention le « type » de physique que nous attribuons à chacun de nos objets.

Afin de définir le meilleur type possible il est important de bien définir à l'avance ce que l'on attend de l'objet en question Comme indiqué ci-dessous.
- L'objet est-il un élément qui intervient dans le jeu ?
- L'objet fait-il partie de l'interface ?
- L'objet est-il un élément de décor ?
- Est-ce un personnage ?
- L'objet doit-il pouvoir être déplacé, et si oui, avec quelle méthode ?
Les options physiques se trouvent dans l'onglet Physics de l'éditeur des propriétés Properties. Le point de départ est le type d'objet (Physics Panel -> Physics Type), qui va changer la façon dont se comportent nos objets.
Des objets indépendants et sans interactions avec No Collision
Ce type est le plus simple : l'objet n'a aucune représentation physique. Cela signifie qu'un tel objet ne peut interagir avec aucun autre objet du jeu, car il est « invisible » au moteur physique. Exemples d'utilisation typiques : affichage d'information, détails graphiques secondaires, version high poly(maillage dense) d'un objet dont on utilise une version low poly (maillage léger) pour le moteur physique.
Des éléments de décor avec une physique Static
Nous utiliserons ce type pour des objets immobiles ou animés qui ne sont pas influencés par les autres objets de l'environnement. Exemple : le sol et les murs d'une pièce ou un ascenseur.
D'un point de vue technique, on peut considérer que ces objets ont une masse infinie : aucune force ne peut les faire bouger, en particulier ils sont insensibles à la gravitation. En pratique, cela veut dire que ces objets ne bougent que s'ils sont animés ou déplacés à l'aide d'actuators ou de scripts Python. Le moteur physique tient compte de leurs nouvelles positions pour calculer les effets sur les autres objets.
Attention, il y a des optimisations du moteur physique spécifiques aux objets statiques. L'une d'elles est que les objets statiques ne se collisionnent pas entre eux : une collision éventuelle ne provoque aucun effet, et il n'est donc pas possible de détecter le contact d'un objet statique avec un autre objet statique.
Des objets mobiles en type Dynamic
Ce type s'applique à des objets qui ont une masse et peuvent bouger sous l'effet de la gravité ou de forces, mais ne peuvent pas tourner ou basculer, du moins pas sous l'effet des contacts avec les autres objets du monde physique. Plus précisément, ils restent parallèle à eux-même tant que l'on ne leur impose aucune rotation via une brique logique ou Python.
Ce n'est donc pas un comportement physiquement réaliste, mais c'est utile pour les objets de type joueur ou PNJ (Personnage Non Joueur) qui a priori ne doivent pas basculer, ou des objets secondaires tels que par exemple, une caisse ou un tonneau que le joueur peut pousser mais qui ne se renverseront pas.
Voici un .blend qui montre ce genre d'objet en action : [exemple de blend]
Des objets réaliste avec la physique Rigid Body
Ce type d'objet est le plus physiquement réaliste : ils roulent et basculent comme les objets réels. Ils sont aussi les plus coûteux en calculs. À n'utiliser que pour des détails qui rendent le jeu réaliste : par exemple, des projectiles rebondissent sur les murs de la salle, ou les briques d'un mur s'écroule (attention, très gourmand !).
[exemple de blend]
Des objets mous avec Soft Body
La physique Soft Body convient pour des objets « mous », par exemple, des tissus ou des choses organiques, qui se déforme sous un impact.
À utiliser avec précaution, car ce type d'objet a de nombreuses limitations :
- techniquement, le moteur physique considère ces objets comme des surfaces déformables et non pas comme des volumes mous ; cela convient pour une tenture, mais beaucoup moins pour une masse molle.
- aucune détection n'est possible sur ces objets : ils collisionnent avec l'environnement mais les détecteurs ne les voient pas.
- ils n'ont pas de position ni d'orientation précise.
- ils ont la fâcheuse tendance de traverser les sols !
[exemple de blend]
Des objets occultant avec Occlude
Ce type d'objet fait partie des options avancées d'optimisation que nous ne décrirons pas ici, car une section y est consacrée en fin d'ouvrage. En bref, un objet de type Occlude cache les objets qui sont derrière lui et évite d'envoyer au moteur graphique ceux qui sont ainsi entièrement cachés.
Des objets détecteurs d'autres objets avec Sensor
Plus haut, nous avons dit que les objets statiques ne peuvent pas entrer en collision entre eux pour des raisons d'optimisation. Cependant les objets de type Sensor sont semblables aux objets statiques (ils ne sont pas soumis à la gravité) tout en étant capables de détecter les objets statiques et dynamiques. Ces objets sont uniquement utilisés pour la détection : ils n'opposent aucune résistance et seront en général rendus invisibles.
Exemples d'utilisations :
- Une zone de détection de passage dans le jeu (comme une porte).
- Une ou plusieurs zones de « contacts » autour du joueur, par exemple, pour détecter à quel endroit celui-ci est touché par un projectile lancé par des ennemis. Dans ce cas, nous définirons plusieurs objets Sensors attachés au joueur, par exemple un pour la tête, un pour le torse et un pour les jambes. Un système de score déduira plus ou moins de points suivant le Sensor qui aura détecté le contact avec le projectile. Un autre exemple est d'avoir un Sensor qui définit à partir de quelle distance les PNJ (ou seulement les ennemis) repèrent le personnage joueur.
! [exemple de blend]
Définir un chemin de déplacement avec Navigation Mesh
Un objet de type Navigation Mesh (abrégé NavMesh) est utilisé pour la navigation des PNJ. Il sera associé à un autre objet et lui servira de carte de manière à l'aider à trouver un chemin dans un niveau. Nous traiterons plus entièrement de l'utilisation de cette option dans le chapitre « Recherche de chemin automatique » à la fin de cette section.
Des personnages avec la physique Character
Le type Character est spécialement conçu pour les personnages joueurs et non-joueurs : le moteur physique applique une mécanique simplifiée qui évite de nombreux soucis, comme traverser le sol. Le chapitre suivant est entièrement dédié à ce type très important pour beaucoup de jeux.
Modifier la physique dans le détail, avec les options des types d'objets
Les objets physiques ont plus ou moins d'options, suivant le type utilisé, qui nous permettront d'affiner leur comportement.
Définir la masse de nos objets, avec l'attribut Mass
Ce réglage nous permet de définir la masse d'un objet dynamique, son unité est le kilogramme. Plus un objet a de masse, plus il est lourd, ce qui va bien sûr modifier la façon dont il va réagir à certaines forces du monde ou d'objets environnants.
Des objets « fantômes » avec la case à cocher Ghost
Lorsque l'option Ghost est activée, l'objet permet à la logique de collision de fonctionner, mais la collision ne produit pas de résultat visible. L'objet ne renvoie alors aucune force aux objets avec lesquels il entre en collision. Autrement dit, la collision ne produit pas de choc, et les autres objets passent au travers des objets Ghost.
Il ne faut pas confondre cette option avec le type No Collision, car l'objet est présent dans le monde physique et peut donc être détecté par des Sensors de collision (rappelez-vous, il y a collision même si celle-ci ne produit aucune force).
Nous utilisons rarement l'option Ghost pour des objets statiques, car le type Sensor est normalement plus adapté et déjà tout prêt. Nous nous en servons donc plutôt pour des effets sur des objets qui ont déjà des physiques plus complexes. Ainsi un exemple d'utilisation est l'effet « passe-muraille » : le personnage joueur acquiert temporairement un super-pouvoir qui lui permet de traverser un obstacle, il va retrouver sa physique habituelle, mais temporairement il n'entre plus en collision avec le monde.
Vous l'aurez deviné, en Python les objets Sensors sont d'office de type Ghost.
#True rend l'objet invisible pour le moteur physique, False rend l'objet visible pour le moteur
my_object.game.use_ghost = TrueDes objets que l'on heurte mais que l'on ne voit pas avec le bouton Invisible
Cette option désactive la représentation graphique de l'objet : seule la représentation physique existe. L'objet n'est donc pas affiché dans le jeu, mais il peut entrer en collision avec d'autres. Parmi les objets dont la représentation graphique n'est pas souhaitable on peut citer :
- l'objet low poly (maillage léger) qui représente le modèle physique d'un objet graphique high poly(maillage dense) ;
- un volume de détection d'intrusion, typiquement un objet Sensor.
L'invisibilité d'un objet n'est pas définitive. Cette option ne détermine l'invisibilité qu'au moment du démarrage du jeu. Ensuite on peut contrôler l'invisibilité grâce à l'actuator Visibility ou grâce à Python :
#True rend l'objet invisible, False rend l'objet visible
my_object.hire_render = True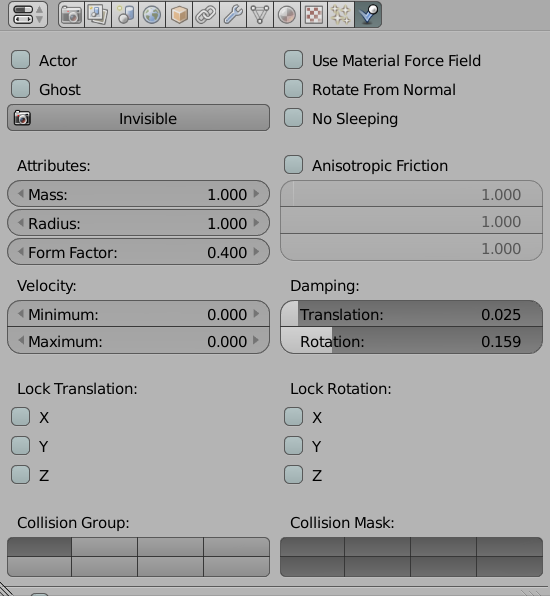
Des objets détectables avec la case à cocher Actor
L'objet est détecté par les Sensors Near et Radar. Mais cette option est obsolète, car on peut faire mieux et plus finement avec l'option Collision Mask que nous allons expliquer ci-dessous.
Une gestion des collisions plus fine avec les Collision Group et Collision Mask
Cette série de boutons fait partie des options avancées du moteur de jeu de Blender : ils permettent de choisir finement quels objets entrent en collision avec quels autres.
L'intérêt d'utiliser les groupes de collision est double :
- ils réduisent le nombre de collisions parasites détectées par les Sensors ;
- ils réduisent sensiblement le travail du moteur physique, puisqu'il doit calculer moins de collisions.
Les boutons Collisions Group (groupes de collision) définissent à quel groupe l'objet appartient : c'est nous qui choisissons à notre guise la signification des groupes en sélectionnant des cases.
Les boutons Collision Mask (masques de collision) définissent avec quels autre groupes d'objets notre objet sélectionné peut entrer en collision. Une collision ne peut avoir lieu entre deux objets que si au moins un groupe de l'un est également présent dans le masque de l'autre et réciproquement.
On peut donc définir ainsi des groupes d'objets qui ne réagissent qu'à certains autres groupes (ceux qui sont présents -case enfoncée- dans leurs masques).
Par défaut, les objets appartiennent tous au premier groupe et entre en collision avec tous les masques de groupes. Autrement dit, tous les objets se heurtent.
Un cas pratique, pour un personnage joueur serait par exemple, d'avoir un groupe de collision qui détecte les PNJ amicaux et un autre qui détecte les PNJ hostiles.
Des dynamiques de forces pour les jeux avec des véhicules
Les paramètres de Velocity (vitesse), Damping (amortissement) et Anisotropic Friction (friction anisotropique), pour les objets de type Dynamic et Rigid Body,vous permettront d'affiner la physique de vos véhicules, et sont particulièrement utiles dans des jeux de courses de véhicules.
Des détections de collisions optimisées avec les Collision Bounds
Ce sous-onglet permet de définir la forme exacte du modèle physique de notre objet. Cela veut dire que le modèle physique ne doit pas nécessairement correspondre au modèle graphique. L'idée est de choisir une forme simplifiée pour le modèle physique, pour simplifier considérablement le calcul des collisions mais qui correspond suffisamment bien au modèle graphique, pour conserver une cohérence entre les deux.
Des formes physiques simplifiées
Le choix des formes simplifiées est limité : box, sphère, cône, cylindre, capsule (un cylindre complété par deux hémisphères). Dans le cas de la sphère, le rayon est déterminé par l'option Radius, dans le sous-onglet en dessous de l'attribut Mass. Dans les autres cas, le BGE calcule automatiquement la dimension de la forme qui remplit au mieux le volume de l'objet.
Les formes physiques complexes dites de type Mesh
Dans certains cas, une forme simplifiée n'est pas possible, par exemple, pour le sol et les murs d'une pièce, ou un objet dynamique de forme complexe. Dans ce cas le modèle physique est dit de type Mesh(maillage) et se rapproche du maillage de l'objet.
Deux types de formes complexes sont disponibles :
- Convex hull : cette forme est appropriée pour des objets dynamiques, car plus simple, le modèle physique « emballe » le modèle graphique pour former une surface convexe.
- Triangle mesh : à réserver au objets statiques dont c'est par ailleurs le choix par défaut, car le modèle physique va reproduire exactement le modèle graphique. Il y a donc la meilleure précision possible au prix de plus de calculs, d'où l'importance de simplifier au maximum le maillage de l'objet lorsque l'on choisit ce type.
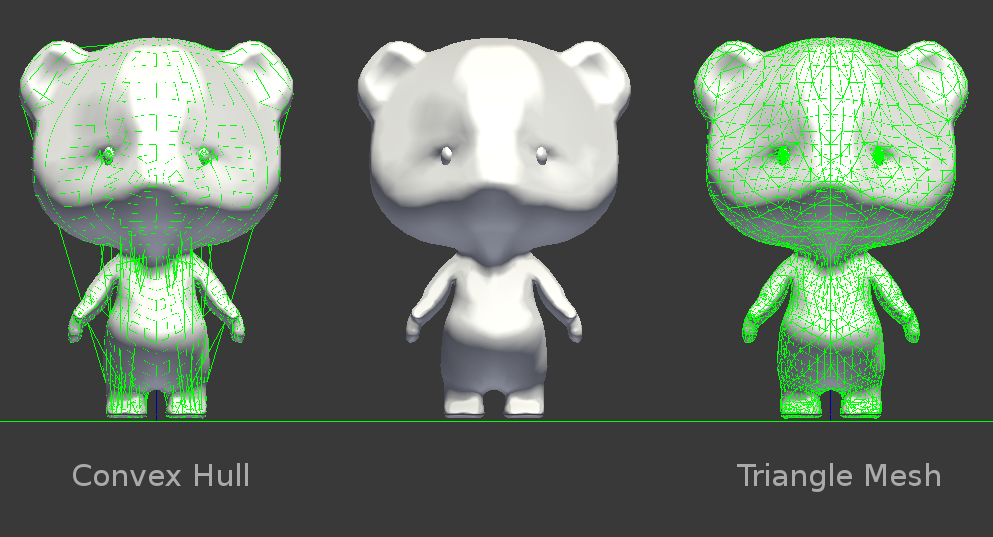
Corrigeons les imperfections avec une marge sur notre modèle physique
Quel que soit la forme, simple ou complexe, nous pouvons de plus jouer sur le paramètre Margin : c'est une épaisseur qui est ajoutée sur toute la surface du modèle physique pour l'augmenter. Cette marge nous permet de corriger les imperfections du moteur physique. Le but principal est d'éviter qu'un objet de petite taille ne passe à travers une paroi, s'il est animé d'une grande vitesse. Par défaut la marge vaut 0.06, soit six centimètres.
Mais il faut bien constater que le paramètre Margin ne résout pas tout : s'il y a vraiment un problème physique, il faudra probablement changer le type de physique de notre objet, ou jouer avec les groupes de collisions, comme nous l'avons vu plus haut.
Note sur l'usage des unités dans le BGE
Par défaut le moteur physique est réglé de telle sorte que l'unité de longueur est le mètre (une unité blender=1 m) et l'unité de masse est le kilogramme. Définir une valeur réaliste pour votre objet donne en général de meilleurs résultats.
IV-C. Des personnages au bon comportement▲
Dans le Blender Game Engine, il est apparu que les contrôles de physique et d'animation classique n'étaient pas efficaces pour des entités adaptées à certains comportements courants, ceux des personnages de jeux et ceux des séquences interactives. Des options spécifiques sont prévues à cet effet dans le BGE.
La physique des personnages
Comme nous l'avons vu dans le chapitre précédent, la physique plus ordinaire des objets statiques et dynamiques ne convient en général pas pour les personnages joueurs.
Les objets statiques sont insensibles aux forces et les objets dynamiques ont aussi leurs problèmes :
- ils peuvent être bloqués par de minuscules obstacles (par exemple, un accroc dans le sol) ;
- ils peuvent parfois traverser les parois, y compris le sol, s'ils ont une vitesse élevée ;les objets de type Rigid Body roulent et basculent facilement, ce que l'on peut vouloir faire pour un personnage, mais qu'il est plus facile de contrôler avec une animation.
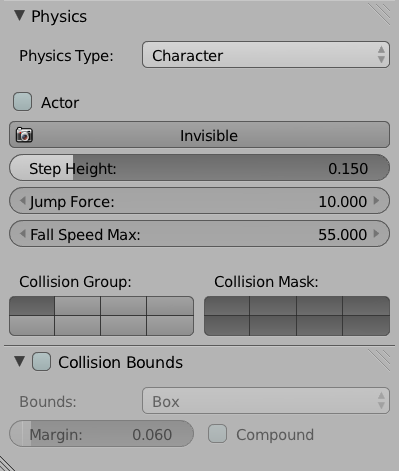
Step Height : hauteur de marche maximale que peut franchir le joueur dans son mouvement : cela permet entre autres de grimper un escalier.
Attention, la capacité à franchir un obstacle dépend également de la vitesse du personnage face à cet obstacle, plus la vitesse est lente et plus le franchissement sera difficile.
Jump Force : littéralement force de saut, le nom de ce paramètre est mal choisi, car il s'agit en fait d'une vitesse verticale (dont l'unité est le mètre par seconde) appliquée au joueur quand l'action Jump est exécutée via l'Actuator spécialisé (voir juste après). Une fois propulsé, le joueur retombe sous l'effet de la gravité.
Fall Speed Max : ce paramètre règle la vitesse maximale que le joueur peut atteindre s'il tombe en chute libre, ce qui permet de simuler le frottement de l'air.
Usage de cette physique dans les briques logiques
Une brique logique spécifique est prévue pour déplacer un joueur de type Character, l'actuator Motion->Character Motion (Mouvement-> Mouvement de personnage).
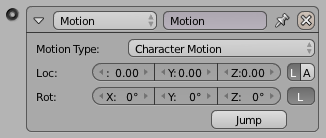
Il faut utiliser cet actuator de préférence au Motion->Simple Motion (mouvement simple), si nous voulons bénéficier de la physique Character. Les options sont identiques excepté l'option Jumpqui applique l'impulsion spécifiée dans JumpForce (évoqué précédemment).
Le Simple Motion fonctionne avec le type Character,mais ne permet pas de franchir les obstacles.
Et attention, le Servo Control ne fonctionne pas avec le type Character.
Scrypthon !
La brique logique Motion ne permet qu'un contrôle assez grossier du personnage : la vitesse est définie en incrémentant la position et est appliquée instantanément (il n'y a pas de phase d'accélération ni de décélération). Pour un contrôle fin, il faut accéder par Python à l'objet et utiliser les APIspécifiques du type Character.
from bge import logic, constraints
cont = logic.getCurrentController()
own = cont.owner
#recupere le Character Physique
c = constraints.getCharacter(own)À la ligne 3, nous récupérons le contrôleur courant (la brique logique qui a lancé le script). Ce contrôleur possède des sensors et des actuators reliés à lui mais surtout un owner (littéralement le propriétaire) : c'est l'objet qui possède la brique logique. Nous récupérons le owner à la ligne 4, car c'est lui qui contient tout notre objet et donc aussi sa physique.
À la ligne 6, nous récupérons l'expression Python correspondant à la physique character de notre objettypes.KX_CharacterWrapper, et nous avons ainsi accès à toutes ses méthodes/attributs :
- onGround : un booléen indiquant si le personnage est actuellement sur le sol ;
- gravity : la valeur de la gravité utilisée par le personnage (par défaut : 29.4) ;
- maxJumps : le nombre maximum de sauts autorisés au personnage avant de devoir retoucher le sol (par défaut : 1 ; 2 pour un double sauts, etc.) ;
- jumpCount : le nombre de sauts en cours ;
- walkDirection : la vitesse et la direction des déplacements du personnage en coordonnées globales [x, y, z] ; on ne doit pas utiliser les autres méthodes de déplacement des objets classiques (localPosition, worldPosition, applyMovement, etc.).
- jump() : fait sauter le personnage.
Et voici un code complet de déplacement de personnage, avec une classe créée pour l'occasion :
from bge import logic, events, types, constraints
from mathutils import Vector
def keyDown(kevt):
return logic.keyboard.events[kevt] == logic.KX_INPUT_ACTIVE
def keyHit(kevt):
return logic.keyboard.events[kevt] == logic.KX_INPUT_JUST_ACTIVATED
class Panda(types.KX_GameObject):
def __init__(self, own):
# facteur vitesse du personnage
self.speed = .1
# facteur sqrt(2) pour les diagonales
self.factor = 0.70710678
self.KX_Char = constraints.getCharacter(self)
def main(self):
self.move()
def move(self):
# vecteur y = 0, 1 ou -1
y = keyDown(events.UPARROWKEY) - keyDown(events.DOWNARROWKEY)
# vecteur x = 0, 1 ou -1
x = keyDown(events.RIGHTARROWKEY) - keyDown(events.LEFTARROWKEY)
# diagonal
if x and y:
self.KX_Char.walkDirection = [x*self.speed*self.factor, y*self.speed*self.factor, 0.0]
# Nord, Sud, Est, Ouest
elif x or y:
self.KX_Char.walkDirection = [x*self.speed, y*self.speed, 0.0]
else:
self.KX_Char.walkDirection = [0.0, 0.0, 0.0]
# vecteur representant la direction de deplacement du personnage
vec = Vector((x, y, 0.0))
if x != 0 or y != 0:
# on aligne le personnage au vecteur
self.alignAxisToVect(vec, 0)
def main(cont):
own = cont.owner
if not "init" in own:
own["init"] = True
Panda(own)
else:
own.main()Nous commençons, comme toujours, par importer nos modules.
- Nous définissons deux fonctions qui nous seront utiles pour simplifier le code par la suite.keyHit(events.AKEY) renvoie True si la touche A vient juste d'être pressée (KX_INPUT_JUST_ACTIVATED). De même, keyDown(events.AKEY) renvoie True si la touche A est enfoncée (KX_INPUT_ACTIVE).
- Nous déclarons une classe Panda qui hérite de types.KX_GameObject (l'objet élémentaire du BGE).
- Dans le __init__ nous déclarons les attributs (nous récupérons un KX_CharacterWrapper et nous le gardons dans le self.KX_Char).
- Nous définissons la méthode main, qui contiendra toutes les autres méthodes appelées (ici il n'y en a qu'une, mais nous pourrions en imaginer d'autres comme attack, anim, heal, etc.).
- Nous définissons la méthode move, ici elle récupère les inputs (touches fléchées), et déplace et oriente le joueur dans le bon vecteur correspondant. Arrive en dernier la fonction main, qui sera appelée par une brique logique.
- Nous récupérons le owner (KX_GameObject). Si celui-ci n'a pas été initialisé, nous le remplaçons parPanda(own), sinon le owner a maintenant été changé et on peut appeler sa méthode main.
Vous trouverez un exemple de fichier .blend de personnage animé à la fin du chapitre « Animer des personnages dans le Game Engine » de cette même section.
IV-D. Des animations dans notre jeu▲
Dans un jeu, nous voulons nous amuser ! Des animations ajoutent de la vie et du « fun », et de plus dans un jeu, il est souvent essentiel de pouvoir déplacer certains objets de façon prédictible (ou « scriptée »).
Blender possède un système d'animation permettant de changer une multitude de propriétés des objets (position, rotation, couleur, etc. ), et également un système de rigging ( de « construction de squelettes ») permettant de déformer un mesh (objet maillé) complexe à l'aide d'armatures (ou « squelettes »). Les deux systèmes sont complètement utilisables en dehors du moteur de jeu et la plupart de ces types d'animations fonctionnent également dans le moteur de jeu, à l'aide de l'actuatorAction.
Les images clés d'animation ( Keyframe) dans Blender
Dans Blender comme dans la plupart des logiciels d'animation, les animations sont gérées par un système d'images clés qui enregistre à un instant T la position, l'orientation et la taille des objets (ou des os -bones- dans le cas des armatures). Les images intermédiaires, qui ne sont donc pas définies précisément, sont calculées automatiquement par Blender (ce qui s'appelle du tweening).
L'image courante (frame) est indiquée entre parenthèses, en bas a gauche dans le viewport de la vue 3D et elle est colorée en jaune, si l'objet sélectionné dispose d'une keyframe (image clé) sur la frame active.
L'image de départ (Start Frame) par défaut est la frame 1, mais il vaut mieux utiliser la frame 0 pour nos animations, car par défaut, l'actuator action prend comme frame de départ 0. Pour changer la framecourante, il nous suffit d'appuyer sur les touches fléchées gauche et droite, mais pour définir celle de départ il faut aller à la numéro 0 dans la timeline (ligne de temps) et appuyer sur S (pour Start - départ).
Ce qui va définir la vitesse de nos animations est le paramètre Animation Frame Rate (vitesse d'animation par image), défini dans le panneau Rendersous l'onglet Display.

Ce Frame Rate est séparé de celui auquel le jeu se rafraîchit (voir le chapitre « Définir les caractéristiques du monde » de cette même section). L'animation sera jouée dans le jeu en respectant le Frame Rate de celle-ci et non celui du jeu, à condition cependant que le jeu soit fluide, sinon la vitesse de l'animation est ralentie proportionnellement au ralentissement du jeu. Par défaut, il est réglé à 24 images par seconde, qui est le standard que l'on retrouve au cinéma.
Nous utiliserons les mêmes techniques d'animation pour faire un court-métrage dans Blender que pour faire un jeu utilisant le Game Engine. Pour plus d'informations sur l'animation par images clés dans Blender, reportez-vous à un ouvrage dédié : dans le Blender Store en particulier, il existe un livre de Tony Mullen en anglais « Introducing Character Animation, 2.5 edition ». Pour apprendre les concepts durigging, le DVD de Nathan Vegdahl en anglais « Humane Rigging » est l'une des rares références les explicitant en l'utilisant dans Blender. Il est également disponible dans le Blender Cloud.
Relier nos animations à notre jeu avec l' actuator Action
L'actuator possède beaucoup d'options, mais les plus importantes sont :
- la sélection de l'action à jouer ;
- la définition des images de début et de fin de l'animation avec Start Frame et End Frame pour contrôler la plage de lecture de cette action ;
- le type d'animation.
Nous allons détailler ces types d'animations un par un.
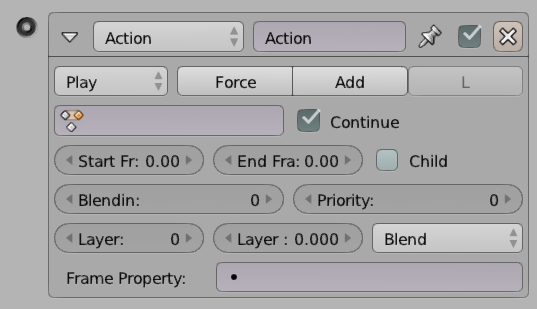
Les différents types d'animations
La première liste de l'actuator action présente les différentes possibilités (ou types d'animations) offertes par Blender pour jouer les animations que nous auront réalisées ou récupérées.
Play
Joue l'animation du début jusqu'à la fin. Déclencher à nouveau l'actuator n'a d'effet que lorsque l'animation est terminée, il faudra donc attendre sa fin pour déclencher une autre animation du même type.
Ping Pong
Permet d'alterner des lectures à l'endroit et à l'envers : le premier déclenchement joue l'animation à l'endroit, le suivant à l'envers, etc. Comme pour le Play, on ne peut pas l'interrompre lorsqu'il est en cours.
Flipper
Joue l'animation tant que l'entrée est active, mais dès que l'entrée est à l'état logique « faux » (false), l'animation se joue a l'envers pour revenir à l'état initial.
Si l'entrée est réactivée alors que l'animation n'est pas revenue à l'image de départ (Start Frame), alors celle-ci reprend à l'endroit ou elle était au moment de la réactivation.
Loop Stop
Tant que l'entrée est active, l'animation est jouée en continu, mais si l'entrée passe à « faux » (false), alors l'animation se stoppe à l'image (frame) courante.
Loop End
L'animation se joue en continue du début à la fin tant que l'entrée est active, si l'entrée passe à « faux » (false), l'animation ne se stoppe pas tout de suite, elle va jusqu'à la dernière frame d'animation, puis s'arrête.
Property
Joue l'animation de l'image (frame) passée en paramètre de l'actuator, via une propriété du jeu Property, qui a été définie par ailleurs.
Notre première animation en jeu
Nous allons créer un objet flottant, avec un mouvement vertical plutôt lent de la forme d'un cycle de montée et descente. Prenons un simple cube avec trois Keyframe : à 0, 24 et 48. De cette façon, à 24 images par secondes, chaque étape prendra exactement une seconde. Sur ces trois Keyframes, la position ou la rotation peut varier, mais les premières et dernières doivent être identiques pour que l'animation puisse boucler.
- Élevons légèrement le cube par défaut et en edit mode, réduisons de moitié sa largeur et sa profondeur avec les raccourcis clavier SXY.5.
- Plaçons un plan au centre du monde et agrandissons-le. Nous percevrons ainsi un peu mieux le mouvement, en particulier grâce aux ombres.
- Dans le layout Blender Game, éventuellement, créons une nouvelle vue par le bas dans la fenêtre centrale et choisissons l'éditeur de type Timeline.
- Changeons la valeur Startà 0 et Endà 48. L'intervalle d'animation apparaît en plus clair dans la ligne de temps. Zoomons dessus en tournant la molette pour qu'elle occupe bien l'espace disponible.
-
Passons à la première image de l'animation en utilisant le raccourci Maj+flèche gauche : 0 doit apparaître dans le champ placé à droite de End, que nous aurions pu renseigner manuellement.
-
Vérifions que le cube est bien sélectionné, plaçons-nous dans la vue 3D et appuyons sur I, puis choisissons Location, pour mémoriser l'emplacement du cube à cet instant de l'animation.
-
Déplaçons la Timeline à l'image 24 et modifions légèrement la hauteur du cube avec G, puis Z, puis appuyons à nouveau sur I > Location.
-
À l'image 48, replaçons le cube à sa position initiale et faisons encore I > Location. Pour nous faciliter la tâche nous aurions pu faire l'image 48 avant l'image 24, puisque les deux ont la même position, ou nous aurions aussi pu dupliquer la clé avec Maj+D dans le Dopesheet Editor.
-
Nous pouvons jouer l'animation en faisant Alt A. Appuyons sur Echap pour sortir.
-
Pour que notre animation joue en permanence dans le jeu, créons un sensor Always.
-
Créons un actuator Action de type Loop end et dans le champ situé en dessous, sélectionnons l'action CubeAction automatiquement générée par Blender.
- Enfin paramétrons le début et la fin des images à montrer : Start Frame doit être à 0 et End Frame à 48.
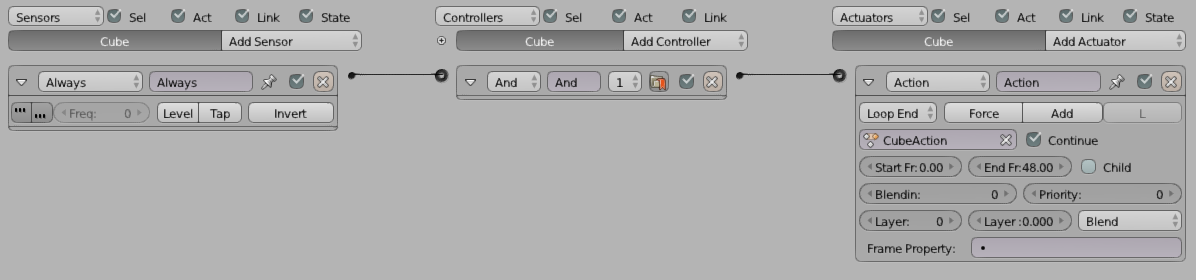
Tout peut s'animer ! Animons donc une lampe…
Gardez en mémoire que Blender est conçu pour pouvoir tout animer ! Ainsi Blender permet de créer des images clés (Keyframe) sur presque tous les paramètres, et il est possible d'enregistrer la valeur Energyd'une lampe au cours du temps, en pressant la touche de capture I lorsque notre curseur de souris survole le paramètre Energyd'une lampe. Une variation très simple de l'exemple d'animation Loop end précédent, est d'animer une lampe avec les mêmes briques logiques, afin de la faire clignoter.
Cette option est très pratique pour la création d'atmosphère dans notre jeu, ou permet de mettre en évidence des objets ou des effets. Les animations et les lumières attirent le regard du joueur, combiner les deux est donc très efficace pour capter son attention !
IV-E. Animer des personnages dans le Game Engine▲
Les objets animés, c'est intéressant, mais ce qui va vraiment enrichir notre jeu, c'est de donner vie à notre personnage ! Vous vous en doutez, il faudra utiliser une armature : grâce à elle, il va pouvoir courir, sauter et même danser.
Nous devrons donc tout d'abord lui construire un squelette (Armature), composé d'os (Bones), puis lier notre maillage à ce squelette (Skinning et Weight Painting), comme nous pourrions le faire pour l'animation de personnages dédiés aux films. L'animation avec les armatures est donc identique à celle des objets, sauf que nous animons le maillage en déplaçant les Bones ou leurs contrôleurs.
Créer une bibliothèque d'animations pour notre personnage
L'idée principale pour les animations dans les jeux est de séparer nos animations en pistes différentes : une animation pour marcher, une animation pour sauter, une autre pour danser, etc. Cette méthode va nous permettre par la suite de mixer nos animations.
Le Dopesheet Editor va nous permettre de créer ces différentes actions qui pourront être jouées les unes à la suite des autres, voire simultanément. Pour cela, nous devons aller dans le Action Editor qui nous permettra de mettre des noms aux différentes actions : en effet, il est indispensable de les nommer pour s'y retrouver par la suite.
Ainsi, à chaque piste une animation : marcher, courir, sauter, etc.
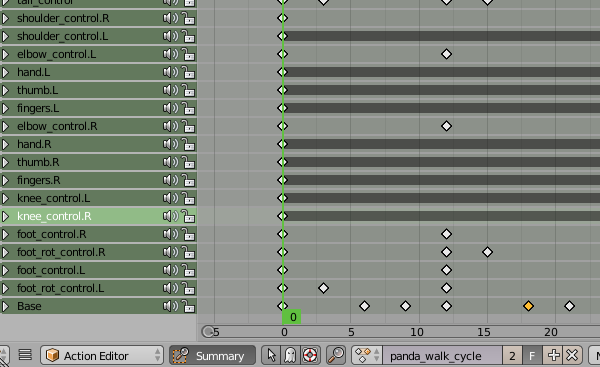
Donc à chaque nouvelle action du personnage, on crée une action dans le Dopesheet Editor qui sera appelée via l'Actuator Action.
Attention, quand on crée plusieurs pistes d'animation, il faut toujours cocher le petit F (Fake User*) à la droite du nom de l'animation, sinon celle-ci peut ne pas être enregistrée (si elle n'est pas utilisée).
Un exemple avec un cycle de marche
Nous allons commencer par ajouter une action dans le Dopesheet Editor que nous allons appeler « walk_cycle » (cycle de marche) et qui sera le mouvement de déplacement du personnage.
Tout d'abord, nous allons mettre le personnage dans une position de départ qui correspond à l'action. Dans le cas de la marche, nous ne pouvons pas commencer avec les deux pieds l'un à coté de l'autre sur le sol, car cela ne se peut pas lorsque nous marchons.
Si vous n'avez jamais fait d'animation, ou si n'avez pas de connaissances théoriques sur l'animation, nous vous recommandons la lecture du livre de référence dans le genre : « Techniques d'animation pour le dessin animé, l'animation 3D et le jeu vidéo de Richard Williams ».
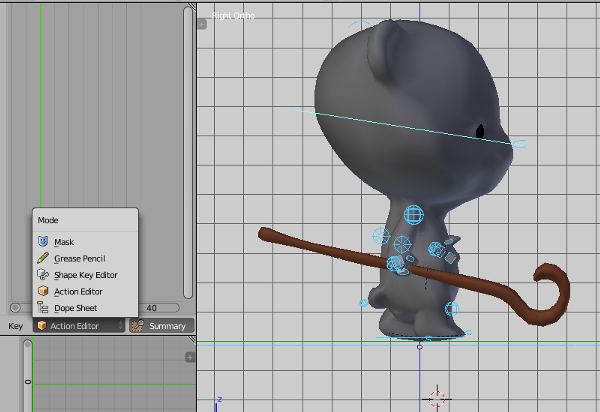
Une fois dans la bonne position, nous allons sélectionner tous les Bones et Shapes de notre personnage et insérer une clé d'animation avec Insert KeyFrame (I dans la vue 3D), puis choisir LocRot (position et rotation).

Une fois la KeyFrame (clé d'animation) enregistrée, nous allons nous déplacer dans la timeline (ligne de temps) afin de poser d'autres KeyFrames, comme on le ferait pour une animation standard. Le Dopesheet editor nous permet d'affiner l'animation en dupliquant ou en supprimant des clés, par exemple.
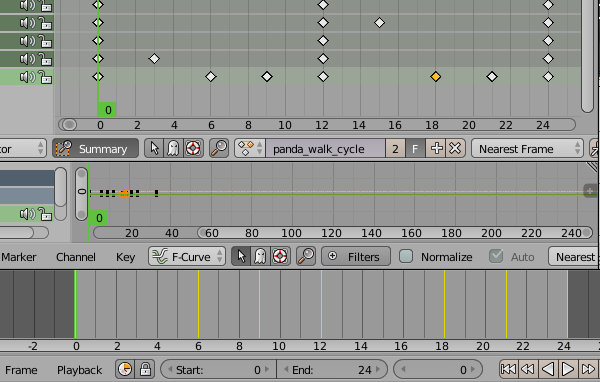
Une fois cette animation finie, nous pouvons en créer une autre à partir de la première en cliquant sur le + à côté du nom de l'animation. Cela duplique notre animation : nous pouvons alors la renommer et la modifier à notre guise.
Le Dopesheet Editor possède des outils comme les marqueurs, ou différentes visualisations des Keyframes, qui aident à organiser l'animation.
Lire l'animation de marche dans le jeu
Pour jouer une action avec les briques logique, il nous suffit d'ajouter un Actuator de type Action et de lui mettre en paramètre le nom de l'animation que l'on vient de créer, walk_cycle. Comme notre animation doit être jouée en continu jusqu'au relâchement du bouton, nous allons mettre son Play mode en Loop End (comme nous l'avons détaillé dans le chapitre précédent à propos des objets).
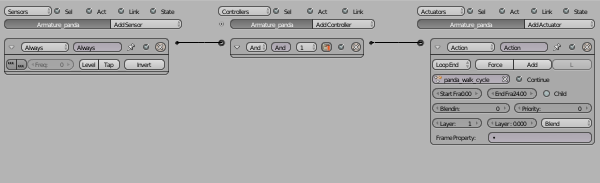
Ensuite, il nous suffit de brancher directement l'Actuator d'animation au Sensor de la touche de déplacement, et notre personnage se déplace en marchant. Le Controller de type And va être ajouté automatiquement.
Si votre animation ne semble pas fonctionner dans le jeu
Il est possible que vous ne voyez pas votre animation en lançant le jeu, et que le personnage ne bouge pas. Si c'est le cas, c'est probablement parce que le modifier Armature n'est pas le premier de la liste.
Mais comme nous l'avons expliqué dans le chapitre « Spécificités du Game Engine », il est conseillé d'appliquer vos modificateurs avant de publier votre jeu, afin d'avoir de meilleures performances.
De la fluidité et des transitions entre deux animations
Blender est capable de changer d'animation d'une façon fluide. Cela rend les mouvements d'un personnage beaucoup plus naturels et évite l'effet saccadé (l'impression de sauts d'images) lors du changement d'animation.
Pour les mettre en œuvre, nous allons avoir recours aux propriétés Blendin et Priority qui se trouvent dans l'Actuator de type Action.
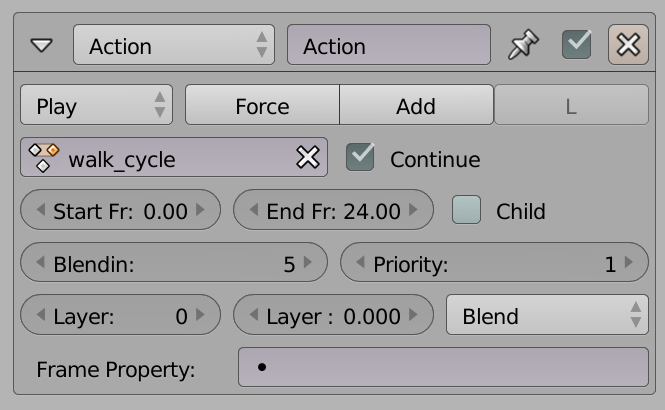
Le Motion blending (mixage) indique sur combien d'images (frames) la transition entre les deux animations se déroulera. Cela permet de bien lisser le changement.
La priorité, quant à elle, sert à faire un choix : si deux animations sont actives en même temps sur une armature, c'est la priorité avec la valeur la plus faible qui passe en premier.
Et même plusieurs animations simultanément !
Pour jouer deux animations, par exemple pour gérer le haut et le bas d'un personnage séparément, il nous suffit de mettre deux actuators jouant les actions voulues et de mettre les actions sur différents calques (les layers de l'actuator). Nous pouvons utiliser jusqu'à huit calques (Layer de 0 à 7).

Scrypthon !
Nous pouvons également lire des actions en Python. Le script doit être lancé depuis une armature.
from bge import logic
def anim1():
own = logic.getCurrentController().owner
own.playAction("boy_idle", 4, 188, 1, 2, 6, logic.KX_ACTION_MODE_LOOP)
if not any(logic.keyboard.active_events):
own.stopAction(6)
own.stopAction(4)
def anim2():
own = logic.getCurrentController().owner
own.stopAction(1)
own.playAction("boy_walk", 5, 62, 0, 1, 12, logic.KX_ACTION_MODE_PLAY)Ressource : animation_python.blend.
L'idée est de jouer deux animations différentes: une marche et une animation d'attente statique (idle). Nous allons jouer les animations sur des calques (layers) différents. On utilise pour cela la méthode playAction :
self.playAction(
name,
start_frame,
end_frame,
layer=0,
priority=0,
blendin=0,
play_mode=KX_ACTION_MODE_PLAY,
layer_weight=0.0,
ipo_flags=0,
speed=1.0,
blend_mode=KX_ACTION_BLEND_BLEND
)On peut ensuite stopper toutes les animations jouées sur un calque avec stopAction(layer).
Ajouter des déplacements
Nous venons de voir comment faire jouer des animations à un personnage, nous pouvons maintenant lui ajouter les fonctions de déplacement vues dans le chapitre précédent « Les personnages », pour le terminer.
Ressource : personnage.blend
IV-F. Cinématique Inverse dans le Game Engine▲
L'Inverse Kinematics dans le Game Engine
L'inverse Kinematics (IK dans le reste de ce chapitre) ou en français inversion de cinématique, est le terme consacré qui désigne le procédé mathématique pour calculer la pose d'une armature qui doit réaliser un objectif imposé à son extrémité (on parle de contrainte). Cette technique est généralement perçue comme un 'truc' pratique pour faciliter l'animation : nul besoin de contrôler un à un tous les os d'une chaîne, il suffit de contraindre le dernier et l'algorithme se charge de disposer les autres.
Ce serait cependant une erreur de croire que l'IK dans le BGE se résume à une aide à l'animation. C'est aussi un moyen puissant pour faire interagir nos personnages avec l'environnement. L'IK peut être en effet exécuté indépendamment de toute action, il suffit pour cela d'utiliser l'actuator Armature:
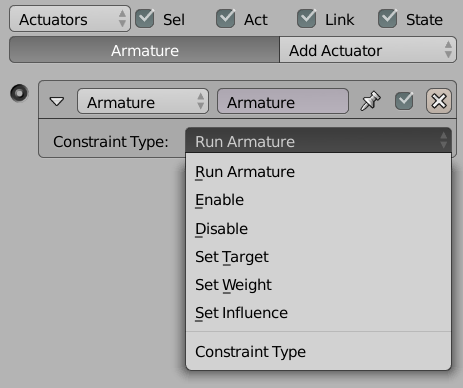
Le mode Run Armature exécute simplement l'IK avec les contraintes et les objectifs actuels (par défaut ceux qui étaient actifs dans le 3D viewavant de lancer le jeu).
Si l'actuator n'est pas actif, l'IK n'est pas exécuté et l'armature garde la pose qu'elle avait au début du jeu ou lorsque l'actuator a cessé d'être actif.
Cet actuator n'est PAS nécessaire si l'IK est exécuté dans le cadre d'une Action (voir l'animation dans le BGE).
Les autres mode de l'actuator permettent de manipuler les contraintes d'IK : Enable, Disable, Set Target, Set Weight. Ces termes font directement référence aux paramètres de l'IK dans Blender : il est possible de les modifier dans le BGE en temps réel.
L'intérêt de l'IK en tant qu'outil d'interaction est qu'il est tout à fait possible de choisir comme targetun objet extérieur au personnage. Par exemple, si nous considérons un personnage avec une contrainte d'IK sur son squelette de tête, qui lui fait de tourner la tête vers un objectif et si nous lui donnons comme objectif la caméra du jeu, nous obtiendrons un personnage qui regarde en permanence la caméra même si celle-ci se déplace.
Pour améliorer encore l'interaction, il existe un sensor Armature qui détecte des changements dans une contrainte de l'IK.
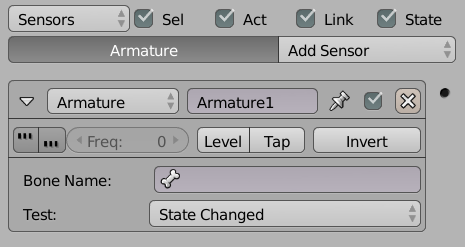
- State Changed : la contrainte est devenue active ou inactive. La sortie du sensor est l'état de la contrainte.
- Lin (Rot) Error bellow (above) : détecte que la contrainte remplit ou ne remplit pas l'objectif en angle ou en position. Cela permet de déclencher un comportement lorsque l'objectif est atteint ou est hors d'atteinte de l'armature. Dans l'exemple précité du personnage qui regarde la caméra, nous pourrions déclencher un mouvement si la tête atteint les limites des articulations.
Note : ce test ne marche qu'avec iTaSC (voir ci-après).
Toutes les actions réalisées par ces deux briques sont accessibles par Python. Il est également possible de contrôler une armature entièrement par Python en donnant directement les angles de chaque articulation.
iTaSC comme IK privilégié dans le BGE
Il existe deux algorithmes d'IK dans Blender : Standard et iTaSC. Les deux sont utilisables dans le BGE. Le premier est l'algorithme historique de Blender qui convient bien aux animations et aux armatures simples. iTaSC est un algorithme plus récent et plus élaboré qui possède des propriétés particulièrement intéressantes pour le BGE :
- Mémoire d'état
Contrairement à Standard, iTaSC garde en mémoire l'état de l'armature d'un frameà l'autre. Cela garanti une bien meilleure continuité des mouvements pendant le jeu et une bien meilleure performance, puisque quelques itérations de l'algorithme sont suffisantes pour suivre le déplacement de l'objectif depuis la pause précédente.
- Note : nous devons choisir le mode Simulation pour obtenir ce comportement.
-
Multicontraintes
Contrairement à Standard qui ne considère véritablement que la dernière contrainte d'une armature (la contrainte la plus éloignée du début de la chaîne), iTaSC est capable de satisfaire simultanément plusieurs contraintes sur la même armature. Si ces contraintes ne peuvent pas être toutes réalisées en même temps, iTaSC réalise un compromis que nous pouvons régler avec les paramètres Weight.
- Note : une limitation dans iTaSC impose que toutes les chaînes d'os contraintes qui ont des os en commun partagent le même os d'origine. Dans ce cas il n'est pas absurde que la totalité de l'armature soit contrainte.
- Contraintes exotiques
Au contraire de Standard qui ne peut résoudre qu'une contrainte de position (et optionnellement d'orientation), iTaSC accepte une plus grande variété de contraintes.
- Contrainte de position et d'orientation partielle : seules certaines composantes de la position et de l'orientation sont contraintes avec le choix de la référence (armature ou objectif). Cela permet d'intéressants effets d'alignement sur un plan, sur un axe ou de parallélisme.
- Contrainte de distance : l'os est maintenu à une certaine distance de l'objectif.
- Contrainte d'articulation : un effet de ressort peut être appliqué sur les articulations pour les contraindre à rester au plus près de la pose de repos.
- Armature complexe
Contrairement à Standard qui donne des résultats souvent médiocres (lents et incorrects) quand il est utilisé sur une armature entière, iTaSC produit généralement des poses correctes et permet un contrôle global d'une armature avec un minimum de point de contrôle.
- Dynamique réaliste
- Retour d'information
Contrairement à Standard, iTaSC produit un retour d'information qui permet d'évaluer si une contrainte est réalisée ou non et dans quelle mesure. Cette information est utilisable comme entrée dans le sensor Armature prévu à cet effet.
Malheureusement, un bogue interdit d'utiliser iTaSC dans le BGE dans les versions 2.70 et 2.71. Ce bogue est déjà corrigé mais la correction ne sera disponible qu'à partir de la version 2.72.
Il sort du cadre de ce livre d'expliquer iTaSC en détail. Une documentation détaillée est disponible en anglais :
http://wiki.blender.org/index.php/Dev:Source/GameEngine/RobotIKSolver
Ce blend fait la démonstration du mode interactif d'iTaSC : l'objet central se déforme et tourne sur lui-même si nécessaire pour suivre l'objectif. [lien vers : game_armature.blend].
IV-G. Génération d'objets▲
Dans ce chapitre, nous allons voir comment générer des objets à la volée. Typiquement, c'est le cas du gorille qui lance toutes les 10 secondes un tonneau vers notre héros, des caisses de munitions que l'on retrouve à intervalle régulier dans l'arène, ou des lemmings qui arrivent par groupe de 20 dans notre grotte, etc. En somme, il n'y avait rien, puis soudainement, quelque chose est là.
Définition de Spawning
Le fait de créer un objet ou un personnage en direct et en cours de jeu est ce que l'on appelle, dans le jargon du jeu vidéo, du spawning. Le spawningest donc le fait de typiquement faire apparaître un élément de jeu comme s'il venait d'être créé. Ces éléments existent donc bien dans l'univers du jeu et on été créés par les concepteurs, mais ils n'apparaissent à l'écran et n'interagissent avec l'environnement du jeu qu'à partir du moment où la logique du jeu le nécessite. L'avantage des méthodes de spawning, c'est que l'on peut faire apparaître tout le temps de nouvelles copies d'objets, indéfiniment ou tant que c'est nécessaire.
Dans un jeu de survie par exemple, dont le but est de rester en vie le plus longtemps possible devant une attaque de zombies, peu importe combien de zombies tuera le héros, il y aura toujours de nouveaux zombies qui apparaîtront à l'horizon. En pratique, le créateur du jeu aura donc défini plusieurs modèles de zombies possibles (avec des apparences, des capacités et des modes de déplacement différents). Puis la logique de jeu ira pêcher dans cette bibliothèque d'ennemis pour créer cette invasion constante de morts-vivants
Ce qu'il faut comprendre ici, c'est que nous avons donc un modèle, un objet de référence, et le spawningest la technique qui va permettre de créer des copies de ce modèle aux bons endroits du jeu. Toutes les copies que l'on peut comprendre comme des clones ou que l'on appelle aussi des instances, ont leur vie propre à partir du moment où elles sont créées. Ces instances, bien qu'elles partagent les mêmes propriétés lors de leur création, évoluent de façon indépendante une fois dans le jeu.
Pour ce chapitre, nous utiliserons un exemple très simple d'un canon qui tire des boulets lorsque le joueur appuie sur la barre d'espace. Le nombre de boulets est infini. Le joueur peut en tirer autant qu'il veut.
Placer des objets dans un calque non visible
Préparons notre scène de manière à être plus à l'aise au moment de la génération. Créons les objets de base et organisons-les de manière à y accéder facilement sans qu'ils gênent le jeu. De plus, il est impossible pour le BGE d'ajouter à la volée des objets présents dans un calque actif, il faudra en tenir compte.
- Dans notre scène, de manière visible, nous n'avons qu'un canon, représenté par un cylindre. Nous allons ranger dans un calque (layer) non visible du projet, les éléments que nous ne voulons pas voir apparaître dans le jeu, mais que nous désirons générer à la volée. Si nous oublions cette étape, le BGE ne sera pas capable de générer l'objet et renverra une erreur.
- Vérifions les propriétés de physique du canon et assurons-nous que Ghost est coché de manière à ce que le canon ne retienne pas les boulets.
- Créons maintenant un objet sphère qui sera notre boulet de canon. Nous donnons à cet objet le nom Boulet. Cela simplifiera la manière de le retrouver lorsque nous voudrons créer de nouveaux boulets pendant le jeu.
- Concernant toujours notre objet Boulet, dans l'onglet Physicsde la fenêtre Properties, nous lui donnons une physique de type Dynamicafin que notre boulet se comporte comme un projectile réel.
- Revenons ensuite dans notre calque principal où nous avons placé notre canon. Assurons-nous que le calque où se trouve le boulet est bien désactivé ou, autrement dit, invisible.
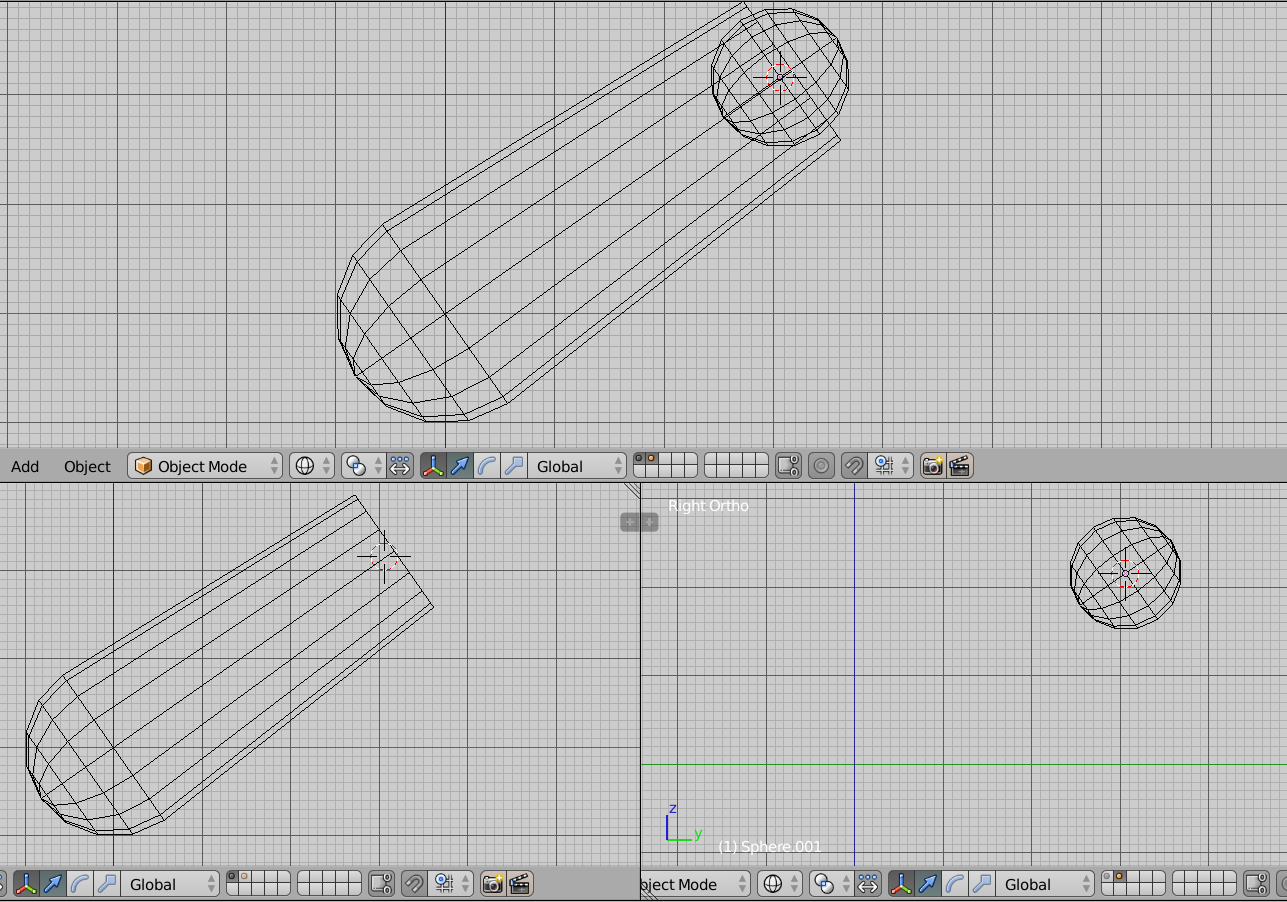
Générer des instances
Nous allons attacher à notre objet canon la logique qui permet de tirer des boulets de canon lorsque le joueur appuie sur la barre d'espace.
Créer un objet
- Sélectionnons le canon et ajoutons un sensor de type keyboard que l'on configure pour s'activer lorsque l'on appuie sur la barre d'espace.
- Relions-le à un controllerde type Andque l'on relie ensuite à un actuatorde type Edit Object.
- Par défaut, cet actuator est configuré pour ajouter des objets à la scène. C'est le mode Add Object. Nous devons ensuite lui spécifier le nom de l'objet qu'il doit ajouter à la scène. En cliquant dans la case devant Object, nous retrouvons facilement notre Boulet, nommé précédemment. Nous rappelons que cet objet doit être sur un calque invisible pour que cela fonctionne.
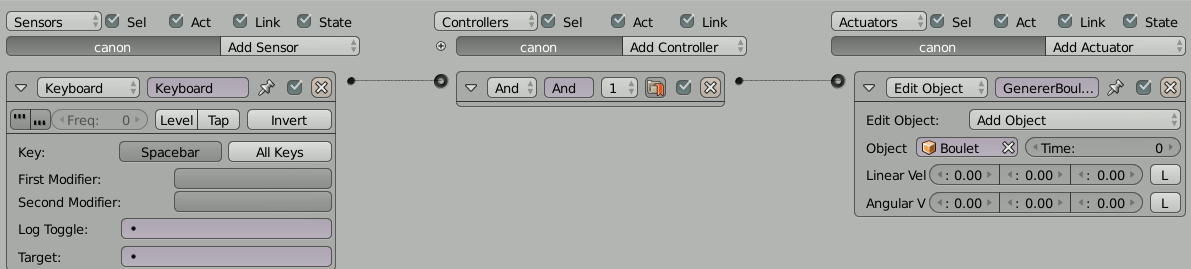
Donner un mouvement
Une instance sera toujours générée aux coordonnées d'origine de l'objet qui la crée. Dans ce cas-ci, nos boulets seront générés au milieu de notre canon.
- Si besoin, replaçons l'origine pour que les boulets partent bien de l'emplacement souhaité (pour cela, nous pouvons positionner correctement le boulet dans le canon, y caler le curseur 3D avec Maj S > cursor to selected, puis sur le canon, utiliser Set Origin > Origin to 3D cursor de la boîte à outils.
- Nous pouvons donner une vitesse de départ à nos instances en modifiant les paramètres Linear Velocity. Dans notre exemple, nous allons appliquer une vitesse de 8.00 en Y selon les coordonnées locales du canon, en cochant le bouton L en bout de ligne. Pour bien choisir les axes, passez la vue 3D en mode local également.
Nous avons choisi la coordonnée locale du canon parce que nous pourrions ensuite placer ce canon sur une tourelle qui tourne sur elle-même ou faire tenir ce canon par un personnage se déplaçant. Nous nous assurons ainsi que les boulets sortiront toujours par le bon côté du canon et iront dans la direction vers laquelle il pointe.
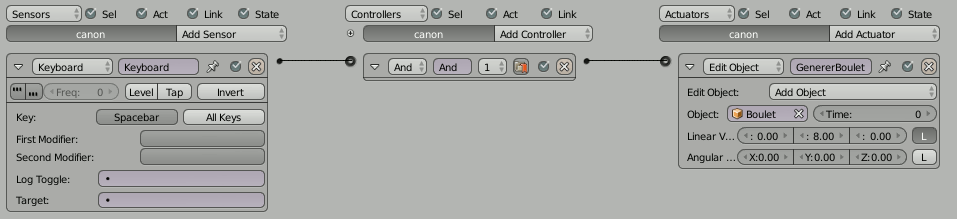
<lien vers blend>
Donner une durée de vie
Toujours dans cet actuator, nous voyons l'option Time. Il s'agit de la durée de vie que nous allons donner à chaque instance que nous allons générer. Au-delà de cette durée, l'instance est détruite. Cela peut servir dans plusieurs cas comme simplement celui de limiter dans la durée la présence de cette instance dans le jeu. Mais au delà des règles du jeu, limiter cette présence peut devenir réellement important si l'on compte, par exemple, générer un très grand nombre d'instances. Parce que si aucun autre mécanisme ne vient les détruire, elles resteront présentes dans le moteur de jeu tant qu'on n'est pas sorti du jeu ou qu'on a changé de scène. Cela peut donc devenir rapidement très lourd pour le moteur physique de gérer autant d'objets. Donner une durée de vie limite permet ainsi de conserver un nombre d'instances raisonnable par rapport aux performances de la machine.
Par défaut, l'actuator a une valeur de Time égale à 0. Cela veut dire que l'instance générée aura par défaut une durée de vie infinie.
Scrypthon !
Le spawningpeut bien évidemment se faire en Python. Gardons notre sensor keyboard défini précédemment, mais relions-le plutôt à un controller de type Python pointant vers un script nommé « tirer_un_boulet.py ».
Dans ce script nous écrirons :
from bge import logic
# Recupérer la scène
scene = logic.getCurrentScene()
# Recupérer le canon
canon = scene.objects["Canon"]
# Recupérer le boulet sur son calque invisible
boulet = scene.objectsInactive["Boulet"]
# Créer une instance de boulet
instance = scene.addObject(boulet, canon, 0)
# Donner une vitesse à l'instance
instance.localLinearVelocity.y = 8.0Après import du module logic et récupération de la scène active, nous créons deux variables qui représentent nos objets « canon » et « boulet » présents dans la scène. Remarquons que les objets se trouvant dans un calque non visible scene.objectsInactive[« Boulet »] s'accèdent différemment que des objets présents dans un calque visible scene.objects[« Canon »] . Des deux manières, nous utilisons le nom le l'objet précédemment défini.
Nous créons ensuite des instances de notre objet boulet qui apparaîtront aux coordonnées de l'origine de notre objet canon de cette façon :
instance = scene.addObject(boulet, canon, 0)Le troisième paramètre, ici mis à 0, est la durée de vie de l'objet. Observez aussi que cette méthode addObject() renvoie l'objet nouvellement créé. Nous conservons cela dans une variable nommée instance afin de pouvoir lui appliquer des fonctions supplémentaires, comme dans ce cas lui ajouter une vitesse.
instance.localLinearVelocity.y = 8.0L'avantage d'utiliser Python ici par rapport aux briques logiques, c'est que l'on pourrait dynamiquement changer la durée de vie de nos instances, générer des instances différentes pêchées aléatoirement dans une liste d'objets cachés, ou encore les faire apparaître à des endroits différents de la scène en utilisant comme point de génération des objets vides (empty) placés à des endroits clés de notre scène de jeu.
IV-H. Recherche de chemin automatique▲
Si nous voulons donner à nos PNJ une intelligence, histoire de corser le jeu, la première chose à faire est de leur permettre de trouver leur chemin dans le niveau. Heureusement cette tâche ardue est grandement facilitée par le logiciel Recast & Detour de Mikko Mononen (https://github.com/memononen/recastnavigation), qui est intégré dans Blender et dans le BGE.
Suivre le héros
Une action fréquente de jeu est de faire des poursuites ou de mettre le héros en danger. Le principe est bien sûr de complexifier le jeu, d'en augmenter l'intérêt en contraignant le joueur à comprendre la logique de personnages non-joueurs (PNJ).
Avant de passer en revue les possibilités de l'assistance automatisée aux déplacements, commençons par un premier exemple qui va permettre de prendre les choses en main. Il s'agira simplement de suivre le héros sur une scène. Pour cela nous utiliserons l'actuator steering.
- Supprimons le cube par défaut avec X puis ajoutons un plan Maj A > Plane.
- Attribuons un matériau de base de couleur verte.
- Créons une pyramide à partir d'un Cube Maj A > Cube, sélectionnons les vertex de l'un des côtés et fusionnons-les avec Alt M > At center. Attribuons un matériau rouge à cet objet que nous nommons ennemi.
- Ajoutons à présent le héros avec une simple sphère à laquelle nous pouvons attribuer un matériau jaune et le nom heros.
- Redimensionnons S et déplaçons G ces deux personnages de manière à les espacersur le terrain de jeu.
- Les bases du suivi étant à présent réalisées, sélectionnons ennemi, puis passons en mode Blender Game si ce n'était pas encore le cas.
- Créons un sensor Always et relions-le à un actuator Steering.
- Dans la liste Behavior (comportement), vérifions que Seek (chercher) est bien sélectionné. Cette option définit l'option de base sur laquelle se basera le personnage pou rechercher sa cible. Ici, il fait une recherche directe à l'inverse de navigation Path que nous verrons ultérieurement.
-
Dans Target Object, sélectionnons heros.
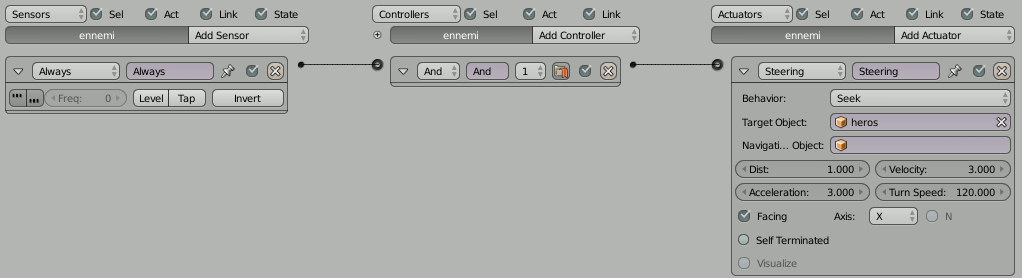
-
Vous pouvez tester le jeu. L'ennemi doit se diriger vers le héros.
-
Maintenant, lorsqu'il l'atteint, il s'arrête un peu trop tôt, car il ne le touche pas vraiment, ce qui n'est pas réaliste. Dans les paramètres de l'actuator, jouons sur les paramètres du stearing. Dans notre cas diminuons Dist à une valeur qui permette un rendu correct en fonction des dimensions de nos objets.
- Vous pouvez enfin rendre le héros déplaçable à la souris et les choses deviennent alors très intéressantes.
Construire un plan de navigation
Nous utiliserons ce blend d'exemple comme support de ce chapitre : [blends/Navigation/navigation.blend].
La partie Recast s'exécute dans Blender et consiste à construire un plan de navigation (Navmesh dans le jargon Blender) à partir des différents objets qui constituent la partie fixe du niveau (les murs, le sol, les escaliers, les colonnes, etc). Dans notre exemple, il n'y a qu'un seul objet qui constitue le niveau, mais on pourrait en avoir plusieurs, il suffit juste de les sélectionner tous.
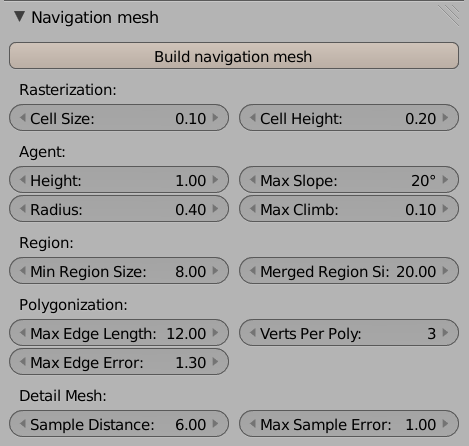
Ensuite nous ouvrons le panneau Navigation Mesh (Properties > Scene) et nous choisissons les options en fonction des caractéristiques de notre PNJ. Il y a de nombreuses options, mais les principales sont :
- Polygonization : Verts Per Poly. Cette option doit être mise à 3 pour que l'algorithme de nagivation fonctionne correctement.
- Agent : Radius. Spécifiez ici le rayon du PNJ en considérant le cylindre qui englobe son mesh visuel. L'algorithme utilise cette donnée pour ménager une marge par rapport aux murs du niveau, de sorte que le PNJ ne se cognera pas au mur.
- Agent : autres attributs. Les autres options Agent définissent plus précisément les capacités de notre PNJ. Quel pente est-il en mesure de grimper ? Quelle hauteur d'obstacle peut-il franchir ? De quelle hauteur de plafond minimale a-t-il besoin pour entrer dans un espace ? Ces options sont à régler en fonction de la taille du mesh et des caractéristiques physiques de l'objet que nous avons choisies (voir le chapitre « Les Personnages »).
Les autres options sont très techniques et généralement configurées correctement. Si besoin, référez-vous à la documentation de l'algorithme Recast avant d'y toucher.
Ensuite nous cliquons sur Build navigation mesh et un nouveau mesh est ajouté dans la scène. Ce mesh se nomme navmesh par défaut et a les caractéristiques suivantes :
- il est constitué de triangles qui couvrent la surface accessible à un agent ayant les caractéristiques précitées ;
- en mode solide, les triangles sont colorés automatiquement pour que nous puissions voir clairement la position des vertex, car ce seront les points de passage du PNJ dans le jeu ;
- son type physique est mis à Navigation Mesh, ce qui, soit dit en passant, active la coloration automatique ;
- il peut être divisé en plusieurs parties non connectées ; dans notre exemple, des surfaces de navigation sont créées aux sommets de certains murs, Cce qui n'est pas gênant pour notre PNJ.
Si nous ne sommes pas satisfaits du résultat nous pouvons soit modifier le mesh à la main, comme tout mesh(en veillant à n'ajouter que des faces triangulaires), ou en supprimant l'objet et en relançant l'utilitaire après avoir modifié les paramètres (et sélectionné tous les objets).
Il est tout à fait possible de créer plusieurs plans de navigation, pour différentes scènes, voir la même scène, mais pour différents agents ayant des caractéristiques différentes. Les briques du BGE qui contrôlent la navigation permettent de définir quel navmeshsera utilisé par quel PNJ.
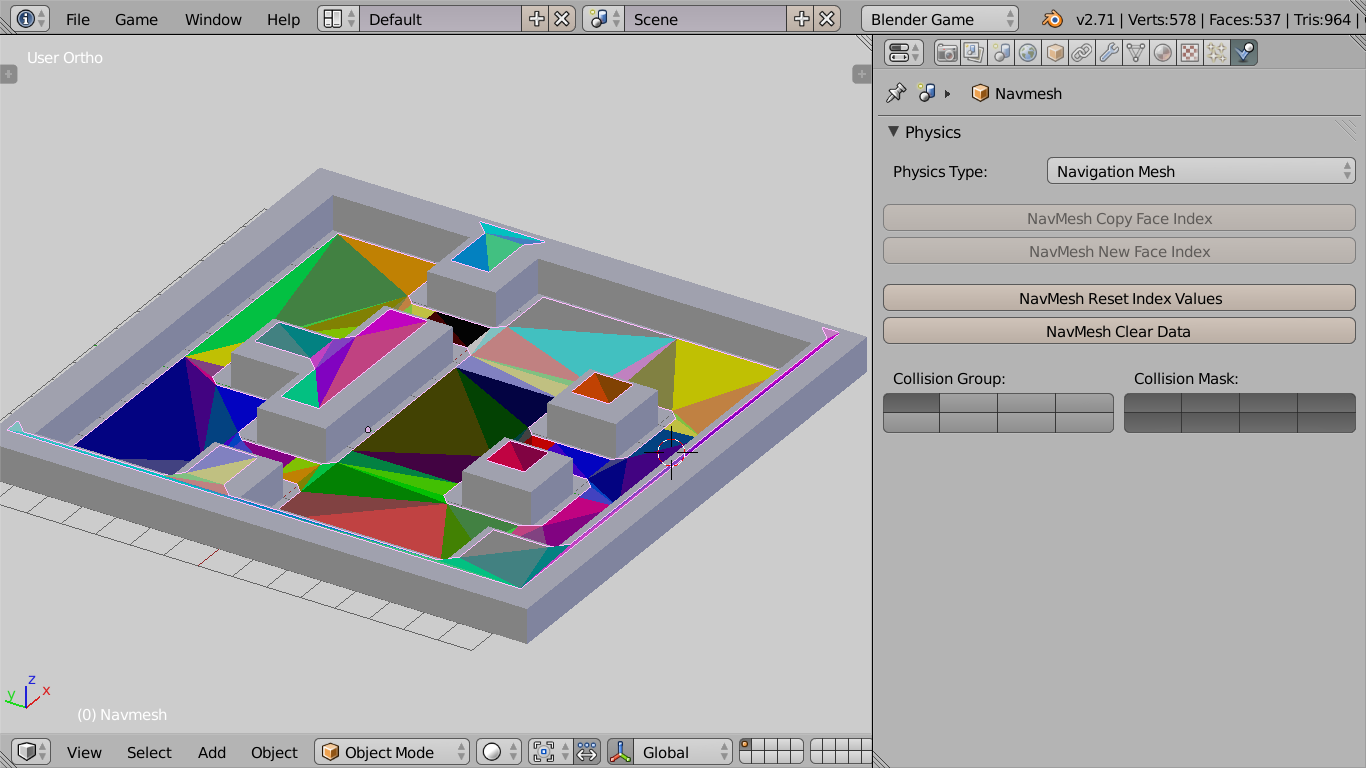
Le
Navmesh
n'est visible que dans le 3D View, il est automatiquement invisible dans le jeu.
Le panneau
Physics
d'un Navmesh montre des boutons spécifiques à ce type d'objets. Au cas ou nous aurions modifiés le mesh manuellement, il est indispensable d'utiliser le bouton
NavMesh Reset Index Values
pour s'assurer de la cohérence du mesh.
Utiliser un plan de navigation par brique logique
L'actuator Steeringpermet d'utiliser un mesh de navigation dans le jeu.
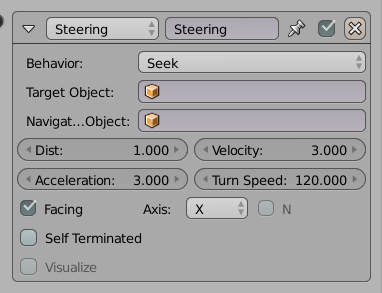
Lorsque cet actuator est activé pour un objet, il en prend le contrôle et le déplace automatiquement jusqu'à atteindre l'objectif qui est la position de l'objet spécifié dans Target Object. Nous utiliserons le terme agent pour désigner un objet qui passe sous le contrôle d'un actuator Steering.
Si l'objectif se déplace, l'actuator actualise la trajectoire de l'agent, idéal pour un comportement de poursuite.
L'option Behavior détermine le comportement de l'agent :
- Seek : l'agent cherche a atteindre l'objectif en ligne droite, sans tenir compte des obstacles et du navmesh (nous pouvons omettre de spécifier un navmesh dans ce mode) ;
- Flee : cette option est l'exacte opposée de Seek, l'agent cherche à fuir en ligne droite en partant dans la direction opposée de la cible ;
- Path Following : l'agent utilise le navmesh spécifié dans Navigation Mesh pour trouver le meilleur chemin pour atteindre l'objectif ; ce comportement est celui qui nous intéresse, car il donne une réelle intelligence à l'agent.
Les autre options définissent les aspect dynamiques du mouvement :
- Dist : la poursuite s'arrête si l'agent s'approche de l'objectif à une distance inférieure à cette valeur (en unités Blender, c'est-à-dire en mètres).
La poursuite pourra éventuellement reprendre si l'objectif se déplace à nouveau. L'actuator ne définit pas en soi ce qu'il se passe lorsque l'objectif est atteint, c'est la logique du jeu qui le fait.
- Velocity : l'agent poursuit l'objectif à cette vitesse (en m/s).
Malheureusement, aucune accélération n'est prévue dans l'actuator, l'agent se met en mouvement instantanément.
- Acceleration & Turn Speed : ces options sont utilisées uniquement pour l'évitement des obstacles mobiles que nous n'aborderons pas ici.
- Facing/Axis/N: ces options définissent l'orientation de l'agent pendant la poursuite. Pour obtenir un agent qui se tourne dans le sens du chemin, nous cocherons l'option Facing et choisirons dans Axis l'axe local qui pointe vers l'avant de l'agent. L'option N n'est utile que si le navigation mesh n'est pas horizontal.
De même que pour la vitesse, aucune rotation progressive n'est prévue. L'agent se réoriente instantanément à chaque angle de la trajectoire.
- Self Terminated : en cochant cette option l'actuator se désactive automatiquement si l'objectif est atteint. Autrement dit, la poursuite s'arrête même si l'objectif se déplace à nouveau hors de la distance d'arrêt. Cette option est très utile pour faire une logique chaînée à peu de frais. Cette technique est expliquée plus loin dans ce chapitre.
- Update period : cette option définit l'intervalle de temps en millisecondes entre deux recalculs de la trajectoire pour tenir compte du déplacement de l'objectif. La valeur par défaut est 0, ce qui implique un recalcul à chaque frame. Ça ne dérange pas pour notre petit test, mais pour des jeux plus complexes avec beaucoup d'agents, c'est très certainement excessif. Une valeur de 100 à 500 est plus raisonnable, à tester au cas par cas.
- Visualize : permet de visualiser en temps réel dans le jeu la trajectoire de l'agent sous la forme d'une ligne rouge.
Un exemple de comportement complexe par briques logiques
Nous savons maintenant comment faire un agent qui poursuit inlassablement un objectif qui se déplace dans un niveau (dans notre jeu, ce sera le piège qui poursuit le panda) mais nous aimerions lui donner un comportement plus typique d'un méchant dans les jeux. Nous voulons que l'agent fasse une ronde mais que si l'objectif s'approche à une certaine distance, différente par-devant et par-derrière, il se mette à sa poursuite jusqu'à ce que l'objectif soit atteint ou qu'il s'éloigne au-delà d'une certaine distance, auquel cas l'agent reprend sa ronde.
Utilisation d'une machine à état.
Nous allons utiliser les notions de machine à état que nous avons vu au chapitre précédent pour modéliser l'agent que nous venons de décrire.
Dans notre exemple nous tenterons de nous limiter à deux états plus un état terminal :
- la ronde ;
- la poursuite ;
- la fin du niveau.
Les événements sont :
- 1->2 : l'objectif s'approche assez près de l'agent ;
- 2->1 : l'objectif est trop loin de l'agent ;
- 2->3 : l'agent atteint l'objectif.
Les termes assez près et trop loin sont volontairement flous, car ils n'influent pas sur la logique. Nous réglerons les valeurs précises dans les sensors de détections que nous utiliserons pour produire les événements.
Événement de proximité par brique logique
Les détections de proximité dont nous avons besoin pour produire les événements de notre machine à état seront effectuées par des sensors Near et Radar. Le sensor Near détecte la présence d'objet dans un rayon déterminé par le paramètre Distance.
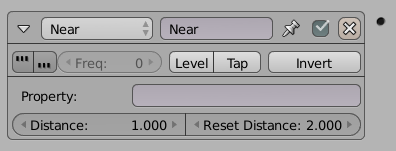
Le sensorRadar détecte la présence d'un objet dans un cône orienté dont la pointe est centrée sur l'objet. On peut choisir l'ouverture du cône avec le paramètre Angle, la hauteur avec le paramètre Distance et l'orientation avec l'option Axis (les axes sont ceux de l'objet). Bien orienté, ce type de sensor simule la vue d'un agent.
Les sensors Near et Radar ne détectent que les objets dont l'option Actor est activée dans le panneau Physics ! C'est un oubli fréquent qui peut causer des soucis.
Si nous avons un doute sur la taille et l'orientation des zones de détection, il nous suffit d'activer la visualisation de la physique (menu principal -> Game -> Show Physics Visualization) :

Ces deux sensors peuvent être rendu très sélectifs grâce au paramètre Property : en mettant un nom dans ce champ, seuls les objets qui ont une propriété (Game Property) de ce nom seront détecté par le sensor.
Comment faire faire une ronde à un agent à peu de frais
Pour les états 1 et 2, nous pouvons utiliser l'actuator Steering pour déplacer notre agent, il suffit de choisir l'objectif : pour la ronde ce sera un simple Empty qui sert de point de passage (inutile de surcharger le BGE avec un objet solide alors que nous avons juste besoin d'une balise) et pour la poursuite ce sera le joueur (avec une vitesse plus rapide pour simuler la course). Cependant pour la ronde un problème se pose : un seul point de passage n'est pas suffisant, il en faut au moins trois pour faire une boucle (deux pour un aller-retour). Nous avons donc besoin de trois actuators (un par point de passage) et nous devons trouver le moyen de les activer en séquence pour que l'agent aille d'un point de passage à l'autre.
A priori il nous faudrait plus d'états pour réaliser cela mais une solution élégante est possible grâce au sensor Actuator. Il s'agit d'un sensor qui surveille l'état d'un actuator en particulier (d'où son nom) et il produit une impulsion logique, positive ou négative, lorsque l'actuator en question devient respectivement actif ou inactif.
L'actuator sous surveillance est nécessairement un actuator de l'objet. On le sélectionne par son nom, d'où l'intérêt de choisir des noms parlants pour les briques logiques.
Ce type de sensor est générique, il fonctionne avec tous les actuators, en particulier ceux qui se désactivent spontanément comme Action et Constraint->Force Field ; il permet d'une manière générale de chaîner les actions : lorsqu'un actuator termine son travail, un autre peut s'activer grâce au sensor.
Etats visibles et initiaux
Si nous changeons le state d'un contoller sans autre précaution, nous aurons la surprise de le voir disparaître ainsi que toutes les briques auxquelles il était connecté. Pas de panique, les briques n'ont pas été supprimées, elles sont simplement invisibles, car Blender n'affiche par défaut que les briques de l'état 1. Nous pouvons choisir quels états seront affichés grâce à l'outil de sélection des états. L'outil est lui-même invisible par défaut, il faut cliquer sur le petit + à côté de l'en-tête des controllers pour le voir.
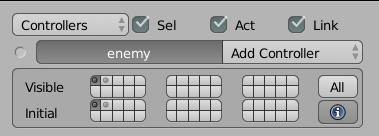
Les boutons en face de Visible indiquent quels sont les états actuellement affichés et ceux en face d'Initial indiquent les états actifs au démarrage du jeu (il en faut au moins un). Dans notre exemple, ce sera l'état 1.
Etat 1 : le résultat
Nous avons maintenant toutes les données en main pour réaliser notre état 1 : la ronde. Nous avons choisi donner un nom qui commence par 's' pour tous les sensors et 'a' pour tous les actuators. Comme un dessin vaut mieux qu'un grand discours voici le résultat.
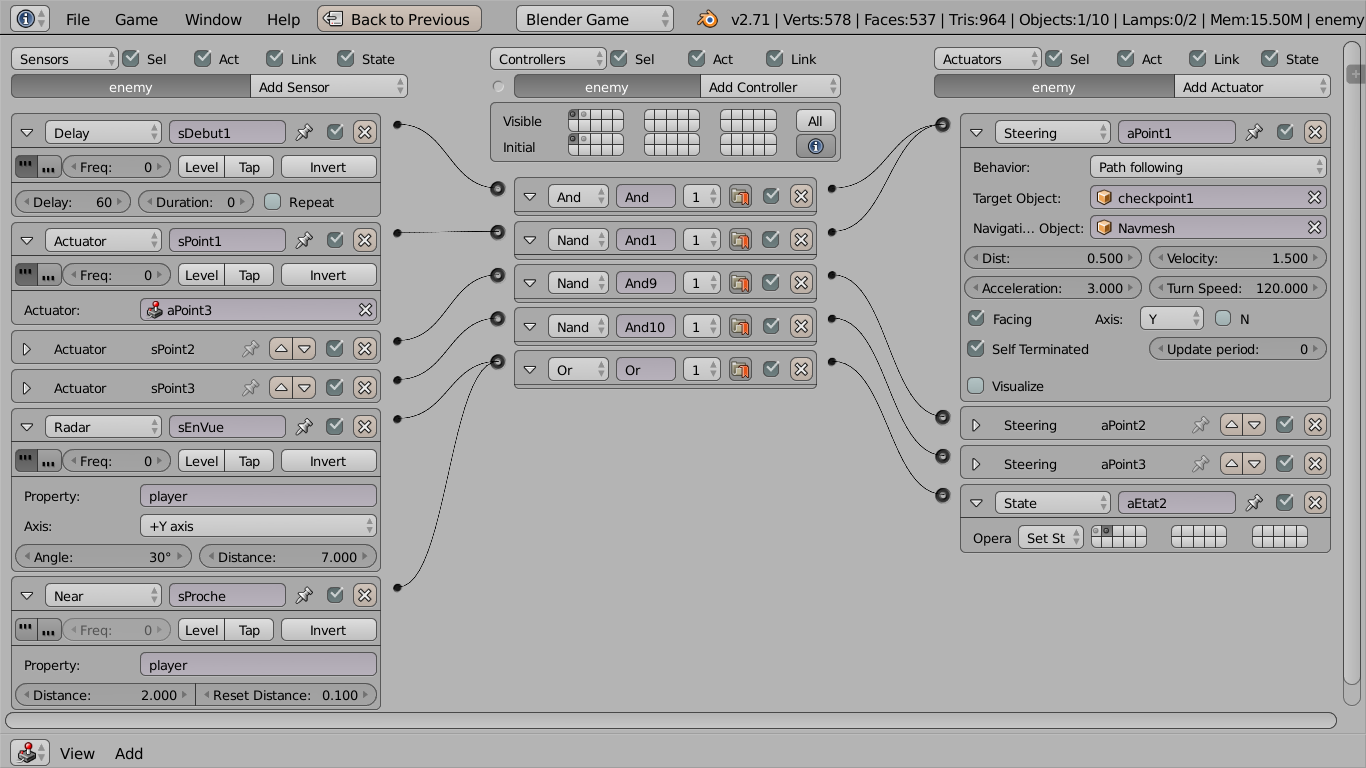
Nous avons mis un sensor sDebut1 qui est un Delay pour démarrer le mouvement après une petite pause pour faire joli. Cette pause sera visible au démarrage mais aussi chaque fois que l'état 1 sera réactivé par la suite.
Ensuite les 3 actuators Steering, aPoint1, aPoint2 et aPoint3 pour les trois points de passages et les trois sensors sPoint1, sPoint2 et sPoint3 associés qui forment un boucle comme expliqué plus haut. Remarquons que les controllers connectés aux sensors sont des Nand (c'est-à-dire qu'ils inversent le signal logique). En effet, il faut démarrer le segment suivant dans la ronde (donc il faut une impulsion logique positive) quand le segment précédent s'arrête (ce qui produit une impulsion négative dans le sensor), d'où le besoin d'inverser le signal logique.
Les sensors sEnVue et sProche sont à l'affût du joueur : notons que nous avons écrit 'player' dans le paramètre Property, car le joueur à précisément une propriété du même nom et que c'est le seul objet dans ce cas : seul le joueur sera détecté (ll faut aussi l'option Physics->Actor pour le joueur sinon ça ne marche pas !).
Les deux sensors sont connectés au même controller Or, car il suffit que l'un ou l'autre détecte le joueur pour que l'événement de transition de l'état 1 vers l'état 2 se produise. La transition est effectuée par l'actuator 'sEtat2'.
Etat 2 : le résultat
Voici notre état 2.

Notons le sensor Always qui active immédiatement le comportement de poursuite. Les options de l'actuator 'aPoursuite' sont calculées pour aller plus vite que dans le monde mais moins vite que le joueur, sinon nous n'aurions aucune chance de gagner.
Le sensor 'sObjectif' avec son controller Nand détecte la fin de 'aPoursuite' et donc la fin du jeu puisque le joueur à été rejoint. Nous voyons que l'état 3 ne doit pas être réellement implémenté, il suffit d'unactuator pour terminer le jeu.
Le sensor sTropLoin détecte quand le joueur est proche de l'agent, or nous avons besoin du contraire pour générer l'événement qui nous ramènera à l'état 1, d'où l'inversion par un controller Nand.
Conclusion et derniers conseils
Nous sommes arrivés au bout de notre tâche avec un minimum de briques logiques. Cet exemple montre que des comportements assez évolués sont réalisables facilement.
Cependant la complexité peut augmenter rapidement et il devient nécessaire de comprendre ce qui se passe pendant le jeu. Nous avons la possibilité d'afficher des valeurs dans la fenêtre de jeu très simplement.
- Menu principal->Game->Show Debug Properties.
-
Pour afficher l'état courant d'un objet.
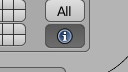
-
Pour afficher la valeur d'une propriété d'un objet.
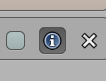
- Penser à utiliser l'actuator Property pour changer la valeur d'une propriété pendant le jeu en vue de débogage.
Scrypthon !
L'algorithme de navigation est accessible par Python. Il est possible de réimplémenter tout ce qui précède entièrement en Python et nous aurions en prime la possibilité de palier les limitations de l'actuator Steering : par exemple, obtenir une accélération progressive et des rotations douces.
Imaginons une situation assez classique avec un ennemi poursuivant notre personnage. Celui-ci, pour tenter de s'échapper, active alors un pouvoir rendant collant le sol derrière lui. Lorsque l'ennemi marcherait sur ce sol collant (on détecterait cela avec une collision), sa vitesse se réduirait et une fois ressorti de la zone collante, il reprendrait alors sa vitesse de départ.
Concernant la mise en place, on a décidé de détecter la collision du côté ennemi. Nous avons donc commencé par créer un sensor Collision qui ne s'active que lorsque notre ennemi entre en collision avec un décor de type sol magique (nous avons réussit cela en dotant notre décor sol magique d'une propriété et en filtrant le sensor avec cette propriété).
import bge
cont = bge.logic.getCurrentController()
enemy = cont.owner
e_type = enemy['enemy_type']
sensor = cont.sensors["magic_collision"]
player_steering = enemy.actuators["Steering_player"]
if not sensor.positive:
player_steering.velocity = enemy.normal_velocity
else:
player_steering.velocity = enemy.normal_velocity - 1.0Nous commençons, très classiquement, par l'import des modules. Nous récupérons ensuite le type d'ennemi ainsi que le sensor de collision qui a, dans notre exemple, le nom de « magic_collision ». Comme nous devons modifier la vitesse de poursuite de notre ennemi, il nous faut la référence de l'actuator de poursuite.
Ensuite nous n'avons plus qu'à modifier la vitesse de celui-ci. La valeur sensor.positive indique si la collision commence ou si elle vient de se terminer. Si elle est commence, on réduit la vitesse, si elle vient de se terminer, on rend à l'ennemi sa vitesse normale. Tous les sensors possèdent d'ailleurs l'attribut positive qui indique si l'événement détecté est réalisé ou pas.
Ceci est décrit plus en détail dans le chapitre : « Comprendre les briques logiques».
V. Développer l'ergonomie▲
V-A. Gérer les périphériques▲
Une partie très importante de la création d'un jeu vidéo est l'interface avec le joueur, ou IHM (Interface Homme Machine). Définir comment le joueur va interagir avec notre jeu, c'est penser à une ergonomie : si le joueur a l'impression que le jeu ne réagit pas à ses commandes ou au contraire si le jeu réagit trop vite, il risque de ne pas arriver à jouer ou bien de se désintéresser du jeu. Nous devrons probablement passer du temps à tester et à affiner nos réglages pour que le jeu donne un bon « feeling » au joueur, qui est là pour s'amuser !
Expliquer au joueur comment jouer lors du premier niveau, faire des niveaux avec une difficulté progressive, sont également des principes à garder en tête : nous avons conçu notre jeu, donc nous savons comment y jouer… mais le futur joueur lui ne le sait pas, ce n'est pas évident pour lui.
La première chose à considérer est donc quel matériel notre joueur va utiliser pour jouer. En fonction des périphériques du joueur, nous ne ferons pas les mêmes types de jeux : concevoir un jeu jouable au clavier et à la souris n'a rien à voir avec un jeu tactile sur un smartphone, ou un jeu qui suppose que le joueur fasse de grands gestes devant un détecteur de mouvements.
En pratique
Dans le BGE, on récupère les informations envoyées par les périphériques via les briques logiques de type sensor (Keyboard, Mouse, ou Joystick) ou bien via des scripts Python, grâce aux objets logic.keyboard, logic.mouse ou logic.joysticks, ou encore par le protocole OSC (voir plus loin).
En Python, nous devrons donc importer en début de code les modules logic et events. Ce dernier contient les constantes correspondant à toutes les entrées possibles du clavier et de la souris.
Pour toutes les touches et boutons, qu'il s'agisse du clavier ou de la souris, il existe trois statuts différents :
- logic.KX_INPUT_NONE : le statut par défaut, bouton au repos, non actif ;
- bge.logic.KX_INPUT_JUST_ACTIVATED : si une touche ou un bouton vient juste d'être pressé ;
- logic.KX_INPUT_ACTIVE : si une touche ou un bouton est actuellement pressé.
Le clavier
Le clavier est le périphérique qui contient le plus d'entrées. Si votre jeu nécessite un grand nombre de commandes différentes, comme souvent dans les jeux de stratégie ou les jeux à la première personne avec de multiples actions possibles du héros, vous aurez certainement besoin du clavier.
Briques logiques
Dans la première section de ce manuel, pour déplacer notre personnage, nous avons vu comment récupérer les frappes clavier avec le sensor Keyboard. Référez-vous à cette partie si vous avez des doutes : « Créer son premier jeu, déplacer le personnage ».
Scrypthon !
Pour écrire un script Python qui récupère les frappes au clavier, voici comment procéder :
import bge
from bge import logic, events
clavier = logic.keyboard
if clavier.events[ events.UPARROWKEY ] == logic.KX_INPUT_ACTIVE :
print("La touche up active")Étudions ce code ligne par ligne.
import bge
from bge import logic, eventsL'import des modules Python est l'en-tête obligé de tout script Python dans le BGE. Nous aurons besoin de logic pour accéder au clavier et events pour les constantes du clavier.
clavier = logic.keyboardCette technique classique en programmation Python consiste à assigner la référence d'un objet accessible par une expression complexe à variable locale pour plus de clarté et d'efficacité.
if clavier.events[ events.UPARROWKEY ] == logic.KX_INPUT_ACTIVE :L'objet clavier a un attribut events qui est un dictionnaire qui répertorie le statut courant de toutes les touches (actif, tout juste activé ou inactif). La test vérifie si le statut de la touche flèche vers le haut(events.UPARROWKEY) est actif (statut logic.KX_INPUT_ACTIVE).
print("La touche up active")
Et si c'est le cas, imprime ce message.
Notons que pour que ce simple script fonctionne, il faut au minimum l'attacher à un sensor Always dont le pulse mode TRUE level triggering est actif. Autrement dit, il faut que ce script soit exécuté à chaque frame.
La souris
La souris est l'extension la plus importante et la plus courante après le clavier. Qu'elle se pende ou non au bout d'un fil, qu'on l'appelle trackpad ou mulot1, qu'elle possède un, deux ou trois boutons, c'est l'outil de base du joueur pour pointer des éléments sur un écran. C'est précis, sensible et encore bien ancré dans des pratiques de jeu.
Briques logiques
La brique logique permettant de récupérer les évènements liés à la souris est la bien nommée sensorMouse. Elle est assez simple à configurer puisqu'il n'y a qu'une seule option : c'est l'action de la souris qui active ce sensor. Ce sont bien sûr les clics de boutons mais aussi le simple fait de la déplacer (Movement).
L'autre type d'action intéressant est l'événement Mouse Over qui correspond au passage de la souris au-dessus de l'objet 3D auquel ce sensor est attaché. Cette option peut se révéler très utile pour créer un menu ou sélectionner des éléments dans une scène.
Scrypthon !
Voici comment procéder en Python :
import bge
from bge import logic, events
souris = logic.mouse
if souris.events[events.LEFTMOUSE] == logic.KX_INPUT_JUST_ACTIVATED :
print("Clic gauche")
# Affiche en console la position de la souris
print( souris.position )
# Afficher le curseur pendant le jeu
souris.visible = TrueComme pour le clavier, nous assignons l'objet logic.mouse à une variable « souris » pour plus de clarté.
L'objet souris possède également un attribut events qui répertorie le statut de toutes les actions souris. Cette fois, nous détectons si le bouton de gauche (events.LEFTMOUSE) est 'tout juste activé' (logic.KX_INPUT_JUST_ACTIVATED). Cette condition sera vérifiée lorsque le joueur aura tout juste appuyé sur le bouton gauche de sa souris. S'il maintient le bouton appuyé, cette condition ne sera plus vérifiée.
Manette
La manette, le joystick, le volant, le gamepad… sont autant d'accessoires bien connus des joueurs. Ils ont la particularité de renvoyer davantage d'informations que le simple fait de cliquer sur tel ou tel bouton. Ces accessoires ont des formes multiples, parfois en lien étroit avec le type de jeu auxquels ils sont apparentés (les volants pour les courses de voiture, par exemple). En revanche, ils partagent tous la caractéristique d'envoyer des informations précises de direction, parfois variables en intensité et souvent représentées sur des axes X et Y.
Dans la suite de ce chapitre, nous utiliserons le terme manette pour désigner la manette de jeu dans son ensemble et joystick pour désigner un manche en particulier. Les joysticks peuvent être à axe simple (par exemple avant-arrière) ou multiple (par exemple avant-arrière, gauche-droit)
Contrairement à la souris qui renvoie une position dans un rectangle (la fenêtre de jeu), ici, il s'agit plutôt de déterminer l'angle du joystick par rapport à la position de repos.
Nous pouvons utiliser ce .blend pour tester si notre manette préférée est supportée par le BGE : [référence vers blends/SCA_PythonJoystick/joystick_test.blend + 8bitoperator.ttf].
Briques logiques
Pour utiliser une manette, nous nous servirons de la brique logique sensor Joystick.
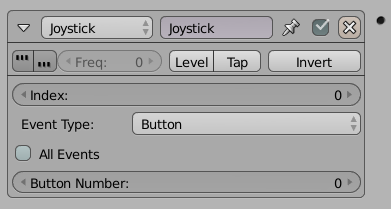
Plusieurs manettes peuvent être connectées à l'ordinateur. Le BGE numérote automatiquement les manettes en partant de 0. C'est ce numéro que nous indiquons dans le champ Index pour spécifier quelle manette nous intéresse. Lorsqu'il n'y a qu'une seule manette connectée, ce numéro aura d'office l'index 0, mais dans le cas de plusieurs manettes nous ne pouvons malheureusement pas savoir à l'avance quel sera leur numéro.
Cette question est importante lorsque nous publions un jeu : quel index choisir dans les sensors et comment permettre à l'utilisateur de choisir la manette qui sera utilisée dans le jeu ? La solution de facilité est de fixer l'index à 0 dans tous les sensors, ce qui force l'utilisateur à prendre une manette en particulier, ou l'oblige à débrancher ses autres manettes pour utiliser sa préférée. La solution complexe consiste à proposer un choix par menu à l'utilisateur et à modifier par Python le champs Index des sensors, voire de se passer complètement des sensors, car tous les événements manette sont récupérables par Python (voir plus bas).
L'option event Type détermine le type d'évènement que nous allons récupérer : simple bouton pressé (Button), action sur une croix directionnelle (Hat), déplacement d'un joystick à axe simple multiples (Axis).
Malheureusement le même problème se pose pour les boutons et les joysticks des manettes : ils sont numérotés automatiquement et l'ordre peut varier fortement d'un fabriquant de manettes à l'autre.
Scrypthon !
Voici un extrait de script permettant de récupérer facilement les indices des manettes connectées.
from bge import logic
# Affichons les manettes connectées et leur indice
indice = 0
for manette in logic.joystick :
if manette != None :
print( manette.name, " a l'indice ", indice )
indice += 1L'objet logic.joystick contient la liste de manettes connectées à l'ordinateur dans l'ordre ou elles ont été numérotés par le BGE. La boucle for passe en revue les éléments de cette liste. Si un élément n'est pas vide (None), il représente une manette actuellement connectée. Nous pouvons accéder à ses propriétés, comme son nom (ici par l'affichage en console de manette.name). La variable indice sert à connaître l'index de chaque manette, car elle est incrémentée à partir de 0. En affichant le nom de la manette et son index, nous savons maintenant quelle valeur nous devons mettre dans le champ Indexdes sensors Joystick.
Voici les propriétés d'une manette accessible par Python :
- name : le nom de la manette ;
- ActiveButtons : une liste d'entiers représentant les boutons actuellement pressés ;
- axisValues : une liste contenant les valeurs des axes du joystick ;
- HatValue : statut de la croix directionnelle (0 : None, 1 : Up, 2 : Right, 4 : Down, 8 : Left, 3 : Up-Right, 6 : Down-Right, 12 : Down-Left, 9 : Up-left).
En modifiant notre code précédent, nous affichons les données envoyées par les joysticks lorsque l'on appuie sur leur bouton :
from bge import logic
for manette in logic.joysticks :
if manette != None :
# Affichons les boutons actifs
for bouton in manette.activeButtons :
print( bouton )En plus de la boucle sur les joysticks, nous bouclons sur la liste activeButtons de chaque joystick et nous imprimons son contenu. Les élément de cette liste sont de simples nombres entiers qui représentent le numéro des boutons actuellement pressés. Ce sont ces numéros que nous utiliserons dans le champButton Number des sensors pour détecter tel ou tel bouton. La liste est vide si aucun bouton n'est pressé.
Pour les autres propriétés, la démarche sera similaire.
- AxisValue : retourne une liste de nombre décimaux compris entre -1 et +1 qui représente l'inclinaison d'un axe de joystick (0 est la position de repos). À noter qu'un joystick double-axe prend deux positions successives dans cette liste.
- HatValues : retourne une liste de nombres entiers qui représente la valeur de chaque croix directionnelle.
Périphériques exotiques
Il est tout à fait possible d'utiliser d'autres périphériques que ceux cités plus haut, avec Blender. Seulement, il n'existe pas de brique logique pour cela. C'est grâce à l'utilisation de scripts Python et du protocole OSC que nous pourrons étendre à l'infini ces possibilités d'interface.
Par exemple, la télécommande Wiimote, le senseur Kinect, des capteurs sur Arduino, des contrôleurs provenant d'autres logiciels comme Pure-Data, un clavier MIDI… peuvent tous servir comme interface de contrôle.
Pour la Kinect360, l'usage de OSCeleton permet de facilement récupérer les données des squelettes des utilisateurs détectés par le senseur. Ces données pourront ensuite être traitées dans le BGE.
Il existe plusieurs méthodes pour utiliser le protocole OSC dans le Game Engine :
- soit en important le module pyOSC ;
- soit en faisant appel à la librairie pylibloc, qui elle-même dépend de liblo (pour GNU-Linux ou OSX seulement).
Étant donné la diversité des possibilités à ce niveau, nous nous contenterons d'un exemple simple avec pyOSC
Pour les besoins de l'exemple, nous utiliserons deux instances du Blenderplayer plutôt qu'un contrôleur physique externe, de sorte que n'importe qui puisse comprendre le fonctionnement, sans dépendre d'un matériel spécifique.
Le principe est de contrôler le mouvement d'un cube dans un player à partir d'un autre player.
<OSC_send.blend>
Dans ce premier fichier, on se contente de récupérer les évènements du clavier et d'assigner des commandes à certaines touches. Ces commandes sont envoyées par le script en OSC sur « le réseau », ici en envoyant les infos vers l'ordinateur lui-même, en utilisant l'adresse interne ou localhost (127.0.0.1). On peut également spécifier une autre adresse réseau pour envoyer les messages OSC vers un machine distante.
<OSC_receive.blend>
Dans ce fichier, le script Python appelle le module pyOSC et écoute les messages qu'il reçoit pour ensuite utiliser ces données pour ajuster la position du cube en xyz.
Une subtilité importante est la fonction quit() qui éteint le serveur à la sortie du jeu (sinon, à la prochaine relance, il risque d'y avoir une erreur de port réseau resté ouvert).
La touche clavier ESC est ici également reliée explicitement à une action Game:quit, de sorte à quitter le Game Engine (sinon, la touche est réassignée à l'action du script et le jeu ne quitte plus…)
V-B. Gestion de scène▲
Blender permet de travailler sur plusieurs scènes qui peuvent se succéder ou se superposer. Dans le cadre d'un jeu, cette méthode est idéale pour séparer plusieurs niveaux ou chapitres d'une histoire, ou créer des menus et informations à l'écran. Créer, supprimer ou sélectionner des scènes se fait dans la fenêtre Info, par défaut tout en haut de l'écran.
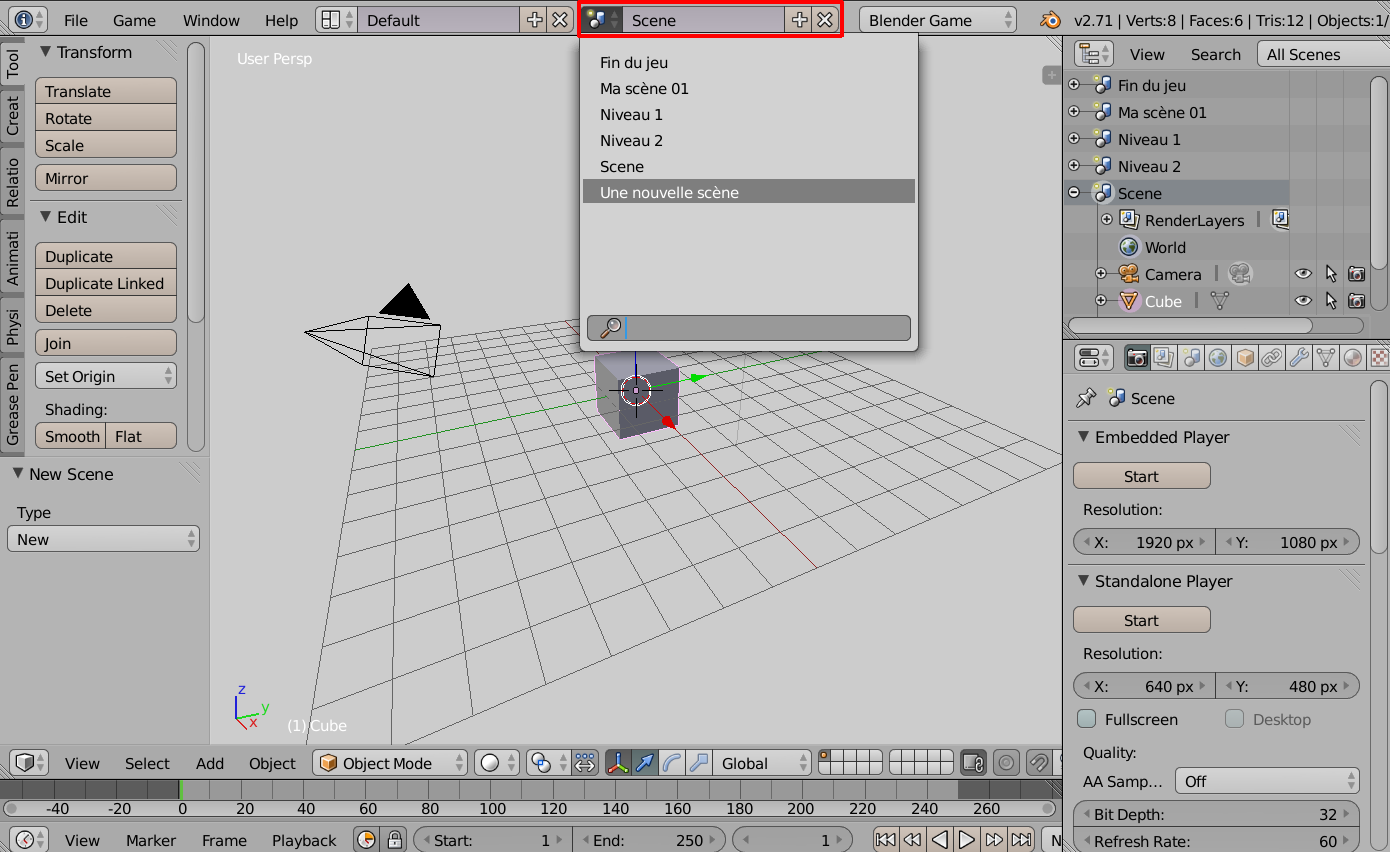
La scène qui est active dans blender sera également la première scène du jeu. Pour gérer d'autres scènes durant le jeu, il faut passer par l'Actuator Scene, qui possède différents modes que nous allons expliquer.

Changer de scène
Pour changer de niveau durant le jeu, l'actuator doit être en mode Set Scene. L'option Scene détermine vers quelle scène basculer (ou plutôt, quelle sera la nouvelle scène active). Il est nécessaire de placer une caméra dans la scène cible pour obtenir une vue de la scène une fois le changement effectué. La scène qui a provoqué le changement est détruite ainsi que tous les objets qu'elle contient. Ce mode est idéal pour charger un niveau donné avec tous les objets dans leur état initial.
Lancer plusieurs scènes
Il est parfois nécessaire d'avoir plusieurs scènes fonctionnant simultanément : par exemple, afin d'afficher une interface graphique par dessus-l'écran (cette technique sera décrite plus en détail par la suite). Les modes Add Overlay Scene et Add Background Scene permettent respectivement d'ajouter une scène à l'avant ou à l'arrière de la scène active. Comme une scène en background est affichée avant la scène active, elle détermine le fond de l'écran par ses objets et par ses paramètres de l'onglet World. Une scène en Overlay est affichée après la scène active et ses objets sont visibles par-dessus tous les objets de la scène. Seul le fond de la scène en Overlay sera transparent et laissera apparaître les éléments de la scène active.
Le mode Overlay est utile pour afficher des éléments en surimpression de la scène principale, comme un menu (voir chapitre suivant), des informations comme les points de vie ou le score (voir le chapitre Point de vue du joueur).
Agir sur une scène déjà lancée
Le mode Suspend Scene sert à mettre en pause la scène visée. Attention, une scène en pause ne peut se sortir elle-même de pause, car sa logique interne est à l'arrêt ! La mise en pause et la sortie de pause d'une scène doit provenir de commandes présentes dans une autre scène, par exemple le bouton pause d'un menu présent sur une scène en Overlay.
Le mode Remove Scene permet de supprimer une scène et tout ce qu'elle contient. On utilise habituellement cette commande pour enlever les scènes placées en overlay ou en background d'une scène active. Si la scène active se retire elle-même, cela provoque la fin du jeu.
Le mode Restart redémarre la scène courante comme si le jeu venait de démarrer : elle retrouve tous ses paramètres initiaux.
Scrypthon !
Pour ajouter une scène nous utiliserons la fonction addScene() de bge.logic. Cette fonction prend deux arguments, le premier obligatoire est le nom de la scène que l'on veut ajouter, le second indique si la scène doit être ajoutée en mode overlay (argument à 1) ou en background (argument à 0).
Récupérons la scène courante et remplaçons-la par une autre :
# récupérons un objet KX_Scene
scene = logic.getCurrentScene()
scene.replace("nom")Récupérons une autre scène et mettons-la en pause :
# liste des scène en cours d'exécution (actives+overlay+background).
scene_list = logic.getSceneList()
# parcours de la liste
for scene in scene_list:
if scene.name == "Game":
scene.suspend()
Réactiver une scène en pause :
if scene.suspended:
scene.resume()Fermer une scène :
scene.end()V-C. Réaliser un menu▲
Démarrer une nouvelle partie, quitter le jeu, consulter les crédits : ce type d'actions passe souvent par des boutons regroupés dans un menu.
Nous découvrirons dans ce chapitre quelques techniques pour créer un menu grâce aux briques logiques et nous détaillerons le fonctionnement des options communes à tous les sensors (Tap, Level, Invert, Pulse).
Un bouton fonctionnel
Les menus classiques fonctionnent généralement avec la souris. Nous devons détecter si une souris survole un objet et détecter un événement souris. La première nécessité est d'afficher le cursor : Properties > Render > Display > Mouse Cursor.
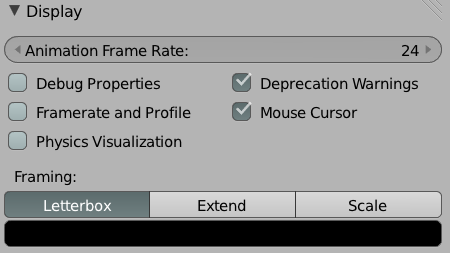
Pour notre premier bouton, nous ajoutons un plan, sur lequel nous mettrons une texture de bouton avec du texte indiquant son rôle, dans cet exemple ce sera quitter le jeu. Nous ajouterons un actuator de type Game, le but étant de l'activer avec la souris.
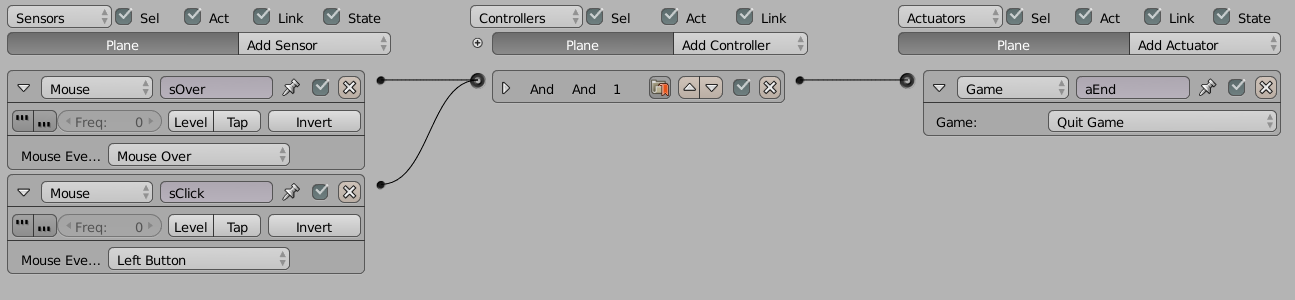
Le premier sensor Mouse configuré en Mouse Over envoie True lorsque l'objet (ici le bouton) est survolé par la souris. Le second sensor Mouse, configuré en Left Button, envoie True lorsqu'il détecte l'événement clic gauche de la souris. Le contrôleur logique lié aux deux sensor Mouse est ici de type And : il faut que tous ses sensors soient True pour les actuators auxquels il est connecté soient activés. Ces deux conditions sont en effet nécessaires pour que cela corresponde à un clic du bouton. L'actuator termine le jeu.
Nous pouvons ensuite dupliquer ce plan (changer sa texture) et modifier l'actuator pour choisir une autre action, par exemple changer la scène courante vers une scène appelée « Options ».

Embellir le menu
Nous souhaitons améliorer l'aspect visuel du menu et le rendre plus interactif avec, par exemple des boutons qui changent d'aspect lorsque l'on les survole, ou qui jouent des animations (ils sautillent, tournent, grossissent, etc.).
La façon la plus économe de faire un bouton qui change de couleur est de placer deux plans dos à dos, et de faire tourner l'ensemble de 180° lorsqu'il est survolé par la souris. Pour obtenir une rotation précise et reproductible, nous utiliserons une animation :
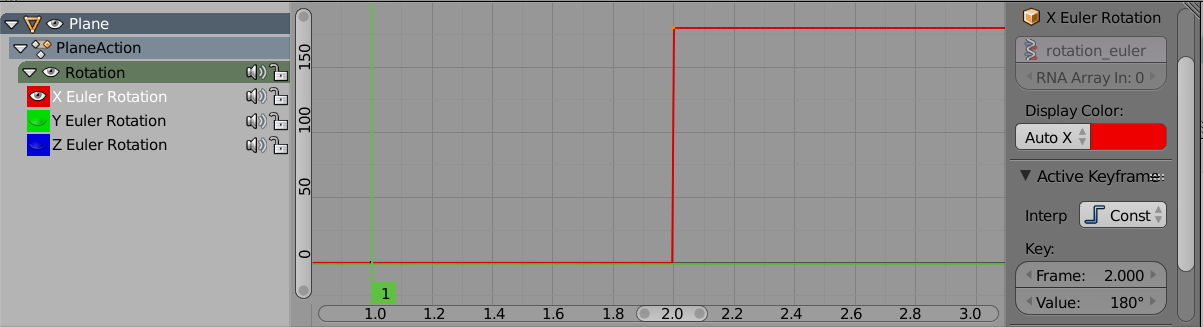
Notons que nous avons choisi l'interpolation constante de sorte que le flip soit instantané sans étape intermédiaire.
Le BGE tourne avec un fps de 60, soit bien plus que le fps standard de 24 ou 25 des animations. Pour que les animations se jouent néanmoins à la vitesse normale, le BGE affiche des frames intermédiaires. Avec une interpolation de type Bézier nous verrions le bouton brièvement tourner, ce qui n'est pas l'effet recherché.
Ensuite avec une brique Action en mode Flipper nous connectons simplement cet actuator au sensor Mouse Over :
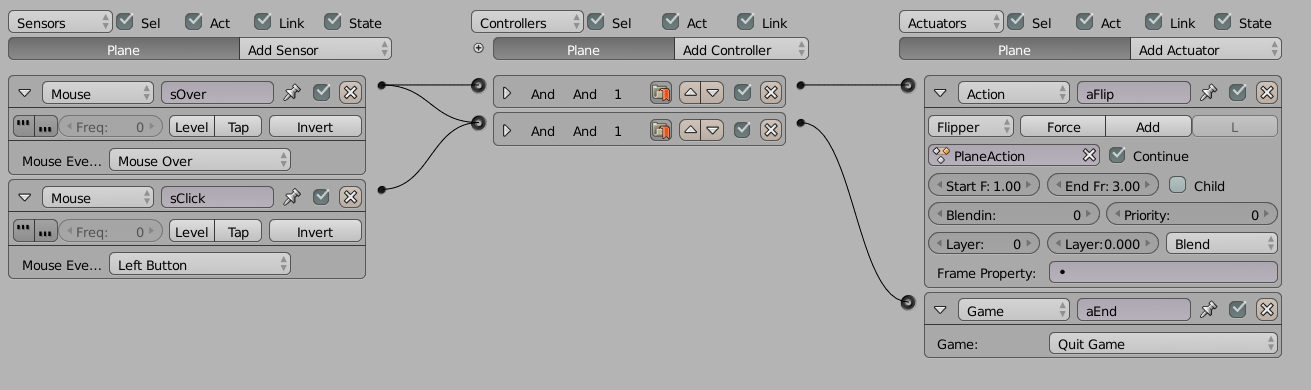
Vous pouvez télécharger cette démo ici : [menu_bouton_flip.blend].
L'explication courte est la suivante: le mode Flipper joue l'animation dans le sens normal lors de l'activation par le controller et dans le sens inverse lors de la désactivation : le bouton retrouve sa rotation normale lorsque la souris quitte le bouton.
Dans le chapitre suivant nous décrirons comment faire la même chose avec Python après avoir expliqué la mécanique interne du moteur logique.
Faire apparaître un menu pendant le jeu
Comme nous l'avons vu dans le chapitre précédent avec la gestion de plusieurs scènes, il suffit d'ajouter une scène en overlay (la scène menu) et de mettre en pause la scène courante. Ensuite, lorsque l'on supprime le menu, il ne faut pas oublier de faire un resume scene pour relancer la scène courante mise en pause précédemment.
V-D. Logique de jeu▲
Lors de la création d'un jeu, la mise en place d'un système d'interaction complexe entre des éléments du jeu et le joueur arrive rapidement ; par exemple, on cherche à mettre en place un ennemi montant la garde, et tentant d'attraper le joueur ou lui tirer dessus à son approche. Bien entendu, le garde peut adopter d'autres états et adopter d'autres réactions. Imaginons un jeu de cuisine avec des plats à mettre au four. Cela demande la gestion d'état de la cuisson du plat, comprenant des états crus, légèrement cuits, bien cuits, trop cuits, totalement brûlés. Nous pouvons tout aussi bien imaginer un changement en cascade, comme avoir dans un jeu, un interrupteur qui s'actionne par le joueur et ouvre une porte au loin. Ce chapitre va être l'occasion d'étudier deux mécanismes permettant de mettre en place ce principe en utilisant les machines à états et l'envoi de message.
Les machines à états
Les objets avec lesquels le joueur doit interagir auront assez régulièrement besoin de stocker leur état. Les machines à états formalisent cela.
Principes généraux d'une machine à états
Une machine à états est composée de deux choses, les états et les transitions permettant de passer d'un état à un autre. Représentons une machine à états sous la forme d'un graphe : les états sont les nœuds du graphe et les événements sont les flèches qui relient les nœuds.
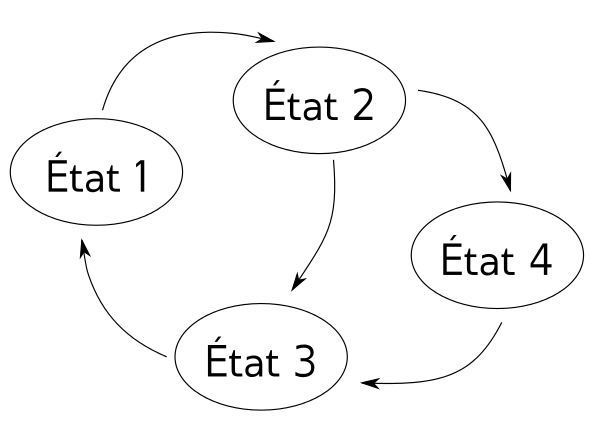
Pour que la machine à états soit cohérente, il faut bien sûr éviter les états orphelins (aucune flèche n'y mène) et les états culs-de-sac (aucun chemin n'en sort), sauf s'il s'agit d'un état terminal qui achève le jeu ou détruit l'objet.
En principe, un seul état est actif dans une machine à états. Le système d'états du BGE permet d'avoir plusieurs états actifs en même temps mais nous n'aborderons pas cette possibilité, car cela se résume souvent à considérer plusieurs machines à états indépendantes.
Machine à états dans le BGE
Pour ce comportement complexe nous aurons besoin d'utiliser le système des états du BGE. Cette technique avancée que nous n'avons pas abordée jusqu'à présent consiste à regrouper les briques par état. Ensuite, en activant tel ou tel état, nous obtenons différents groupes de briques actives, et donc différents comportements. Dans le BGE, les états sont portés par les controllers : nous choisissons l'état auquel appartient un controller grâce à ce bouton.
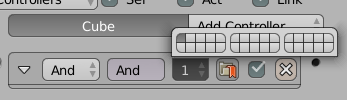
Les sensors et actuators qui sont connectés à un controller font automatiquement partie de l'état auquel appartient le controller. Le changement d'état se fait grâce à l'actuator State.

Chacun des 30 petits boutons correspond à un état. L'actuator permet de manipuler plusieurs états simultanément. Les états peuvent être actifs ou inactifs et l'actuator permet de changer cela. Le type de manipulation est déterminé par l'option Operation. Nous nous limiterons à l'opération la plus simple qui consiste à activer un état et désactiver tous les autres. Par exemple, pour activer l'état 2, nous utiliserons l'actuator en mode Set State.
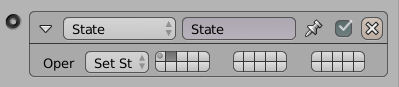
Pour info, les autres opérations sont : inversion de certains états (Change State), activation de certains états sans changer ceux qui étaient déjà actifs (Add State), désactivation de certains états (Remove State). Ces opérations sont utiles dans le cas ou plusieurs machines à états coexistent pour un objet.
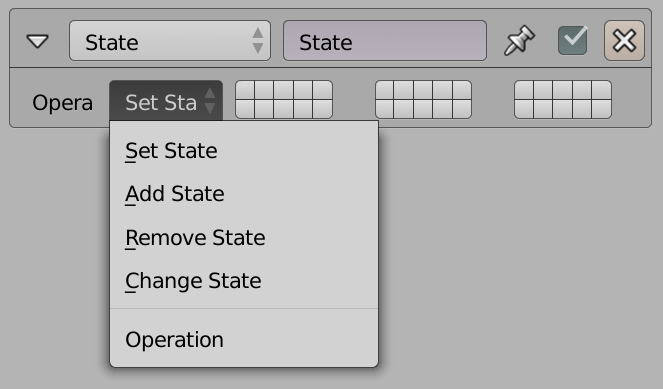
Pour rappel, la brique qui permet de changer l'état étant un actuator, il faut nécessairement un controller et un sensor pour l'activer. Dès qu'un état est activé, toutes les briques de cet état deviennent fonctionnelles, comme si le jeu venait de démarrer. En particulier les sensors Always et Delay produisent une impulsion logique, ce qui permet de démarrer la logique de l'état.
Les briques appartenant à un état inactif n'utilisent aucune ressource du BGE. Une machine à états bien pensée est donc également un outil d'optimisation.
Communication entre objets, utilisation des messages
Le Blender Game Engine permet de faire communiquer les objets entre eux grâce à des messages. Il faut voir un message comme un email que l'on pourrait envoyer. Un message se décompose en plusieurs éléments. Tout d'abord un message est émis par un objet précis, son émetteur. Ensuite un message contient un sujet et un corps de message. Enfin un message peut être envoyé à quelqu'un ou bien envoyé à tout le monde.
Pour illustrer l'utilisation d'un message nous allons mettre en place un mécanisme interrupteur - porte. Nous allons donc avoir un objet représentant le joueur (le cube gris), un objet représentant l'interrupteur (le cube bleu) et un pavé représentant la porte (le mesh rose).

Expliquons maintenant les briques que nous utilisons. En sensor, nous utilisons tout d'abord un détecteur de collision branché sur l'interrupteur. Nous ajoutons ici un filtre sur les propriétés. En effet, l'interrupteur est en collision perpétuelle avec le sol et nous ne voulons ouvrir la porte que si le joueur touche à l'interrupteur. Bien entendu, nous avons pris soin d'ajouter une propriété de type string et ayant pour valeur joueur à notre cube gris représentant le joueur. Le contrôleur est très classiquement un contrôleur de type And. C'est dans l'actuator que nous mettons en place l'envoi du message. Il y a pour cela un Actuator spécial, l'actuator de type message. On définit le récepteur du message avec la partie to (nous aurions très bien pu ne pas renseigner cette partie, le message aurait alors été envoyé à tous les objets). Définissons ensuite un sujet avec la partie Subject et le corps du message avec la partie body. Ici nous laissons vide la partie body dont nous n'avons pas l'utilité. Maintenant que notre interrupteur sait envoyer un message à notre porte, il faut que notre porte soit capable de recevoir le message et de le comprendre afin de s'ouvrir. Voici la suite de la brique logique qui permet de faire en sorte que la porte reçoive les messages que l'on lui envoie.

Pour la porte, les choses sont encore plus simple que pour l'interrupteur. Il faut que la porte détecte un message. Nous allons donc utiliser un nouveau sensor spécifiquement dédié à cela, le sensor Message. On peut filtrer sur un seul critère, le sujet du message. Ici nous voulons réagir sur la réception d'un message d'ouverture de porte, donc nous filtrons sur le sujet Open.
Scrypthon !
Voyons comment envoyer un message en Python. Comme vous pouvez le voir sur la capture d'écran suivante, la connexion entre le sensor de collision et le controller And précédents a été supprimée. Un contrôleur Python a ensuite été rajouté, puis relié au sensor de collision. Le script Python s'occupera d'envoyer le message.
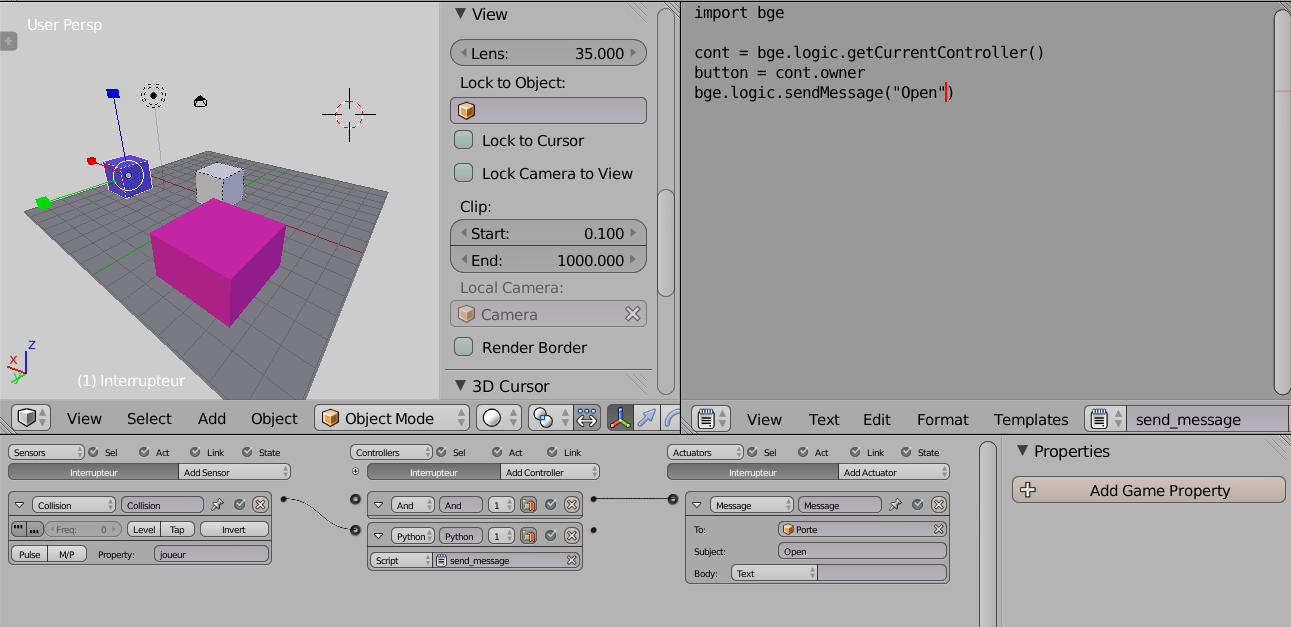
Comme vous pouvez le voir dans la capture, le code est vraiment très court. Le revoici ici pour plus de lisibilité.
import bge
cont = bge.logic.getCurrentController()
button = cont.owner
bge.logic.sendMessage("Open")La première ligne est toujours celle de l'import du BGE. Nous récupérons ensuite l'objet relié au contrôleur (dans cet exemple ce n'est pas obligatoire, mais c'est souvent utile). Pour l'instant, la ligne suivante est celle qui envoie réellement le message. La fonction sendMessage() fournie par le BGE est utilisée. Ce code se contente d'envoyer un message avec uniquement un sujet : Open. La fonction sendMessage() nous permet toutefois de faire bien mieux que cela. Les autres arguments de cette fonction sont body, to et message_from. Pour dire explicitement que ce bouton envoie un message, le code aurait été :
bge.logic.sendMessage("Open", message_from=button)
D'où l'intérêt d'avoir récupéré le bouton précédemment.
Nous avons vu un exemple relativement simple des messages dans le Blender Game Engine. Cependant, ils sont surtout intéressants dans des usages plus poussés, comme envoyer des informations variant en fonction de l'émetteur et de son état dans le corps de message.
V-E. Comprendre les briques logiques▲
Dans ce chapitre nous étudierons en détails le fonctionnement du moteur logique du BGE. Jusqu'à présent, nous avons utilisé les briques sans trop nous soucier de la mécanique interne, mais il nous faut en savoir plus, si nous voulons faire des machines à états élaborées et efficaces.
Commençons par décrire les caractéristiques communes à toutes les briques.
Principes de bases
Les sensors ont tous un état interne qui est un simple booléen : vrai (True) si la condition qu'ils détectent est réalisée ou faux (False) dans le cas contraire. Les sensors produisent en outre des impulsions (Trigger) qui activent les controllers auxquels ils sont connectés.
Par la suite nous parlerons d'impulsion positive si l'impulsion est générée alors que le sensor est dans l'état vrai et d'impulsion négative dans le cas contraire. Cependant il faut bien comprendre que les controllers sont activés pareillement par une impulsion, qu'elle soit positive ou négative.
Un sensor produit toujours une impulsion lorsque son état change. D'autres impulsions peuvent être générées en fonction des options communes à tous les sensors, nous y reviendrons.
Prenons comme exemple le sensor Keyboard, car il est facile à utiliser et représentatif de tous les sensors. Voici le comportement de base du sensor :

Cette image représente l'état du sensor au cours du temps depuis le démarrage du jeu (ou l'activation de l'état auquel appartient le sensor). Les boules noires représentent les moments ou une impulsion est générée. Nous voyons qu'une impulsion (positive) est générée lorsque la touche est pressée et une autre (négative) lorsqu'elle est relâchée. Un controller connecté à ce sensor sera donc activé deux fois.
Un controller activé sous l'effet d'une impulsion examine l'état de tous les sensors auxquels il est connecté (qu'ils aient ou non générés une impulsion) et selon les conditions logiques qui lui sont propre, peut envoyer aux actuators auxquels il est connecté une impulsion positive ou négative.
Les controllers logiques envoient une impulsion positive à tous les actuators si la condition logique est vérifiée, sinon ils envoient une impulsion négative. Cette liste donne les conditions logiques pour chaque type de controller :
- And : tous les sensors doivent être positifs ;
- Nand : au moins un sensor doit être négatif ;
- Or : au moins un sensor doit être positif ;
- Nor : tous les sensors doivent être négatifs ;
- Xor : un seul sensor doit être positif ;
- Xnor : zéro, deux ou plus de sensors doivent être positifs ;
- Expression : l'expression logique est écrite en python.
Le controller Python n'est pas un controller logique : le script doit explicitement indiquer quels actuators reçoivent une impulsion et s'il s'agit d'une impulsion positive ou négative. Le script peut même se passer entièrement d'actuator en agissant directement sur les objets via l'API Python.
Une fois transmise à un actuator, une impulsion positive l'active et une impulsion négative le désactive (ou ne fait rien s'il était déjà inactif). Le temps pendant lequel un actuator reste actif en l'absence d'impulsion varie d'un type à l'autre. Nous distinguons trois types d'actuators.
-
Ceux qui restent actifs tant qu'ils ne reçoivent pas d'impulsion négative. Les actuators suivants appartiennent à cette catégorie :
- Armature (en mode Run) ;
- Camera ;
- Constraint ;
- Motion.
-
Ceux qui restent actifs un certain temps et se désactivent automatiquement sous certaines conditions :
- Action :
- Steering :
- Sound.
-
Ceux qui ne restent pas actifs; ils exécutent une opération et se désactivent immédiatement :
- Edit Object ;
- Filtre 2D (le filtre, une fois en place, reste actif) ;
- Game ;
- Message ;
- Mouse (dans le cas de Mouse Look, il faut envoyer constamment des impulsions pour actualiser l'orientation de la caméra) ;
- Parent ;
- Property ;
- Random ;
- Scene ;
- State ;
- Visibility.
Mode avancé des sensors
Nous pouvons voir que tous les sensors ont une ligne de boutons communs :
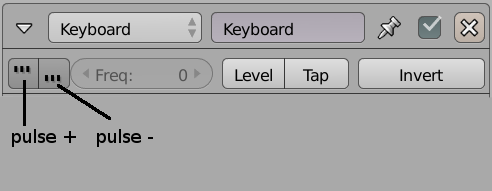
Ces boutons influencent le nombre et la polarité des impulsions. Voici ce qu'il se passe lorsque le bouton Tap est sélectionné :
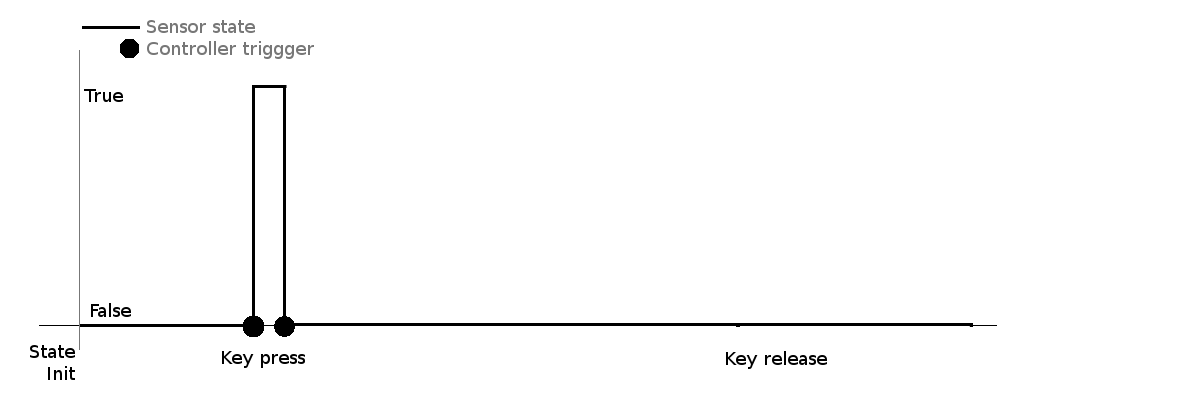
Nous voyons que l'impulsion négative est générée immédiatement après l'impulsion positive, indépendamment du fait que la touche soit toujours enfoncée. L'écart de temps entre les deux impulsions est toujours de un frame. Ce mode est souvent utilisé pour obtenir des déplacements ponctuels : un actuator Motion qui reçoit ces deux impulsions s'activera pendant exactement un frame.
Le bouton Level fonctionne comme le mode normal excepté qu'une impulsion est toujours générée au démarrage du jeu ou lorsque qu'un controller devient actif suite à un changement d'état. Dans ce cas, seuls les controllers nouvellement actifs reçoivent l'impulsion.
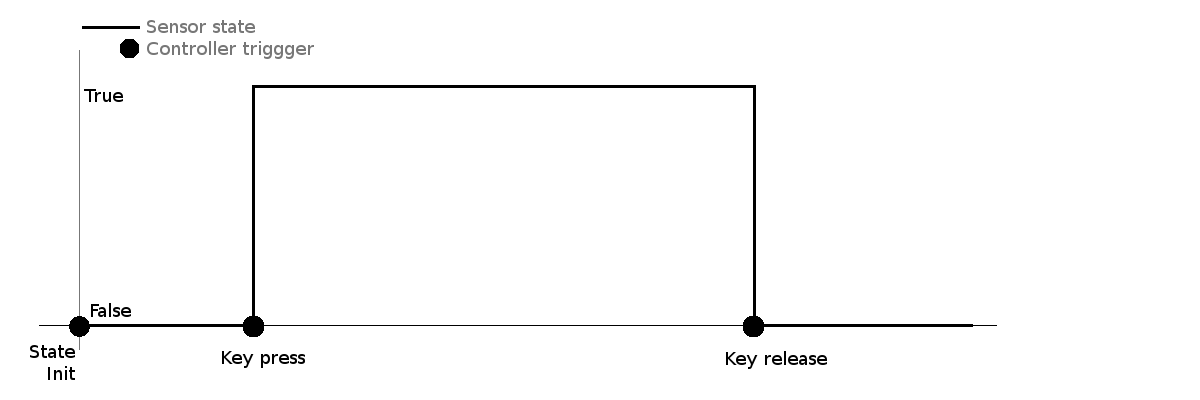
Ce mode est utile pour la programmation de machine à états, car il permet une initialisation correcte de l'état (les controllers sont garantis de recevoir une impulsion au démarrage de l'état).
Le bouton Invert inverse la logique du sensor. Par exemple, dans le cas du Keyboard, le sensor sera positif tant que la touche n'est pas enfoncée et négatif sinon :
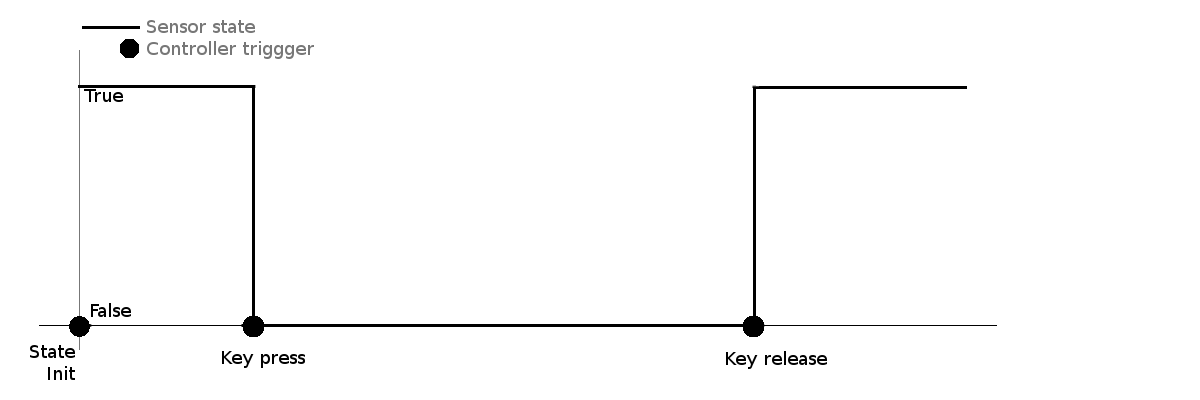
Une impulsion est générée au début du jeu (ou de l'état), car le sensor passe directement positif (nous supposons que la touche n'est pas pressée initialement), ce qui constitue une transition.
Les boutons pulse + et pulse - produisent des impulsions supplémentaires tant que le sensor est respectivement positif ou négatif. Le paramètre Freq est l'intervalle, exprimé en frame, inséré entre deux impulsions, 0 signifiant qu'une impulsion est envoyée à chaque frame.
Il ne faut pas abuser du mode pulse, car il augmente rapidement la charge de travail du BGE.
Voici ce qu'il se passe quand le bouton pulse + est sélectionné avec Freq = 1 :
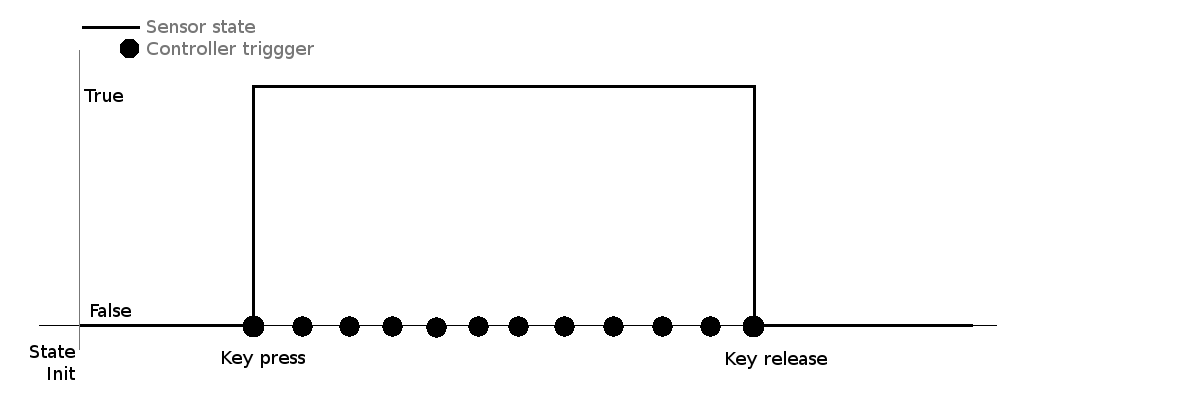
avec pulse - :
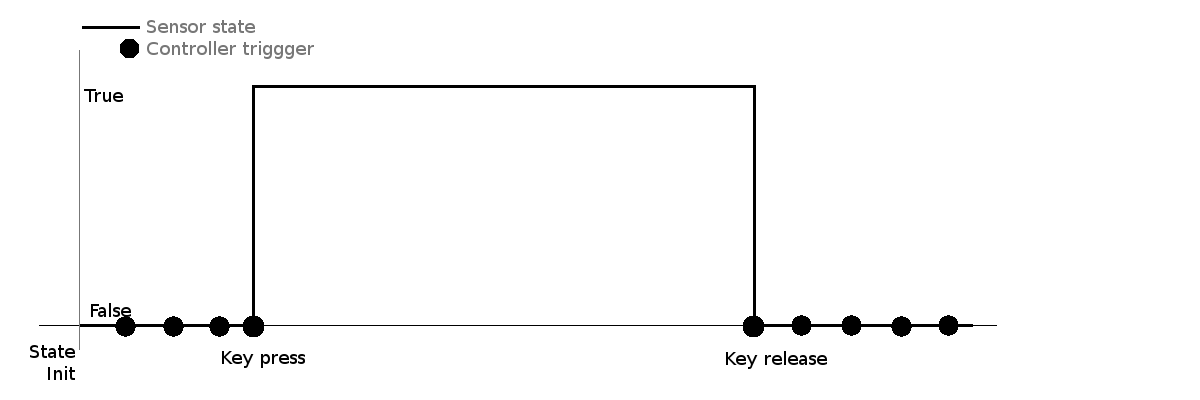
Les boutons peuvent être combinés à l'exception de Tap qui est incompatible avec Level et Pulse. Voici par exemple, ce qu'il se passe si Tap et Invert sont sélectionnés en même temps :
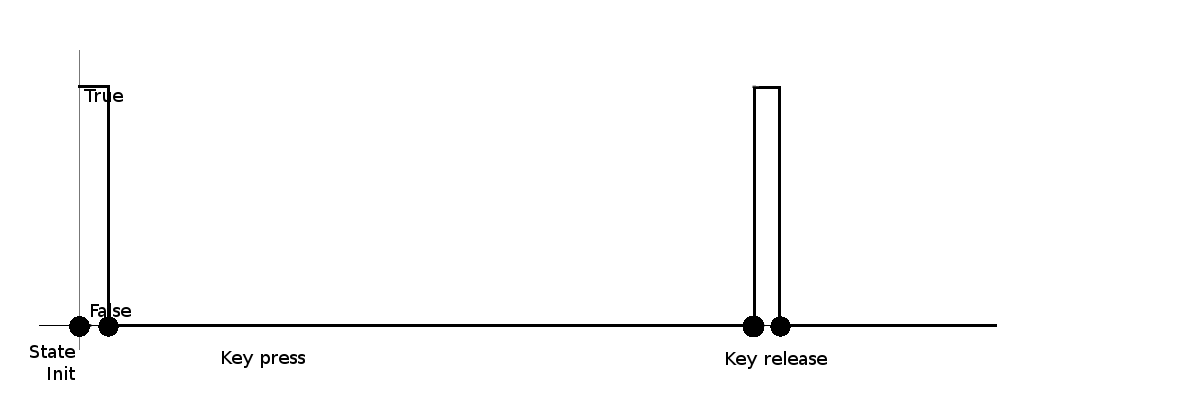
Scrypthon !
Pour reproduire le bouton du chapitre précédent nous utiliserons deux attributs communs à tous les sensors :
- triggered : True si le sensor vient d'envoyer une impulsion ;
- positive : True si le sensor est positif, False s'il est négatif.
Nous conservons les deux sensors, car il est plus efficace de demander au BGE de surveiller les boutons de la souris que de le faire en Python. Nous remplaçons les deux controllers par un seul controller Python et nous nous passons d'actuator pour montrer que nous pouvons agir sur le jeu directement par Python :

Nous utilisons le script suivant :
from bge import logic
import math
# recupere le controller, l'objet et les sensors
cont = logic.getCurrentController()
obj = cont.owner
sOver = cont.sensors["sOver"]
sClick = cont.sensors["sClick"]
# triggered est True si la souris entre ou sort du bouton
if sOver.triggered:
# calcule la rotation selon l'axe X
rot = math.pi if sOver.positive else 0
# écrire un vecteur d'Euler change la rotation de l'objet
obj.orientation = [rot, 0, 0]
# logique équivalente au controller And
if sOver.positive and sClick.positive:
logic.endGame()
Expliquons la partie qui concerne la rotation du bouton.
Nous utilisons l'attribut triggered du Mouse Over pour détecter le moment ou la souris entre ou sort du bouton : ce sensor ne génère une impulsion qu'à ces moments-là. Nous modifions directement la rotation de l'objet en écrivant dans l'attribut orientation qui accepte différents types de données. Ici nous passons un vecteur dont les composantes sont les angles d'Euler. Comme les angles sont en radians nous utilisons math.pi (3,1415) pour indiquer une rotation de 180 degrés.
V-F. Point de vue du joueur▲
La vue dans un jeu est définie par des caméras virtuelles. Ces cameras peuvent être contrôlées de bien des façons pour donner des effets scénaristiques. La gestion de la (ou des) caméra(s) est tellement importante qu'on catégorise même les jeux par ce critère. Nous allons voir ici comment définir le point de vue dans différents contextes.
Point de vue à la 1 re personne ou caméra subjective
Popularisé par des jeux comme Doom (ou Open Arena), souvent utilisé en visualisation architecturale, ce mode de jeu est très immersif puisqu'il place le joueur selon le même point de vue que le personnage qu'il incarne. L'immersion est habituellement renforcée en ajoutant à l'écran des éléments comme les bras du personnage.
Mise en place
Reprenons notre exemple du chapitre « Créer son premier jeu », et positionnons la caméra exactement à l'emplacement des yeux du personnage. L'objet qui représente notre personnage gêne évidement la vue, nous allons donc le rendre invisible (panneau Physics, cocher Invisible). Il nous reste à rattacher la caméra au personnage pour qu'elle colle à ses déplacements : sélectionnons la caméra, puis le personnage, Ctrl P, Set Parent to Object.
Contrôler le point de vue avec la souris
Dans ce type de jeu, la direction dans laquelle regarde le personnage est généralement contrôlée à la souris. Un script bien pratique est dédié à résoudre cette problématique, il s'agit de mousemove.py, partagé sous licence Creative Commons (CC-BY-3.0) par riyuzakisan. Nous allons voir comment le mettre en place en quelques instants.
- Téléchargeons le script à cette adresse : http://wiki.blender.org/index.php/Extensions:2.6/Py/Scripts/Game_Engine/FPS_Mouselook.
- Copions le contenu du fichier .py dans l'éditeur de texte de Blender, et nommez-le bloc de texte « mousemove.py ».
- Dans le panneau Game Logic de notre objet « joueur », ajoutons deux briques logiques :un sensor Always, en Pulse Mode (TRUE)
et un controller Python, lié au script mousemove.py. - Adaptons nos déplacements latéraux pour qu'ils conviennent mieux à ce type de contrôles : réinitialisons les valeurs de nos actuators « move left » et « move rigth ». Remplaçons-les par un mouvement de type Simple Motion sur l'axe X, respectivement de -0.1 et 0.1.
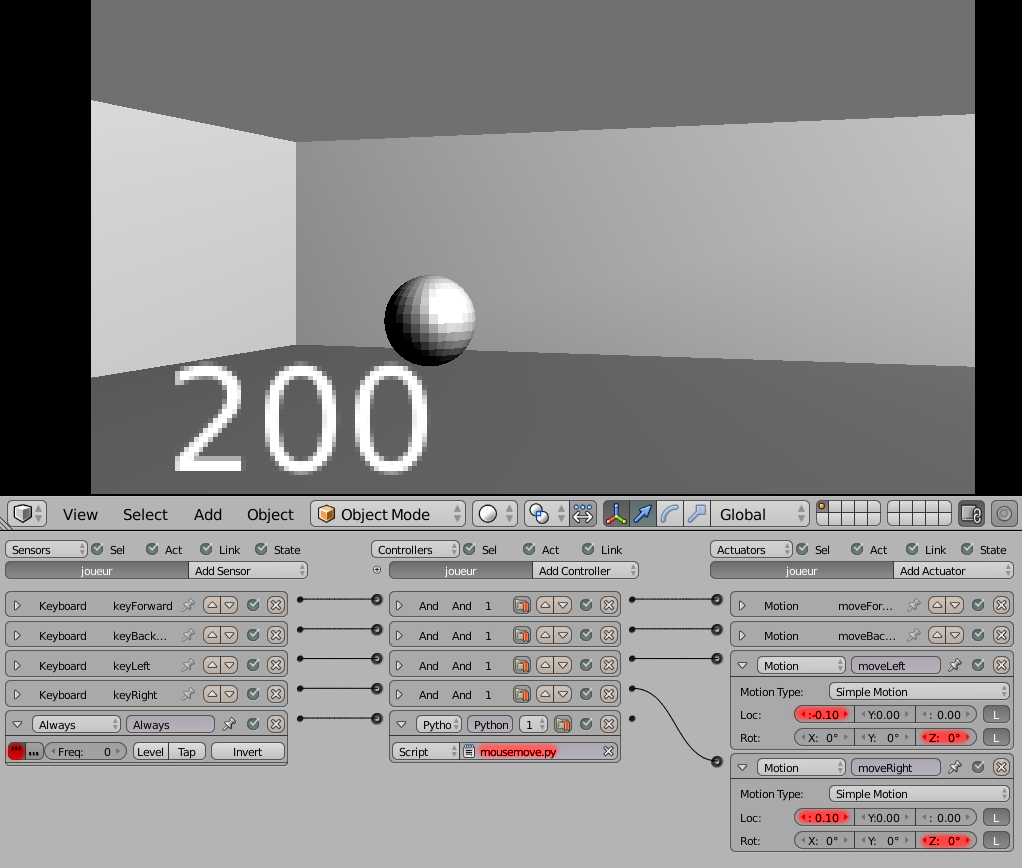
La méthode de déplacement est maintenant comparable à celle d'un jeu à la première personne.
Éléments proches de la caméra
De la même manière, plaçons l'objet qui affiche le score quelques centimètres devant la caméra, et rattachons-le à la caméra.
Passons en vue caméra (Num0), lançons le jeu et vérifions que tout se passe bien. C'est normalement le cas, à une exception près : lorsque l'on s'approche d'un mur, le score disparaît ! En réalité, il traverse le mur.

Une parade efficace est de créer une nouvelle scène contenant simplement une caméra avec notre objet score, puis de l'ajouter en mode Overlay à notre scène principale, comme décrit dans le chapitre précédent sur la gestion de scènes.
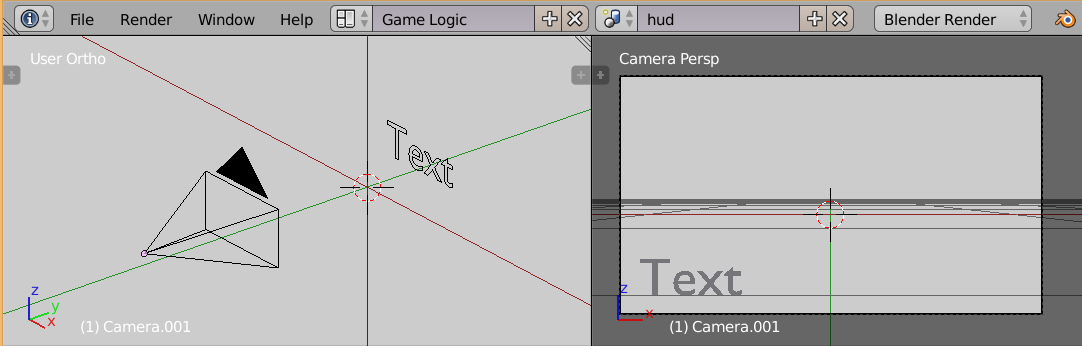
Communication entre scènes
Il reste à régler la communication entre les deux scènes, car elles n'ont que deux choses en commun :
- le système de messagerie interne : un message envoyé d'une scène peut être reçu dans une autre, il suffit que le nom de l'objet destinataire corresponde :
- le répertoire global du moteur logique (bge.logic.globalDict) : les objets Python qui sont stockés dans ce dictionnaire persistent tout au long du jeu et sont accessibles de toutes les scènes.
Nous pourrions utiliser le dictionnaire global pour stocker le score et envoyer un message à la scène overlay pour ordonner le rafraîchissement de l'affichage, mais nous pouvons aussi envoyer le score directement dans un message grâce à l'actuator Message :
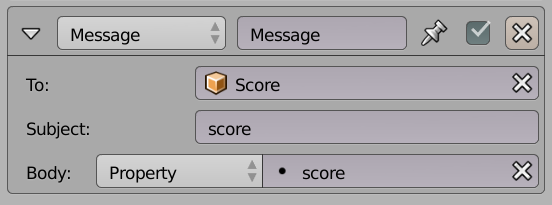
Lorsque l'option Body est sur Property, nous spécifions le nom d'une Game Property de l'objet et la valeur de cette propriété est automatiquement envoyée, sous forme de texte, dans le corps du message.
Voici notre logique de jeu pour la mise à jour du score :
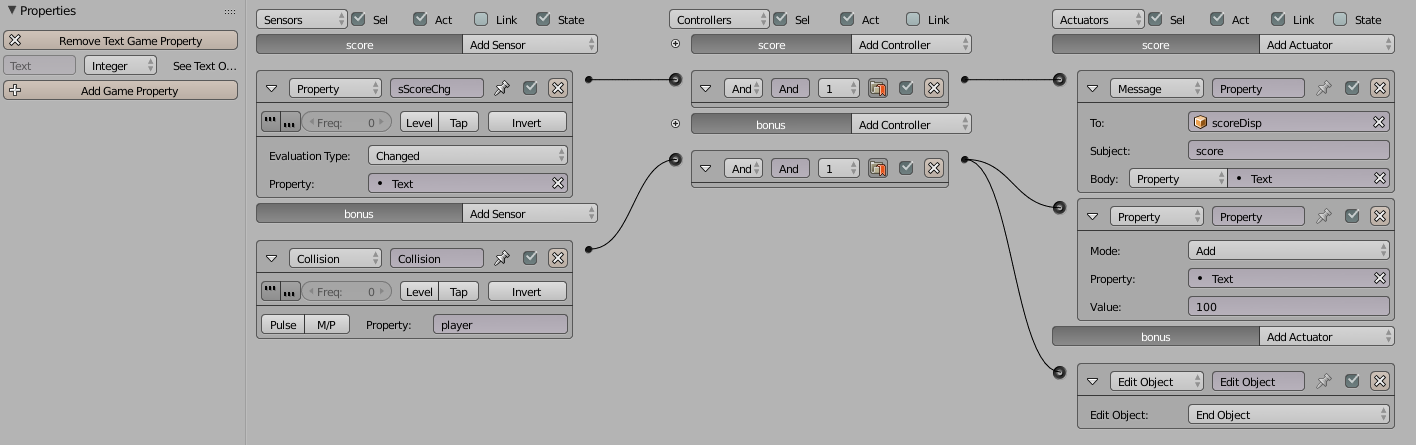
Nous voyons que le contact du joueur avec un objet bonus modifie le score, cela n'a pas changé. Mais nous avons ajouté une logique qui détecte toute modification du score et envoie un message à l'objet scoreDisp avec le nouveau score. C'est grâce au sensorProperty > Changed que cela est possible : ce type de sensor surveille une propriété de l'objet et génère une impulsion dès qu'il détecte un changement.
L'objet scoreDisp est dans la scène hud que avons ajoutée au début du jeu. Pour récupérer le message nous utilisons un sensor Message :

Tel qu'il est configuré, le sensor détecte les messages qui sont envoyés à l'objet (plus précisément au nom de l'objet, ici scoreDisp) et dont le sujet est « score ». Comme la nouvelle valeur du score est dans le corps du message, nous avons besoin de Python pour le lire, car les briques ne permettent pas d'y avoir accès. Le script transfère le contenu du message dans la propriété Text de l'objet, ce qui a pour effet de modifier l'affichage.
Notons que le score est stocké à l'origine dans une propriété de type entier (
Integer
), car c'est nécessaire pour l'arithmétique du score. Il se transforme cependant en texte une fois copié dans le messsage, car c'est le type obligé pour tous les messages. Comme la propriété Text de l'objet
scoreDisp
est aussi un entier nous devons reconvertir le message en entier avec l'expression
int(body)
.
Nous aurions pu tout aussi bien choisir une propriété de type
String
pour
scoreDisp
de façon à éviter la conversion.
Grâce à la scène en overlay, le score est toujours visible :
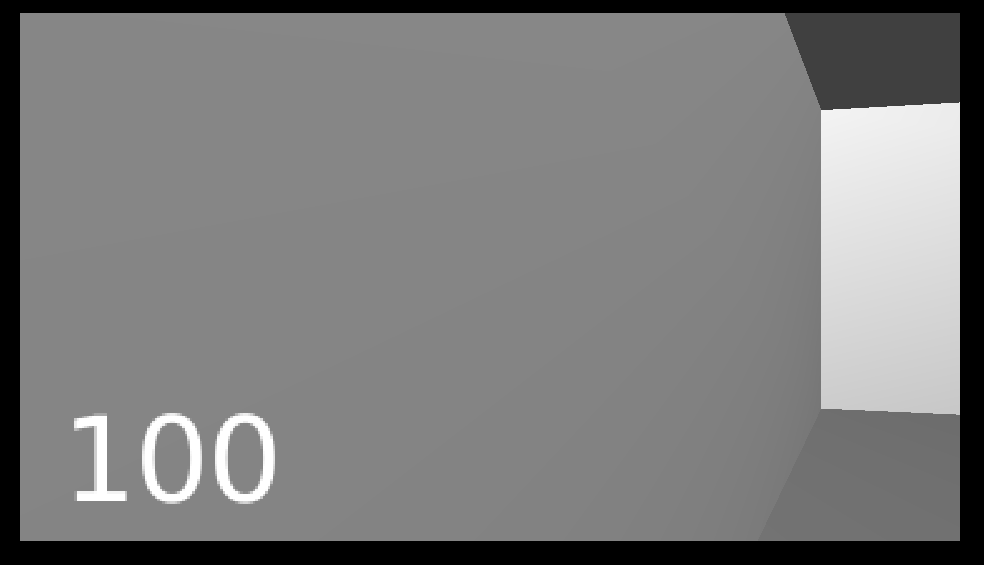
Scrypthon !
Comme nous l'avons vu au chapitre « Logique du jeu », il est possible d'envoyer un message directement d'un script Python. Nous pourrions remplacer l'actuator Message par un controller Python qui exécute ce script :
from bge import logic
cont = logic.getCurrentController()
obj = cont.owner
# arguments: sujet, corps, destinataire
logic.sendMessage("score",str(obj["score"]),"Score")Point de vue à la 3 e personne
Popularisé par des jeux comme Tomb Raider (ou YoFrankie!), ce mode est peut être moins immersif mais permet au joueur d'admirer le personnage, ses animations, ses interactions avec le décor. La caméra flotte à quelques mètres du personnage, ce qui implique qu'il faudra porter un soin particulier à ce qu'elle ne traverse pas un mur, qu'un objet ne se place pas entre les deux, que les mouvements ne soient pas saccadés.
L'actuator Camera fournit une première approche. Sélectionnons notre caméra, ajoutons-lui un actuator Camera déclenché par un sensor Always. Renseignons le nom de la cible (l'objet qui sera suivi par la caméra). Les noms des paramètres sont explicites, mais leurs réglages demandent quelques tâtonnements.

Toutefois on s'aperçoit vite que, quels que soient les réglages, plusieurs problèmes restent présents :
- la caméra vise le Centre de l'objet ; dans notre cas, elle cadre les pieds du personnage ;
- la caméra passe à travers les murs ;
- il arrive qu'un mur s'intercale entre la caméra et le personnage, bouchant la vue.
Voyons comment contourner ces petits soucis. Il s'agit souvent d'utiliser des techniques déjà abordées dans des chapitres précédents.
C ontrôler le cadrage
On peut « rattacher » un objet quelconque (un Emptyconvient parfaitement) à notre personnage et déclarer cet objet dans l'actuatorCamera. Il est ensuite facile de le déplacer, pour régler finement le cadrage de la caméra.
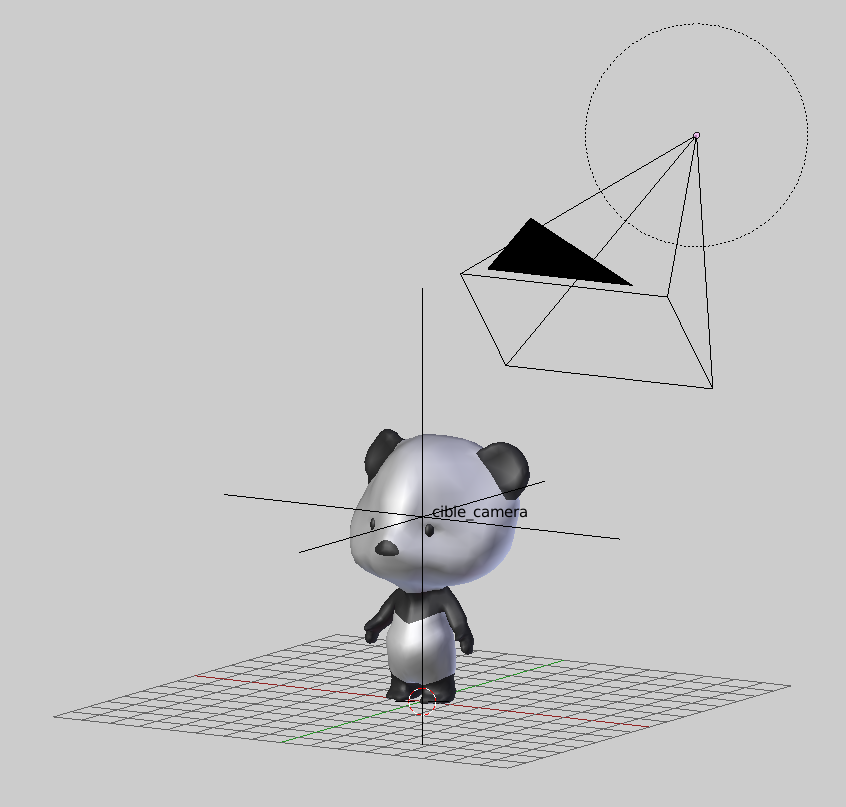
Éviter de traverser les murs
On peut activer les collisions dans l'onglet Physics de la Camera. Le mode Dynamic devrait convenir. Ces points sont détaillés dans le chapitre « Comportement des objets et personnages-Les objets ». Attention, la caméra devient alors sensible à la gravité, ce qui n'est généralement pas souhaitable. Pour pallier cela, il est courant de lui donner constamment une force contraire (un actuator de type Motion, avec une Force de 0.098 en Z).
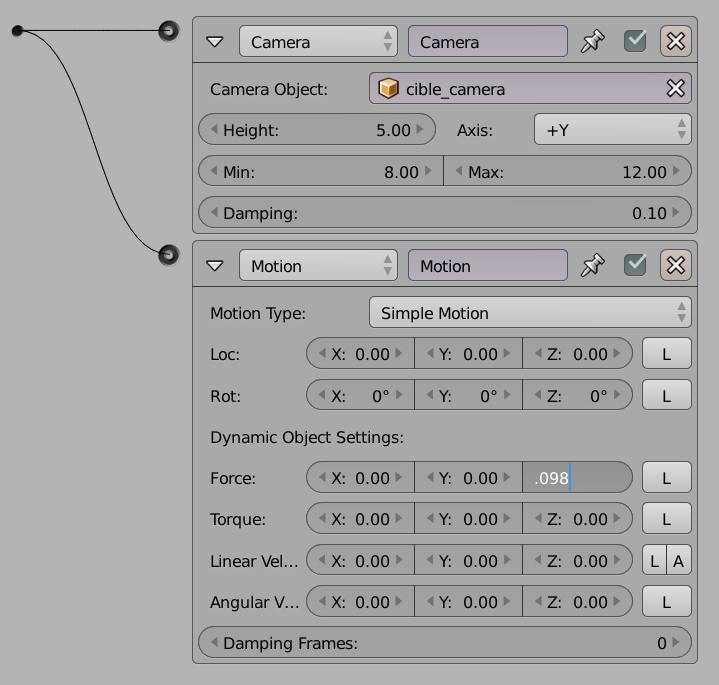
Déboucher la vue
On peut utiliser les nœuds de matériaux, sur le matériel des murs, pour rendre transparentes les parties proches de la caméra. Cette technique est détaillée dans le chapitre « Effets de Matériaux ».

Changement de point de vue
L'idée ici est que plusieurs caméras ont été placées à des endroits clés d'une scène de jeu. Différentes fonctions, règles de jeu ou commandes de l'utilisateur, déclenchent le passage de l'une à l'autre. Par exemple, il est courant, dans un jeu de voitures de pouvoir choisir sa vue, alors même que la voiture roule déjà, ou de rapidement regarder en arrière, lorsqu'on n'a pas de rétroviseurs. Il y a d'autres types de jeux qui activent le changement de caméra en fonction de la place du joueur sur la scène de jeu.
Mise en place
Nous avons placé dans notre scène un certain nombre de caméras. Par soucis de clarté, nous avons donné à chacune un nom qui la caractérise bien. L'avantage de cette méthode est qu'on peut, dans le cas de caméras fixes, régler finement ses points de vue.
Briques Logiques
Pour passer d'une caméra à une autre, il faut juste créer un actuator Sceneet le mettre en mode Set Camera. Très simplement, il faut alors lui indiquer le nom de la nouvelle caméra à partir de laquelle on désire voir la scène. L'événement qui déclenchera cet actuatorpeut être une collision, une frappe au clavier ou le changement d'une game property, tout cela dépend des règles du jeu et de la jouabilité que l'on cherche à développer, mais le résultat activera la vue de la scène à partir de la caméra inscrite dont le nom est indiqué dans l'actuator.
Scrypthon !
Voici un code pour lister toutes les caméras présentent dans la scène et passer à la suivante dans la liste des caméras disponibles lorsque le code est activé
from bge import logic
scene = logic.getCurrentScene()
# Quel est l'indice de la caméra active
indice = scene.cameras.index( scene.active_camera )
# Incrémenter cet indice
indice += 1
# Vérifier que l'indice n'est pas hors limites
if indice >= len( scene.cameras ) :
indice = 0
# Changer la caméra active
scene.active_camera = scene.cameras[indice]Après import des modules et récupération de la scène courante, nous recherchons l'indice de la caméra active (scene.active_camera) dans la liste de toutes les caméras présentes dans la scène (scene.cameras).
Nous incrémentons ensuite cet indice. Et nous vérifions que cette nouvelle valeur n'est pas hors limites par rapport aux nombres de caméras disponibles dans la scène. Sinon, nous remettons l'indice à 0. En bref, nous bouclons sur toutes les caméras disponibles.
Pour modifier la caméra courante, il suffit d'assigner la nouvelle caméra à l'attribut scene.active_camera.
V-G. Afficher plusieurs points de vue▲
En fonction du type de jeu et du type d'interactivité, il est possible et parfois même souhaitable d'avoir plusieurs points de vues affichés dans la même fenêtre. Par exemple, lorsque le jeu propose à deux joueurs de s'affronter dans un mode appelé écran partagé ou que nous désirons afficher plusieurs points de vue sur une même scène pour créer des effets graphiques intéressants.
Dans les faits, nous installerons deux caméras dans notre scène avec l'intention d'afficher ces deux points de vue dans la fenêtre principale, qui pour l'occasion sera divisée verticalement en deux parties égales.
Écran partagé
Le terme technique qui définit la zone d'affichage du jeu dans l'écran est le viewport. Il n'existe malheureusement pas de logic brick pour activer ces fonctionnalités, nous utiliserons donc un script Python.

Le script peut être activé à partir de n'importe quel objet et doit être exécuté juste une fois : une fois en place les viewport persistent jusqu'à ce qu'elles soit supprimées explicitement. Le script doit désigner les caméras qui se partagerons l'écran et définir les zones d'affichage pour chacune.
Voici le script, que nous détaillerons ensuite ligne par ligne.
from bge import logic, render
# Récupérer la scène
scene = logic.getCurrentScene()
# Récupérer les caméras a partir de leur nom
cam1 = scene.objects["Camera1"]
cam2 = scene.objects["Camera2"]
# Récupérer la taille de la fenêtre de jeu
largeur = int(render.getWindowWidth())
hauteur = int(render.getWindowHeight())
# Activer le viewport sur la Camera1
cam1.useViewport = True
cam1.setViewport(0, 0, int(largeur/2), hauteur)
# Activer le viewport sur la Camera2
cam2.useViewport = True
cam2.setViewport(int(largeur/2), 0, largeur, hauteur)Après l'import des modules Python nécessaires, nous récupérons la scène dans laquelle se trouve l'objet.
scene = logic.getCurrentScene()Cet objet scene nous permet ensuite de récupérer les deux caméras grâce à leurs noms. Dans notre cas, nous avons au préalable choisi d'appeler les caméras : Camera1 et Camera2.
cam1 = scene.objects["Camera1"]
cam2 = scene.objects["Camera2"]Il faut ensuite récupérer la taille de la fenêtre dans laquelle s'affiche le jeu. Que le joueur soit en plein écran ou pas et que nous ayons défini une taille de fenêtre fixe ou pas, il est préférable de récupérer cette valeur directement par du code Python. C'est une méthode plus souple et plus sûre pour avoir toujours un écran partagé proportionné.
largeur = int(render.getWindowWidth())
hauteur = int(render.getWindowHeight())Dans l'exercice, nous cherchons à diviser l'écran verticalement en deux parties égales. Camera1 utilise le système de viewport et affiche son point de vue dans un rectangle qui occupe la moitié gauche de l'écran. Camera2 suit le même principe mais dans la moitié droite.
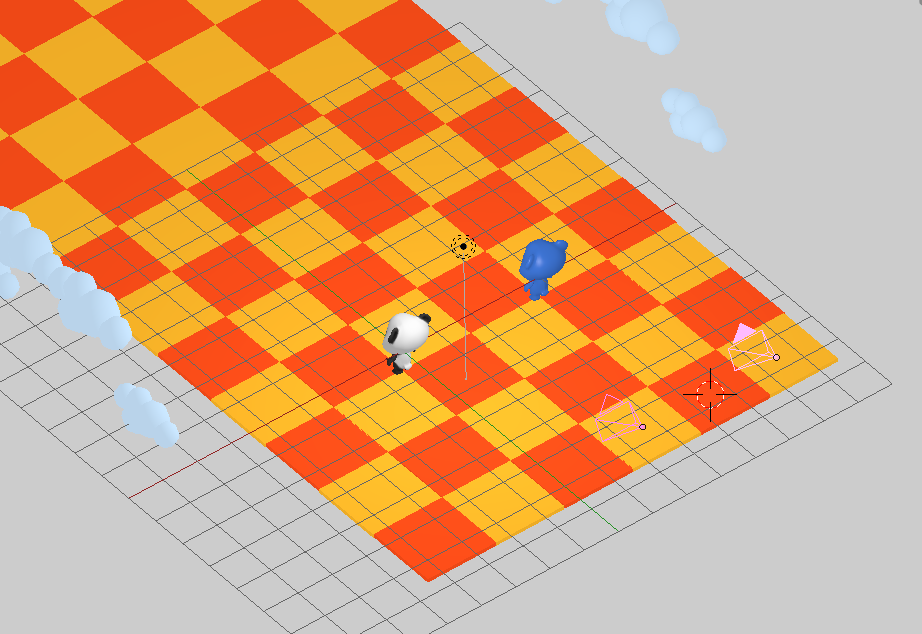
La méthode setViewport() ne tolère que des nombres entiers dans ses paramètres, c'est-à-dire les mesures en pixels des limites du rectangle dans lequel s'affiche la caméra. Attention, ces paramètres doivent suivre un ordre très précis : gauche, bas, droite, haut.
Ce script indique que la première caméra prend toute la moitié gauche de l'écran.
cam1.useViewport = True
cam1.setViewport(0, 0, int(largeur/2), hauteur)La seconde caméra remplit l'espace restant.
cam2.useViewport = True
cam2.setViewport(int(largeur/2), 0, largeur, hauteur)En utilisant les valeurs de hauteur et de largeur de notre fenêtre de jeu, nous nous assurons ainsi de remplir tout l'espace de cette même fenêtre.

Voici quelques détails techniques à propos des viewports qu'il est utile de connaître.
- Si nous laissons la caméra courante inchangée et que nous activons une caméra secondaire en mode viewport, la caméra principale continue de remplir tout l'écran et la caméra secondaire vient en surimpression dans la zone du viewport.
- Il n'est pas obligatoire que les viewports soient jointifs comme dans notre exemple ; ils peuvent se chevaucher, mais dans ce cas, l'ordre de chevauchement n'est pas prévisible. Heureusement l'objet caméra possède une méthode setOnTop qui permet de la placer au sommet de l'empilement de viewports. En appliquant cette méthode sur toutes les caméras en commençant par celle qui doit être la plus en arrière, nous pouvons forcer un ordre de chevauchement.
- Les viewports n'effacent pas l'image déjà présente dans le frame buffer ; ils s'affichent toujours en surimpression. Dans le cas de viewports jointifs comme dans notre exemple, cela ne porte pas à conséquence. Mais en cas de chevauchement, avec la caméra principale ou avec un autre viewport, l'image sous-jacente sera visible partout il il n'y a pas d'objet dans le viewport.
Pour supprimer un viewport, il suffit de mettre la propriété useViewport de la caméra correspondante à False.
Fichier référence : ecran_partage-panda.blend.
Le miroir

Le miroir est un cas particulier qui peut être utile, par exemple, dans le cas d'un jeu de voiture pour simuler un rétroviseur. L'idée est d'afficher le point de vue d'une caméra de la scène comme une texture d'un objet.
Pour cela nous utiliserons un script Python écrit comme suit :
from bge import texture
from bge import logic
def createMirror(cont):
obj = cont.owner
scene = logic.getCurrentScene()
observer = scene.objects["Camera"]
# Obtention de l'index de la texture initiale
ID = texture.materialID(obj, 'IMoriginal.png')
# Création de la nouvelle texture
object_texture = texture.Texture(obj, ID)
# il faut garder une référence permanente
obj.attrDict["tex"] = object_texture
# créons le miroir
mirror_source = texture.ImageMirror(scene,observer,obj,ID)
# changeons la couleur de fond du miroir (RGBA)
mirror_source.background = [50,0,0,255]
# échange de texture
object_texture.source = mirror_source
# remplacement dans le GPU
object_texture.refresh(True)
def runMirror(cont):
obj = cont.owner
if "tex" in obj.attrDict:
# rafraichissons l'image du miroir
obj.attrDict["tex"].refresh(True)
def removeMirror(cont):
obj = cont.owner
try:
del obj.attrDict["tex"]
except:
passIl ressemble beaucoup au script présenté dans le chapitre sur la texture animée à deux différences près.
L'objet image est de typeImageMirror :
mirror_source = texture.ImageMirror(scene,observer,obj,ID)Le constructeur requiert les paramètres suivants :
- la scène courante ;
- l'objet qui observe le miroir (l'image du miroir est prise de son point de vue), généralement ce sera la caméra courante pour que le reflet ait l'air naturel ;
- l'objet sur lequel l'effet miroir sera projeté ;
- l'ID du matériel dont la texture sera remplacée.
Il est nécessaire de rafraîchir l'image du miroir fréquemment pour tenir compte du déplacement de l'observateur. Ceci est réalisé par la fonction runMirror qui doit être exécutée à chaque frameou chaque fois que l'observateur bouge.
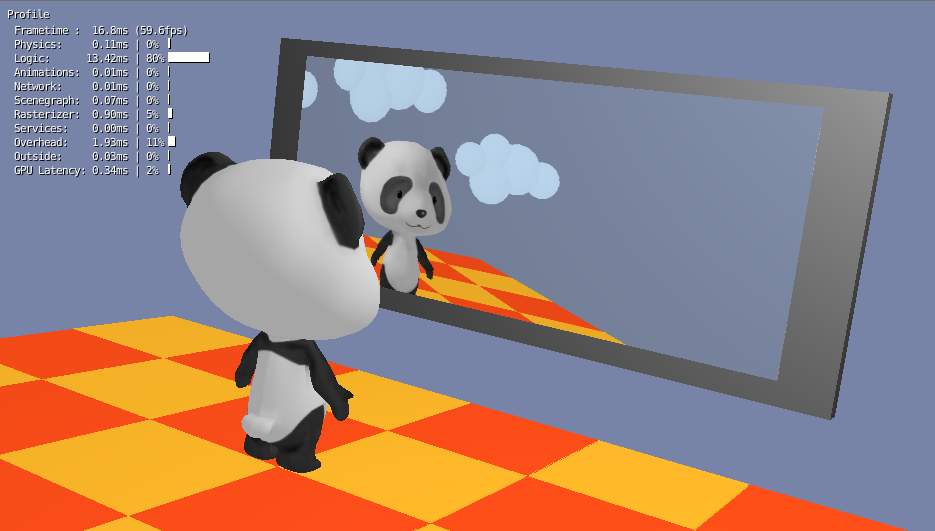
Pour réaliser cet effet miroir, le BGE effectue un rendu spécial à partir d'un point symétriquement opposé à l'observateur par rapport au miroir. Ce rendu est appliqué à l'objet via la texture. Pour que le reflet ne soit pas déformé, il faut que la texture recouvre au mieux la surface de l'objet miroir. Nous obtiendrons ce résultat grâce à la fonction UV mapping > Project from View (Bounds).
Fichier référence : mirroir-panda.blend.
VI. Travailler le rendu du jeu▲
VI-A. Ignorer les objets hors champs▲
Le terme culling signifie la suppression ciblée de l'affichage de certains éléments graphiques dont on est certain qu'ils ne sont pas visibles.
Deux techniques simples sont toujours actives dans le BGE pour cela :
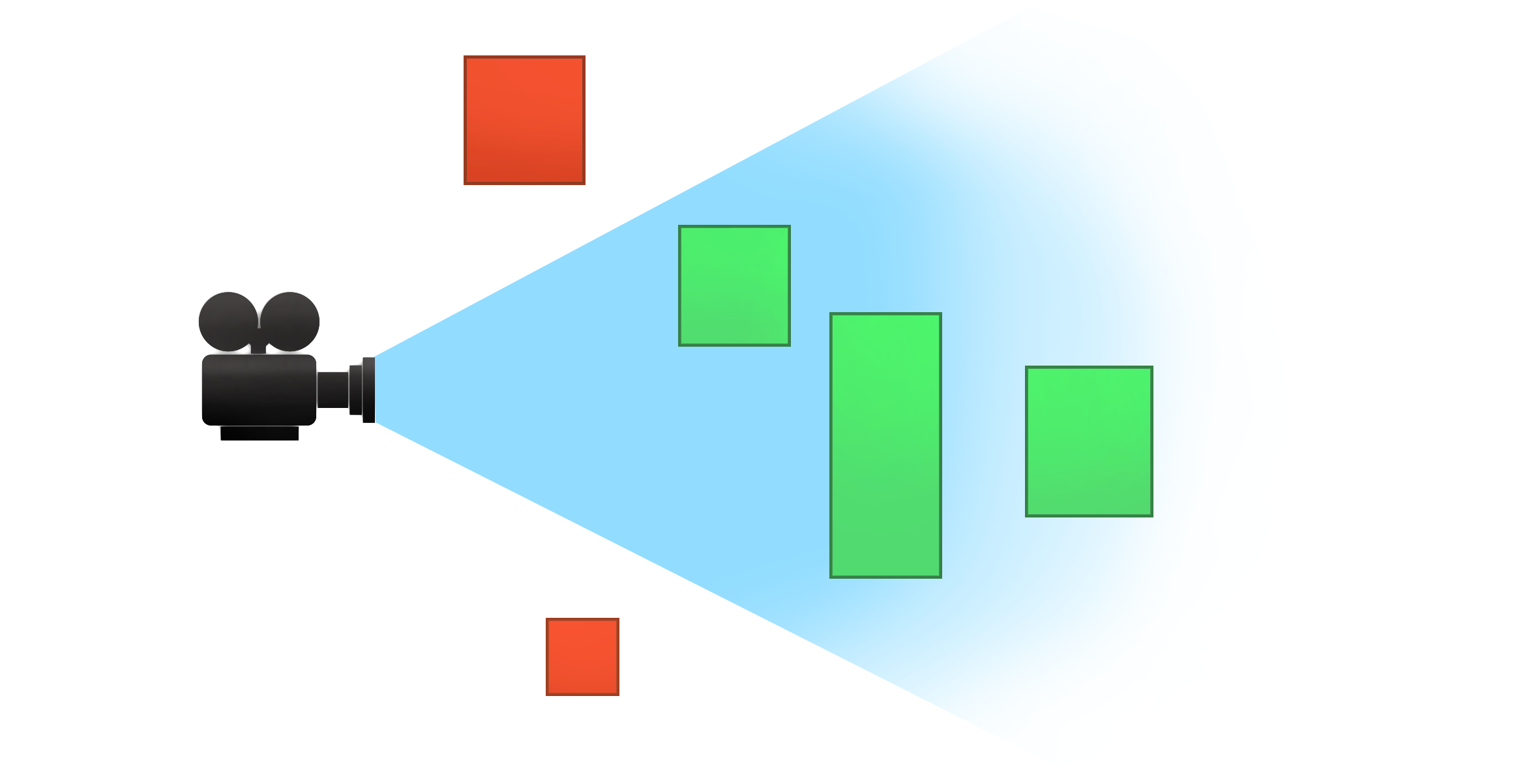
-
frustrum culling : les objets qui sont entièrement hors du champ de la caméra ne sont pas envoyés au processeur graphique ;
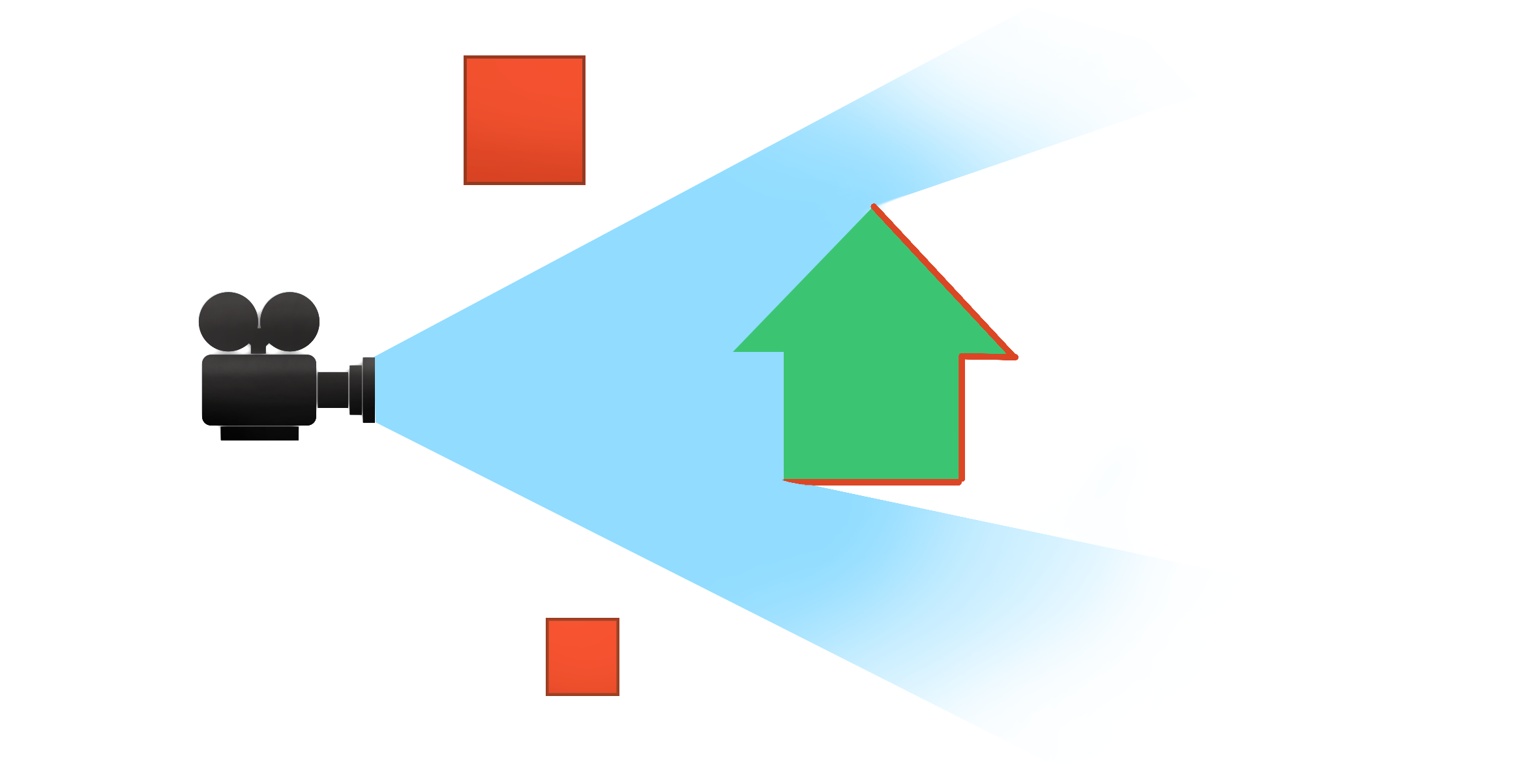
- back face culling : les faces dont les normales ne sont pas dirigées vers la caméra ne sont pas rendues par le processeur graphique (mais elles sont néanmoins envoyées à la carte).
La technique d'optimisation appelée Occlusion Culling consiste à éviter d'envoyer au processeur graphique les objets qui sont dans le champ de la caméra mais invisibles, parce qu'ils sont entièrement cachés par des objets spéciaux appelés occluders.

Pour être efficace nous devons choisir comme occluders des objets de grande taille susceptibles de cacher beaucoup d'autres objets. Un choix idéal seraient les murs et la toiture d'un bâtiment qui cacherait tous les objets situés à l'intérieur lorsque l'on se trouve à l'extérieur et vice et versa.
Les occluderssont des objets marqués comme tels dans le panneau Physics (Properties > Physics > Physics Type > Occlude). Ce choix désactive toute autre option physique, car les occluders sont d'office des objets sans physique. Pour cette raison les occluders doivent, de préférence, être construits spécialement à cet effet. Par exemple, dans le cas du bâtiment cité plus haut, plutôt que de choisir le meshdu bâtiment, nous créerons un volume simple qui épouse la forme du bâtiment mais qui est situé au sein des murs de sorte que le bâtiment lui-même soit à la fois à l'intérieur et à l'extérieur de l'occluder, mais que les autres objets soient dedans ou dehors.
Cette technique est nettement plus sophistiquée que les autres méthodes de culling,car le BGE doit faire une sorte de rendu simplifié de la scène pour voir quels objets sont cachés. Pour cette raison il faut faire des tests pour évaluer l'intérêt de la méthode au cas par cas.
L'Occlusion Culling est activé dans le panneau Properties > World > Physics. L'option Resolutionspécifie la résolution du rendu simplifié. La valeur par défaut (128) est sans doute adéquate pour la plupart des cas. Une valeur trop basse diminue les calculs mais augmente les marges ce qui réduit le nombre d'objets occultés. Une valeurtrop élevée augmente inutilement le calcul sans gain supplémentaire d'occultation.
Au minimum, un occluderdoit être activé dans la scène, pour activer cette fonctionnalité.
VI-B. Précalcul des textures et de la lumière▲
Le baking, ou cuisson des textures, est une méthode permettant de simplifier le calcul des textures et des lumières par le moteur de rendu. Cette technique fige la surface des objets telle qu'elle est rendue par le moteur, non en temps réel, de Blender (Internal ou Cycles) et en fabrique une texture. Par exemple, cela permet de diminuer le nombre de lumières dynamiques nécessaires pour illuminer un espace, simplifier la texture ou la géométrie d'un personnage détaillé. De plus, depuis la version 2.71, le bakingest capable d'utiliser le rendu de Cycles, ce qui permet un mode d'illumination des scènes très réaliste, et donne à des scènes simples un rendu de grande qualité, impossible à obtenir avec le rendu classique du Game Engine.
Le principe du baking d'un objet commence par le texturage et l'éclairage de la scène en mode rendu Cycle. La cuisson se réalise sur une texture mapée en UV. Ensuite cette texture est utilisée à la place du matériau original. L'éclairage de la scène ainsi que le texturage des objets se réalise avec les précisions souhaitées. Nous allons voir ici comment faire pour l'illumination d'un espace.
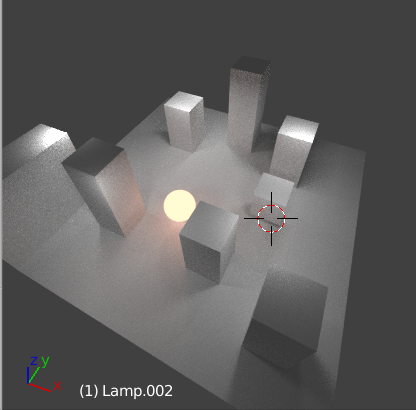
Previewd'un rendu Cycle d'une scène comportant six lampes de type area, ainsi qu'une sphère dont le matériau émet de la lumière.
Préparation de la scène
La scène doit être installée comme dans un rendu classique. Lorsque l'effet d'éclairage désiré est obtenu, le bakingse réalise en ajoutant une carte UV dédiée et assignée à une nouvelle texture.
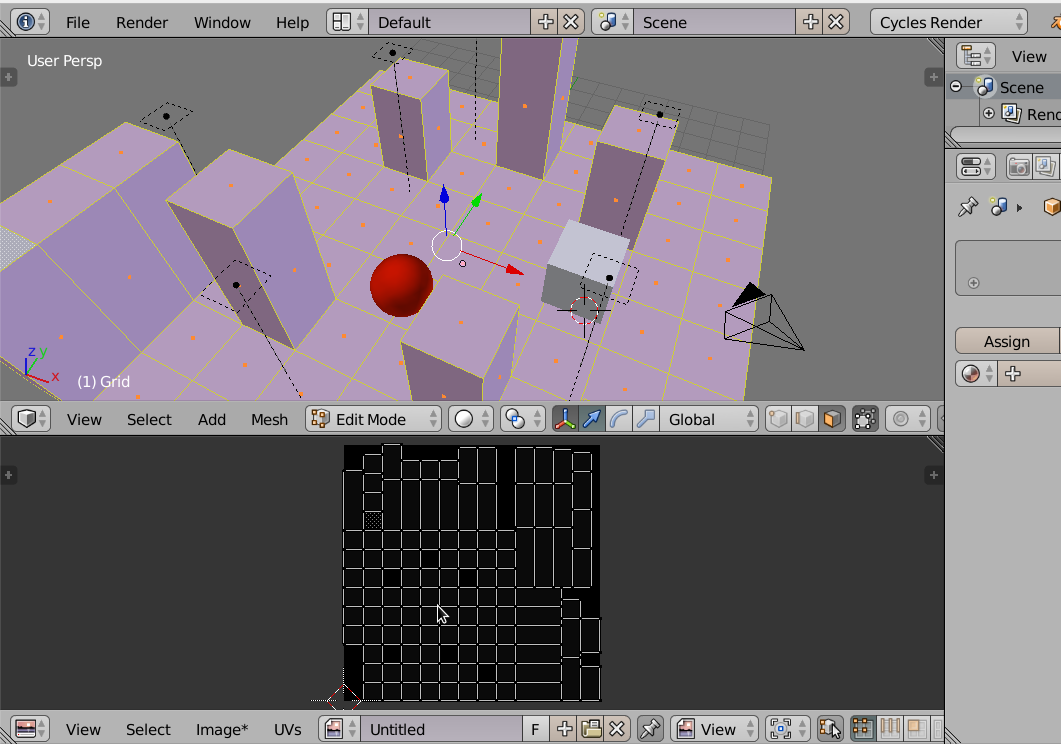
Ajoutons la texture dans son matériau (fenêtre nodes matériau) pour le baking.
Baking
Sélectionnons notre objet, puis dans la fenêtre des nodes de son matériau sélectionnons la texture qui doit être remplie.
Dans l'onglet Rendu, section Baking, enclenchons le bouton bake. Il faut être patient, car le rendu n'est pas visible et peut prendre un certain temps. Une fois terminé, la texture prend les couleurs de l'éclairage complexe. Enregistrons-la pour ne pas la perdre.

Dans le Game Engine
Repassons en mode Game Engine et modifions le matériau dans la fenêtre node, en lui ajoutant un input matériau, ainsi qu'un node output.
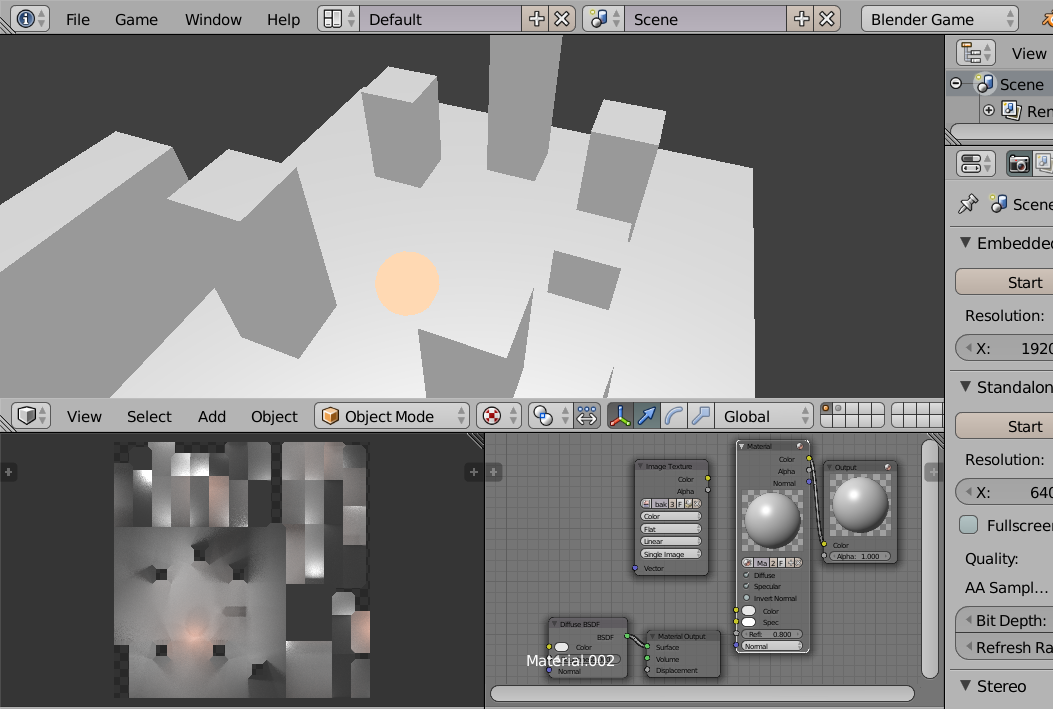


Autres possibilités
Il est également possible de bakerdes textures procédurales non supportées par le Game Engine.
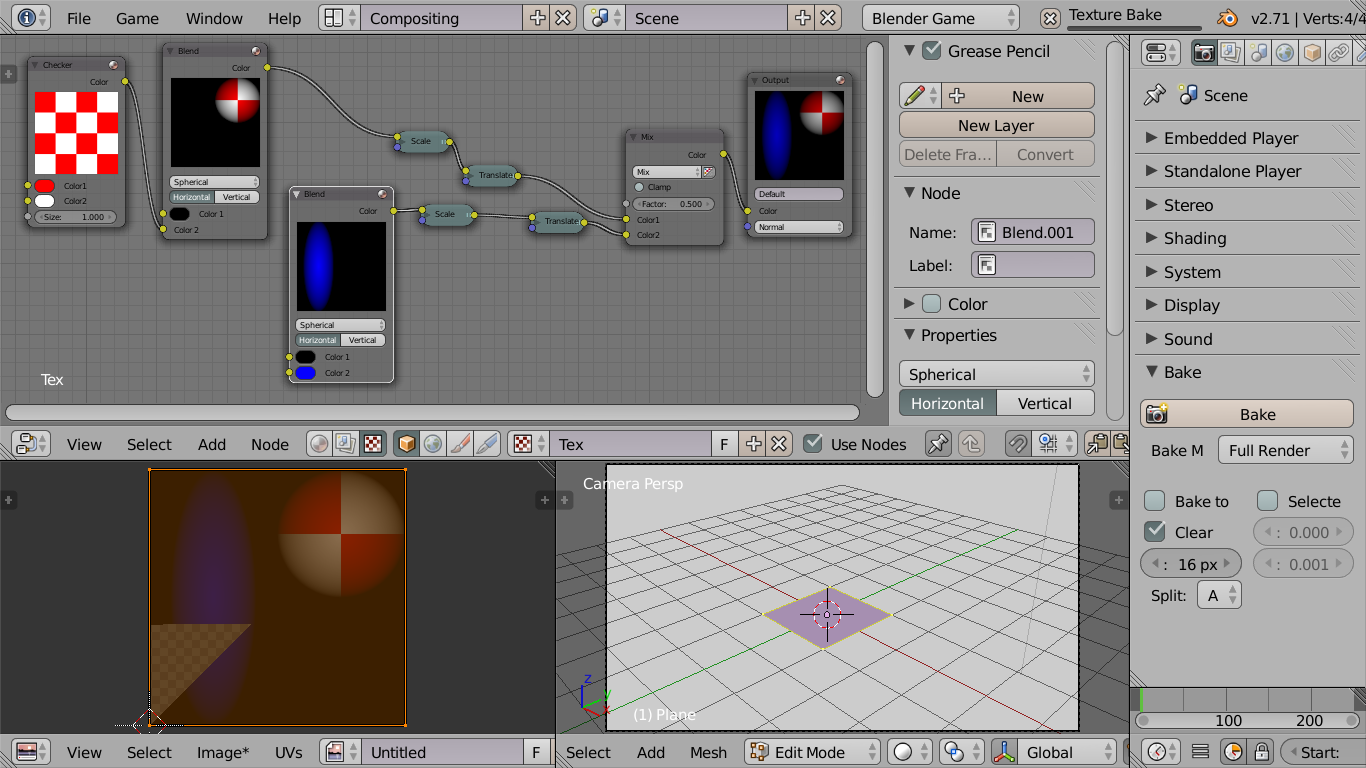
Dans le node editor, une texture générée par association de différentes patterns grâce aux nodes,mais non supportée dans le Game Engine,est transformée en image bitmaputilisée dans le processus de baking.
Un autre usage est de simplifier la géométrie d'un objet en bakantles reliefs dans une normal map qui sera utilisé sur un modèle de moindre détail. La surface aura l'air d'être détaillée alors qu'elle ne comporte que peu de faces. Ceci est très utile pour les personnages, par exemple.
VI-C. Programmer une surcouche graphique▲
Les hooks(crochets en français) font partie des techniques avancées d'affichage. Ils permettent d'exécuter du code à chaque frame alors que le contexte OpenGL est prêt pour l'affichage. Cela signifie qu'il est possible d'ajouter des éléments ou des effets graphiques dans la fenêtre de jeu, par voie de programmation sans passer par le moteur graphique du jeu. Les possibilités sont vastes, mais le prix à payer est qu'il faut passer par OpenGL. Voyons plus en détail comment cela se passe.
Anatomie d'un hook
Un hookest une fonction Python que nous devons écrire et dans laquelle nous mettrons du code OpenGL, soit directement grâce au module bgl de Blender qui exporte la plupart des fonctions, soit indirectement via notre API Python préférée pour générer du graphisme OpenGL.
Nous devons enregistrer cette fonction auprès de la scène courante :
- fonction à exécuter avant le rendu des objets :
scene.pre_draw.append(my_function)- fonction à exécuter après le rendu des objets :
scene.post_draw.append(my_function)Les attributs pre_draw et post_draw sont des listes pour permettre à différentes parties du code d'enregistrer leurs fonctions. Pour supprimer une fonction hook existante, il suffit d'utiliser la méthode remove: scene.post_draw.remove(my_function).
Une fois enregistrée auprès de la scene, la fonction sera appelée par le moteur graphique à chaque frame avec les modalités suivantes.
Pas d'argument.
- La fonction est appelée sans argument. Cependant, comme elle est appelée dans le cadre de la scène où elle a été enregistrée, elle a accès à la scène de la manière habituelle (via la fonction bge.logic.getCurrentScene()) et si nécessaire à tous les objets qu'elle contient.
- Fonctions pre_draw : matrice chargée, frame buffer vide.
-
Le contexte OpenGL est prêt pour des commandes d'affichage, le frame buffer est vide et les matrices OpenGL actives sont telles que les vertex que nous enverrons à OpenGL devront être en coordonnées world. Nous avons bien sûr la possibilité de charger de nouvelles matrices, mais nous devrons impérativement rétablir l'état OpenGL avant le return.
Tout ce que nous mettrons dans le frame buffer sera combiné avec le rendu des objets.
-
Fonctions post_draw : matrice indéterminée, frame buffer rempli.
-
Les fonctions post_draw héritent d'un frame buffer contenant le rendu de tous les objets de la scène, plus le résultat des éventuels filtres 2D. Elles ne peuvent compter sur des valeurs particulières de matrices OpenGL, elle devront donc positionner les matrices selon leurs besoins sans nécessité de rétablir l'état OpenGL avant le return.
- En cas de viewport
Les fonctions hook sont compatibles avec les viewports dans les limites suivantes :
- Les fonctions pre_draw sont exécutées pour chaque viewport. Elles héritent du contexte OpenGL du viewport courant. Cela permet d'agir dans chaque viewport. Cependant, une fonction qui ne devrait écrire que dans un viewport devrait d'abord tester le viewport avec le fonction OpenGL appropriée (il n'existe aucun moyen de connaître le viewport courant avec l'API du BGE).
- Les fonctions post_draw ne sont exécutées qu'une seule fois par frame, à la fin du rendu de tous les viewports. Elles héritent de la totalité de la fenêtre OpenGL.
Exemple : dessiner un rectangle en OpenGL.
Nous allons afficher une sorte de barre rouge et semi-transparente à l'écran. Cette routine doit s'effectuer après le rendu de l'image. Pour être sûr que la routine s'effectuera bien après le rendu de l'image, la fonction write() s'enregistre dans la liste post_drawcontenu dans l'objet scene récupéré juste avant. post_draw est une liste de fonctions (plus exactement post_draw est une liste de callable), qui seront exécutées les unes après les autres, après chaque rendu.
from bge import logic, render
import bgl
def init():
scene = logic.getCurrentScene()
scene.post_draw = [write]
def write():
"""write on screen"""
scene = logic.getCurrentScene()
width = render.getWindowWidth()
height = render.getWindowHeight()
# OpenGL setup
bgl.glMatrixMode(bgl.GL_PROJECTION)
bgl.glLoadIdentity()
bgl.gluOrtho2D(0, width, 0, height)
bgl.glMatrixMode(bgl.GL_MODELVIEW)
bgl.glLoadIdentity()
#draw a 2D rectangle to make the fonts stand out
bgl.glEnable(bgl.GL_BLEND)# Enable alpha blending
bgl.glBlendFunc(bgl.GL_SRC_ALPHA, bgl.GL_ONE_MINUS_SRC_ALPHA)
view_buf = bgl.Buffer(bgl.GL_INT, 4)
bgl.glGetIntegerv(bgl.GL_VIEWPORT, view_buf)
view = view_buf
bgl.glMatrixMode(bgl.GL_PROJECTION)
bgl.glLoadIdentity()
bgl.gluOrtho2D(0, view[2], 0, view[3])
bgl.glMatrixMode(bgl.GL_MODELVIEW)
bgl.glLoadIdentity()
bgl.glBegin(bgl.GL_QUADS)
bgl.glColor4f(.4, 0, 0, 0.4)
bgl.glVertex2f(5, (height/2))
bgl.glVertex2f(width -5, (height/2))
bgl.glVertex2f(width - 5, (height/2) + 21)
bgl.glVertex2f(5, int(height/2) + 21)
bgl.glEnd()
def main(cont):
own = cont.owner
if not "init" in own:
own["init"] = True
init()Ressource : OpenGL_postdraw.blend.
Il est aussi possible d'afficher du texte de la même façon, via le module blf.
VII. Annexes▲
VII-A. Glossaire▲
Baking
Blender Game
Mode d'édition qui active les panneaux et options spécifiques au BGE. Ce mode doit être utilisé de préférence à Blender Render lors de la création d'un jeu.
Blender Render
Mode d'édition qui active les panneaux et options spécifiques au moteur de rendu classique de Blender (Blender internals).
Controller
Éléments logiques activés par les sensors et dont le rôle est de transmettre, après traitement éventuels, les impulsions logiques aux actuators.
CPU
Central Processor Unit ou processeur central. C'est le processeur de l'ordinateur sur lequel Blender et l'ensemble des programmes s'exécutent. Le CPU a généralement beaucoup moins de puissance de calcul que le GPU.
Cycles Render
Mode d'édition qui active les panneaux et options spécifiques au moteur de rendu Cycles.
Embedded Player
Le nom donné au BGE lorsque celui-ci s'exécute à l'intérieur de Blender.
Standalone Player
Voir Blendeplayer.
Game Logic
L'ensemble des briques logiques.
GLSL
GPU
Graphical Processor Unit ou processeur graphique. Le GPU réside dans la carte graphique et est spécialisé dans le calcul de pixels. Il développe généralement une puissance de calcul considérable.
BGE
Blender Game Engine ou moteur de jeu de Blender. Le BGE est interne à Blender et existe aussi sous forme d'un programme autonome : le Blenderplayer.
Gnu GPL
Gnu General Public Licence, ou licence publique générale Gnu, la licence libre la plus connue et la plus utilisée :http://fr.wikipedia.org/wiki/Licence_publique_g%C3%A9n%C3%A9rale_GNU.
Key Frames
Définit une image clé ou clé d'animation permettant de définir les différents états essentiels d'un objet lors de son animation.
Logic Editor
L'éditeur logique est l'éditeur type contenant les outils graphiques permettant de mettre en place l'interactivité.
Brique Logique ou Logic Brick
Éléments logiques simples pouvant être connectés pour former une logique complexe. Les briques logiques se répartissent en trois catégories: detecteurs ou sensors, controlleurs ou controllers, actionneurs ou actuator.
MMORPG (Massively Multiplayer Online Role Playing Game)
Jeu de rôle multijoueur en ligne… Les « MMO » les plus connus sont World of Warcraft, Ultima online, Everquest, Anarchy Online, Eve Online…
PNJ
Personnage non joueur.
Multitexture
Sensor
Élément logique qui détecte des événements et produit des impulsions logiques, positives ou négatives à destination des controllers.
Actuator
Élément logique qui une fois activé par un controller effectue les actions dans le jeu.
Bouton M/P
Assets
Mesh
Blenderplayer
Version réduite de blender qui ne contient que le BGE et les routines nécessaires pour exécuter un jeu. Lorsque le player ouvre un fichier blend, il lance automatiquement le BGE. Le Blenderplayer existe sous forme d'un exécutable autonome livré avec Blender ou sous forme d'un exécutable qui combine le player avec le blend courant. Cette version empaquetée du player est produite par Blender grâce au add-on « Save as runtime ».
Binaire
Texture procédurale
Nœuds matériaux
Texture de relief
Texture animée
Opération qui consiste à faire varier une texture au cours du temps par remplacement de l'image dans le GPU. L'outil
wav
mp3
ogg
aif
flac
Pitch
Parenter
solver
itération
RTSP
Real Time Streaming Protocol (protocole de streaming temps réel).
iTaSC
???
algorithme
sprite
URL
API
SOC
System on Chip, système embarqués.
Bullet
moteur physique libre utilisé par Blender
Game Engine
OSC
Incrémenter
Itérer
MOOC
VII-B. À propos▲
Le cœur et la structure de l'ouvrage de plus de 260 pages ont été réalisés en cinq jours dans le cadre d'un Libérathon qui s'est tenu à Bruxelles du 4 au 8 août 2014, dans les locaux de F/LAT, grâce à l'initiative et avec le soutien de l'Organisation Internationale de la Francophonie (http://www.francophonie.org).

Expérimentée et popularisée par la Floss Manuals Foundation dans le cadre de ses activités de création de manuels multilingues sur les logiciels et pratiques libres, la méthodologie du Libérathon permet de rédiger en un temps très court des livres de qualité. Floss Manuals Francophone est une association loi 1901 dont l'objectif est d'organiser et de faciliter l'écriture ou la traduction de documentations en français.
Un groupe de quatorze coauteurs (graphistes 3D, modeleurs, animateurs, illustrateurs, développeurs…) provenant de France et de Belgique ont travaillé ensemble en veillant à représenter la diversité des utilisatrices et utilisateurs francophones.
Corédacteurs et facilitatrice présents lors du booksprint :
- Jean-Michel Armand, developpeur Django (http://j-mad.com/blog/) ;
- Camille Bissuel, graphiste (http://nylnook.com/fr);
- Benoît Bolsée, développeur Blender ;
- Quentin Bolsée, développeur de jeu ;
- Elisa de Castro Guerra, formatrice et facilitatrice (http://activdesign.eu) ;
- Julien Deswaef, artiste numérique (http://xuv.be/) ;
- Ronan Ducluzeau, graphiste ;
- Cédric Gémy, graphiste et formateur (http://activdesign.eu) ;
- Olivier Meunier, artiste numérique et formateur (http://f-lat.org/) ;
- Lucile Patry, étudiante graphiste ;
- David Revoy, illustrateur et concept artiste (http://www.davidrevoy.com/) ;
- Thibaud Sertier, graphiste (http://thibaudsertier.com/) ;
- Maxime Gourgoulhon, étudiant en informatique (http://osxia.org/) ;
- Jimmy Etienne, étudiant en informatique (http://osxia.org/).
Un manuel libre disponible sous plusieurs formats et supports
Écrit en collaboration, ce manuel d'initiation au Blender Game Engine a été inspiré par les valeurs du libre. Il est disponible depuis le site de Floss Manuals sous plusieurs formes : livre imprimé, pages web, PDF et ePub, ce dernier format permettant de le consulter facilement sur des appareils portatifs.
Publié sous double licence GPLv2, ce manuel peut être lu et copié librement.
Par ailleurs, la version électronique de cet ouvrage évoluera encore au fur et à mesure des contributions et des avancées du logiciel. Pour consulter la dernière version actualisée, nous vous invitons à visiter régulièrement le volet francophone de Floss Manuals sur le site http://fr.flossmanuals.net/.
N'hésitez pas à votre tour à améliorer ce manuel en nous faisant part de vos commentaires dans la liste de diffusion francophone de Floss Manuals. Si vous avez des talents de rédacteur et une bonne connaissance du Game Engine de Blender, l'envie d'ajouter une remarque ou un détail, inscrivez-vous en tant que contributeur pour proposer la création de nouveaux chapitres ou améliorer les chapitres existants.
Vous consultez l'édition publiée le 21 août 2014.
VII-C. Ressources▲
Sur le site officiel de blender dans la section Support, il est possible de télécharger des fichiers d'exemples dans l'encart Demo Files & FAQ. L'archive regression suite contient plus de 70 fichiers d'exemples pour tous les usages de Blender. Les fichiers relatifs au Blender Game Enginey sont regroupés en trois dossiers : gameengine_logic, gameengine_physics, gameengine_visual.
VIII. Remerciements▲
Ce manuel vous est offert par Floss Manuals.
Je remercie également jacques_jean pour sa relecture attentive et assidue.