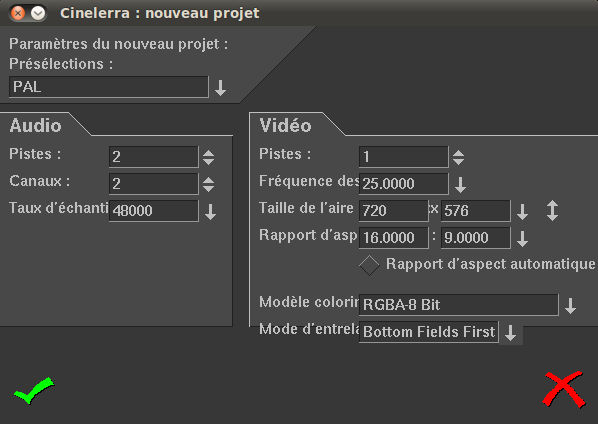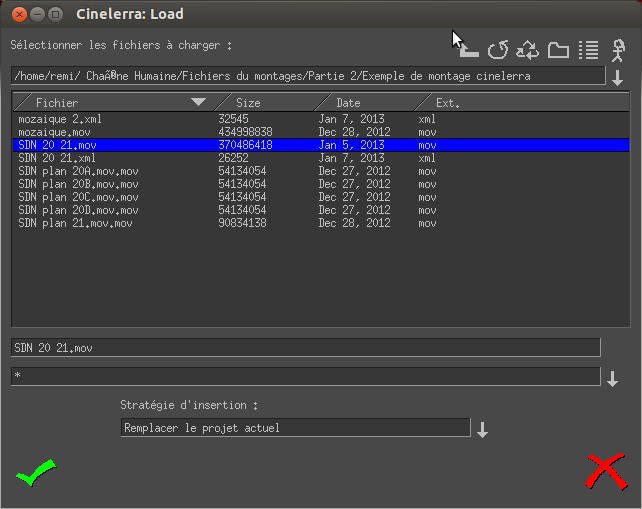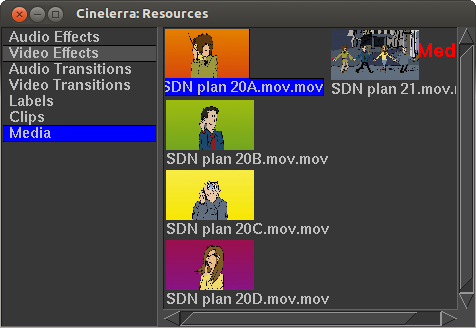V. Créer son projet▲
Dans Cinelerra, comme dans de nombreux logiciels de montage, on ne parle pas de documents, mais de projets. Cette appellation s'explique du simple fait que notre vidéo finale sera l'assemblage de plusieurs sources. Pour pouvoir travailler confortablement, il faudra donc mémoriser ces sources ainsi que les opérations que nous avons effectuées dessus (point d'entrée, de sortie, effets…). Cela sera l'objectif du projet que de mémoriser ces informations.
Vous accédez à la fenêtre de création de projet depuis le menu Fichier>Nouveau projet de la fenêtre Programme.
Il est important de régler les paramètres de son projet selon les spécificités de la vidéo que vous souhaitez rendre à la fin. Les médias que vous comptez utiliser dans votre montage sont préparés en fonction au préalable, vous pouvez donc renseigner notamment leur fréquence d'images, leur taille ainsi que leur rapport d'aspect d'origine.
Pour paramétrer votre projet, vous allez au menu déroulant présélections de la fenêtre programme. Voici quelques pistes :
- PAL : format européen
- NTSC : format américain
- 1080i ou 1080p/24 : haute définition
- Internet : format prévu pour les sites d'hébergement de vidéos.
Commencez votre nouveau projet avec les paramètres suivants :
- 2 pistes vidéo et 2 pistes audio (2 canaux), configuration de base pour commencer des projets simples. Il est intéressant de savoir que Cinelerra permet de spatialiser le son en autant de canaux que vous aurez besoin, par exemple pour générer du Dolby 5.1.
- Fréquence des images : 25 images par secondes.
- Taille de l'aire et Rapport d'aspect agissent sur les dimensions et proportions. Des valeurs courantes apparaissent lors du clic sur la flèche à droite du champ
- Laissez RGBA-8 Bit et Bottom Fields First pour l'instant à moins que vous ayez déjà prévu des propriétés différentes pour un montage.
Vous pourrez ajouter de nouvelles pistes vidéo et audio par la suite, ainsi que modifier certains paramètres dans le menu Configuration>Format et Préférences.
V-A. Importer les médias▲
Une fois les médias convertis au bon format et stockés dans un dossier spécifiquement créé pour votre projet de montage, il faut vous permettre de les utiliser sous Cinelerra.
Sur votre barre d'outils, cliquez sur Fichier>charger les fichiers ou o.
Une fenêtre Load se présente à vous. Spécifiez d'abord l'action à faire en choisissant la Stratégie d'insertion. Pour importer des fichiers son et vidéo dans la fenêtre Ressources, l'action à choisir est Créez uniquement de nouvelles ressources.
Note : Si vous souhaitez ouvrir un projet que vous avez commencé (les projets sont enregistrés au format .xml), utilisez Remplacer le projet actuel.
Dans le dossier que vous avez spécifié, choisissez les fichiers vidéo à importer puis validez en cliquant sur la coche verte, en bas à gauche de la fenêtre.
Attention : si votre dossier se trouve dans un disque externe, sur une clé USB ou sur une autre partition, il n'y a pas d'arborescence qui vous permettra d'y accéder simplement. Vous devrez remonter jusqu'à la « racine » via le bouton Remonter d'un niveau (![]() ), jusqu'à pouvoir choisir le dossier « /media » on « /mnt », suivant la distribution de Linux que vous utilisez. Vous y retrouverez la liste des autres espaces de stockage du système. Vos documents personnels (bureau, image, téléchargement) se trouvent dans /home/« votre nom d'utilisateur ».
), jusqu'à pouvoir choisir le dossier « /media » on « /mnt », suivant la distribution de Linux que vous utilisez. Vous y retrouverez la liste des autres espaces de stockage du système. Vos documents personnels (bureau, image, téléchargement) se trouvent dans /home/« votre nom d'utilisateur ».
Concernant la Stratégie d'insertion, d'autres modes peuvent vous être utiles, par exemple dans les cas suivants :
- les différentes séquences d'un même film ont été montées dans des projets différents afin de travailler sur des lignes de temps plus courtes ;
- plusieurs monteurs souhaitent assembler leurs montages réalisés séparément.
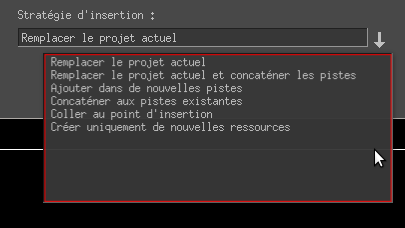
- Remplacer le projet actuel et concaténer les pistes : Identique à Remplacer le projet actuel, si ce n'est que si plusieurs fichiers sont sélectionnés, Cinelerra assemble chaque piste de chaque fichier, l'une après l'autre, dans un ordre alphanumérique, sur la ligne de temps.
- Ajouter de nouvelles pistes : Le projet actuel n'est pas supprimé et de nouvelles pistes correspondant à la source sont ajoutées.
- Concaténer aux pistes existantes : Le projet actuel n'est pas supprimé et les nouveaux fichiers sont assemblés aux pistes existantes.
- Coller au point d'insertion : Le fichier est collé sur la ligne de temps au point d'insertion. Si des éléments se trouvent à ce point d'insertion, ils sont poussés plus loin pour ne pas être recouverts.
Une fois les fichiers importés dans votre projet, ils sont alors listés dans la fenêtre Ressources (à lancer à partir de la fenêtre programme Fenêtre>Afficher la fenêtre Ressources) avec un aperçu du contenu des médias pour mieux les repérer (sauf pour les sons qui sont représentés par un dessin de haut-parleur) : cliquez (droit) et sélectionnez afficher sous forme d'icônes
Si vous avez importé un grand nombre de médias, cette disposition sous forme d'icône peut compliquer la lisibilité de ces médias. Dans ce cas, n'hésitez pas à cliquer avec le bouton droit sur une zone vide de la fenêtre Ressources et à choisir Afficher sous forme de liste. Trier les entrées les listera par ordre alphanumérique.