XVII. Stop-motion▲
La technique du stop-motion ou encore « animation image par image » consiste à reconstituer l'effet de mouvement d'une vidéo, par l'affichage successif d'images fixes créées indépendamment les unes des autres. On peut ainsi donner vie à des personnages dessinés (le « dessin animé »), ou encore à des objets (animation dite « en volume », e.g. par la prise de vue photographique de personnages en pâte à modeler). La position des personnages sera très légèrement différente d'une image à l'autre, afin de découper les mouvements qui leur feront prendre vie du début à la fin de chaque séquence. On compte en général 12 images par seconde (ips) pour le cinéma (c-à-d 24ips ÷ 2) ou 12,5ips pour la vidéo PAL (c-à-d 25ips ÷ 2).
Par exemple, une succession de dessins dont le fond se déplace pour donner un effet de déplacement des personnages :
Sur les logiciels de montage traditionnels, l'importation de telles séquences d'images est assez fastidieuse. En effet, il faut en passer par la conversion préalable de ces séquences d'images fixes en fichiers vidéos. Pour ce faire il faut utiliser des logiciels spécialisés, en parallèle du logiciel de montage.
Avec Cinelerra, pas la peine ! Il est possible d'intégrer des séquences d'images (JPEG, PNG ou autre) directement dans la « Timeline », sans création de fichier vidéo, il suffit d'écrire un fichier texte qui définit cette liste d'images (agrémentée de quelques informations, comme le nombre d'images par seconde, etc.).
Attention ! Tous les images dans l'exemple suivant doivent être générées de la même manière. Les propriétés (montant de pixels, espace couleur, résolution, extension, etc.) doivent être identiques.
XVII-A. Exemple▲
Supposons que votre animation stop-motion soit une liste d'image au format PNG présente dans le répertoire /home/moi/anim/ sous les noms 00.png, 01.png, 02.png, etc.
Il vous faut alors créer un fichier texte (à l'aide de votre éditeur de texte favori, gedit par exemple), et d'y spécifier les informations suivantes :
- Première ligne : le nom du format des images en majuscule suivit de LIST (attaché), ici cela donnera PNGLIST.
- Deuxième ligne : le nombre d'images par seconde (avec un point au lieu de la virgule).
- Troisième ligne : la résolution en largeur des images en nombre de pixels.
- Quatrième ligne : la résolution en hauteur des images en nombre de pixels.
- À partir de la cinquième ligne jusqu'à la fin du fichier : la liste des fichiers images (avec le chemin complet).
Le contenu du fichier devrait ressembler à :
PNGLIST
12.500000
1280
720
/home/moi/anim/00.png
/home/moi/anim/01.png
/home/moi/anim/02.png
/home/moi/anim/03.png
/home/moi/anim/04.png
/home/moi/anim/05.png
/home/moi/anim/06.png
/home/moi/anim/07.pngIl vous suffit ensuite d'enregistrer votre fichier texte dans le même répertoire que les images, par exemple sous le nom anim.txt (chemin complet : /home/moi/anim/anim.txt). Et ensuite, l'importer dans Cinelerra. Le fichier sera alors considéré comme n'importe quelle autre séquence vidéo, vous le retrouverez listé dans Media :
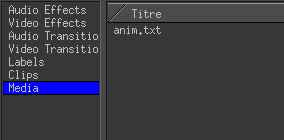
Vous pouvez ensuite l'insérer dans la « Timeline » pour le montage :
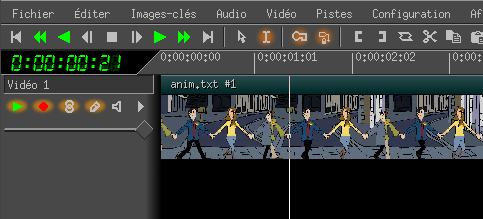
XVII-A-1. Astuce▲
Pour générer facilement la liste des images, il est possible d'utiliser la commande find (remplacer le chemin du répertoire /home/moi/anim/ par celui contenant les images de votre animation et png par le nom du format de l'extension de vos fichiers image) :
find '/home/moi/anim/' -iname "*.png" | sortIl ne vous reste alors plus qu'à copier-coller le résultat dans l'éditeur de texte.
XVII-A-1-a. Faites tourner la roue chromatique Rosace.png▲
- Afin de bien cerner les effets de mélanges, vous pouvez faire tourner le fichier Rosace sur lui-même par l'effet « Rotation » que vous trouvez dans la palette Ressources>Effets vidéos.
- Glisser-déposer ce plugin sur le plan Rosace.
- Affichez ses options.
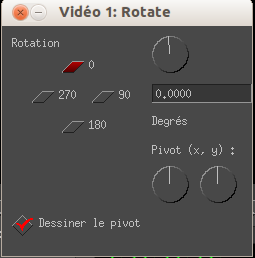
Afin de procéder à une rotation complète du cercle Rosace, vous affichez les clés par le menu Afficher>Plugin automatique. Puis, vous activez l'édition des images clefs.
À la première image de la ligne de temps, vous définissez le point central du cercle ou le pivot de la rotation en activant la boîte à cocher Dessiner le pivot au sein de la fenêtre des options du plugin Rotation. Dans la fenêtre Composition, vous déplacez le pivot en variant les valeurs des axes X et Y à la souris vers le centre du cercle. Vous précisez finement les valeurs par l'utilisation de la molette de la souris.
Toujours sur la première image, vous indiquez l'angle de rotation soit 0°. À la dernière image, vous enregistrez sur l'image-clé un angle de rotation de 270.
Lancez la lecture et affinez vos réglages si cela ne vous convient pas.
Les procédés d'incrustation réunissent différents acteurs, objets, décors qui dans la réalité ne pourraient se rencontrer. L'apport des décors virtuels modélisés en 3D et la mise à l'échelle des sujets incrustés augmentent les potentiels de récits et de narration. Le palais est-il aussi immense qu'il le paraît ? Le sujet est-il un géant par rapport au palais ? Les mises à l'échelle et les incrustations apportent d'autres visions de lecture et de perception de profil psychologique… Bien sûr, ceci n'est qu'un exemple de ce qu'apporte l'incrustation.








