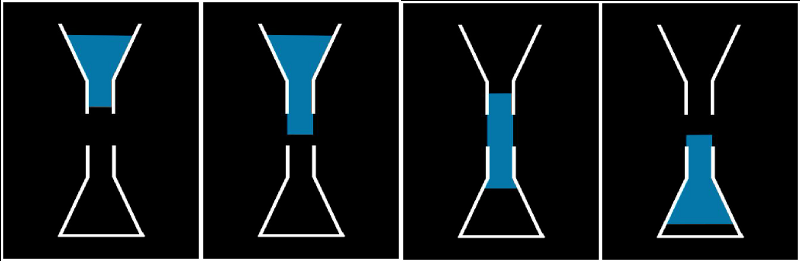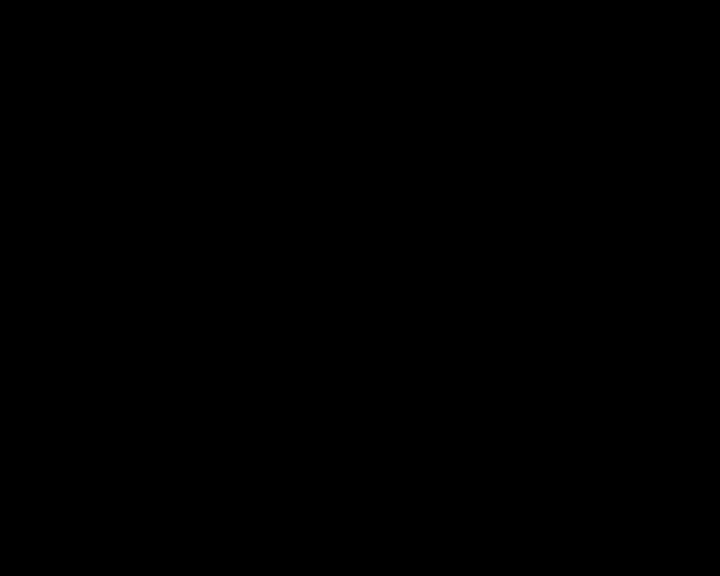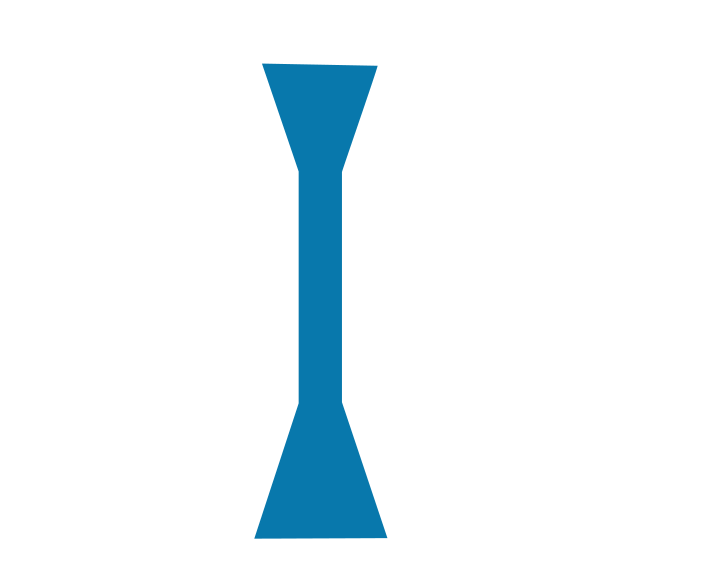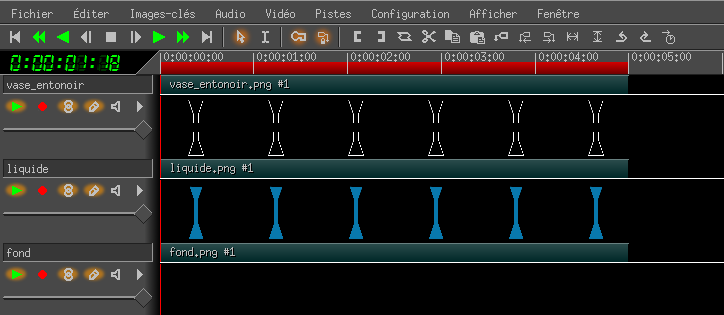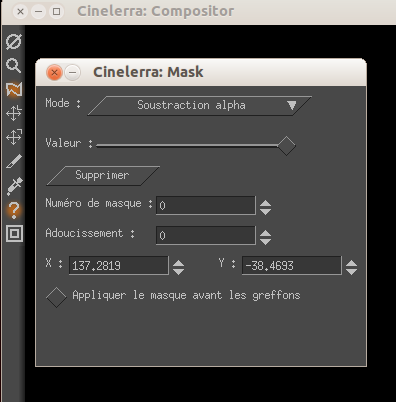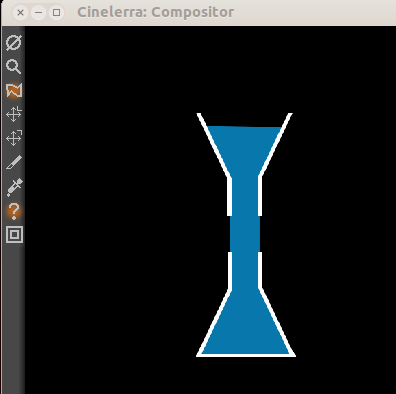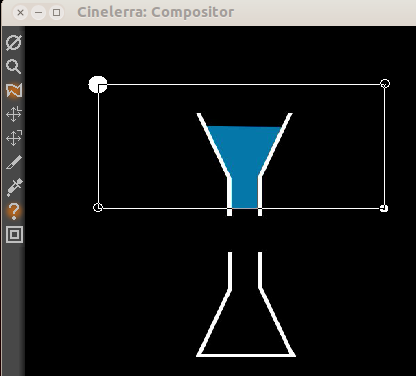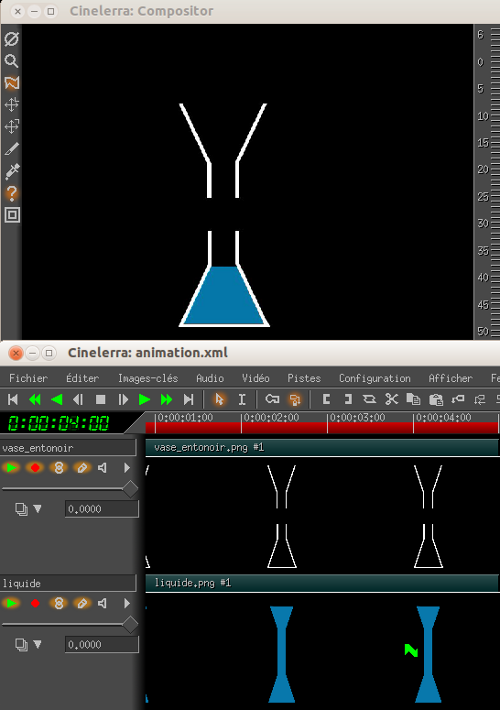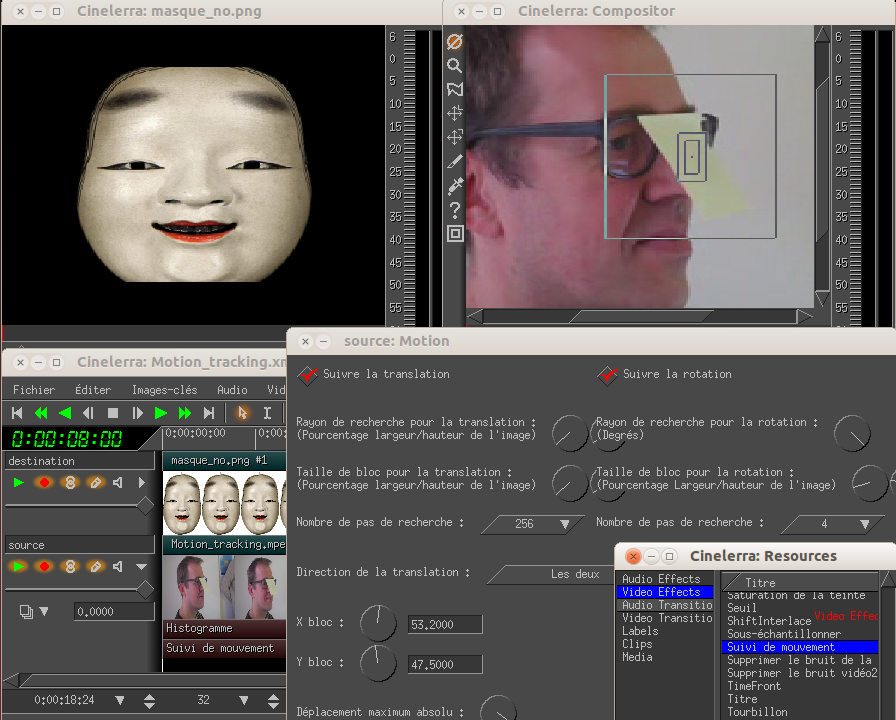XIX. Animation par les masques▲
Les masques sont l'équivalent d'un pochoir. Ils découpent une forme, un objet au sein d'une image et par cette action l'isolent en zone d'intérêt, permettant au choix de la montrer ou de la cacher. L'usage d'image-clés permet de faire évoluer le masque dans le temps.
L'outil d'édition des Masques de Cinelerra correspond à l'outil d'édition des courbes de Béziers, familier des infographistes. Cet outil appelé « plume », trace des segments de droites et des angles. En ajoutant des coordonnées de direction sur les sommets des segments, vous pouvez définir également des courbes.
Vous avez le choix d'une découpe d'un objet par une sélection au pixel près ou bien adoucie par un dégradé de transparence plus ou moins fins. La transparence offre une transition des contours de votre sélection avec l'image vidéo de votre calque inférieur.
Avec Cinelerra vous pouvez définir jusqu'à huit masques par piste vidéo.
XIX-A. L'animation▲
L'ajout d'image-clés dans votre fenêtre ligne de temps, apporte à votre projet des possibilités de mouvements par interpolation d'un ou des sommets de segments en les déplaçant dans le repère d'espace X, Y. Dès lors, l'objet mis en zone d'intérêt par le masque s'anime.
XIX-A-1. Exercice▲
Dans ce chapitre, nous vous proposons l'exercice suivant : l'écoulement d'un liquide à travers un entonnoir vers le fond d'un vase. La figure 001 représente les phases de l'animation proposée.
Figure 001 : Story-board animation Vase_Entonnoir
Et les images indépendamment :
XIX-A-2. Préparer les pistes▲
Comme au tout début d'un projet Cinelerra, vous devez définir à l'aide de la fenêtre de programme, fichier>nouveau projet la taille de l'aire de votre travail, la fréquence des images, et particulièrement l'activation du canal Alpha pour la gestion des transparences (Modèle colorimétrique).
L'image Story-board animation Vase_Entonnoir telle que vous la percevez ci-dessus est en fait constituée de trois objets :
- En avant plan, les tracés blancs qui représentent l'entonnoir et le vase
- En plan intermédiaire, le liquide bleu qui s'écoule de l'entonnoir vers le vase
- En arrière plan, le fond noir.
Chaque objet est considéré comme une entité indépendante et chacun est attribué à une piste. Vous devez donc créer trois pistes. L'objet d'arrière plan est déposé sur la piste inférieure, celui de l'avant plan sur la piste supérieure et les plans intermédiaires sur les pistes intermédiaires.
Figure 002 : Disposition des objets par calques
Lors des éditions complexes de composition image, il est préférable de nommer chaque calque avec le nom de l'objet attribué. Pour nommer les pistes, vous cliquez sur la zone de texte d'édition des pistes. Vous sauvegardez et nommez le projet.
Dans le story-board, tous les objets sont statiques, seuls l'objet «liquide » est animé. Pour travailler sur cet objet, vous devez activer uniquement la piste «liquide », soit la piste intermédiaire. Un raccourci Maj + clic sur le bouton rouge d'une piste active l'édition de cette même piste et désactive toutes les autres pistes. Si, à nouveau, vous utilisez le raccourci Maj + clic de cette même piste, cette fois toutes les pistes sont activées.
XIX-A-3. Éditer le masque▲
L'outil d'édition Masque est accessible parmi la liste des outils de la fenêtre Composition. C'est le troisième icône sur le bandeau en haut à gauche de la fenêtre. Pour accéder aux options de l'outil, cliquez sur le bouton d'interrogation une fois l'outil activé. La fenêtre des options de Masque apparaîtra telle la figure 003.
Figure 003 : Les options de l'outil Masque
Cette fenêtre vous propose :
- Deux modes alpha : Multiplication et Soustraction ;
- Bouton Supprimer les point sélectionné
- Un numéro de masque indiquant sur quel masque vous travaillez
- L'adoucissement qui intervient sur les bords intérieurs du masque en le lissant vers une transparence
- L'abscisse X et l'ordonnée Y qui précisent la situation du sommet sélectionné dans le cadre
- Une case à cocher vous proposant d'appliquer le masque avant les effets ou inversement
Si votre piste est activée et votre outil Masque sélectionné, vous pouvez cliquer dans la fenêtre de composition pour insérer votre premier point. Celui-ci est déposé par défaut aux coordonnées (X=0, Y=0), c'est-à-dire dans le coin en haut à gauche du cadre. Un deuxième clic dans ce cadre ajoute le premier point d'édition à l'endroit cliqué, un troisième clic sur une autre localisation crée un segment entre ces deux points.
Vous pouvez ainsi former un masque de la forme de votre choix en ajoutant les points nécessaires.
À tout moment, vous pouvez sélectionner l'un de ces points
- pour le déplacer à la souris,
- pour le relocaliser par la modification de ses coordonnées depuis la fenêtre des options
- ou pour le supprimer via le bouton Supprimer de la fenêtre Masque
- ALT + CLIC = déplace dans le cadre l'ensemble des points-clés, soit la masque.
L'art de la magie▲
Si vous attendez une grenouille et qu'il apparaît un lapin, vous serez surpris. La magie de la vidéo est de suggérer, cacher des objets et de les faire apparaître. Le masque est l'outil dont vous avez besoin. Dans cet exercice, le story-board vous montre que le fluide coule de l'entonnoir vers le vase. Et avec l'insertion des trois images : entonnoir, liquide, fond, sur les pistes, la fenêtre de composition s'affiche telle la figure 004.
Figure 004 : Visualisation des objets sans le masque
Pour animer le mouvement du fluide, vous masquez la partie supérieure bleue contenue dans l'entonnoir par la création d'un masque de forme rectangulaire. Par défaut, la multiplication alpha de la fenêtre option fait apparaître l'objet contenu dans le rectangle. La soustraction alpha soustrait l'objet du masque. Ici, choisissez la multiplication alpha.
Figure 005 : Visualisation des objets avec le masque avec l'option Multiplication Alpha
Maintenant, nous allons vous expliquer comment animer le masque afin de donner l'impression que l'objet liquide se déverse dans l'entonnoir.. Pour ce faire, le masque sera modifié en déplaçant les points qui le composent. Chaque changement spatial sera enregistré par une image-clé dans la ligne de temps, en des points précis heure:minute:seconde:image.
XIX-A-5. Déplacement du masque▲
Dans la fenêtre de programme, sélectionnez afficher>masque pour faire apparaître les images-clés dans la ligne de temps. Pointez la tête de lecture, ou votre curseur, sur la première image de votre ligne de temps.
Assurez-vous que l'édition d'image-clé est activée avec le bouton ![]() «Générer les images-clés ». Il est situé en dessous du menu vidéo-piste et au-dessus de votre ligne de temps, ou en bas de la fenêtre Composition. Ainsi, les images-clé seront enregistrées à partir de 00 heure : 00 minute :00 seconde :00 image soit le code temporel 00:00:00:00.
«Générer les images-clés ». Il est situé en dessous du menu vidéo-piste et au-dessus de votre ligne de temps, ou en bas de la fenêtre Composition. Ainsi, les images-clé seront enregistrées à partir de 00 heure : 00 minute :00 seconde :00 image soit le code temporel 00:00:00:00.
Déplacez la tête de lecture un peu plus loin dans la ligne de temps, sur 00:00:03:00 et déplacez votre masque rectangle afin de le faire correspondre au vase, point par point. Vous devez toujours avoir l'icône d'image-clé activée, sinon les points-clés ne seront pas enregistrées. Vous pouvez vérifier votre animation en déplaçant le curseur de la ligne de temps de la fenêtre de composition. Vous pouvez corriger jusqu'à ce que le résultat corresponde à vos attentes.
Il est possible de faire apparaître des courbes de Bézier en éditant les points par l'action de la souris cliquer-déplacer et en maintenant la touche Maj enfoncée.
Attention : pour ne pas avoir de mauvaise surprise lors de l'édition des images-clés, gardez un œil sur la fenêtre programme pour vérifier quelle est la piste activée. Il est très facile de se tromper et de se retrouver à travailler sur un masque dans la mauvaise piste en se concentrant sur la fenêtre de composition
Figure 006 : Visualisation de l'objet avec le masque à l'instant 00:00:04:00
Voici un exemple simple de conception d'animation avec un seul masque, mais pour autant, l'effet est magique. C'est un effet couramment utilisé pour flouter des éléments mobiles, comme un dossard ou une marque sur un stade. La composition graphique vidéo, la vidéographie en a une utilisation intensive associée à d'autres effets et animation. Vous trouverez de nombreuses sources d'inspiration dans les génériques de films.
XIX-A-6. Une image nette et propre▲
Les prises de vues des caméras grand public ont un format de compression de 24 Mbits/s et celles professionnelles de 50 Mbits/s minimum. Plus la quantité de débit est limitée, plus le taux de compression est fort, de ce fait la qualité d'image est plus faible. Le suivi de mouvement demande une bonne prise de vue dans d'excellentes conditions d'éclairage et un bon compromis d'un rapport qualité/compression. Les conditions d'éclairage peuvent compenser un taux de compression grand public.
Afin de mieux cerner les paramètres couleurs des pixels, il est nécessaire d'avoir un fichier vidéo lumineux, non sur-exposé, ni sous-exposé. L'amélioration des contrastes est un atout. L'utilisation de l'histogramme pour réduire les informations non nécessaires à l'image, ainsi que l'égalisation des basses lumières et des hautes lumières sont fortement conseillées.
Les pixels sources ont des valeurs en termes de teinte, saturation, luminosité. C'est par le déplacement de ces valeurs de teintes qu'un tracé vectoriel naîtra. Ce tracé est ensuite appliqué à une piste vidéo dont l'objet graphique ou vidéo est défini comme une cible. Par reproduction, le déplacement de l'objet cible adoptera le même itinéraire que le bloc de pixels source. Le terme de niveau principal est aussi utilisé pour dire le niveau de source, et la cible peut être citée comme le niveau de destination.
Le tracé vectoriel transporte deux paramètres qui sont la translation et la rotation. La translation est le déplacement du bloc de pixel sur l'axe X et Y et la rotation correspond aux mouvements circulaires. Vous pouvez actionner les deux paramètres lors de la création du tracé ou n'en activer qu'un seul.
Les données réalisées par le calcul du tracé vectoriel de la piste vidéo source sont enregistrés sur le disque dur de votre ordinateur. Le niveau cible applique à l'image le tracé par le chargement des données du calcul.
Ce chapitre vous propose un exercice avec ces deux fichiers téléchargeables bientôt :
- Un film : Cinelerra_Motion_Tracking_PostIt.mpeg
- Une image d'un masque de théâtre Nô : Cinelerra_Motion_Tracking_masque_no.png
Vous remarquerez que la personne sur le film dispose d'un artifice, en l'occurrence un PostIt. Cet accessoire par son uniformité de couleur va faciliter le calcul du tracé vectoriel de mouvement. Le PostIt est la source du suivi de mouvement. L'objet de la réalisation est d'appliquer le masque de théâtre sur le visage du personnage dans un souci de mouvement réaliste. Le masque est la cible où doit s'appliquer le tracé de mouvement. Dédiez à chaque objet graphique une piste vidéo. Placez le masque sur la piste supérieure, et le film sur la piste inférieure.
Vous remarquez immédiatement des erreurs de mises à l'échelle que vous corrigez dès maintenant par le plugin Mettre à l'échelle. Aussi, il est nécessaire d'égaliser les basses lumières et les hautes lumières du film par l'ajout du plugin Histogramme ou Luminosité/Contraste afin de distinguer le PostIt du fond blanc du mur et ainsi faciliter le calcul du tracé.
XIX-A-7. Définir la trajectoire▲
Le plugin Suivi de mouvement disponible dans la palette de Ressources>Effet vidéo montre à son ouverture une large fenêtre déroutante. Vous le déposez sur la piste source, soit le film.
Sur l'interface du plugin Suivi de mouvement , vous disposez de deux boîtes à cocher :
- Suivre la translation
- Suivre la rotation
Dans un premier temps, vous activez la boîte Suivre la translation et délaissez Suivre la rotation. Cela a pour effet de vous concentrer sur les paramètres qui vous servent à définir la zone de pixel ou le bloc de pixel. En premier lieu, vous définissez le pivot du bloc de pixel, soit dans cet exemple le centre du PostIt, en jouant sur les valeurs de placement de celui-ci par X bloc et Y bloc. Vous pouvez agrandir la zone de visualisation en agrandissant l'image sur la fenêtre de Composition.
Vous définissez ensuite la taille du bloc du pixel en jouant sur le pourcentage hauteur/largeur de la taille du bloc pour la translation, afin que ce cadre délimite le PostIt. Puis dans un environnement légèrement plus large le rayon de recherche sur toute la zone de déplacement du PostIt tout au long du plan. Vous pouvez augmenter les pas de recherche suivant les possibilités de votre station de production vidéonumérique. Dans certaines versions de Cinelerra, le second bouton d'ajustement de Rayon de recherche et de Taille de bloc sont recouverts par les inscriptions du menu de droite, ne pas oublier de les régler également.
Au centre du rectangle, une flèche indique le tracé de la zone. Elle doit continuellement pointer le PostIt, sinon le masque va le perdre.
Ajustez les valeurs X bloc, Y bloc, Rayon de recherche et Taille de bloc jusqu'à ce que la flèche continue de pointer le Postit.
Dans l'exemple proposé, l'option Suivre la rotation est facultative. La procédure est de même type, désactiver la translation apporte un confort de lecture.
Vous dessinez les vecteurs en activant la boîte à cocher Dessiner les vecteurs et dans Action vous annoncez Ne rien faire. Le terme de niveau inférieur signifie que la piste en arrière-plan est la source et la piste en avant-plan, la cible. Inversement, le niveau supérieur précise que la piste en arrière-plan est la cible et la piste en avant-plan, la source. Dans notre exemple, vous mettez le niveau sur Inférieur .
Faites des essais en lançant la lecture en vous assurant que la méthode de calcul est active : Calcul>Recalculer et vérifier que la boîte à cocher Dessiner les vecteurs est active. Si votre prévisualisation des vecteurs provoque un décrochement de la courbe, révisez vos paramètres.
Dès que votre trajectoire est correcte, vous pouvez enregistrer ce chemin par la liste déroulante Calcul>Enregistrer les données dans /tmp. Ces données enregistrées seront à appliquer à la cible.
XIX-A-8. Appliquer la trajectoire▲
Pour appliquer la trajectoire sur la piste vidéo, vous appliquez le plugin Suivi de mouvement sur la piste de destination. Ouvrez les options du plugin et dans la liste déroulante situé en bas de la fenêtre Calcul>Charger les coordonnées depuis /tmp. Puis vous lancez la lecture de l'animation par les commandes de contrôles de lecture.
- Si votre image cible est décentrée, modifiez sa position.
- Si aucun mouvement n'est actif, vérifiez la liste déroulante Action>Suivre les pixels.
Le Motion Tracking est l'outil des effets spéciaux. Il intègre différentes capacités vidéographiques comme le remplacement d'une affiche publicitaire dans une scène de rue. Les zones d'intérêts de l'image associées aux suivis de mouvements animent des filtres de couleurs, des définitions de zones masquées, des incrustations de dinosaures et autres êtres improbables dans une réalité. Tout ceci est maquillé, tronqué, transformé, magique… Le monde du cinéma est à vous !