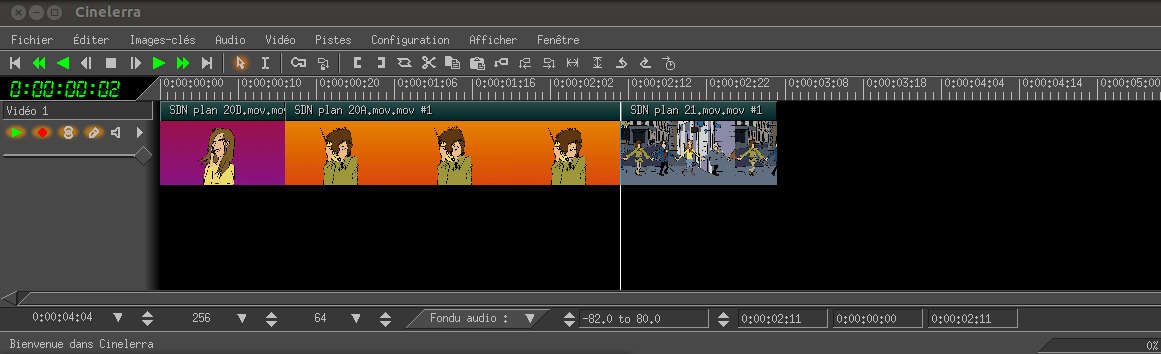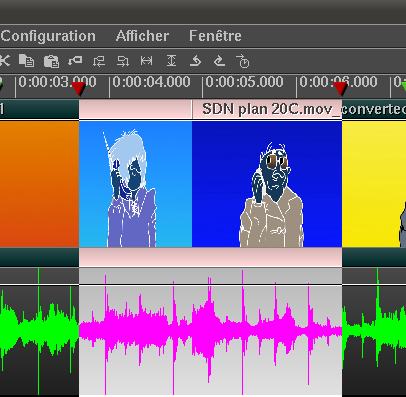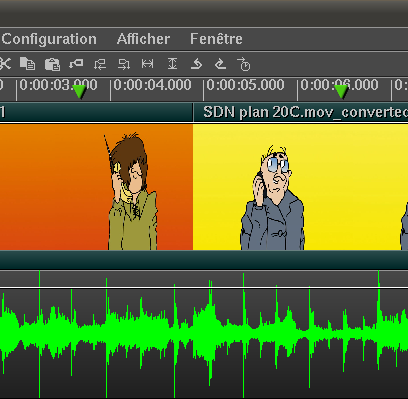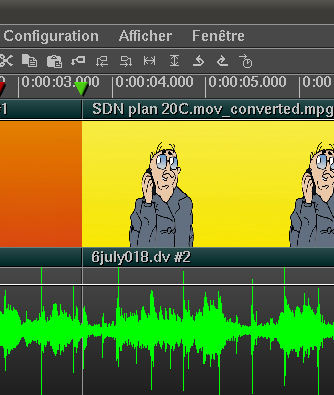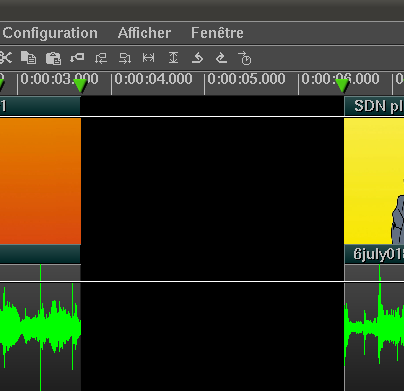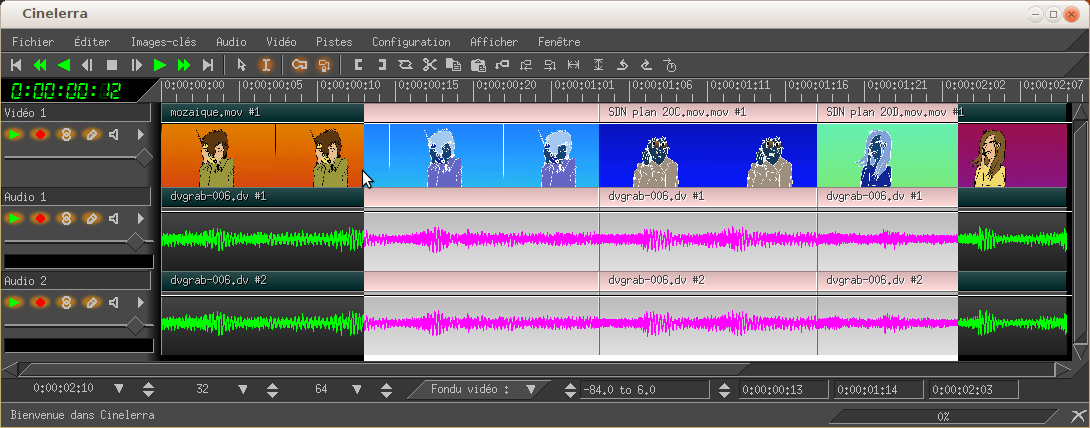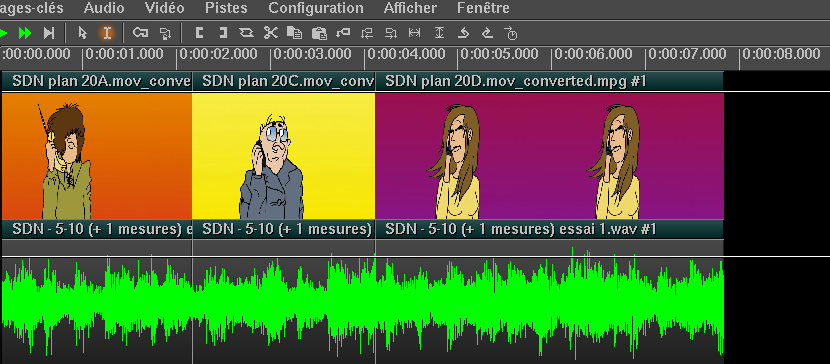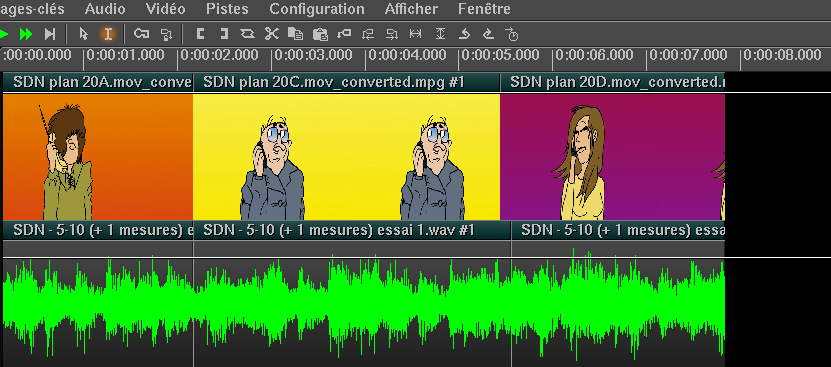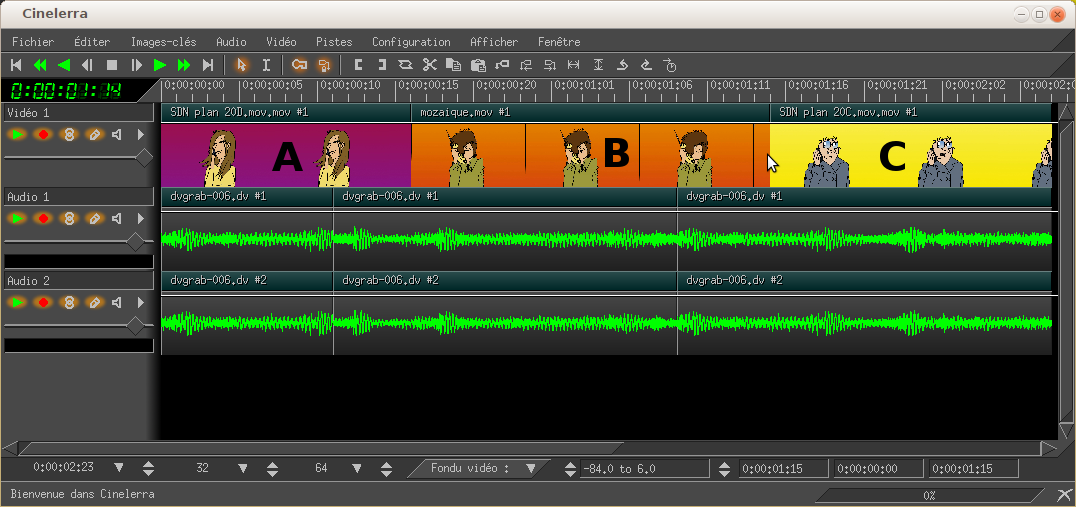VIII. Assembler les plans▲
Dans cette partie, vous allez tout d'abord apprendre à préparer votre interface de montage, à savoir la Ligne de temps. Puis nous vous montrerons deux méthodes d'assemblage de vos plans avec Cinelerra. Aussi, vous sera expliquée la logique du programme afin d'ajuster, d'affiner votre montage afin de parvenir à la forme désirée de votre film, le tout agrémenté d'astuces.
VIII-A. Ajouter et supprimer des pistes vidéo et audio sur la timeline▲
Cette étape pose la question de combien de pistes est constitué votre média, par exemple si le son est en stéréo, vous aurez besoin de créer deux pistes audio en plus de la piste vidéo, pour accueillir l'intégralité de votre média.
Pour ajouter une piste vidéo, passez par le menu déroulant Vidéo>Ajouter une piste (MAJ + T). Pour ajouter une piste audio, passez par Audio>Ajouter une piste)T).
Vous pouvez également ajouter des pistes audio et vidéo à partir de la ligne de temps. Pour cela cliquez droit sur une piste et sélectionnez Ajouter une piste dans le menu déroulant.
Pour supprimer une piste, cliquez droit sur la piste à supprimer dans l'espace d'édition et choisissez Supprimer la piste
Note : Attention, la touche D du clavier supprime la dernière piste de la ligne de temps en partant du bas.
VIII-B. Choisir et insérer vos plans sur la ligne de temps▲
L'intégration des plans sur les pistes vidéo et/ou audio est l'action qui vous permettra de mettre en forme vos séquences et donc de construire votre narration dans le temps.
Pour ce faire, nous vous présentons 2 méthodes de montage avec Cinelerra .
VIII-B-1. Méthode n°1 : visionner vos plans avant leur insertion dans le montage.▲
C'est la méthode conventionnelle qui consiste à lire un rush dans la fenêtre de Visionnage et à choisir le début et la fin du plan à monter ; pour ce faire vous allez déterminer le « point d'entrée » et le « point de sortie » du plan, avant de l'intégrer dans la ligne de temps.
Comme expliqué dans le chapitre précédent, pour lire vos fichiers audio et/ou vidéo, double-cliquez sur le nom de ce fichier dans la fenêtre Ressources>Media, ainsi il apparaîtra dans la fenêtre de Visionnage.
Déterminer les points d'entrée et de sortie de votre plan avec les boutons (![]() ) et (
) et (![]() ) que vous trouverez aussi bien dans la fenêtre de Visionnage , que dans la fenêtre de Ligne de temps, que dans la fenêtre de Composition. Sachez que vous pouvez aussi déterminer ces points de début et de fin de plan à l'aide des marqueurs
) que vous trouverez aussi bien dans la fenêtre de Visionnage , que dans la fenêtre de Ligne de temps, que dans la fenêtre de Composition. Sachez que vous pouvez aussi déterminer ces points de début et de fin de plan à l'aide des marqueurs ![]() (touche L du clavier)
(touche L du clavier)
Note : Si au cours des changements effectués au sein de votre montage, vous avez besoin que vos marqueurs restent fixes, activer le bouton d'ancrage des marqueurs ![]() dans la partie supérieure de la Ligne de temps.
dans la partie supérieure de la Ligne de temps.
Activez-la ou les pistes qui vont recevoir le plan en cliquant sur le bouton rouge ![]() associé à la piste à gauche de la fenêtre de Ligne de temps. Un halo entoure ce bouton lorsque la piste est activée. Activer la piste avant d'agir dessus est essentiel, vous développerez donc vite ce réflexe.
associé à la piste à gauche de la fenêtre de Ligne de temps. Un halo entoure ce bouton lorsque la piste est activée. Activer la piste avant d'agir dessus est essentiel, vous développerez donc vite ce réflexe.
Astuce de raccourcis clavier pour l'activation ou la désactivation des pistes audio et/ou vidéo :
- D'une seule piste : cliquer sur
 ou appuyez sur TAB en survolant la piste.
ou appuyez sur TAB en survolant la piste.
- De toutes les pistes : Shift+clic sur
 sur une piste déjà armée (ou Shift+TAB en la survolant).
sur une piste déjà armée (ou Shift+TAB en la survolant). - Aucune piste sauf une : Shift+clic sur
 sur la piste non-armée (ou Shift+TAB en la survolant).
sur la piste non-armée (ou Shift+TAB en la survolant). - Pour intégrer un plan dans la ligne de temps, nous avons le choix entre les actions Insérer ou Recouvrir
 .
.
- Recouvrir
 ne change pas la durée du montage, le plan intégré venant généralement remplacer un autre plan. Pour être sûr de ne pas écraser un plan malencontreusement, disposez également des points d'entrée et de sortie dans votre montage pour définir l'endroit à recouvrir. Le nouveau plan viendra se positionner exactement à l'endroit marqué dans la ligne de temps.
ne change pas la durée du montage, le plan intégré venant généralement remplacer un autre plan. Pour être sûr de ne pas écraser un plan malencontreusement, disposez également des points d'entrée et de sortie dans votre montage pour définir l'endroit à recouvrir. Le nouveau plan viendra se positionner exactement à l'endroit marqué dans la ligne de temps. - Insérer
 pousse tout le montage pour laisser place au nouvel élément à l'emplacement de la tête de lecture. Pensez à bien cocher ou décocher les pistes audio/vidéo afin d'éviter des désynchronisations son/image.
pousse tout le montage pour laisser place au nouvel élément à l'emplacement de la tête de lecture. Pensez à bien cocher ou décocher les pistes audio/vidéo afin d'éviter des désynchronisations son/image.
- Recouvrir
VIII-B-2. Méthode n°2 : dérusher vos médias directement sur la ligne de temps▲
- Selon votre projet de film, vous pouvez ne pas avoir besoin d'utiliser la fenêtre de Visionnage mais plutôt d'éditer directement tous vos médias à partir de la ligne de temps. Par exemple dans le cas d'un montage multicaméra d'un concert où vous n'auriez rien à couper ni à extraire, sinon pour changer l'angle de vue.
Allez dans la fenêtre Ressource>Media, cliquez gauche sur le nom de votre fichier, maintenez enfoncé, glissez et déposez ce fichier sur la ligne de temps, pistes nécessaires actives. Il est toujours nécessaire d'activer la ou les pistes sur lesquelles on veut agir, sinon rien ne se passe.
Note : l'ordre dans lequel les médias se suivront dans la ligne de temps correspond à leur agencement dans la fenêtre de Ressources, l'appellation et la numérotation de vos rushes s'avère donc importante.
Cette méthode implique que vous allez visionner vos rushes depuis la fenêtre de Composition, car comme indiqué dans le chapitre précédent, cette fenêtre permet de visionner ce qui est édité sur la ligne de temps.
À noter : Lorsque plusieurs plans se superposent sur la ligne de temps, la piste la plus haute est lue en priorité. Vous pouvez activer ou désactiver la lecture des pistes audio et/ou vidéo en cliquant sursitué tout à fait à gauche de la ligne de temps.
VIII-C. Éditer vos plans▲
- Après avoir inséré vos plans dans la ligne de temps, ce qui consiste à faire ce qu'on appelle un bout-à-bout de plans, soit un premier montage, vous souhaitez affiner votre montage, par exemple en redéfinissant un point d'entrée ou de sortie de plan, en élaborant le rythme de votre montage image, en ajustant l'apparition de vos sons, en déplaçant ou supprimant une partie de votre séquence, etc.
VIII-C-1. Supprimer des parties du film▲
-
- Activez-la ou les pistes concernées par la suppression et si nécessaire, désactiver les autres pistes.
- Marquez la partie à supprimer à l'aide des points d'entrée et de sortie (
 ) et (
) et ( ) ou avec les marqueurs
) ou avec les marqueurs  (touche L ). (Fig. 1)
(touche L ). (Fig. 1)
-
- Sélectionner les deux marqueurs en maintenant la touche MAJ enfoncée, les marqueurs deviennent alors rouge
 . Cette manipulation va faire apparaître la zone entre les deux marqueurs, en négatif, ce qui signifie qu'elle est sélectionnée. (Fig. 2)
. Cette manipulation va faire apparaître la zone entre les deux marqueurs, en négatif, ce qui signifie qu'elle est sélectionnée. (Fig. 2) - Pour supprimer la partie sélectionnée, vous avez 2 possibilités :
- La touche X qui correspond également à l'outil ciseau et qui coupent. Cet outil coupe la partie sélectionnée en collant les segments précédents et suivant du montage. Cette manipulation raccourcie donc la durée du film. La touche SUPPR effectue également cette action.

- La touche M ou Rendre la région muette, qui remplace la partie sélectionnée par un espace. La durée du montage reste donc inchangée.
Trucs et astuces pour sélectionner des plans et zones de votre montage : - Dans la partie supérieure de la ligne de temps, cliquez sur le bouton
 pour enclencher le Mode d'édition par couper/coller. Cet outil vous permet de sélectionner une zone et donc de l'éditer en la supprimant ou en la copiant et collant ailleurs dans votre montage.
pour enclencher le Mode d'édition par couper/coller. Cet outil vous permet de sélectionner une zone et donc de l'éditer en la supprimant ou en la copiant et collant ailleurs dans votre montage. - Pour sélectionner un plan ou un espace dans la ligne de temps, double-cliquez simplement dessus.
- Quand on place le curseur près d'une coupe, si la flèche s'affiche (Fig. 3) , cliquez pour vous positionner précisément sur la coupe.
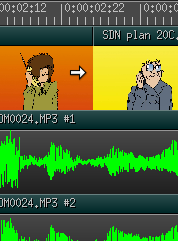
- La touche X qui correspond également à l'outil ciseau
- Sélectionner les deux marqueurs en maintenant la touche MAJ enfoncée, les marqueurs deviennent alors rouge
VIII-C-2. Déplacer des parties du film▲
-
- Deux méthodes sont possibles à utiliser selon vos besoins.
VIII-C-2-a. Méthode n°1 : avec le Mode d'édition par glisser/ déposer▲
-
- Cette méthode ne permet d'agir que sur un plan à la fois. Ceci dit, elle permet de facilement d'interchanger un plan avec un autre et aussi de le déplacer vers une autre piste.
- Activez le Mode d'édition par glisser/déposer en cliquant sur
 dans la partie supérieure de la timeline.
dans la partie supérieure de la timeline. - Activez-la ou les pistes vidéo/audio sur lesquelles vous allez agir.
- Maintenez le bouton gauche enfoncé sur un plan, un symbole apparaît, signifiant que le déplacement du plan est effectif
 .
. - Déplacez le plan à l'endroit que vous souhaitez dans votre montage. Le plan s'insère entre deux autres. Cette manipulation de change donc pas la durée du film car elle ne fait qu'interchanger l'emplacement d'un plan avec un autre.
Attention : déplacer votre plan en attrapant le bloc de l'audio, le désolidarise du bloc vidéo. Il est nécessaire d'attraper le bloc vidéo pour que Cinelerra comprenne que le bloc entier, audio/vidéo est à déplacer. Cette manipulation du glisser/déposer peut-être source de plantage, encore une fois, pensez à sauver régulièrement. Toutefois, Il a été remarqué que Cinelerra prend juste un peu de temps avant d'intégrer un déplacement avec cette méthode. Par conséquent, si vous avez l'impression que le programme est buggé, laissez-lui quelques secondes et vous verrez que probablement, vous pourrez reprendre votre édition vidéo. - Activez le Mode d'édition par glisser/déposer en cliquant sur
- Cette méthode ne permet d'agir que sur un plan à la fois. Ceci dit, elle permet de facilement d'interchanger un plan avec un autre et aussi de le déplacer vers une autre piste.
VIII-C-2-b. Méthode n°2 : le Mode d'édition par copier/coller ou couper/coller▲
-
- C'est la méthode la plus fonctionnelle et efficace pour éditer avec Cinelerra. Elle peut être utilisée pour déplacer tout ou partie d'un plan ou de plusieurs plans successifs.
- Activez le Mode d'édition par copier ou couper/coller en cliquant sur
 dans la partie supérieure de la ligne de temps.
dans la partie supérieure de la ligne de temps. - Activez-la ou les pistes vidéo/audio sur lesquelles se trouve la partie à copier ou coller. Désactivez les autres pistes si besoin.
- Puis sélectionnez la zone à copier ou coller : le Mode d'édition par copier ou couper/coller
 est très pratique et rapide, car vous n'avez pas nécessairement besoin des marqueurs pour effectuer votre sélection. En effet, le curseur
est très pratique et rapide, car vous n'avez pas nécessairement besoin des marqueurs pour effectuer votre sélection. En effet, le curseur  fonctionne avec la tête de lecture et vous indique, via la fenêtre de Composition l'image sur laquelle vous vous trouvez. Aussi, il enregistre la position de la tête de lecture en tant que point de coupe. Il ne vous reste plus qu'à déterminer votre second point de coupe et ainsi compléter votre sélection. Pour cela, maintenez enfoncée la touche MAJ et allez avec le curseur à l'image choisie comme point d'entrée ou de sortir. L'ordre de sélection des points n'a pas d'importance dans l'édition de la sélection.
fonctionne avec la tête de lecture et vous indique, via la fenêtre de Composition l'image sur laquelle vous vous trouvez. Aussi, il enregistre la position de la tête de lecture en tant que point de coupe. Il ne vous reste plus qu'à déterminer votre second point de coupe et ainsi compléter votre sélection. Pour cela, maintenez enfoncée la touche MAJ et allez avec le curseur à l'image choisie comme point d'entrée ou de sortir. L'ordre de sélection des points n'a pas d'importance dans l'édition de la sélection. - Ensuite, soit vous couper la partie sélectionnée avec la touche X ou
 , soit vous copier la sélection avec la touche C ou
, soit vous copier la sélection avec la touche C ou  . Si vous souhaitez laisser un espace vide à l'endroit de la sélection, appuyez sur la touche M pour Rendre la région muette.
. Si vous souhaitez laisser un espace vide à l'endroit de la sélection, appuyez sur la touche M pour Rendre la région muette. - Enfin, après avoir vérifié que les pistes sur lesquelles vous voulez agir sont bien activées, positionnez la tête de lecture à l'endroit où vous voulez insérer la partie copiée ou coupée, et collez là avec la touche V
 ou . Cette action agit comme une insertion et pousse donc la partie suivante du montage.
ou . Cette action agit comme une insertion et pousse donc la partie suivante du montage.
- Activez le Mode d'édition par copier ou couper/coller en cliquant sur
- C'est la méthode la plus fonctionnelle et efficace pour éditer avec Cinelerra. Elle peut être utilisée pour déplacer tout ou partie d'un plan ou de plusieurs plans successifs.
VIII-C-3. Allonger et raccourcir les plans▲
-
- Une fois que vos plans sont assemblés dans un ordre qui vous satisfait, vous allez peut-être avoir besoin de les ajuster plus finement.
Vous allez pour cela travailler avec les trois boutons de votre souris. Ces 3 boutons sont paramétrables pour effectuer la fonction de « trim », expression anglaise bien connue en montage vidéo et possiblement traduisible par décalage par l'allongement ou le raccourcissement des plans.
Pour configurer votre souris, allez dans le menu Configuration>Préférences>Interface utilisateur. Dans la partie Édition :- le bouton 1 : glissez tous les plans suivants sert à changer le point d'entrée ou de sortie d'un plan tout en poussant les plans qui suivent, autrement dit par insertion.
- le bouton 2 (la molette) : ne glissez que la source permet de faire tourner le rush sur lui-même et donc d'en changer le point d'entrée et par conséquent le point de sortie, sans affecter la durée du montage.
- le bouton 3 : Ne glissez qu'un seul plan permet de changer les points d'entrée et de sortie en écrasant le plan précédent ou suivant.
IMAGE : Assemble-plan-boutons-souris.png
Attention ! Si l'entrée ou la sortie de votre plan image est plus court ou plus long que ce même plan mais au niveau du son, les pistes vidéos et audio se désolidarisent automatiquement et vous devrez faire bien attention à raccourcir ou rallonger vos blocs de sorte à ne pas perdre toute la synchronisation du montage. N'hésitez pas à vous aidez-vous des marqueurs.
Une solution si vous avez a une opération un peu délicate, serait de créer un espace vide sur le quel vous pourrez manipuler vos éléments en y voyant clair : définissez la durée de votre espace partir d'un point précis, via une sélection. Puis soit dans le menu de la ligne de temps, allez à l'onglet Éditer et sélectionner Insérer une partie vierge, soit effectuez le raccourcis clavier de cette manipulation : MAJ + ESPACE
- Une fois que vos plans sont assemblés dans un ordre qui vous satisfait, vous allez peut-être avoir besoin de les ajuster plus finement.
VIII-C-4. Quelques exemples :▲
-
- Exemple 1 : Allonger ou raccourcir un plan par sa sortie et par insertion : positionnez le curseur de la souris à la gauche de la tête de lecture, une petite flèche indiquant la droite s'affiche (Fig.3). Elle indique que vous allez rallonger ou bien raccourcir le plan par la droite. Cliquez-gauche à savoir, le bouton 1 : glissez tous les plans suivants, tout en déplaçant la souris vers la droite de sorte à rallonger ou raccourcir votre plan jusqu'à l'image de sortie souhaitée.
Même manipulation pour allonger ou raccourcir un plan par son début mais positionnez le curseur sur la droite de la tête de lecture afin que la flèche indique le côté gauche pour rallonger ou raccourcir votre plan par la gauche.
Exemple 2 : Allonger ou raccourcir un plan par écrasement du plan précédent ou suivant
Suivez le même procédé que celui décrit dans le paragraphe précédent mais en utilisant le bouton droit de la souris, à savoir le bouton 3 : Ne glissez qu'un seul plan ce qui aura pour effet d'écraser le plan précédent ou suivant. (Fig. 6 et 7)
Exemple 3 : Redéfinir le point d'entrée et de sortir de votre plan sans affecter ni la durée du montage, ni la durée du plan précédent et suivant
Avec le bouton 2 (la molette) : ne glissez que la source, le procédé reste le même, à savoir que vous devez toujours positionner votre curseur de sorte à manipuler votre rush dans la direction escomptée. Pour bien comprendre la fonctionnalité de ce bouton, pensez votre rush comme étant une bobine de film et décidez du sens dans lequel vous allez le dérouler afin d'en redéfinir la première ou dernière image. Ce bouton peut être utile lorsque vous désirez bouger vos points d'entrée ou de sortir d'un nombre d'images infimes, mais en montage et en synchronisation de rushes, une seule image peut tout changer et cet outil sera donc votre allié.
- Exemple 1 : Allonger ou raccourcir un plan par sa sortie et par insertion : positionnez le curseur de la souris à la gauche de la tête de lecture, une petite flèche indiquant la droite s'affiche (Fig.3). Elle indique que vous allez rallonger ou bien raccourcir le plan par la droite. Cliquez-gauche à savoir, le bouton 1 : glissez tous les plans suivants, tout en déplaçant la souris vers la droite de sorte à rallonger ou raccourcir votre plan jusqu'à l'image de sortie souhaitée.
VIII-D. Astuce de montage▲
-
- Il est parfois intéressant de faire varier la durée des plans vidéo et audio indépendamment, dans le but de créer une anticipation visuelle ou sonore du plan suivant et ainsi de travailler la dynamique de votre montage. Dans cet exemple, nous allons vous montrer comment gérer ce type de manipulation avec Cinelerra.
Disons que vous avez trois plans A, B et C composés chacun d'une piste vidéo et d'une piste son stéréo. Chacun des trois plans représentent une personne entrain de parler au téléphone. Vous souhaitez faire arriver la voix de l'interlocuteur suivant sur la fin de la parole du premier afin de lier les espaces des divers interlocuteurs ou bien, afin d'éviter le systématisme qui dirait que lorsque dès lors qu'on entend le personnage parler, il faut le voir à l'image ou, que sais-je encore… Tout dépend de votre intention en termes de réalisation. Mais ne nous écartons pas de l'aspect technique.
Voici donc la marche à suivre simplissime :
Nous allons travailler uniquement sur l'image, votre montage audio va rester intact, les voix étant calées les unes avec les autres. Vous allez par conséquent, désactiver vos pistes sons afin de ne pas y toucher. Ensuite, rallongez l'image du plan A en écrasant celle du plan B via le bouton 3 de la souris. Ainsi, vous n'affectez pas la synchronisation de votre montage. Effectuer la même opération avec plan B sur le plan C. Trouvez le bon équilibre entre ce que vous montrer au spectateur et ce que vous donner à entendre en premier. Il s'agit bien là d'un des nombreux tours de magie du montage vidéo, à ajuster selon les situations, les contextes et désirs.
- Il est parfois intéressant de faire varier la durée des plans vidéo et audio indépendamment, dans le but de créer une anticipation visuelle ou sonore du plan suivant et ainsi de travailler la dynamique de votre montage. Dans cet exemple, nous allons vous montrer comment gérer ce type de manipulation avec Cinelerra.
VIII-E. Astuce pour se déplacer dans le montage▲
-
- Si vous souhaitez placer la tête de lecture à un code temporel précis, inscrivez le dans la barre temporelle en bas à droite de la fenêtre (Instant de début de la sélection).

Vous pouvez également appeler, via la touche G « Go to position », une petite fenêtre dans laquelle vous pouvez inscrire le code temporel auquel vous voulez vous rendre.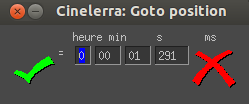
- Si vous souhaitez placer la tête de lecture à un code temporel précis, inscrivez le dans la barre temporelle en bas à droite de la fenêtre (Instant de début de la sélection).