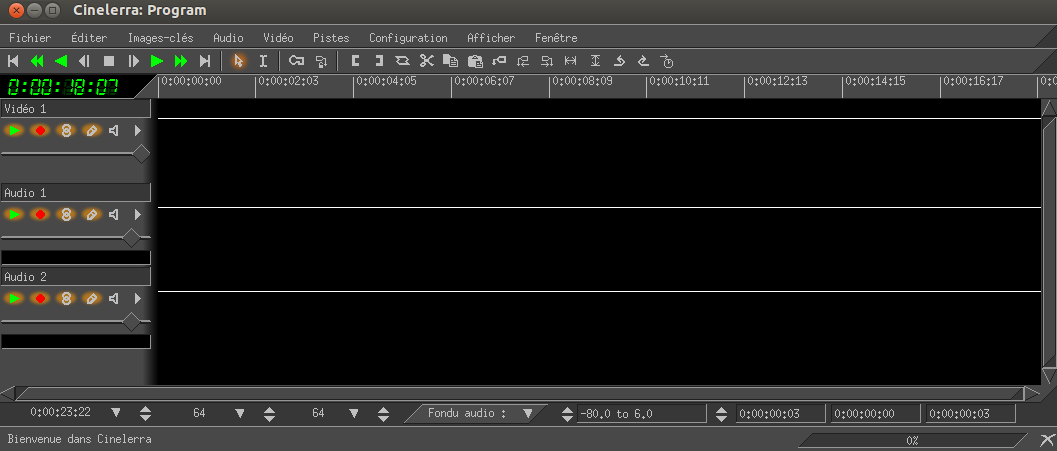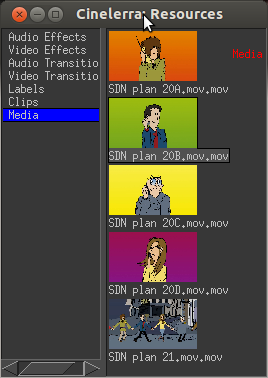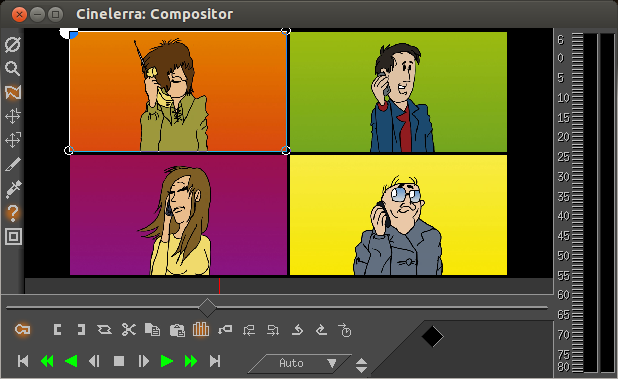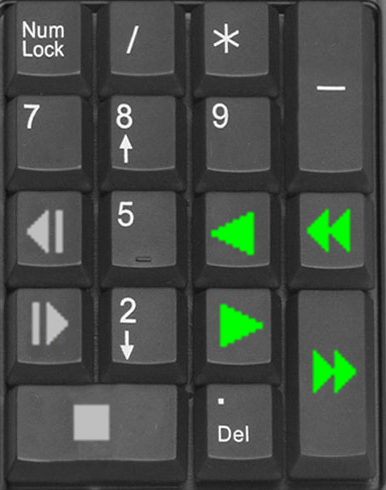VII. Présentation de l'interface▲
Il est largement reconnu (voir l'Introduction) que les atouts de Cinelerra ne résident pas dans la convivialité de son interface pour les nouveaux utilisateurs. Elle n'a pas évolué depuis de nombreuses années et souffre d'un manque de finitions sur certaines fonctionnalités par exemple l'absence de l'outil ciseau ou rasoir pour scinder un plan ou encore, l'instabilité de la fonction glisser-déposer (drag-and-drop) à la souris. Toutefois, en connaissant quelques astuces propres à Cinelerra (voir entre autres le chapitre Assembler les plans), on retrouve les fonctions fondamentales des logiciels de montage, ainsi que tous les éléments-clés de leur interface.
VII-A. La fenêtre d'édition▲
Au lancement, Cinelerra s'ouvre sur une fenêtre intitulée initialement Programme, jusqu'à ce que vous enregistriez votre projet, dont la fenêtre prendra alors le nom. Cette fenêtre contient la barre d'outils générale ainsi que l'espace d'édition destiné à recevoir le montage : la timeline, ou ligne de temps.
Vous retrouverez ici les pistes vidéo et audio, sur lesquelles vous placerez vos images et sons. Les éléments y sont représentés par une succession de photogrammes ou vignettes, pour la vidéo et par une forme d'onde pour l'audio. Les commandes situées à gauche des pistes sont appelées la Boite à boutons et sont utilisées pour contrôler le comportement des pistes.
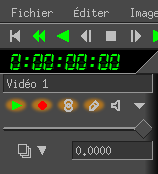
- Sous l'affichage du TimeCode 0:00:00:00 se situe le champ d'édition pour nommer la piste
-
Sous le nom de la piste se suivent :
- Le bouton de visualisation de la piste
- Le bouton d'activation pour l'édition de la piste
- La chaîne pour grouper les modifications de valeurs des images-clés avec d'autres pistes
- Le crayon pour visualiser les vignettes vidéo sur la piste ou l'onde sonore
- Le bouton qui rend muette tout ou partie de la piste
- La réglette de l'opacité de la piste (quantité de transparence)
- La flèche du menu déroulant des modes de mélange des couleurs avec la piste inférieure
- Et le champ de retard de lecture exprimé seconde
La barre blanche verticale, aussi nommée la tête de lecture, ou curseur, traverse les pistes et indique le point d'insertion actuel.
Astuce : Vous aurez souvent besoin de vous déplacer sur la ligne de temps (timeline) au-delà des limites de la fenêtre, mais les barres de défilement ne vous le permettent pas. À la place, utilisez les flèches DROITE et GAUCHE pour afficher l'après et l'avant. Les touches DÉBUT et FIN vous permettent de vous déplacer instantanément au début ou à la fin de la ligne de temps.
Sous la timeline, tout à fait à gauche, vous trouverez le Panneau de zoom. Vous pouvez y ajuster le grossissement horizontal et vertical des pistes. Il comporte :
- la valeur de zoom sur la timeline, qui permet de visualiser votre média depuis un affichage image par image jusqu'à un affichage complet de votre montage. Les flèches HAUT et BAS du clavier vous permettent également d'agir sur cette valeur,
- l'amplitude qui détermine l'échelle de forme de l'onde audio lorsqu'elle est dessinée,
- la valeur de la hauteur des pistes qui affecte toutes les pistes en même temps,
- et le menu déroulant qui permet de sélectionner les types de courbes afin d'en déterminer l'amplitude pour un meilleur confort de travail (voir le chapitre Les images-clés).
Avec les barres de défilement, ces valeurs sont les principaux outils de paramétrage de la ligne de temps.
De multiples fonctionnalités sont directement accessibles à la souris via les boutons. Leur nom peut facilement être affiché en immobilisant la souris au-dessus. Pour une description exhaustive des boutons et de leur usage, vous pourrez vous référer à la documentation disponible en ligne. Naviguer dans la fenêtre de programme du manuel de Cinelerra CV http://cinelerra.org/docs/cinelerra_cv_manual_fr.html#SEC89 .
Si les autres fenêtres nécessaires à l'édition de base (mentionnées dans le chapitre précédent) ne sont pas affichées à l'ouverture du logiciel, sélectionner dans le menu Fenêtre :
- Afficher la visionneuse (celle permettant de visualiser et découper les rushes)
- Afficher la fenêtre des ressources (contenant les Media (la bibliothèque des rushes visuels et sonores), les effets et transitions audio et vidéo.
- Afficher la fenêtre de composition (qui permet notamment la visualisation du montage en cours)
La disposition par défaut des fenêtres peut être modifiée à loisir et même étendue sur plusieurs écrans. N'hésitez pas à aménager votre espace de travail en fonction de vos habitudes ou de vos intuitions, ainsi qu'en fonction de l'étape de travail dans laquelle vous êtes : visionnage, montage, retouche colorimétrique, travail du son, etc.). La disposition est automatiquement enregistrée quand vous quittez le logiciel, et réouverte dans la même configuration la fois suivante.
VII-B. La fenêtre des ressources▲
La fenêtre des Ressources donne accès à plusieurs onglets :
- Media : Cet onglet est destiné à recevoir les médias que l'on souhaite intégrer dans le montage : vidéos, images fixes, sons. C'est la bibliothèque des rushes. Cinelerra ne permet malheureusement pas de les organiser en dossiers. On peut cependant choisir un affichage par liste ou sous forme d'icônes (en cliquant droit dans la fenêtre pour afficher un menu déroulant).
- Clips : Vous créerez peut-être au cours de votre dérushage et montage, des clips. Ils peuvent être des bouts ou des ensembles de fichiers édités extraits de la ligne de temps, mais aussi des clips crées à partir de la visionneuse au moment de votre dérushage. C'est au sein de cet espace qu'ils s'afficheront automatiquement.
- Labels : Cet onglet liste l'ensemble des marqueurs que vous avez placé sur la ligne de temps, de manière à pouvoir naviguer facilement de l'un à l'autre. Vous pouvez ajouter des commentaires pour chaque marqueur.
- Transitions vidéo : Ici sont listés les transitions que l'on peut appliquer entre deux plans image.
- Transitions audio : Même principe que pour les transitions vidéo.
- Effets vidéo : C'est l'onglet qui regroupe les effets applicables à un extrait de plan, un plan ou une piste complète.
- Effets audio : Même principe que pour les effets vidéo, mais destiné au son.
VII-C. La visionneuse▲
La visionneuse vous permet d'avoir un aperçu des médias bruts importés dans la fenêtre Ressources, en vitesse normale, accélérée, image par image, en avant et en arrière. Pour visualiser un fichier, il suffit de le double-cliquer via l'onglet Media de la fenêtre Ressources.
À droite de la fenêtre, est affiché le vu-mètre qui permet donc la visualisation du volume sonore, pour repérer les volumes trop bas et les points de saturation et ainsi anticiper les réglages du son.
C'est également ici que l'on choisit la partie du média à intégrer dans le montage, grâce à différents outils (voir le chapitre Assembler les plans).
VII-D. La fenêtre de composition▲
Elle permet de visionner le film en cours de montage, grâce à la barre de lecture ![]() ou à ses raccourcis clavier (voir la partie « la magie des raccourcis clavier » ci-dessous) :
ou à ses raccourcis clavier (voir la partie « la magie des raccourcis clavier » ci-dessous) :
C'est également par l'intermédiaire de cette fenêtre que vous pourrez effectuer des retouches d'images (recadrage, création de masque) sur les pistes actives, via les boutons situés à gauche :

- Protéger la vidéo contre les modifications : ce bouton, une fois enfoncé, évite les modifications accidentelles sur cette fenêtre.
- Zoomer la vue : permet de centrer la fenêtre sur un extrait de l'image. MAJ+CLIC GAUCHE permet d'effectuer un dé-zoom.
- Éditer un masque : voir le chapitre Animation par les masques
- Ajuster la caméra : voir le chapitre Zoom et recadrage
- Ajuster le projecteur : voir le chapitre Zoom et recadrage
- Découper le calque ou la sortie : permet de recadrer la sortie
- Afficher les propriétés de cet outil : à cumuler avec les boutons Masque, Camera et Projecteur. La fenêtre qui s'ouvre lorsque ce bouton est actif permet de paramétrer directement les valeurs de l'outil en cours d'utilisation (voir Zoom et recadrage et Animation par les masques).
- Afficher les régions sûres : vestige des écrans cathodiques qui rognaient sérieusement les bords de l'écran, cet outil permet d'anticiper ce défaut dans l'aperçu de son travail.
Les opérations effectuées ainsi affectent la timeline, mais ne modifient pas les rushes.
VII-E. La magie des raccourcis clavier▲
Les raccourcis clavier vous permettent d'utiliser les fonctionnalités du logiciel sans avoir à systématiquement utiliser la souris pour activer un bouton ou passer par les menus. Ils sont indiqués dans les menus, à la suite du libellé.
L'une des particularités de Cinelerra : la plupart des raccourcis sont accessibles par le biais d'une seule touche (Z pour annuler la dernière action) et certaines nécessitent une combinaison (appuyez simultanément sur MAJ + Z pour rétablir la dernière action. Aussi, pour utiliser les raccourcis clavier tels que O (pour charger les fichiers) ou S (pour sauver le projet) par exemple, la fenêtre de la ligne de temps doit est active, car elle est la fenêtre principale du programme Cinelerra.
Les raccourcis clavier sont incontournables pour utiliser Cinelerra de manière rapide et efficace, ils permettent de gagner de précieux instants à chaque activation de fonction, par rapport au temps nécessaire pour déplacer le curseur de la souris jusqu'au bouton ou menu désiré. Leur mémorisation peut demander un peu d'effort, mais le gain est largement justifié si vous devez utiliser Cinelerra régulièrement ou sur de longues durées.
VII-E-1. Raccourcis clavier de la barre de lecture▲
Les raccourcis clavier les plus utiles sont ceux correspondant aux boutons de la barre de lecture intégrée à la fenêtre de la Ligne de temps, à la Visionneuse ou à la fenêtre de Composition. Voici une image positionnant les icônes sur le pavé numérique :
 image précédente (4)
image précédente (4)
 retour arrière rapide (+)
retour arrière rapide (+)
 retour arrière normal (6)
retour arrière normal (6)
 retour arrière (DÉBUT)
retour arrière (DÉBUT)
 stop (0)
stop (0)
 image suivante (1)
image suivante (1)
 avance normale (3)
avance normale (3)
 avance rapide (ENTRÉE)
avance rapide (ENTRÉE)
 avance jusqu'à la fin (FIN)
avance jusqu'à la fin (FIN)
Attention : dans Cinelerra, si le pavé numérique est un excellent outil de navigation dans la visionneuse et la ligne de temps, il perd sa fonction première ; pour taper des chiffres, nous utiliserons l'étage supérieur du clavier, cumulé à la touche MAJ.
VII-E-2. Raccourcis clavier de la timeline▲
- Utilisez les flèches GAUCHE et DROITE pour faire défiler la barre verticale de visionnage de votre montage, située en bas de la fenêtre de la ligne de temps.
- Les flèches HAUT et BAS permettent de modifier la valeur du zoom dans votre montage
- CTRL+HAUT et CTRL+BAS permettent de modifier l'échelle de la forme d'onde audio
- CTRL+PAGE PREC et CTRL+PAGE SUIV permettent de modifier le zoom de piste.
- ALT+HAUT et ALT+BAS permettent de modifier l'échelle de l'affichage de la courbe.
Les raccourcis mentionnés ci-dessus ne constituent qu'un choix parmi tous ceux disponibles.
Pour voir la liste entière des raccourcis, consultez le manuel en français sur cinelerra.org.
http://cinelerra.org/docs/split_manual_fr/cinelerra_cv_manual_fr_23.html