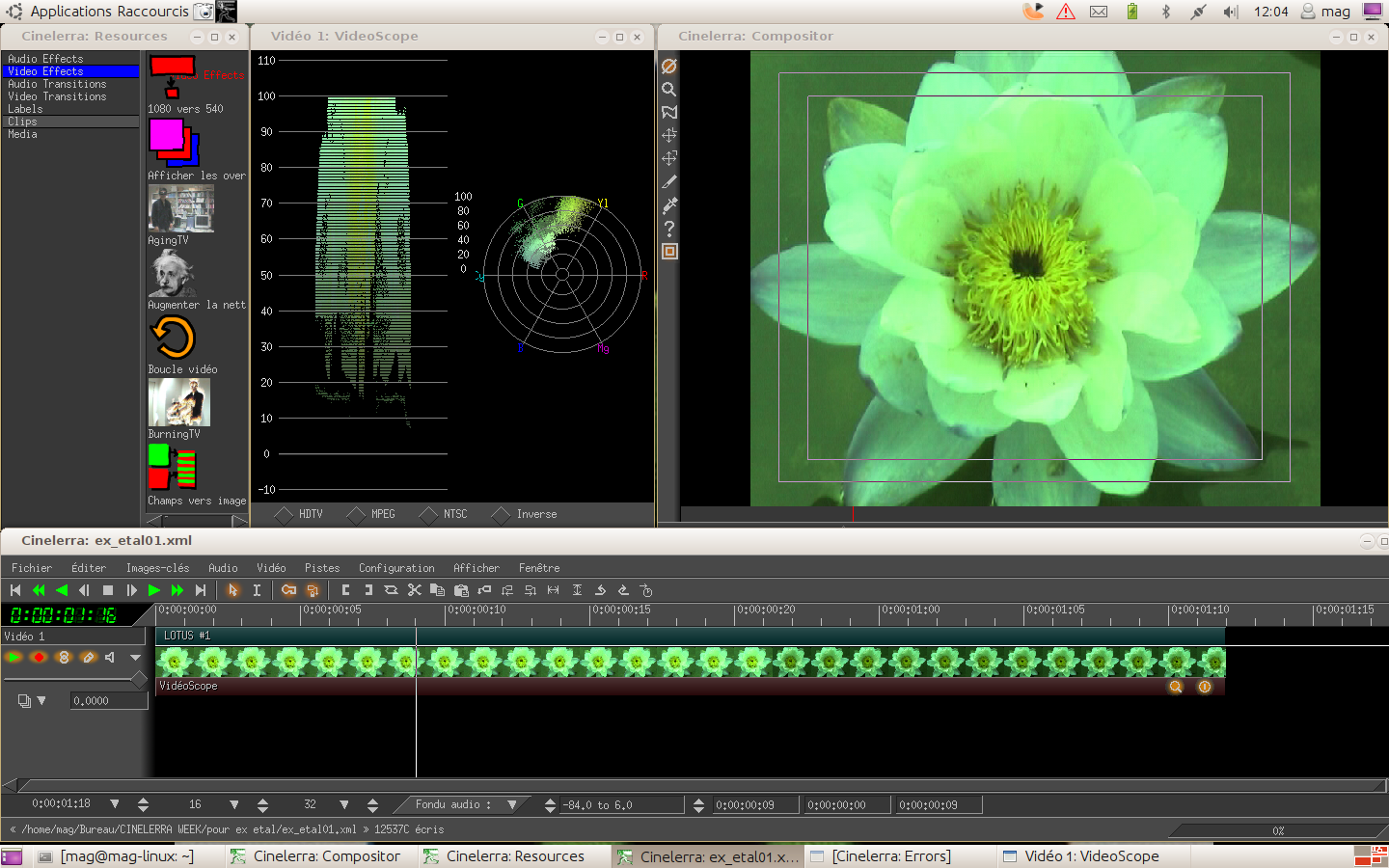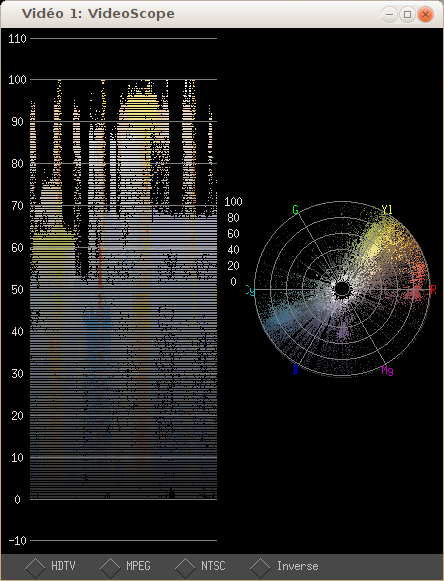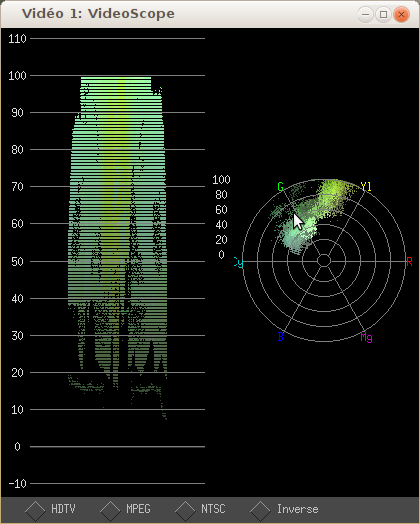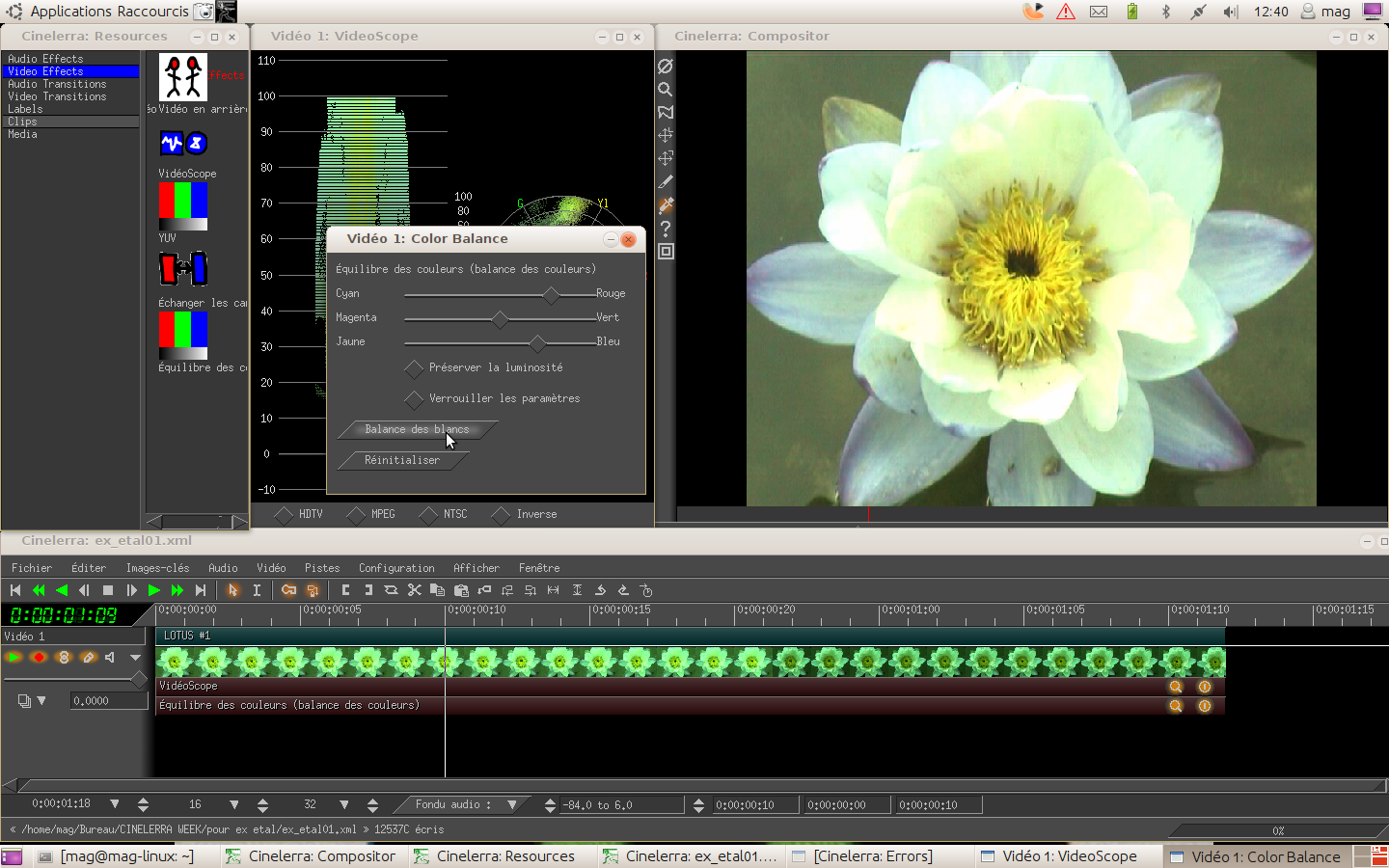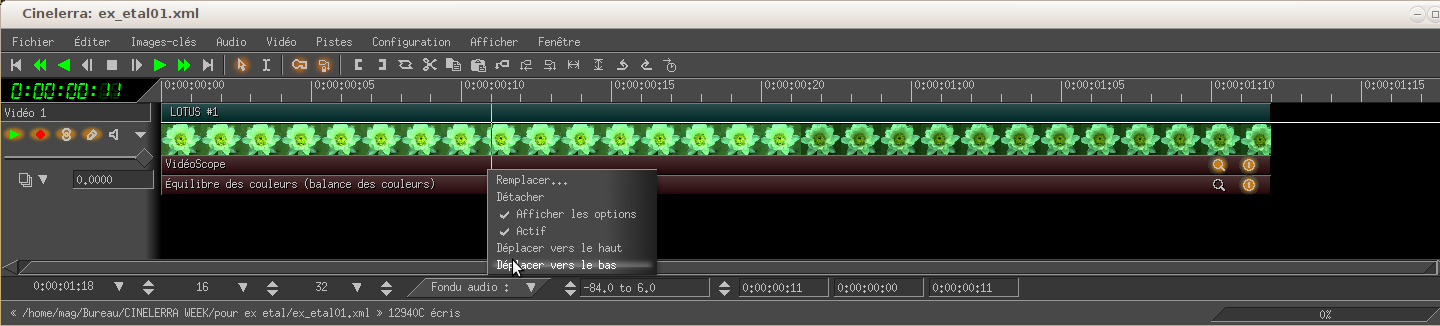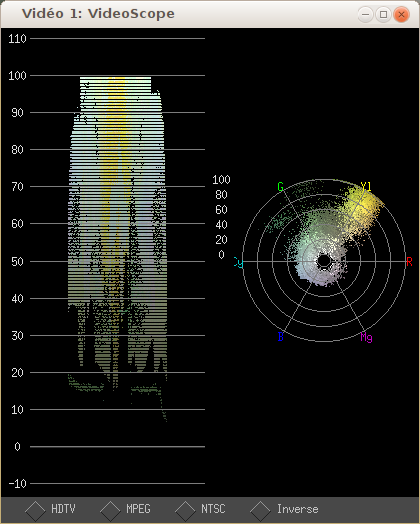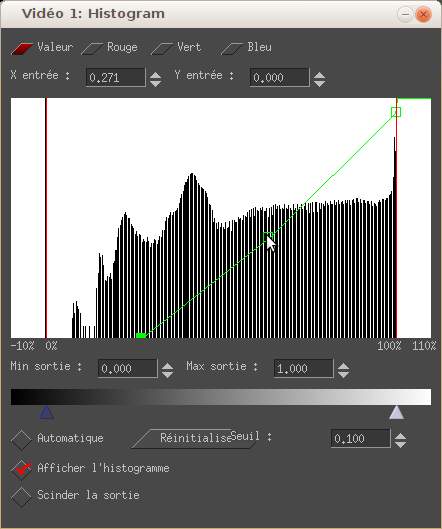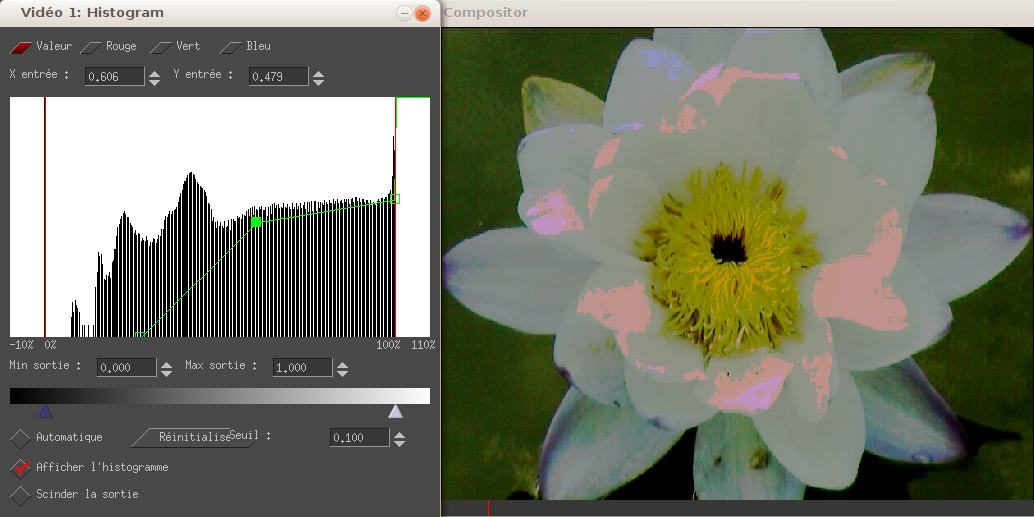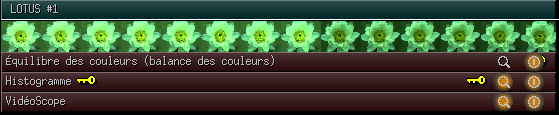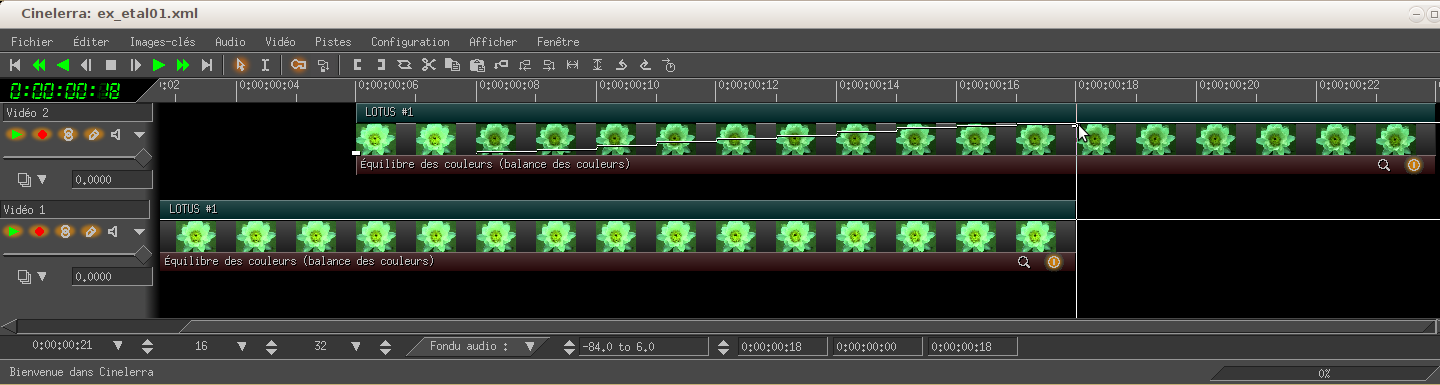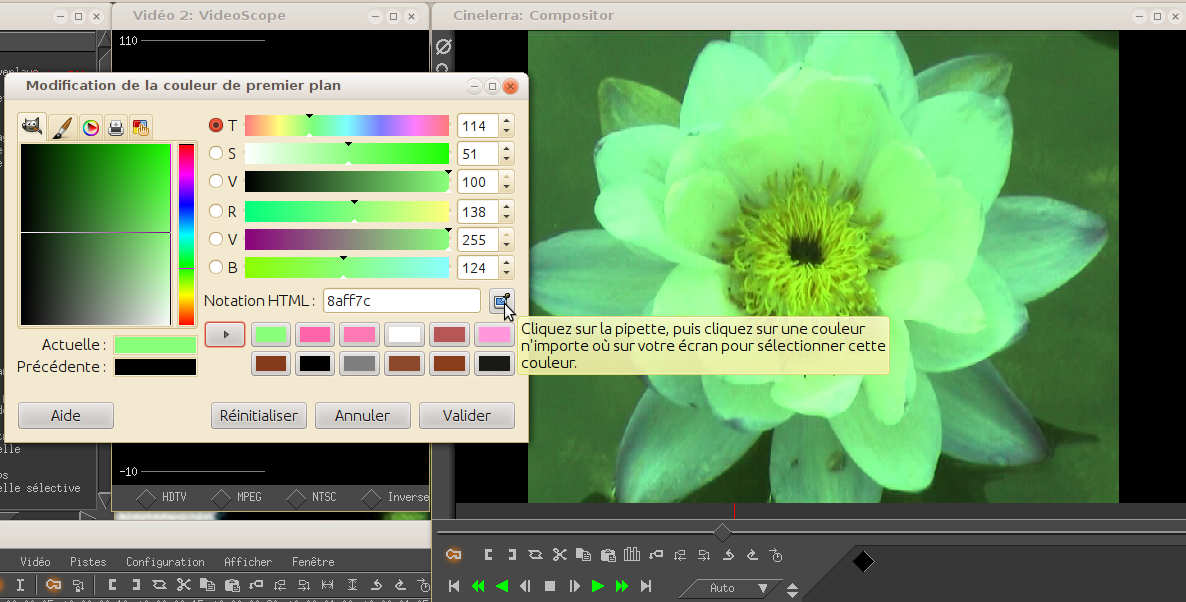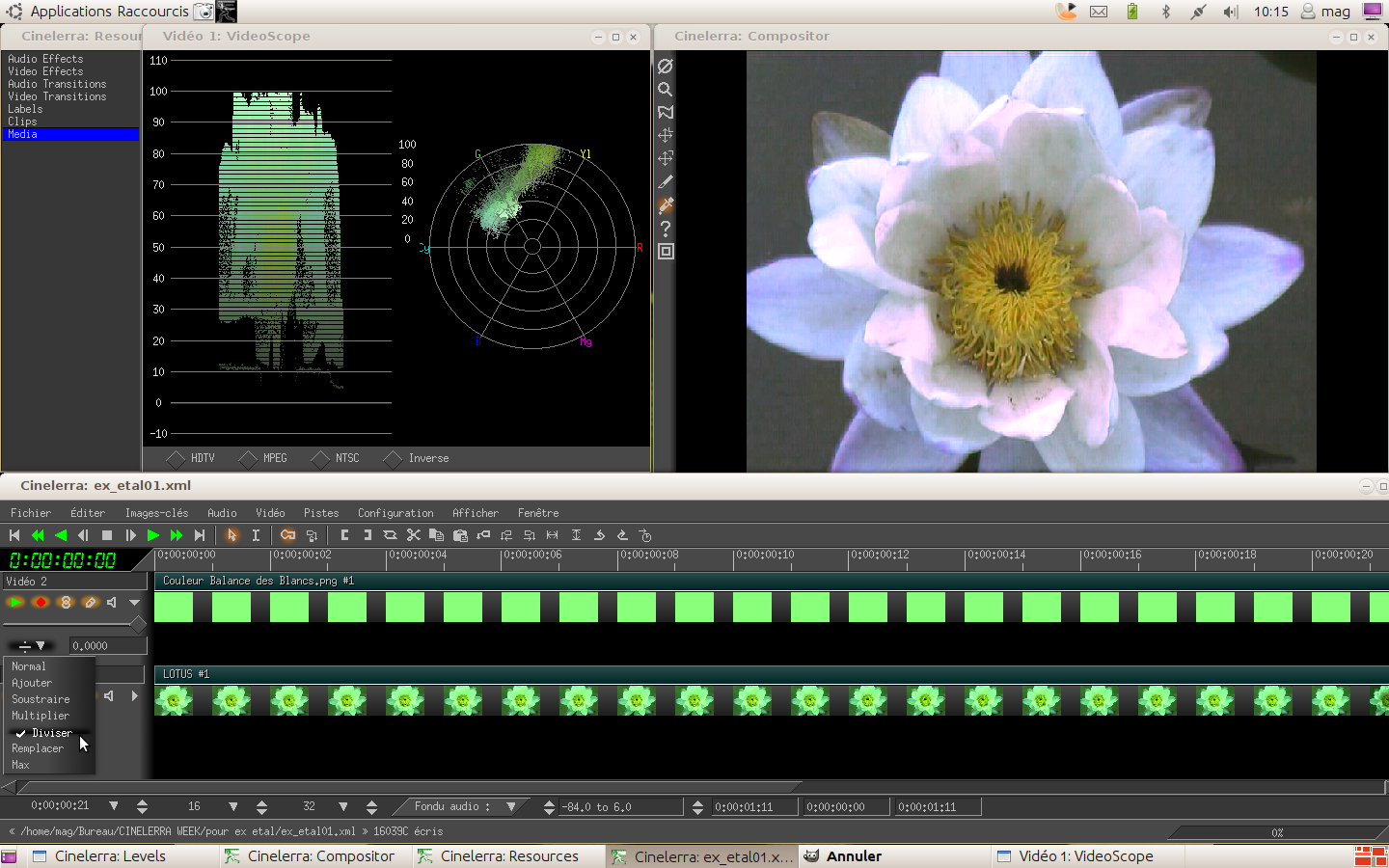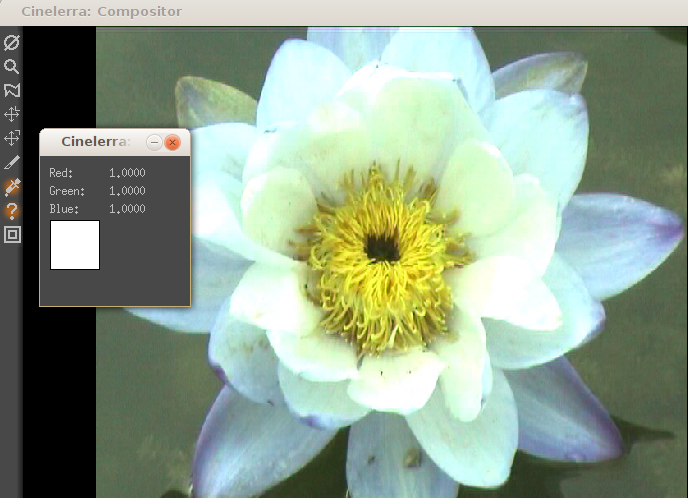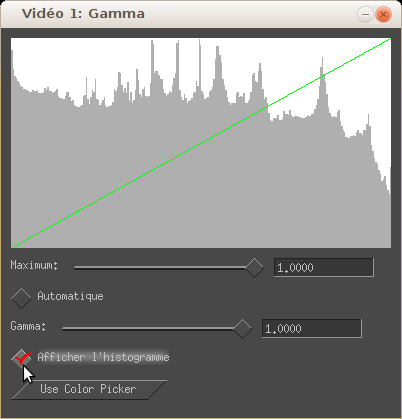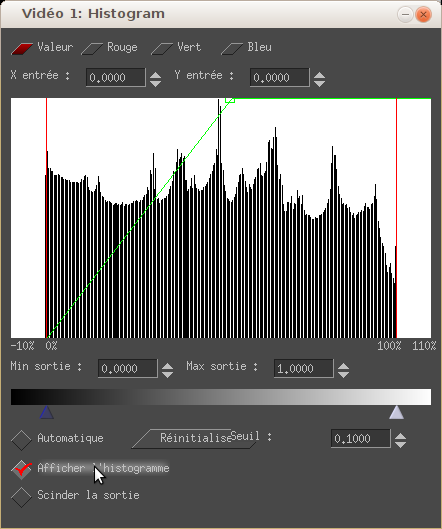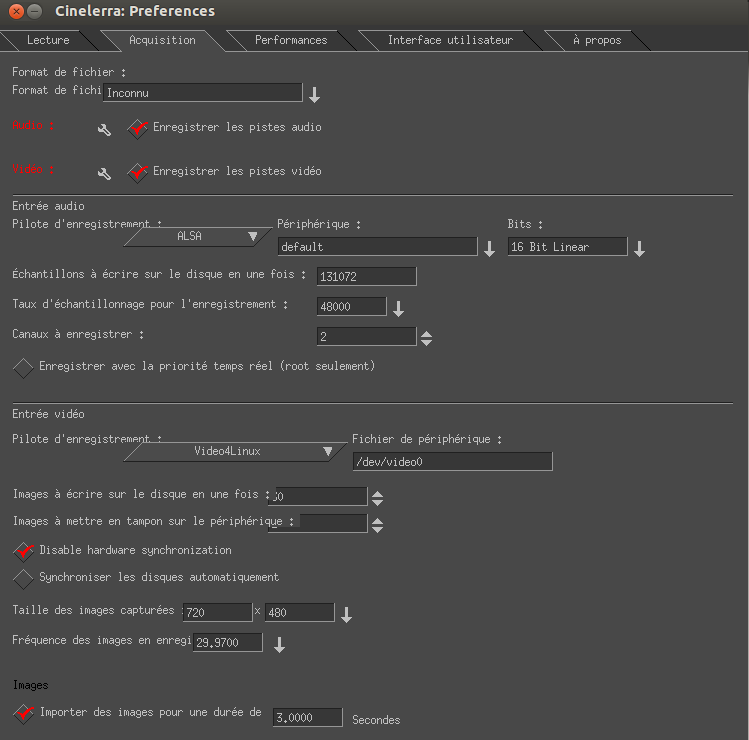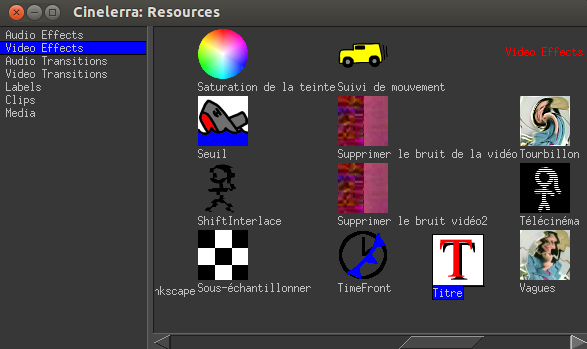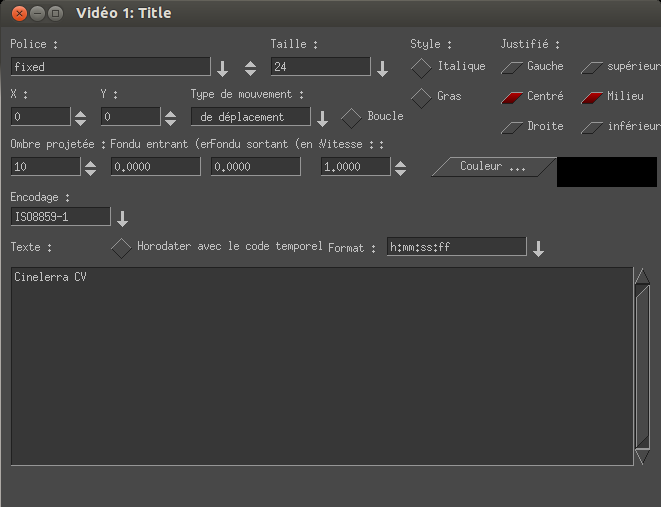XIII. Correction des couleurs▲
Cette section va vous permettre d'apprendre comment corriger la couleur d'un plan ou d'une série de plans, mais également de donner une teinte à vos vidéos et bien d'autres effets créatifs, par exemple en :
- retravaillant les contrastes et la luminosité de votre image ;
- corrigeant le gamma afin d'agir sur le rendu du contraste et de la luminosité du signal vidéo ;
- modifiant la valeur des basses lumières (les noirs), les tons moyens (les gris) et les hautes lumières (les blancs) ;
- corrigeant la balance des blancs ;
- ainsi qu'en ajustant la balance des couleurs, ainsi que la teinte et la saturation.
Astuce : avant de commencer, nous vous conseillons d'adapter votre espace de travail Cinelerra en vue de vous sentir plus à l'aise au niveau de l'interface. À ce stade de la postproduction, vous n'avez plus besoin de la Visionneuse donc clôturez-la, vous ferez ainsi de la place pour agrandir la fenêtre de Composition et pour intégrer l'outil Videoscope qui vous permettra d'analyser le signal de votre image.
Figure 1
Pour bien appréhender les effets de correction colorimétrique, il est important de rappeler que les outils de prise d'images vidéo, mais aussi ceux de leur restitution (écrans, vidéoprojecteurs) fonctionnent sur le mode de la synthèse additive des couleurs.
« La synthèse additive est l'opération consistant à combiner la lumière de plusieurs sources émettrices colorées afin d'obtenir une nouvelle couleur ».
https://fr.wikipedia.org/wiki/Synthèse_additive
En synthèse additive, les lumières colorées généralement utilisées sont au nombre de trois : le rouge, le vert et le bleu (RVB ou RGB pour l'acronyme en anglais).
L'addition de ces trois couleurs donne du blanc. L'absence de couleur donne du noir. L'addition deux à deux de ces lumières colorées dites « primaires » permet d'obtenir des lumières dites « secondaires ». Le rouge et le vert donnent le jaune, le rouge et le bleu donnent le magenta et le bleu et le vert donnent le cyan.
« Si le mélange des deux couleurs primaires se fait dans des proportions identiques, la couleur résultante obtenue est appelée couleur complémentaire de la troisième. Les couleurs cyan, magenta et jaune sont respectivement les complémentaires du rouge, du vert et du bleu. En additionnant dans les mêmes proportions les trois couleurs primaires, on obtient un niveau de gris. »
Par conséquent, si vous avez une image dont les tons sont verts, car vous avez filmé avec un éclairage néon et que vous n'avez pas effectué votre balance des blancs à la prise de vue, vous pourrez aisément corriger l'image en rajoutant des valeurs de magenta, à savoir le complémentaire du vert !
Cinelerra propose un panel complet d'outils de correction colorimétrique (que l'on peut trouver dans les Effets vidéo dans la fenêtre Ressources). Pour les appliquer, suivez la démarche décrite dans premier montage>ajouter un effet. Dans un premier temps, nous vous présenterons les outils d'analyse du signal vidéo, afin que vous ayez tous les éléments pour établir un diagnostic et vous apercevoir en direct des effets de vos corrections. Nous donnerons ensuite des exemples précis d'utilisation qui vous permettront de comprendre à la fois l'intérêt et le fonctionnement des différents moyens de modifications des couleurs, avec une astuce de « filou » en bonus. Pour finir, nous établirons une liste des filtres de correction colorimétrique disponibles dans Cinelerra, accompagnée de quelques explications.
XIII-A. Outils d'analyse▲
Cinelerra met à votre disposition des outils de visualisation et d'analyse du signal de votre image.
L'outil Videoscope qui se trouve dans la fenêtre Ressources dans les Effets vidéo et l'outil Pipette se trouvant dans la fenêtre de Composition vont vous aider à comprendre le signal de vos images.
XIII-A-1. L'Outil Videoscope▲

C'est un outil de visualisation du signal de votre image en forme d'ondes.
Pour l'afficher, aller dans Effets vidéo, puis glisser l'icône sur le plan à analyser sur la ligne de temps.
Figure 2
La partie gauche de la fenêtre indique les informations de luminosité de l'image sous forme de colonnes horizontales dont les valeurs vont de 0 à 100. Une image bien équilibrée aura un signal bien réparti, mais encore une fois cela dépendra de votre image (plan de nuit par exemple).
Le signal des basses lumières et des hautes lumières ne doit pas dépasser le 0 et le 100, au risque de perdre des informations.
La partie droite de la fenêtre permet de visualiser le signal de colorimétrie de votre image sous forme de cercle découpé en 5 parties correspondant au Cyan, Vert, Jaune, Rouge, Magenta et Bleu. Les blancs et les noirs sont au centre du cercle et les différentes couleurs seront positionnées dans leur partie respective.
XIII-A-2. L'Outil de récupération de la couleur▲

la Pipette de Cinelerra permet d'analyser la couleur d'un pixel.
Vous devez sélectionner l'outil Pipette (Récupérer la couleur) ainsi qu'ouvrir la fenêtre d'informations représentée par le point d'interrogation ![]() (Afficher les propriétés de cet outil), le tout à gauche de la fenêtre Composition.
(Afficher les propriétés de cet outil), le tout à gauche de la fenêtre Composition.
Une petite fenêtre va s'ouvrir avec un échantillon de couleur du pixel survolé ainsi que les coordonnées chiffrées des niveaux de Rouge, de Vert et de Bleu (RVB) du blanc de votre vidéo.
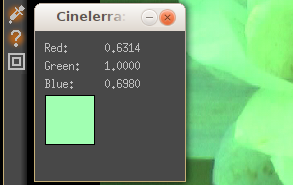
Figure 3
Avec votre souris, à l'endroit de votre fenêtre de Composition, survolez votre image et cliquez à l'endroit où vous considérez que le blanc doit être blanc et non pas rougeâtre, verdâtre ou bleuâtre. Vous verrez apparaître les informations de chaque pixel et vous pourrez ainsi déterminer la couleur«en trop » et ajuster précisément à l'aide de l'outil de balance des couleurs (voir liste des effets de correction colorimétrique>, équilibre des couleurs) le blanc votre image.
À savoir qu'une couleur neutre comme le blanc, le gris et le noir ont une quantité de RVB identique :
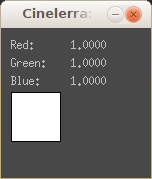
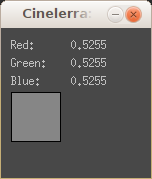
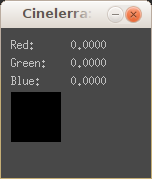
Figure 4
XIII-B. Exemples de correction colorimétrique▲
Prenons l'image d'un magnifique lotus (figure 5) et essayons de lui redonner son éclat !
Figure 5
XIII-B-1. Correction de couleur▲
Il est nettement visible à l'œil que l'image est verdâtre. Après consultation des informations de la couleur des pixels avec l'outil pipette, nous sommes sûr que la dominante est le vert (figure 6).
Au besoin, afin de faciliter la capture de la couleur dominante, homogénéiser la couleur des pixels en appliquant un filtre de flou à l'image.
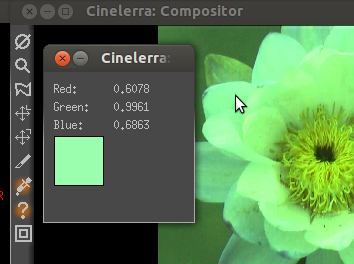
Figure 6
Aussi le vidéoscope, à l'endroit du cercle chromatique, nous indique clairement que le signal se situe dans la tranche des verts à jaunes (figure 7).
Figure 7
Afin de retrouver des couleurs plus proches de la réalité du tournage, nous pourrons utiliser la fonction balance des blancs qui supprime, sinon atténue la couleur dominante en recentrant le signal dans le cercle chromatique.
Lançons-nous et attachons au plan l'effet Équilibre des Couleurs, puis cliquons sur le bouton de Balance des blancs :
Figure 8
La balance des blancs fonctionne apparemment bien (figure 8), nous retrouvons une image équilibrée, le blanc des pétales au centre du lotus et le bleu tirant vers le violet des pétales extérieurs apparaissent, et le jaune est bien jaune.
Mon image est-elle bien équilibrée ? Consultons le Videoscope !
Le signal n'a pas bougé… (toujours figure 7) Pourquoi ?
Il faut savoir que l'ordre dans lequel nous appliquons les effets influe sur leur résultat.
Par conséquent, pour que l'outil Vidéoscope - qui se pose sur le plan comme un effet et qui est donc assujetti à cette règle - réagisse au changement que lui apporte l'effet Équilibre des Couleurs, je dois nécessairement le placer en dessous.
De quelle manière ?
Déployez la piste vidéo via la flèche de déploiement à gauche de la ligne de temps de sorte à avoir accès aux effets, puis positionnez-vous avec la souris sur l'effet à déplacer, dans notre cas, le Videoscope, puis effectuez un CLIC DROIT et sélectionnez Déplacer vers le bas (figure 9).
Figure 9
Nous aurions aussi bien pu effectuer un CLIC DROIT sur l'effet Équilibre des Couleurs et lui indiquer de se Déplacer vers le haut.
Résultat : le signal du Videoscope a changé, on le retrouve plus centré dans le cercle (figure 10), ce qui signifie que nous avons retrouvé les blancs.
Figure 10
Voilà pour une première étape de correction colorimétrique.
XIII-B-2. Modification de la luminosité▲
Ensuite, donnez un peu plus de relief à notre image en ajoutant le filtre Histogramme qui permet de travailler les tons clairs, intermédiaires et foncés séparément.
Remarquez que l'effet Histogramme vient se placer sous le Videoscope. N'oubliez pas de déplacer le Videoscope pour pouvoir continuer à vous y référer.
Concentrons-nous sur cet outil bien pratique qu'est l'Histogramme : les informations de basses lumières ou tons sombres se situent en bas de l'histogramme, les médiums ou tons moyens au centre, et les hautes lumières ou tons clairs en haut. On note qu'une ligne verte sépare justement de haut en bas par la diagonale l'histogramme : c'est la courbe d'amplitude.
En jouant avec cette courbe, vous allez pouvoir transformer les valeurs de chaque ton par des points-clés. Densifiez les tons sombres en créant un point-clé pour déplacer le bas de la courbe d'amplitude (c'est-à-dire les basses lumières) vers le centre de l'histogramme, ajustez le milieu de la courbe (les tons moyens) pour améliorer la lumière, et baissez à peine le point d'entrée des tons clairs (les hautes lumières) afin d'atténuer l'effet de surexposition (figure 11b).
Figure 11b
L'histogramme s'utilisera beaucoup afin de rectifier une surexposition, en baissant le point de départ de la courbe au niveau des tons clairs. Attention à ne pas aller trop bas, car nous amènerions le signal dans les médiums et une couleur grise apparaîtrait à la place de votre blanc (figure 12).
Figure 12
Cela fonctionnera aussi très bien pour une sous-exposition afin de redonner du contraste à l'image.
À bien regarder la vidéo, nous remarquons que les valeurs de colorimétrie du lotus diffèrent entre le début et la fin et nous voudrions les corriger.
Figure 13
Cela sera tout à fait possible grâce à l'utilisation des images clés (Pour mieux comprendre le principe des images-clés, voir le chapitre correspondant) dans lesquelles nous pourrons attribuer une valeur de luminosité qui s'accordera avec l'aspect de l'image au début du plan et une nouvelle valeur pour la fin du plan. Entre les deux images-clés, Cinelerra interpolera les valeurs intermédiaires (voir figure 13).
Note : sauf si vous avez une balance des blancs à effectuer, il est conseillé de commencer par ajuster les informations de luminosité et contraste de l'image plutôt que de s'attaquer directement à la couleur. En effet, modifier les réglages de luminosité et de contraste fait varier la valeur des couleurs en les densifiant ou en les éclaircissant.
À savoir qu'une matière vidéo au format DV va réagir différemment qu'une vidéo en HD. La DV sera beaucoup plus sensible aux changements, il faudra donc utiliser certains réglages, comme la saturation, avec précaution. Une image HD contient beaucoup plus d'informations et l'amplitude des réglages pourra être beaucoup plus importante.
XIII-C. Astuce pour une correction colorimétrique en douceur▲
Lorsque vous avez un plan dont la luminosité diffère entre le début et la fin du plan, sectionnez votre plan en autant de clips que nécessaire, disposez-les en quinconce sur 2 pistes vidéo sur la ligne de temps puis appliquez à chaque segment de votre plan les corrections de couleurs souhaitées. Finaliser la manipulation en fondant l'image du premier segment du plan sur le deuxième, etc. Ainsi les changements colorimétriques s'effectuent tout en douceur.
Figure 14
XIII-D. Astuce de Camille pour les filous en « mode avancé »▲
Si Cinelerra ne vous satisfait pas dans sa gestion automatique de la balance des blancs, il est possible de la faire en 3 étapes avec Gimp, voici la recette :
Ouvrez Gimp sur le même bureau que Cinelerra et créez un document à la taille de la vidéo, par exemple 720 x 576. Dans la boite d'outils de Gimp, cliquez sur sélection de la couleur de premier plan. La fenêtre de modification de la couleur vous donne accès à la pipette (figure 15) qui vous permettra de sélectionner un pixel de votre image vidéo censé être blanc.
Figure 15
Remplissez votre document Gimp de cette couleur et enregistrez-le au format PNG (= sans perte de qualité). Importer votre image dans Cinelerra et posez-la sur la piste Vidéo 2, tout le long de la durée de la vidéo à corriger, comme indiquez dans la figure 16.
Dernière étape, appliquez à l'image le mode de transparence Diviser, votre balance des blancs est opérationnelle ! (figure 17)
Figure 16
Magique ? Non ! Mathématique ? Oui ! En effet, la balance des blancs se fait simplement par la division de la valeur du pixel que l'on voudrait blanc, par elle-même.
Pour bien comprendre, il faut savoir que la valeur d'un pixel se compose des 3 informations de chrominance : Rouge, Vert et Bleu (RVB). Dans l'espace colorimétrique, les informations RVB sont numérisées sur une échelle de 0 à 255. Selon la synthèse additive des couleurs, la valeur 0 équivaut au noir et la valeur 255 au blanc .
Par conséquent, (concentrez-vous, c'est un brin complexe) lorsqu'on divise les valeurs de chaque canal R,V,B présent dans l'image de la piste 2 par les valeurs des pixels qui devraient être blancs de notre vidéo en piste 1, on obtient 1/1/1 (sur une échelle de 0 (=noir) à 1 (=blanc)) ; résultat que l'on traduit en colorimétrie par R=255/V=255/B=255 donc du blanc pur.
Figure 17
XIII-E. Liste des effets de correction colorimétrique▲
XIII-E-1. Luminosité/Contraste▲
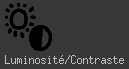
Ces paramètres se règlent facilement, via les réglettes de la fenêtre des paramètres.
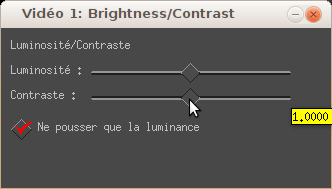
Figure 18
XIII-E-2. Gamma▲

Le gamma agit sur le rendu du contraste et de la luminosité du signal vidéo.
Si vous manipulez la courbe dans ses extrêmes, vous obtiendrez notamment un effet de solarisation de l'image.
Figure 19
XIII-E-3. Histogramme▲

Agit sur la valeur des basses lumières (les noirs), les tons moyens (les gris) et les hautes lumières (les blancs).
Vous pouvez modifier précisément ces valeurs à partir de chaque canal RVB, mais il s'agit d'une utilisation avancée de l'outil. Par défaut, le bouton Valeur est sélectionné.
Figure 20
XIII-E-4. Teinte/Saturation/Valeur (TSV)▲

Permet de moduler l'espace colorimétrique en fonction de trois composantes :
- La Teinte, que l'on choisit selon l'angle du cercle de couleurs ordonnées comme au sein d'un arc-en-ciel : rouge, jaune, vert, cyan, bleu, violet, magenta.
- La Saturation qui correspond à l'intensité de la couleur. Elle s'ajuste en pourcentage. Plus la valeur est faible plus votre image sera grisée, on parle de « désaturation » . À l'inverse, elle sera vive et intense.
- La Valeur se rapporte à la brillance de la couleur, elle varie entre 0 et 100%. Plus la valeur d'une couleur est faible, plus la couleur est sombre. Une valeur de 0 correspond au noir et 100 au blanc.
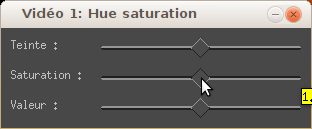
Figure 21
XIII-E-5. Équilibre des Couleurs▲
Aussi appelé Balance des couleurs. La balance des blancs automatique est incluse dans ce filtre
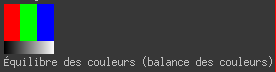
Cet outil permet de modifier l'équilibre des couleurs de votre image.
Comme nous vous indiquions plus haut, si votre plan est capté avec une balance des blancs ne restituant pas la température de couleur ou l'éclairage escompté, la balance des couleurs vous permettra de les réajuster dans la mesure du possible.
En effet, des images de concerts par exemple, très marquées par les jeux de lumières colorées, ne pourront pas être corrigées en vue de trouver une neutralité dans les lumières. Il faut chercher l'équilibre des couleurs correspondant au contexte de l'image.
L'outil Balance des couleurs propose un bouton de balance des blancs automatique. Essayez-le avant de vous engager dans une correction manuelle. Si la balance automatique n'analyse pas correctement le signal de votre image, cliquez sur Réinitialiser et entamez la manipulation manuellement ou tentez-vous « l'astuce des filous ».
Si vous avez des difficultés, n'hésitez pas à utiliser l'outil pipette afin de déterminer la ou les couleurs qui déséquilibrent votre image et lui donne une température ou trop chaude ou trop froide. Vous n'aurez plus qu'à l'atténuer par son complémentaire.
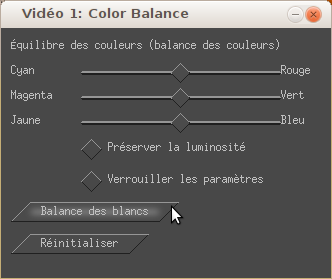
Figure 22
Note : les outils de manipulation du signal vidéo présentés maintenant sont moins courants d'utilisation ou pour une utilisation avancée.
XIII-E-6. Échange des canaux▲

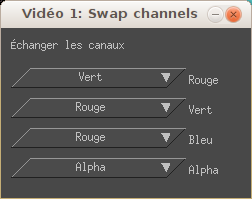
Figure 23
XIII-E-7. YUV▲

Cet outil permet de manipuler le signal YUV qui définit par un espace colorimétrique en trois composantes : le Y représente la luminance (l'intensité lumineuse) et les U et V représentent la chrominance, composée des 3 couleurs primaires RVB. Il est surtout utilisé dans le domaine de la télévision.
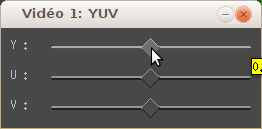
Figure 24
XIII-E-8. RGB > < 601▲

Le 601 ou plus précisément le CCIR 601 est un modèle d'espace colorimétrique pour diffusion télévisuelle, aujourd'hui obsolète. Ce filtre permet de convertir le signal RVB qui est un système d'information de couleurs sur 24bits, chacune des primaires est codée sur 8 bits et possède des intensités allant de 0 à 255 alors que le mode 601 bride son signal de 10 à 255.
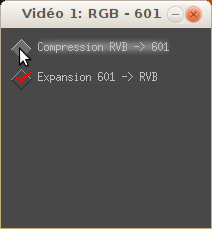
Figure 25
Création de titre par image fixe▲
Cette méthode est très utile si vous travaillez avec un graphiste qui n'est pas à l'aise avec le titreur intégré dans Cinelerra.
Dans un éditeur Bitmap comme Gimp, vous créez une image avec une hauteur et une largeur qui correspondent aux dimensions de votre projet Cinelerra. Dans Fichier > Nouveau, vous trouverez un menu déroulant dans lequel il y a des réglages en PAL et NTSC. Validez la création d'une nouvelle image en cliquant sur Valider (Figure 1). Usuellement on écrit en blanc sur un fond noir (à spécifier dans les options avancées). Écrivez votre texte dans l'image à l'aide de l'outil Texte ![]() et exportez votre image en format .png (enregistrer sous ou exporter).
et exportez votre image en format .png (enregistrer sous ou exporter).
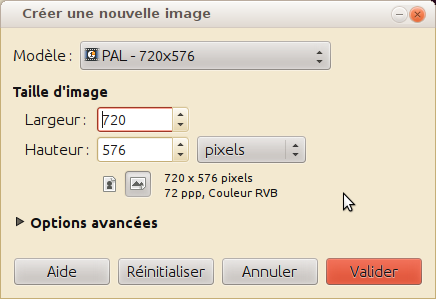
Figure 1
Avant d'importer ces images dans Cinelerra, vérifiez que leur durée est déjà bien réglée.
Pour ce faire, dans Configuration > Préférences > Acquisition, sous Images, remplissez-la boite Importer des images avec une durée de, avec la durée que vous désirez (Figure 2).
Figure 2
Puis importer les images png dans les ressources de Cinelerra. Elles vont apparaître dans l'onglet Media. Maintenant vous pouvez les placer sur la ligne de temps, en étant sûr que le clip sera de la durée nécessaire.
Si vous souhaitez que le texte soit incrusté dans une image vidéo, vous pouvez appliquer l'effet clé chromatique à l'image (Voir La clé chromatique).
XIII-E-9. Création de titre avec le Titreur▲
Vous pouvez ajouter un titre au début de votre chef-d'œuvre en utilisant le Titreur, un plugin intitulé Titre dans les Effets vidéo de la fenêtre des Ressources.
Figure 3
Assurez-vous que la piste vidéo que vous souhaitez utiliser est activée. Vous pouvez également utiliser une piste séparée pour les titres. Sur la Timeline, sélectionnez la zone à titrer. Vous pourrez toujours régler la durée plus tard.
Faites glisser l'onglet Titre de la fenêtre : Ressources > Effets vidéo sur la Timeline et déposez-le dans la zone au contour blanc qui apparaît entre les points d'entrée et de sortie. Une fois abandonné, l'effet du titre s'affiche comme un filtre.
Si vous souhaitez que le titre soit de la même taille qu'un plan choisi, cliquez deux fois sur le plan dans la ligne de temps pour sélectionner la vidéo et faites glisser l'icône Titre sur la zone sélectionnée.
Ouvrez la boite de dialogue Titreur en cliquant sur la loupe du filtre (Figure 4).
Figure 4
Écrivez le texte dans le champ principal. Attention à l'encodage de votre langue. Les changements du titre sont visibles en temps réel dans la fenêtre Composition.
Dans la fenêtre de Composition, cliquez sur le bouton carré sur le côté gauche Afficher les régions sûres iVBORw0KGgoAAAANSUhEUgAAABgAAAAbCAIAAADpgdgBAAAAA3NCSVQICAjb4U/gAAAAGXRFWHRTb2Z0d2FyZQBnbm9tZS1zY3JlZW5zaG907wO/PgAAAmJJREFUOI2tVTtuFUEQrOqZxZZtiZC7cAKn5AiJiMQ445eQAUJCgoQMISHfglsQ+hJIBM/s7O50EcznrX9PQnJrg9md3uqu6p4eHh8foxgFgQABQEYQaq9QfegCwDGlMaVpmlKaUkrn5+cR3UQAggQQzAJBQFsHUCtQ9KAAAMNNphu/7tyKV3x2UlOnxnVml4E6igJhkFGBIlRydkBgFh101BjrFOMa5eWr17dzutlOT5+X36tGBGyXMrdaVzuiCiGrNcHZ57cHYdm3vGd5oAcKQBZnWfIwerjI8c+YT968A2CsWLGgBiI2oKOwHIa5YA3mEQKwgLPb6GHI0YDJvDgbq1ix1giKrHsHYT6K88NnX26j8/Pri9SKFFoJraRn3AIdhuUwLDt0Kcn2jKxnRChQQ6O2b7n7/T57SgiAwFl88OR7cdizqnI0kLokdmhAg/m9ll2gtz5SL/FgPjSg3lBVbAPYym+rChpqQBN923sKjaZxpdGdWASgdgJQWdDV1zARlx0WMHfnMi6AWOZQOUdlb3abrGZ6//GP68Fnt9mrs9psiWqncW5Ao4fBfQeL0UNqQItDYqXmgoNLbQhscjTq17eT/dURcXGSjR42OV7kYWyBXLXAscxDBzrQRR4IuDibXT8iFzlu8rBZKlLGViMIyHWQAMCj0/c7eF0xV9OoDv06+v7bXOhAQO0Afvr4wahIRXqkD21IYlWQRbbINuP0N01jmnv0AsTC1EEJAF1caPONo1b0tmgoxGpmE1RByUIGDFx0673W26cre2f32vo62kboP6xdu6WUUpqmaUptBeAfREh1C9VSWOEAAAAASUVORK5CYII=Composition-afficherregionssures.png. Il montrera un double contour superposé sur l'image. Ceci est juste une référence pour vous aider à garder les titres à l'intérieur de la zone visible sur un écran de télévision (oui, les écrans de télévision cathodiques n'affichent pas toute l'image).
Les titres ont beaucoup de paramètres réglables, nous vous laissons les découvrir (pas de surprise).