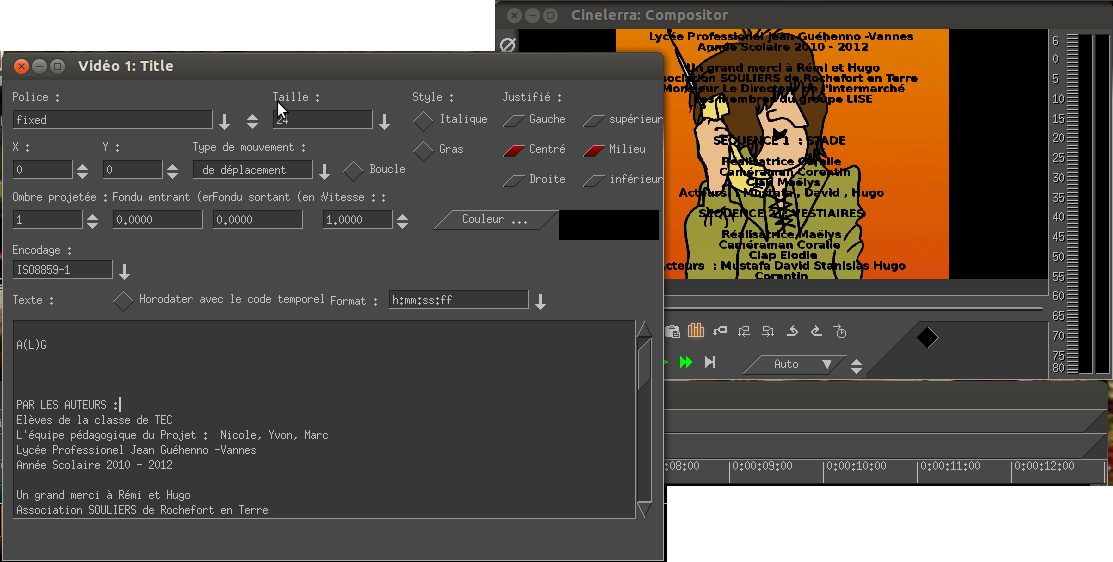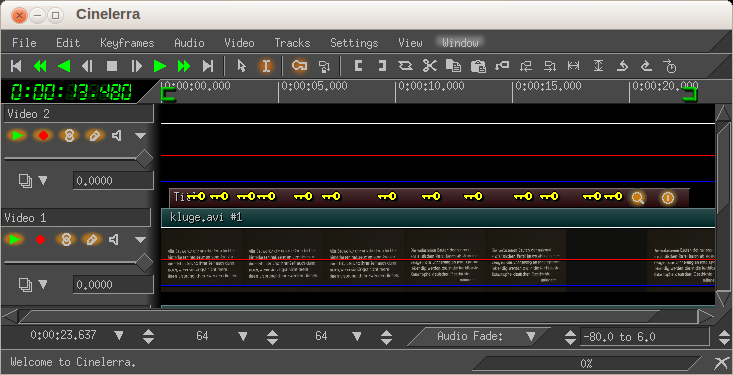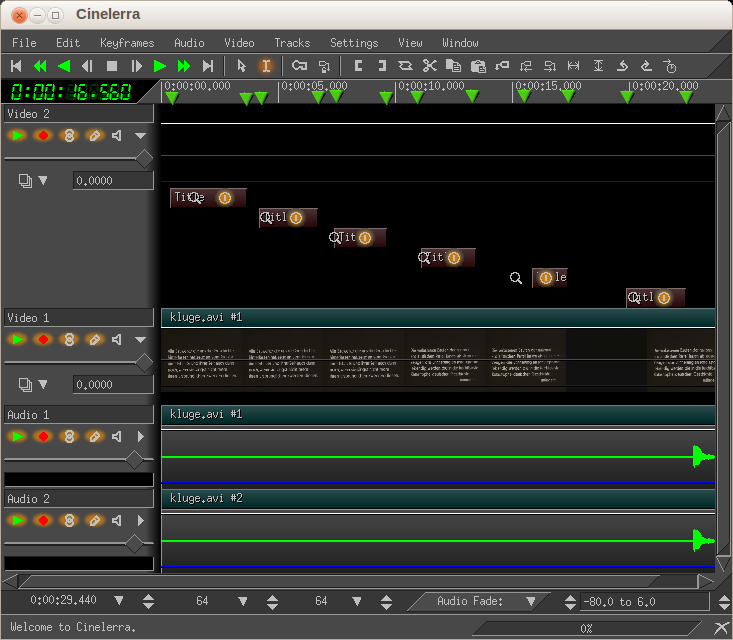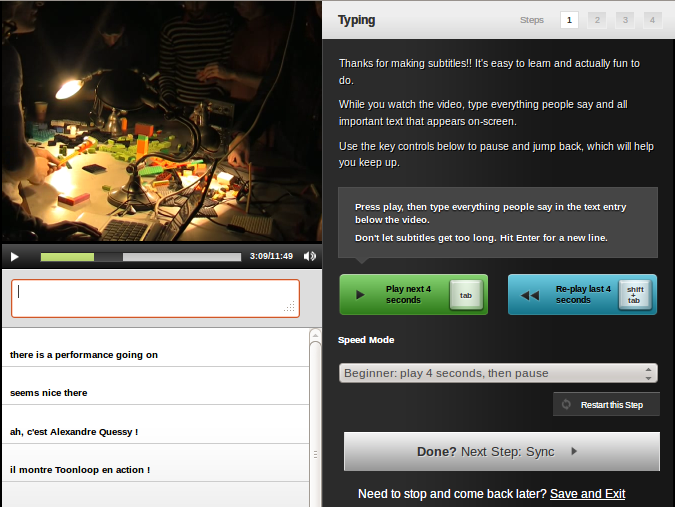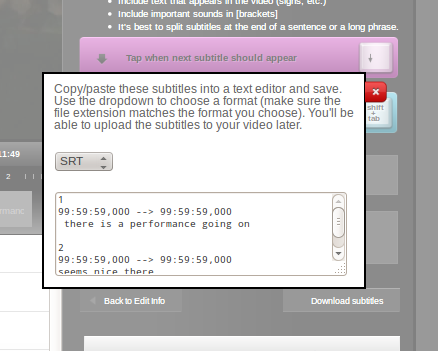XIV. Titrage▲
Les deux méthodes les plus utilisées pour ajouter des titrages à un projet sont :
- - créer une image fixe qui contient du texte ;
- - utiliser l'effet Titre qui se trouve dans les Effets vidéo
XIV-A. Ajouter un générique déroulant▲
À la fin de votre film, vous souhaitez probablement ajouter un générique déroulant (figure 5).
- Préparez un titre suivant les instructions ci-dessus. Écrivez le texte dans le champ principal, une ligne après l'autre
- Assurez-vous que les valeurs Fondus entrant / sortant sont à 0.
- Animer le générique en sélectionnant le type de mouvement dans le menu déroulant. Choisir le mouvement du bas vers le haut donnera un résultat assez classique.
- Réglez la vitesse du mouvement dans le champ de vitesse. 80 pixels par seconde est une vitesse agréable.
Vérifiez que la vitesse de défilement est adaptée au temps prévu.
Figure 5
XIV-B. Sous-titrer▲
À la fin de votre flux de travail, avant le rendu final, vous pouvez ajouter des sous-titres. Si vous intégrez les sous-titres dans la vidéo (voir ci-dessous Sous-titrages « Incrustés » avec Cinelerra), ils seront toujours visibles et il n'y aura aucun moyen de les enlever ou de les changer pendant la lecture.
Si votre vidéo est destinée à être visionnée principalement avec un lecteur multimédia, il peut être pratique d'utiliser un fichier de texte contenant les sous-titres et leurs coordonnées temporelles, synchronisé avec l'image (voir ci-dessous sous-titres externes)
Les sous-titres dans un DVD sont ajoutés (muxés) au flux vidéo, mais ils peuvent être séparés si nécessaire (démuxés). Ils peuvent être activés/désactivés sur un lecteur DVD. Ils peuvent être extraits avec des logiciels tels que ogmrip. Si vous créez un DVD avec un logiciel d'authoring DVD comme DeVeDe, vous pouvez ajouter des sous-titres « externes » à un DVD. Avidemux peut également vous aider à trouver les fichiers à crypter ou décrypter, coder / décoder vos fichiers DVD (cf le manuel http://en.flossmanuals.net/avidemux/ en anglais).
XIV-B-1. Sous-titrages « Incrustés » avec Cinelerra▲
En fait, ce n'est pas différent de la création d'un titre. Suivez les instructions données ci-dessous et pratiquez pour découvrir votre méthode de travail préférée. Les deux approches différentes décrites ci-dessous pourraient être utiles.
XIV-B-1-a. Travailler avec des images clés.▲
Créez une nouvelle piste. Sélectionnez la zone. Ajoutez l'effet Titre à cette section de la zone.
Il faut maintenant paramétrer le texte (il est en effet parfois difficile de changer les paramètres après). Ouvrez la fenêtre Titre. Ajustez la mise en page comme décrit ci-dessus.
Généralement les sous-titres sont placés en bas. Assurez-vous qu'ils restent dans la région sûre (activez le bouton Afficher les régions sûres).
Vous pouvez déjà essayer ces réglages types pour une ligne de texte :
X : 0
Y : 400
Police : Arial
Taille : 60
Ombre projetée : 4Si vous êtes contents des paramètres, activez le générateur d'images-clés automatique.
Placez votre curseur à l'endroit où vous voulez placer votre premier sous-titre. Rappelez la fenêtre Titre en cliquant sur la loupe, et écrivez le texte voulu. Vous voyez dans la ligne de temps qu'une image-clé jaune vient d'être générée automatiquement. Fermez la fenêtre Titre. Lorsque vous voulez que le sous-titre disparaisse, rappelez la fenêtre Titre et supprimez le texte : l'image-clé suivante apparaît dans la ligne de temps. Avancez dans la fenêtre de composition au prochain emplacement de sous-titre et répétez le processus (Figure 6).
Note : Faites attention à ce que votre travail soit structuré quand le générateur des images-clés est activé, parce que vos erreurs seront également enregistrées.
Figure 6
XIV-B-1-b. Utilisation des marqueurs▲
Au lieu de la méthode décrite ci-dessus, ajoutez un nouvel effet à chaque passage que vous souhaitez sous-titrer. La différence avec la première méthode est que les sous-titres seront indépendants les uns des autres et, par conséquent, dans certains cas, le flux de travail sera plus flexible. Le désavantage est que si vous avez beaucoup de travail à faire, votre projet peut devenir moins clair, car les sous-titres seront saccadés.
Placez des marqueurs (appuyez sur l) autour les fragments que vous voulez sous-titrer. Sélectionner les zones (cliquez sur le premier marqueur, maintenez MAJ , cliquez sur le deuxième marqueur). Ajoutez l'effet Titre dans la sélection et éditez vos titres comme décrit avant. Si vous avez terminé le graphisme de votre texte et que vous fermez la fenêtre, les valeurs des paramètres seront sauvegardées (Figure 7).
Figure 7
Pour enlever des marqueurs, sélectionnez la zone qui contient les marqueurs, allez dans le menu principal : Éditer > Supprimer les marques.
Pour supprimer les marqueurs un par un, les sélectionner en cliquant dessus puis appuyer sur l de la même manière que pour les ajouter.
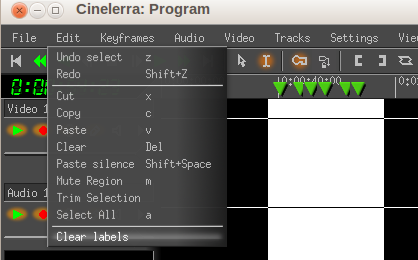
Figure 8
XIV-B-2. Sous-titres « Externes »▲
Il est utile d'avoir recours à un éditeur de sous-titrages dans lequel l'image et le texte sont lus simultanément. Il y a plusieurs outils disponibles et de nouveaux logiciels apparaissent régulièrement. Alors regardez un peu en ligne, et dans votre gestionnaire de paquets avant de commencer. Les outils suivants sont souvent utilisés : Subtitle editor, Gnome-subtitles, Subtitle composer. (Disponible via votre gestionnaire de paquets)
Pour écrire des sous-titres en texte, le format .srt est largement utilisé et ressemble à ce qui est présenté en Figure 9.
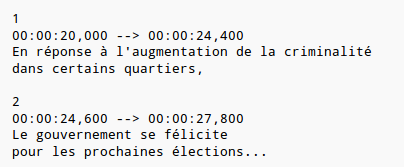
Figure 9
Si votre vidéo est mise sur le net, vous pouvez utiliser Universal subtitler, un service qui est disponible sur http://www.amara.org/en/ (Figure 10)
Figure 10
Vous pouvez utiliser ce logiciel pour sous-titrer les vidéos hébergées sur votre propre serveur ou sur un service hébergement comme Archive.org ou Vimeo. Vous écrivez, ajustez la synchronisation, et si vous êtes content, vous pouvez télécharger le fichier texte en plusieurs formats (SRT, SSA, XML, etc., voir Figure 11).
Figure 11
Pour utiliser le fichier que vous venez de créer, enregistrez-le avec le même nom que le fichier vidéo correspondant (à l'extension près) et placez les deux fichiers dans le même dossier. Des lecteurs comme VLC activent automatiquement les sous-titres lorsque vous lisez le fichier vidéo. Sinon, vous pouvez choisir un fichier de sous-titres manuellement. Les sous-titres peuvent par la suite être activés ou désactivés pendant la lecture, et si vous souhaitez écrire des sous-titres en plusieurs langues, vous pouvez inclure plusieurs fichiers de texte dans le dossier.
XIV-C. Importer des polices dans Cinelerra▲
Malheureusement les polices proposées dans Cinelerra ne sont pas nombreuses et la plupart ne sont pas libres. Ce n'est pas idéal pour construire un workflow sans outils propriétaires. Mais on peut ajouter des polices supplémentaires:
Le Titreur gère principalement les polices TrueType TTF. Il permet aussi d'utiliser d'autres types, mais les polices TTF sont plus fiables. Pour ajouter des polices TrueType, copiez les fichiers .TTF de la police dans le répertoire /usr/lib/cinelerra/fonts.
XIV-C-1. Installer l'outil ttmkfdir▲
Vous aurez besoin de l'outil ttmkfdir. Pour l'installer, vous pouvez ouvrir un terminal et lancer la commande :
sudo apt-get install ttmkfdirPositionnez-vous ensuite dans le répertoire /usr/lib/cinelerra/fonts et lancez la commande ttmkfdir && mv fonts.scale fonts.dir et redémarrez Cinelerra. Les nouvelles polices devraient être disponibles dans le menu déroulant dans le Titreur.
Note : au moment de l'écriture de ce passage, il y avait un problème avec le téléchargement et installation de TTMKFDIR.
XIV-C-2. Trouver des polices▲
La ressource la plus évidente est le dossier de fonts utilisé par le système d'exploitation. Ubuntu sauvegarde les polices dans le dossier /home/.fonts
Ces fonts ne sont pas accessibles dans Cinelerra. Copiez les fonts que vous souhaitez utiliser dans le dossier mentionné ci-dessus.
Pour trouver des polices supplémentaires open source et sous licence libre, il y a des ressources disponibles en ligne. Deux exemples :
- Open Source Publishing, une boite de graphisme qui n'utilise que des logiciels libres, a publié de très bonnes polices qui sont sous une licence « open font licence ». http://ospublish.constantvzw.org/foundry/
- Le projet Open Font Library vous offre des fonts libres à utiliser, étudier, partager, et remixer. http://openfontlibrary.org/