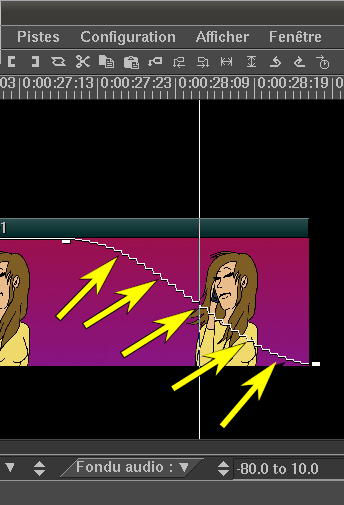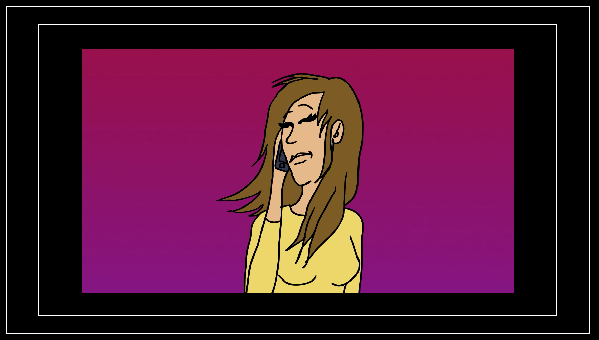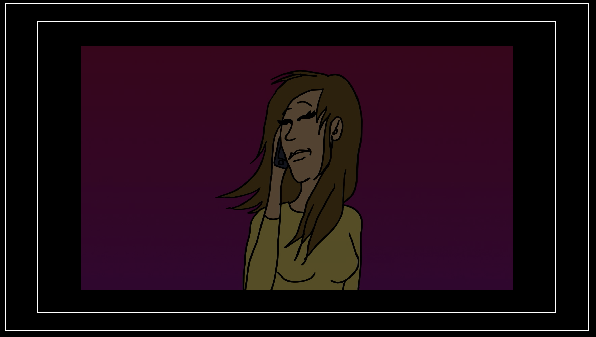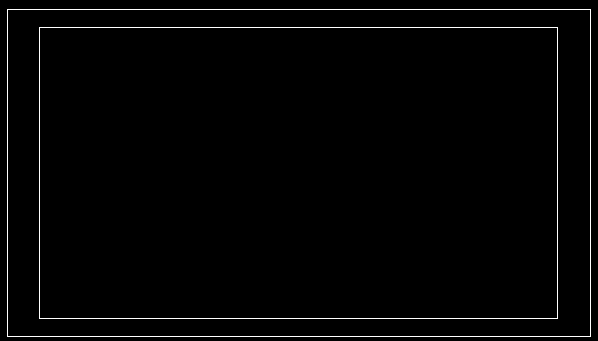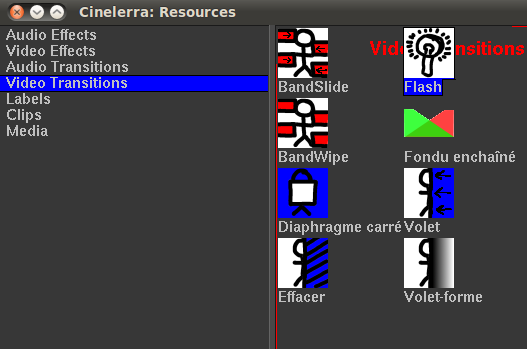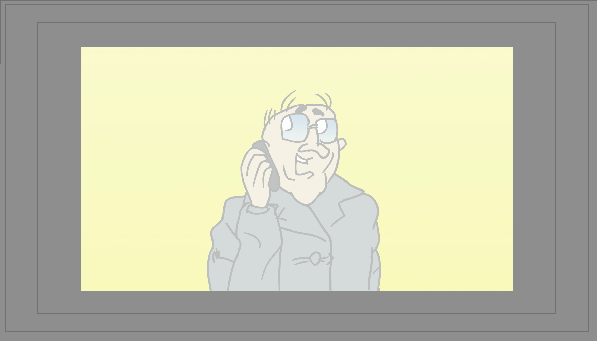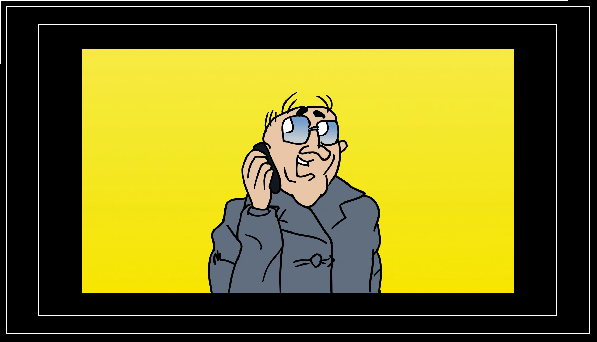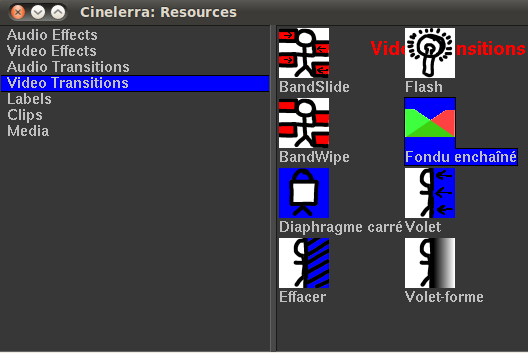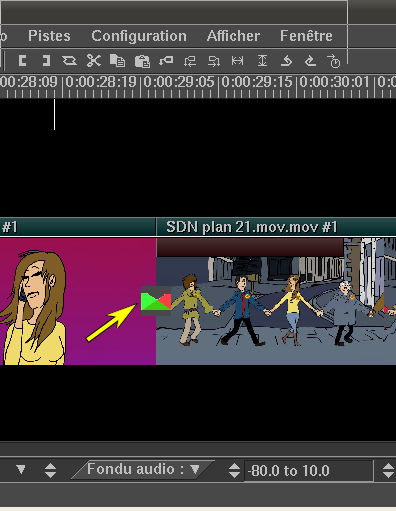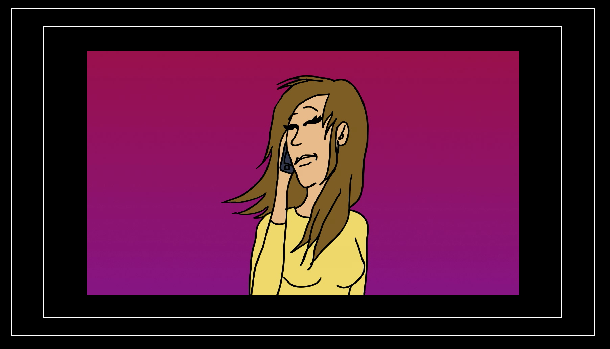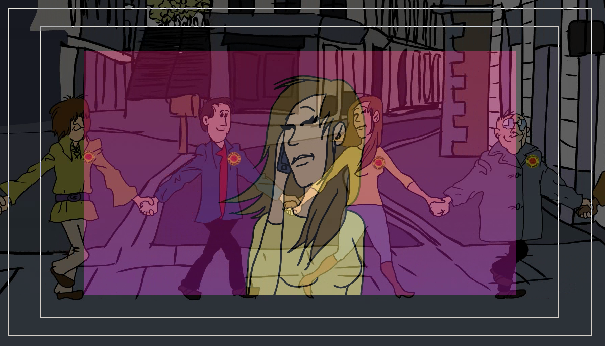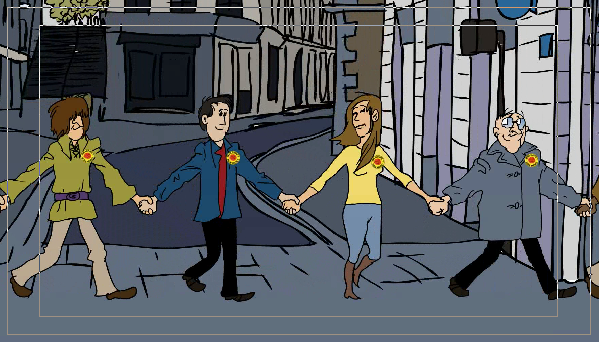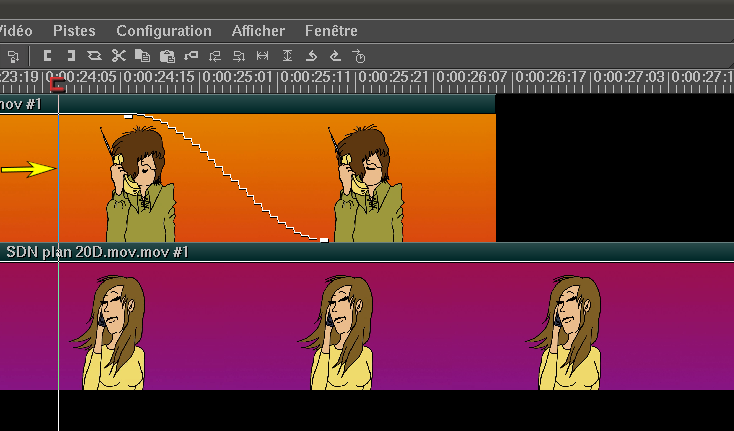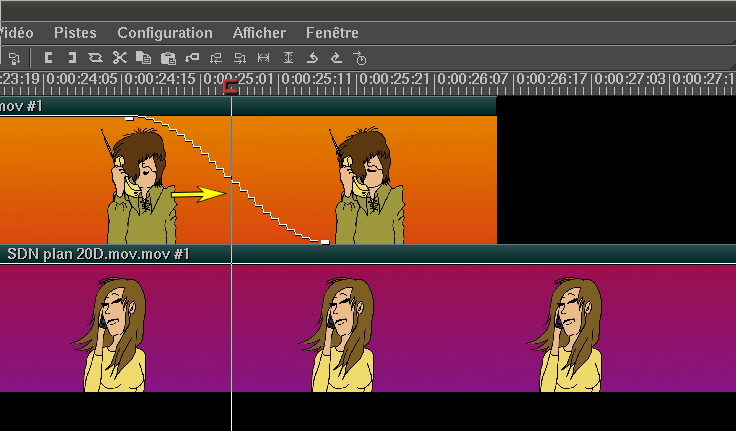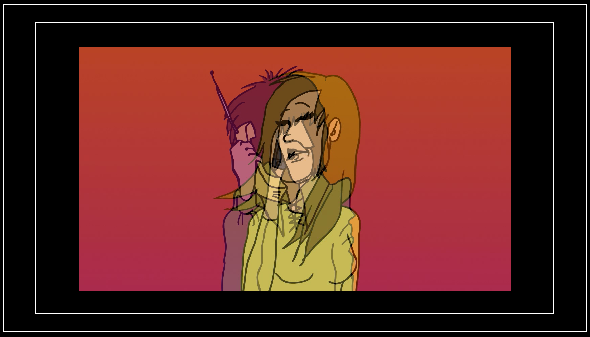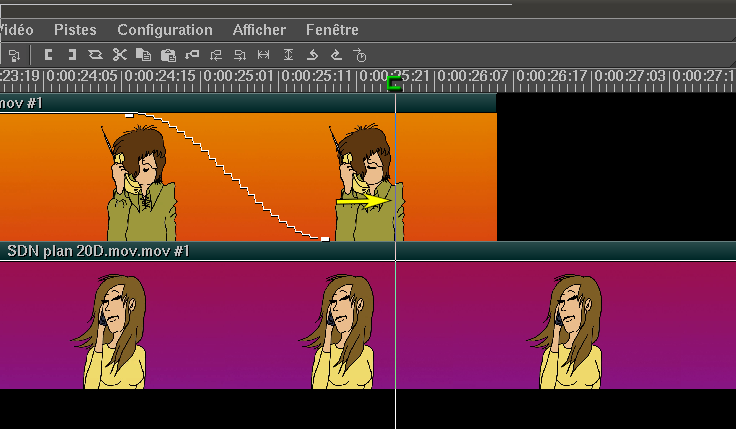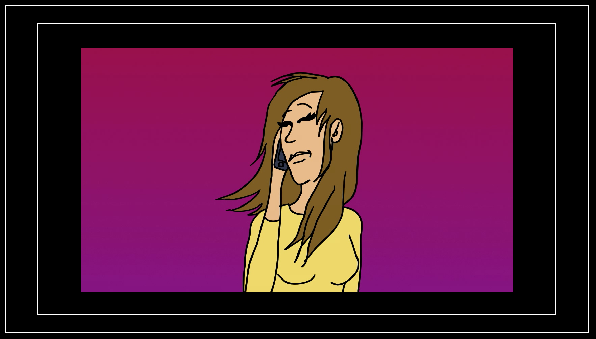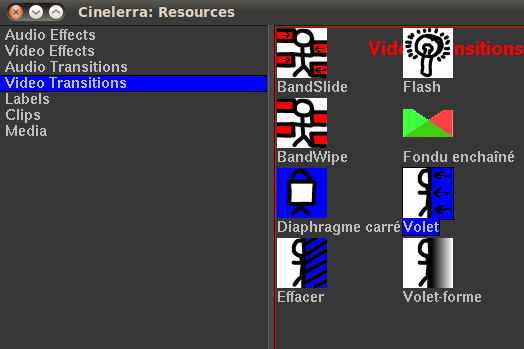XV. Fondu▲
Cinelerra propose un large éventail de transitions entre deux plans de la timeline. Nous nous intéresserons ici plus particulièrement aux différents types de fondu qui sont obtenus grâce à l'utilisation de filtres ou d'images-clés.
XV-A. Fondu au noir▲
Il existe deux types de fondu au noir. Avec le fondu à la fermeture, la scène s'assombrit progressivement jusqu'à ce que l'écran devienne entièrement noir. Ce fondu est très souvent utilisé pour marquer la fin d'une séquence ou la fin d'un film. Alors qu'au contraire, le fondu d'ouverture part d'un fond noir pour faire apparaître progressivement l'image. Ce fondu est typiquement utilisé à l'ouverture d'un film.
Avec Cinelerra, cet effet s'effectue sur la timeline en utilisant des images-clés. Activez les pistes vidéo où vous voulez appliquer l'effet (via le bouton Armer la piste de la Boite à bouton): un halo entoure les boutons rouges des pistes activées.
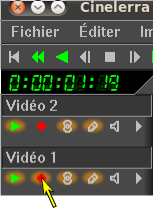
Astuce : Maj + Clic permet de rendre active la piste concernée. Un second Maj + Clic sur le même bouton active toutes les pistes du projet.
Cliquez alors sur la ligne blanche de la timeline pour créer les images-clés (de petits carrés blancs apparaissent) sur les points de départ et d'arrivée des parties où appliquer le fondu.
Note : Si cette ligne blanche n'apparaît pas ou si elle apparaît au milieu d'une multitude de lignes, n'oubliez pas de l'afficher (et de l'afficher seule pour plus de confort), en cochant uniquement Fenêtre programme>Afficher>Fondu.
Si les images-clés ne sont pas positionnées directement au bon moment, ce n'est pas grave. Vous pouvez les réajuster en les attrapant à la souris pour les déplacer horizontalement. Les déplacer vers le haut permet d'augmenter la lumière de l'image et les déplacer vers le bas la diminue.
Vous pouvez aussi affecter la lumière en sélectionnant la zone de la timeline contenant l'image-clé à modifier pour ensuite déplacer le curseur de la boite à bouton de la piste : réglage qui ajuste verticalement l'image-clé et affecte donc la lumière en conséquence.
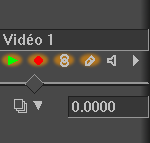
Utiliser les images clés permet de jouer sur des variations de lumière. Il est donc possible de ne pas respecter les règles du jeu, de terminer un film ou une séquence de façon irrégulière, ce qui permet d'ajouter une pointe de suspense par exemple.
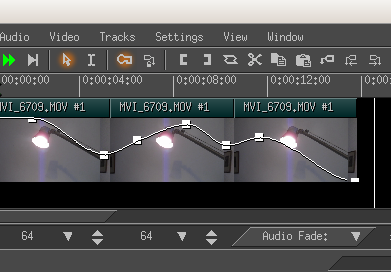
Pour supprimer une image-clé, faites un clic droit sur l'image-clé et choisissez Supprimer l'image-clé.
Note : les variations de lumière s'effectuent simultanément sur l'ensemble des pistes vidéos actives (boutons Armer les pistes entourées d'un halo).
Il est également possible d'obtenir un fondu au noir à l'aide du filtre « fondu enchaîné », mais utiliser cette méthode s'avère plus limitée que la méthode des images-clés. Ce fondu au noir entre deux plans A et B n'est possible que si le plan A (pour un fondu d'ouverture) ou le plan B (pour un fondu à la fermeture) est une image noire. Vous le trouverez dans la fenêtre des Ressources>Video Transition>Fondu enchaîné.
XV-B. Fondu au blanc▲
Cet effet consiste à faire pâlir une image jusqu'à ce qu'elle devienne blanche (fondu au blanc sortant) ou inversement, à partir d'un écran blanc, l'image apparaît progressivement (fondu au blanc entrant). De la même manière que le fondu au noir, cet effet est souvent utilisé pour marquer le début ou la fin d'un film ou d'une séquence.
Le fondu au blanc est également utilisé comme transition entre deux plans. Il est souvent utilisé dans des vidéos musicales, pour donner du dynamisme au montage ou dans les reportages, pour affiner la transition entre deux parties d'une même interview..
Sous Cinelerra, cet effet s'obtient en utilisant le filtre Flash : Vous le trouverez dans la fenêtre des Ressources>Video transition>Flash
Déplacez l'icône Flash sur le point de coupe des deux plans sélectionnés dans la timeline.
Ensuite, pour modifier la durée de ce fondu, faites un clic droit sur l'icône du flash dans la timeline, puis un clic gauche sur Durée pour pouvoir la modifier. On obtient le résultat suivant :
Attention : Pendant la durée de l'effet, si la dernière image du premier plan est aussi la dernière image du rush, la dernière image de ce plan restera fixe pour la durée de l'effet et ne permettra pas une transition fluide. Il faut donc que le plan que l'on compte retenir soit plus court que le rush.
Il est aussi possible de réaliser ce fondu avec la méthode des images-clés. Pour cela, il suffit de suivre la méthode décrite pour le fond noir, et insérer une image blanche (fabriquée sous Gimp, par exemple) sur la piste inférieure. On peut ainsi mieux contrôler son fondu, et réaliser également un fondu au vert, au rouge, au bleu à pois jaunes…
XV-C. Fondu enchaîné▲
Cette transition est un raccord progressif entre deux images. Avec Cinelerra, comme pour la variation du volume sonore, elle peut être obtenue avec un filtre ou avec les images-clés.
XV-C-1. Utilisation d'un filtre▲
Cette méthode s'applique si les deux plans sélectionnés sont situés sur une même piste vidéo. Sélectionnez le filtre fondu enchaîné via fenêtre des Ressources>Video transition>Fondu enchaîné
Déplacez l'icône du Fondu enchaîné sur le point de coupe des deux plans sélectionnés dans la timeline.
Vous pouvez aussi insérer l'effet avec Maj u Ca vous fait apparaître la dernière transition utilisée sur la piste active, au niveau du point de coupe situé avant la tête de lecture.
Pour modifier la durée de ce fondu, faites un clic droit sur l'icône du fondu enchaîné dans la timeline, puis un clic gauche sur durée, et modifiez celle-ci selon votre choix. On obtient le résultat suivant :
XV-C-2. Fondu enchaîné par les images-clés▲
Cette méthode s'applique si les deux plans sélectionnés sont sur deux pistes vidéo.
Rappel : lorsqu'il y a plusieurs pistes vidéo superposées, la piste supérieure de la timeline est toujours celle qui apparaît dans la fenêtre de composition.
Activez uniquement la piste vidéo supérieure et réalisez l'action décrite dans fondu au noir sur cette piste. Ainsi la piste vidéo supérieure disparaît progressivement au profit de la piste inférieure.
Les autres possibilités de transitions vidéo disponibles dans Cinelerra sont à découvrir dans la fenêtre Ressource>Video transitions. Signalons l'effet de volet (où un plan se substitue au plan précédent en apparaissant de gauche à droite à l'écran) qui peut être obtenu ainsi : fenêtre des Ressources>Video transitions>Volet