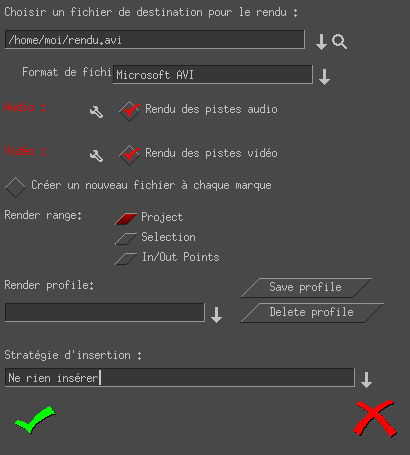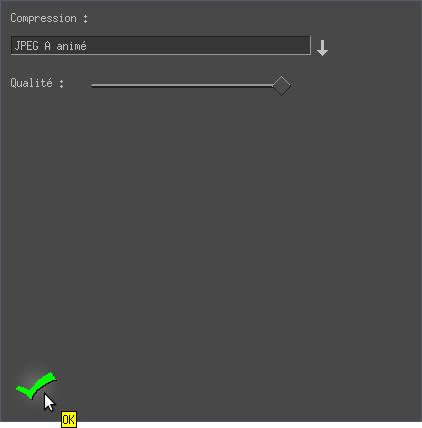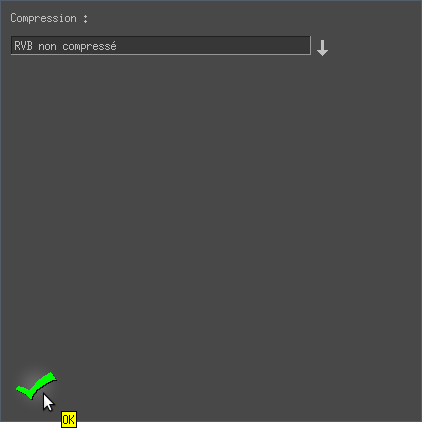X. Exporter sa vidéo▲
Visionner son montage sur Cinelerra, c'est bien. Le graver sur DVD-Video, le copier sur cassette DV, le diffuser sur le web ou à la télévision… c'est mieux ! Pour ce faire, il vous faut exporter votre montage.
Tout comme pour l'import, le module d'exportation de Cinelerra est assez capricieux. Si vous avez la chance d'y trouver un format d'export qui vous convient et qui fonctionne pour votre usage : vous avez de la chance !
Dans tous les autres cas, le premier réflexe est de connaître quelques formats d'export fiables, et de s'en servir comme format de transition pour effectuer une nouvelle conversion avec un logiciel spécialisé qui saura répondre à vos exigences (comme FFmpeg, MEncoder ou encore Avidemux).
Si vous ne pouvez ou ne voulez pas passer par un export intermédiaire, vous avez aussi la possibilité d'utiliser le stream (c.-à-d. « flux ») YUV4MPEG qui permet d'envoyer directement le rendu Cinelerra vers FFmpeg. Finalement, si vous travaillez en DV, vous pouvez exporter directement avec Cinelerra qui supporte très bien ce format.
L'export vidéo sous Cinelerra se fait via la fenêtre de Rendu (Fichier ? Rendu ou Shift+R) :
Note : Cinelerra exportera l'intégralité de votre montage. Si vous souhaitez n'en exporter qu'une partie, il vous faudra sélectionner cette partie dans la ligne du temps soit avec l'outil , ![]() soit à l'aide des Points d'entrée
soit à l'aide des Points d'entrée ![]() et de Points de sortie
et de Points de sortie ![]() , préalablement à l'ouverture de la fenêtre Rendu. Puis, une fois dans la fenêtre, cochez Sélection dans Render range.
, préalablement à l'ouverture de la fenêtre Rendu. Puis, une fois dans la fenêtre, cochez Sélection dans Render range.
Note : Par défaut, Cinelerra risque de réinsérer la vidéo exportée dans votre montage, cela peut être perturbant, surtout si on ne s'en aperçoit pas dès que cela arrive. Afin d'éviter ce désagrément veuillez sélectionner Ne rien insérer dans l'entrée Stratégie d'insertion.
Astuce : Vous pouvez enregistrer vos réglages préférés. Une fois vos paramètres remplis, indiquez un nom sous Render profile et cliquez sur Save profile. Le réglage apparaît maintenant dans la liste qui se déroule via la flèche. Vous pouvez en enregistrer un par type d'export.
X-A. MJPEG▲
De manière générale, le codec MJPEG offre une qualité de compression très acceptable, même pour un usage professionnel, à la condition de ne pas effectuer de multiples recompressions successives. Cinelerra propose ce codec pour plusieurs formats conteneurs. Nous choisirons le format AVI, car il est bien supporté par FFmpeg, MEncoder et Avidemux.
Note : Si vous ne pouvez vous permettre la moindre perte de compression par codec, même faible, reportez-vous aux sections RAW ou stream YUV4MPEG.
En ce qui concerne le son, nous choisirons le format WAV, standard et sans perte de qualité.
Dans la fenêtre Rendu, sélectionnez Microsoft AVI pour l'entrée Format de fichier, cochez Rendu des pistes audio et Rendu des pistes vidéo :
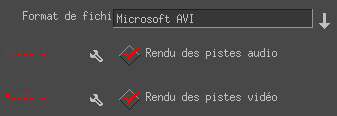
Ouvrez la fenêtre de paramétrage audio en cliquant ![]() sur la ligne Audio, puis entrez les paramètres suivants :
sur la ligne Audio, puis entrez les paramètres suivants :
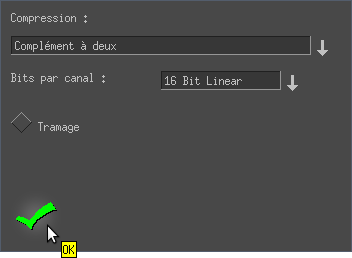
Ouvrez la fenêtre de paramétrage vidéo en cliquant ![]() sur la ligne Vidéo, puis entrez les paramètres suivants :
sur la ligne Vidéo, puis entrez les paramètres suivants :
X-A-1. Attention▲
Attention : Ne pas confondre JPEG A animé et Photo JPEG (ce dernier est mal accepté par les logiciels de conversion).
Pour terminer, spécifiez le chemin et le nom du fichier dans lequel vous souhaitez exporter votre montage dans l'entrée Choisir un fichier de destination pour le rendu et cliquez sur  dans la fenêtre Rendu. C'est parti ! Vous pouvez suivre l'avancement du calcul de rendu dans la barre d'information de la fenêtre principale :
dans la fenêtre Rendu. C'est parti ! Vous pouvez suivre l'avancement du calcul de rendu dans la barre d'information de la fenêtre principale :
Une fois le calcul terminé, vous pouvez ouvrir le fichier ainsi créé pour procéder à une nouvelle conversion, dans le format qui vous convient, grâce à un logiciel spécialisé tel que FFmpeg, MEncoder, Avidemux, etc.
X-B. RAW▲
Si vous souhaitez faire un export en vue d'une reconversion avec un logiciel spécialisé (comme expliqué dans la section ci-dessus), mais que vous ne pouvez vous permettre la moindre perte de qualité, Cinelerra ne propose d'autre choix que l'export sans compression : le format « RAW ». Nous recommandons d'utiliser le conteneur MOV (ou Quicktime) pour exporter votre montage au format RAW, car plus tolérant pour les grands volumes de données.
En ce qui concerne le son, nous choisirons le format WAV, standard et sans perte de qualité.
Cette combinaison de format et de conteneur étant assez inhabituelle, il ne sera pas supporté par tous les logiciels de conversion, cependant la procédure a été validée pour FFmpeg.
Le format RAW est terriblement gourmand en espace disque, veillez à disposer de suffisamment de place avant d'exporter votre montage dans ce format.
Note : FFmpeg s'utilise en ligne de commande, si vous préférez l'utilisation des interfaces graphique vous préférerez peut-être utiliser WinFF.
Dans la fenêtre Rendu, sélectionnez Quicktime pour Linux pour l'entrée Format de fichier, cochez Rendu des pistes audio et Rendu des pistes vidéo :
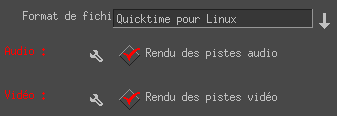
Ouvrez la fenêtre de paramétrage audio en cliquant ![]() sur la ligne Audio, puis entrez les paramètres suivants :
sur la ligne Audio, puis entrez les paramètres suivants :
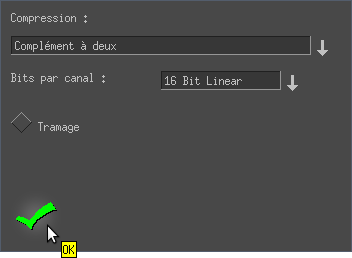
Ouvrez la fenêtre de paramétrage vidéo en cliquant ![]() sur la ligne Vidéo, puis entrez les paramètres suivants :
sur la ligne Vidéo, puis entrez les paramètres suivants :
Pour terminer, spécifiez le chemin et le nom du fichier dans lequel vous souhaitez exporter votre montage dans l'entrée Choisir un fichier de destination pour le rendu et cliquez sur  dans la fenêtre Rendu. C'est parti ! Vous pouvez suivre l'avancement du calcul de rendu dans la barre d'information de la fenêtre principale :
dans la fenêtre Rendu. C'est parti ! Vous pouvez suivre l'avancement du calcul de rendu dans la barre d'information de la fenêtre principale :
Une fois le calcul terminé, vous pouvez ouvrir le fichier ainsi créé pour procéder à une nouvelle conversion, dans le format qui vous convient, grâce à un logiciel spécialisé tel que FFmpeg.
X-C. Flux YUV4MPEG▲
Malgré ses carences en matière d'exportation, Cinelerra est capable d'envoyer directement le rendu vidéo de votre montage à FFmpeg par le biais d'un « flux » (en anglais « stream ») dans lequel transitent des données vidéo non compressées.
Cela apporte l'avantage considérable de pouvoir exporter directement son montage avec un logiciel spécialisé (FFmpeg), sans compression ni export intermédiaire. Cependant, cette méthode comporte certaines implications :
- La vidéo envoyée à FFmpeg n'est effectivement pas compressée par un codec, mais elle est convertie suivant le modèle colorimétrique YUV, ce dernier peut différer du modèle colorimétrique originel de votre projet (habituellement RBG, vous pouvez vérifier ou modifier ce paramètre dans Configuration>Format ou Shift+F). Il se peut que cette conversion soit visible (léger assombrissement). Si vous souhaitez monter en RGB et exporter en RGB sans compression, la méthode RAW sera vraisemblablement plus adaptée à vos besoins.
- Cette méthode ne permet pas l'export des pistes audio. Si votre montage comporte du son, il vous faudra spécifiquement faire un export audio par le biais d'un autre format, pour finalement fusionner (ou « muxer ») les exports audio et vidéo dans un nouveau fichier.
- L'export de votre montage par Cinelerra implique du temps de calcul pour le rendu des effets visuels. Si vous choisissez de compresser avec un codec intertrame sur plusieurs passes (e.g. MPEG-4), le calcul de rendu devra être effectué pour chaque passe, ce qui peut ralentir considérablement le temps total de l'export. Si vous avez choisi l'export YUV4MPEG pour gagner du temps par rapport aux méthodes d'export nécessitant un rendu intermédiaire (comme MJPEG ou RAW), il se peut que vous perdiez à nouveau ce temps avec la méthode YUV4MPEG à cause du calcul de rendu de chaque passe (surtout si votre montage comprend des effets visuels complexes). Il est souhaitable de prendre ce paramètre en considération si votre objectif est le gain de temps.
- Les paramètres de compression (fréquence, codec, passes, etc.) devront être communiqués à FFmpeg par ligne de commande. Si vous n'êtes pas à l'aise avec ce genre de pratique, cela peut s'avérer déroutant.
Dans la fenêtre Rendu, sélectionnez YUV4MPEG Stream pour l'entrée Format de fichier et cochez seulement Rendu des pistes vidéo :
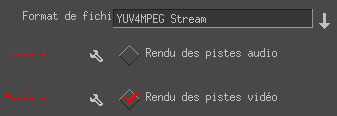
Ouvrez la fenêtre de paramétrage vidéo en cliquant ![]() sur la ligne Vidéo.
sur la ligne Vidéo.
Cochez Use pipe, puis entrez la commande ffmpeg -f yuv4mpegpipe -i - -y % dans le champ qui suit, cette commande ne comporte aucun paramètre de compression particulier, FFmpeg utilisera ses paramètres par défaut, suivant l'extension du format conteneur que vous aurez spécifié dans le champ Output Path correspondant au nom de fichier de sortie pour le rendu (ici AVI). Si vous souhaitez modifier ou préciser certains paramètres (fréquence, codec, passes, etc.), vous devrez vous référer au manuel de FFmpeg :
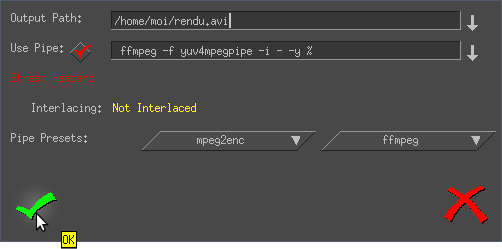
Quoi qu'il en soit, si vous modifiez la commande, vous ne devriez pas omettre les paramètres indiqués dans cette commande de base (sauf si vous savez pertinemment ce que vous faites). Ils correspondent à :
- -f yuv4mpegpipe : indique à FFmpeg le format dans lequel il va recevoir les données vidéo (c.-à-d. les données YUV générées par Cinelerra).
- -i - : indique à FFmpeg qu'il va recevoir les données sous forme de flux et non de fichier.
- -y : indique à FFmpeg d'écraser le fichier de sortie même s'il existe déjà (car Cinelerra effectue déjà cette vérification ainsi que la demande de confirmation à l'utilisateur).
- % : un caractère symbolique qui sera remplacé par la valeur du champ Output Path correspondant au chemin et au nom de fichier de sortie.
Attention Les lignes de commandes supportent mal les noms et les chemins de fichier avec des caractères inhabituels (espaces, accents, etc.), il est donc préférable de spécifier un chemin avec un nom de fichier simple (comme /home/moi/rendu.avi).
Pour terminer cliquez sur  dans la fenêtre Rendu. C'est parti ! Vous pouvez suivre l'avancement du calcul de rendu dans la barre d'information de la fenêtre principale :
dans la fenêtre Rendu. C'est parti ! Vous pouvez suivre l'avancement du calcul de rendu dans la barre d'information de la fenêtre principale :
Si vous souhaitez ensuite rajouter les pistes audio de votre montage à votre export, il vous faut exporter l'audio séparément (voir la section WAV) pour ensuite la « muxer » (et éventuellement la convertir au préalable, en MP3 par exemple). Attention à ne pas reconvertir inutilement l'audio ou la vidéo lors du « muxage », les logiciels de conversion vidéo proposent en général l'option « copie » (ou « copy ») comme nom de codec pour éviter de reconvertir les données audio et/ou vidéo. Les logiciels Avidemux et FFmpeg sont des références pour ce genre de tâche.
X-C-1. ProRes▲
Professionnellement, un des formats intéressants pour l'export est ProRes, car il permet d'échanger des fichiers avec les utilisateurs de produits Apple. Voici quelques options à rajouter pour exporter en format ProRes avec FFmpeg (à adapter selon vos besoins):
- -vcodec prores
- -acodec pcm_s24be
- -vf setdar=4:3 ou 16:9 (ratio hauteur / largeur)
-
-profile 0, 1, 2 ou 3
- 0 : ProRes Proxy
- 1 : ProRes LT
- 2 : ProRes 422 for SD (fréquence haute)
- 3 : ProRes HQ for HD (fréquence basse)
WAV▲
Le format WAV est le format audio sans perte le plus facilement accepté par les logiciels de conversion.
Dans la fenêtre Rendu, sélectionnez Microsoft WAV pour l'entrée Format de fichier et cochez seulement Rendu des pistes audio :
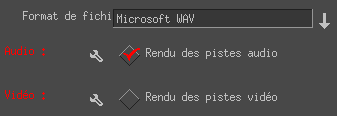
Ouvrez la fenêtre de paramétrage audio en cliquant ![]() sur la ligne Audio, puis entrez les paramètres suivants :
sur la ligne Audio, puis entrez les paramètres suivants :
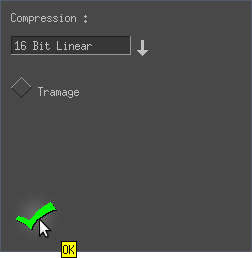
Pour terminer, spécifiez le chemin et le nom du fichier dans lequel vous souhaitez exporter votre export son dans l'entrée Choisir un fichier de destination pour le rendu et cliquez sur  dans la fenêtre Rendu. C'est parti ! Vous pouvez suivre l'avancement du calcul de l'export audio dans la barre d'information de la fenêtre principale :
dans la fenêtre Rendu. C'est parti ! Vous pouvez suivre l'avancement du calcul de l'export audio dans la barre d'information de la fenêtre principale :
X-D. DV brut▲
Le format DV brut (c.-à-d. non encapsulé dans un format conteneur tel que AVI, MOV, etc.) est - en tant que standard industriel - très bien supporté à l'export par Cinelerra. Cependant, ce format ne supporte que les paramètres de résolution et de fréquence de défilement d'image des standards :
- PAL : 720 × 576 à 25ips.
- NTSC : 720 × 480 à 29,97ips.
Si votre montage n'est pas paramétré suivant les résolutions du standard DV, vous pourrez difficilement l'exporter en DV avec Cinelerra suivant cette méthode sans mauvaise surprise. Dans ce cas il vous faudrait soit :
- Exporter dans un format intermédiaire (via les méthodes MJPEG ou RAW) en vue d'une reconversion (via un logiciel de conversion, ou en important le rendu intermédiaire dans un nouveau projet Cinelerra paramétré en PAL/NTSC).
- Utiliser les capacités d'encodage DV de FFmpeg via YUV4IMPEG.
- Vous pouvez tenter de conformer les paramètres de votre montage aux normes PAL ou NTSC a posteriori, mais au risque de perturber l'intégrité du montage. Cinelerra propose des présélections pour mettre votre montage aux normes PAL ou NTSC. Vous pouvez vérifier ou modifier ce paramètre dans Configuration ? Format ou Shift+F) :
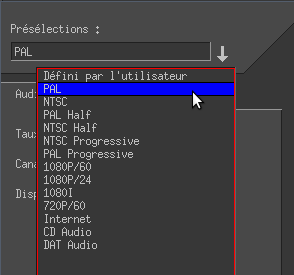
Dans la fenêtre Rendu, sélectionnez DV brut pour l'entrée Format de fichier, cochez Rendu des pistes audio et Rendu des pistes vidéo :
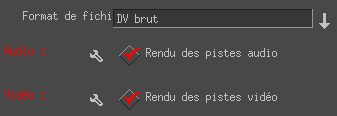
Note : Le format DV brut requiert des pistes audio. Si votre montage ne comprend pas de son, Cinelerra ne se chargera pas d'insérer des données audio muettes pour vous lors de l'export. Ce sera à vous de créer deux pistes audio (pour la stéréo) vides au préalable avant l'export.
Pour terminer, spécifiez le chemin et le nom du fichier dans lequel vous souhaitez exporter votre montage dans l'entrée Choisir un fichier de destination pour le rendu (l'extension des fichiers contenant des données DV brutes est généralement .dv) et cliquez sur  dans la fenêtre Rendu. C'est parti ! Vous pouvez suivre l'avancement du calcul de rendu dans la barre d'information de la fenêtre principale :
dans la fenêtre Rendu. C'est parti ! Vous pouvez suivre l'avancement du calcul de rendu dans la barre d'information de la fenêtre principale :
Note : Le format DV brut peut être envoyé directement à un caméscope ou magnétoscope DV pour un enregistrement de votre export sur cassette. Pour ce faire, vous pouvez utiliser le logiciel Kino qui est dédié à la manipulation de fichiers au format DV.