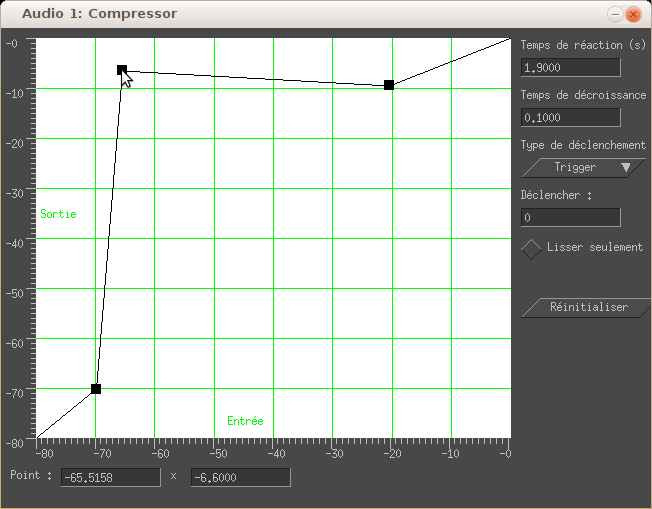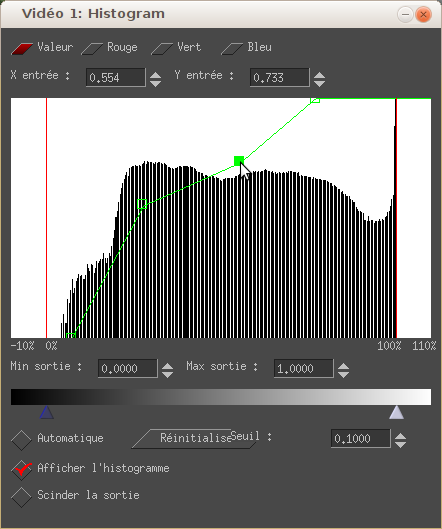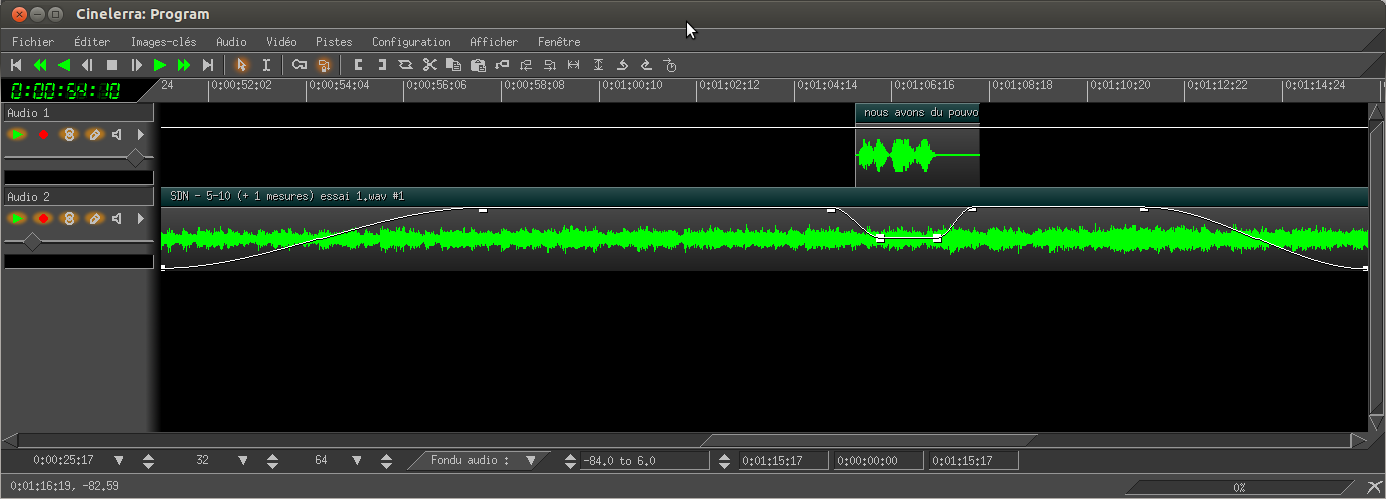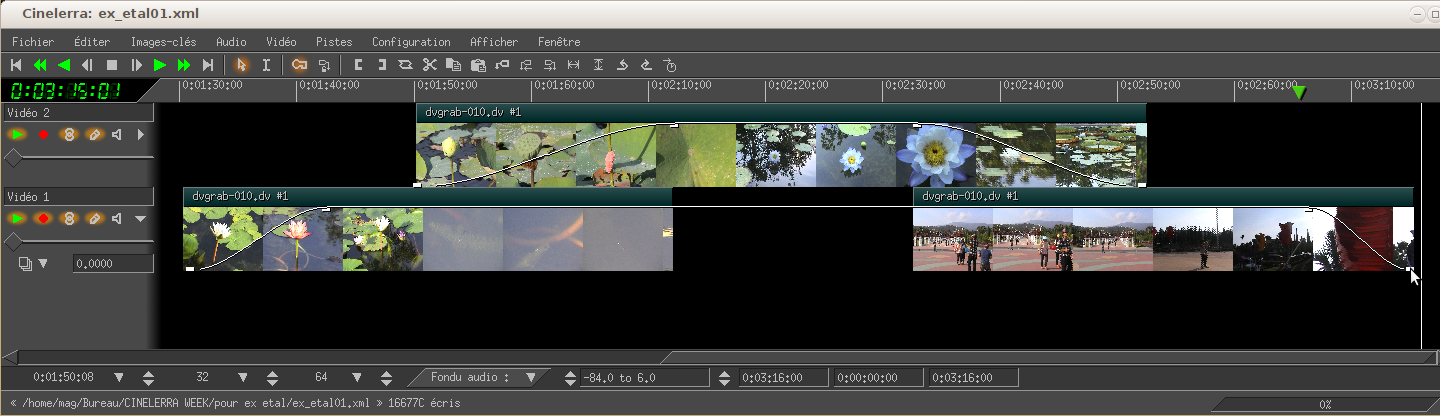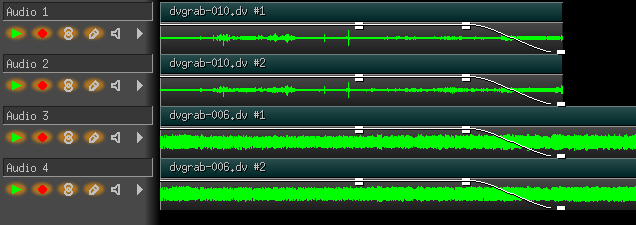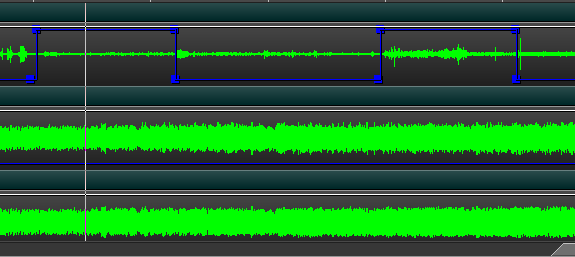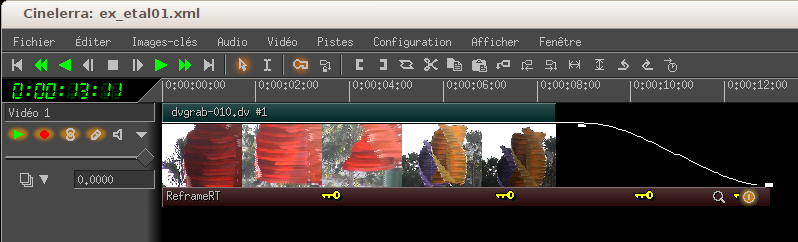XI. Les clés▲
Dans cette section, nous vous amenons à découvrir une des fonctions pratiques très bien supportées par Cinelerra qui est la création et la gestion des clés qui peuvent être définies plus précisément comme des points-clés et images-clés.
Un point-clé est l'enregistrement des paramètres associés à un filtre sur un plan.

Une image-clé est un enregistrement de paramètres à un instant T (h:m:s:i) dans la ligne de temps, en conséquence les paramètres varient dans le temps.
(IMAGE A INSERER : cles_clé1.png)
XI-A. Affichage des courbes et des images-clés▲
Tous les types de courbes et donc d'images-clés ne sont pas visibles par défaut à part celle des fondus audio et vidéo.
Pour afficher les autres courbes, rendez-vous dans le menu de la fenêtre de programme, puis cliquer sur Afficher . Une fenêtre se déroule et apparaît une liste contenant entre autres, les différents types de courbes que vous pouvez afficher sur les pistes.
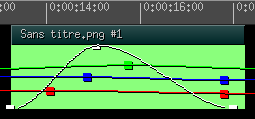
Listons les courbes qui pourraient nous intéresser :
- Fondu afin de moduler les niveaux sonores et d'opacité de la vidéo
- Sourdine qui rend active ou inactive la piste audio et/ou vidéo au fil du temps
- Panoramique pour générer une spatialisation du son. Le plus couramment, il s'agit de l'aménagement stéréo (droite-gauche) du son
- X Caméra, Y Caméra et Z Caméra pour les coordonnées de la caméra
- X Projecteur , Y Projecteur et Z Projecteur pour les coordonnées du projecteur
Pour agir sur les images-clés associées à des filtres représentées par cette icône ![]() , il est nécessaire de cocher au préalable Plugins auto dans la fenêtre déroulante du menu Afficher.
, il est nécessaire de cocher au préalable Plugins auto dans la fenêtre déroulante du menu Afficher.
De plus, vous devez enclencher le bouton « Générer les images-clés automatiquement » ![]() situé sur la barre d'outils de la fenêtre des programmes ainsi qu'en bas de la fenêtre de composition.
situé sur la barre d'outils de la fenêtre des programmes ainsi qu'en bas de la fenêtre de composition.
Pour visualiser les images-clés des masques représentées par cette icône ![]() , il est nécessaire de sélectionner Masque dans la fenêtre déroulante du menu Afficher.
, il est nécessaire de sélectionner Masque dans la fenêtre déroulante du menu Afficher.
XI-B. Exemple d'utilisation des points-clés pour paramétrer un effet :▲
Appliquons le filtre audio Compresseur à notre son (voir comment appliquer un effet). Ouvrons la fenêtre des réglages du filtre. Nous allons moduler la courbe en altérant les points clés :
- Création : En cliquant sur la courbe avec la souris.
- Déplacement : En glissant-déposant les points clés avec la souris.
- Suppression :
- En cliquant sur Réinitialiser, auquel cas ils disparaîtront.
- En attrapant le point-clé et en l'amenant vers l'extérieur de la fenêtre du filtre comme si on voulait le jeter au loin.
Dans le cas de l'outil Histogramme, la suppression du point-clé s'effectue par sa sélection puis appuyer sur Supprimer de votre clavier.
C'est la fin de l'exemple. Fermez les fenêtres Histogram et Compressor, fermez votre project et recommencez avec un autre projet pour l'exemple suivant.
XI-C. Exemple d'utilisation des images-clés :▲
XI-C-1. Avec les courbes de fondus audio et vidéo dans la ligne de temps :▲
Nous avons deux pistes audio. Sur la piste 1, nous avons placé la voix d'un narrateur et sur la piste 2, une bande musicale. Dans un premier temps, nous voulons faire commencer en douceur notre bande musicale, puis un peu plus loin comme nous avons inséré la voix du narrateur, il nous faudra baisser le volume sonore de la musique pour le remonter ensuite. Et pour finir la séquence, nous voulons qu'un silence s'installe progressivement.
Voici à quoi ressemble notre courbe de volume du son une fois les clés posées afin obtenir les effets de modulations sonores détaillés ci-dessus :
Il en sera exactement de même pour l'utilisation des clés dans la courbe d'opacité de la vidéo !
Attention ! l'édition des images-clés dépend du fait que les pistes sont actives ou non, mais aussi de l'activation du bouton de groupage des réglages ![]()
Par conséquent, si vous voulez appliquer des clés sur vos pistes audio 1 et 2 et pas 3 et 4, pensez à les désactiver d'une façon ou d'une autre !
Pour des compléments sur les courbes de fondus, se référer à la section« La transparence » du chapitre « Superposition et Incrustation ».
XI-C-2. Avec la courbe de la sourdine▲
La courbe de la sourdine est très utile pour un montage multicaméra par exemple, car elle permet d'activer ou de désactiver « en cut » la piste vidéo et/ou audio.
La sourdine interagit avec le bouton d'envoi vers la sortie à droite de la ligne de temps.
Ce qui veut dire que vous pouvez effectuer vos cutis dans la courbe en cliquant simplement sur le bouton d'envoi vers la sortie ![]()
À noter que la courbe de la sourdine n'est pas assujettie à l'activation des pistes.
XI-C-3. Avec les réglages de filtres dans la ligne de temps▲
Les images-clés associées à des filtres se présentent dans la ligne de temps sous cette forme ![]() .
.
Pour les éditer, il faut absolument cocher le bouton Générer les images-clés automatiquement ![]() .
.
Pour bien comprendre les images-clés, amusons-nous à attribuer différentes vitesses de lecture à notre plan, grâce au filtre ReframeRT
Dans l'image ci-dessous, vous visualisez 4 images-clés (la dernière se cache derrière le bouton de visualisation de l'effet). Sur la première clé, nous avons ralenti la lecture, sur la seconde, nous instruisons la vitesse initiale, dans la troisième nous accélérons à nouveau et la dernière nous ralentissons fortement la vitesse. Les changements de vitesse entre deux images-clés sont très fluides. On peut au besoin, réajuster l'emplacement des clés en les déplaçant avec la souris.
Pensez à sauver votre projet avant de bouger les clés, il arrive que Cinelerra plante à cette manip, mais rien de grave si vous pensez à sauver !
XI-C-4. Avec l'outil Masque▲
Les images clés des masques sont spécifiquement représentées par cette icône ![]() . Chaque image-clé du masque est liée aux autres via le processus d'interpolation des coordonnées relatives à chaque image clé. Les valeurs masques évoluent donc de manière progressive et fluide entre chaque image-clé.
. Chaque image-clé du masque est liée aux autres via le processus d'interpolation des coordonnées relatives à chaque image clé. Les valeurs masques évoluent donc de manière progressive et fluide entre chaque image-clé.
Pour plus de détails sur l'utilisation des images-clés dans les masques, nous vous invitons à étudier le chapitre dédié aux masques.
XI-C-4-a. Sur la courbe▲
Pour ce qui est des courbes dessinées sur les pistes, vous pouvez faire apparaître une image-clé en cliquant sur la courbe du paramètre qui vous intéresse, au temps où cela vous intéresse. Vous pouvez ajouter autant d'images-clés que vous le désirez et leur faire prendre la valeur et la position que vous souhaitez en les faisant évoluer verticalement et horizontalement sur la piste.
Pour supprimer une image-clé : CLIC droit sur celle-ci puis supprimer l'image-clé
Attention : n'oubliez pas d'activer la piste sur laquelle vous voulez agir avant d'agir dessus !
XI-C-4-b. Automatiquement▲
La génération automatique des images-clés peut être intéressante par exemple dans le cas où vous créez une animation. Imaginez que vous animez un personnage en train de marcher. Vous allez très certainement générer un nombre conséquent d'images-clés et vous ressentirez sûrement la nécessité de modifier ces clés pour leur attribuer d'infimes paramètres. Le copier/coller des images-clés vous sera alors très utile. Dans le chapitre Motion Tracking cette technique sera appliquée et expliquée en détail.
Avec le bouton générer les images-clés automatiquement ![]() enclenché.
enclenché.
Lorsqu'il est allumé, chaque modification d'un paramètre de filtre ou de masque, génère une image-clé à l'endroit où est placée la tête de lecture à ce moment-là.
Attention : si vous n'avez pas l'intention de travailler avec le système des images-clés, vérifiez bien que le bouton générer des images clés automatiquement est éteint, car vous pourrez vite vous retrouver avec un nuage d'images-clés non voulu sur vos pistes !
XI-C-4-c. Copier une image-clé▲
Activer uniquement la piste sur laquelle vous voulez copier la clé. Opérez un clic droit sur l'image-clé à copier et sélectionnez copier l'image clé. Puis activez la piste de destination (si elle est différente) et placez la tête de lecture à l'endroit où vous voulez copier l'image-clé. Rendez-vous ensuite à images-clé, un des premiers onglets de la fenêtre de Programme et sélectionner coller les images-clés.
XI-C-4-d. Copier un groupe d'images-clés▲
Activez la piste concernée, sélectionnez la portion qui vous intéresse en allumant le bouton Mode d'édition par couper-coller. ![]() . Puis allez dans la fenêtre de Programme et sélectionnez copier les images-clés. Activez maintenant la piste de destination, sélectionnez l'espace de destination, toujours avec le bouton Mode d'édition par couper-coller, puis retournez dans la fenêtre de Programme et sélectionnez coller les images-clés.
. Puis allez dans la fenêtre de Programme et sélectionnez copier les images-clés. Activez maintenant la piste de destination, sélectionnez l'espace de destination, toujours avec le bouton Mode d'édition par couper-coller, puis retournez dans la fenêtre de Programme et sélectionnez coller les images-clés.
Quelle que soit la fonction sur laquelle elles s'appliquent, les clés s'utilisent avec la même logique. Vous pourrez donc rapidement acquérir des automatismes qui vous seront précieux pour le bon déroulement de la postproduction de votre film.
XI-D. Gérer l'échelle des courbes▲
Pour des raisons de confort visuel, vous aurez peut-être besoin de personnaliser le positionnement de la courbe sur laquelle vous travaillez dans la piste des effets.
Pour cela, vous devrez modifier les coordonnées de l'apparence des courbes de quelques décimales. Lorsque les courbes apparaissent sur la piste, l'axe des abscisses (Y) est systématiquement l'échelle de temps de la ligne de temps. Faire évoluer l'échelle des abscisses revient donc à zoomer- et dé-zoomer dans la ligne de temps.
Note : le zoom-dézoom (avant-arrière) dans la ligne de temps se fait avec les flèches haut et bas du clavier. Aussi vous pouvez modifier la Durée visible sur la timeline dans le menu situé en bas à droite de la fenêtre de la timeline, via les boutons haut et bas ou la molette de la souris lorsque le curseur est dessus.
L'axe des ordonnées (X) elle, se module en fonction du type de courbe que l'on paramètre. Vous devez donc indiquer au logiciel sur quelle position de courbe vous voulez agir, via le menu déroulant en bas de la ligne de temps :
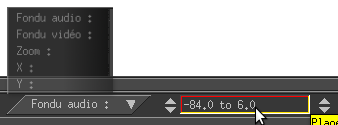
Après avoir sélectionné le type de courbe, dans notre exemple nous avons sélectionné les fondus audio, modifier les valeurs de positionnement de la courbe via les flèches haut et bas des valeurs minimum (à gauche) et maximum (à droite).
Les unités utilisées dans cet encart sont :
- - des pixels pour ce qui est des valeurs X et Y
- - des pourcentages pour ce qui est des fondus
- - des multiples pour ce qui est du zoom (Z).
Astuce : pour modifier plus rapidement les valeurs minimum et maximum des différentes ordonnées, on peut aussi utiliser la molette de la souris quand le curseur est situé sur les flèches haut et bas de chaque valeur.
XI-E. Créer ou modifier graphiquement une image-clé▲
Il existe deux solutions :
XI-F. Copier / coller une clé ou un ensemble de clés▲
Il est parfois intéressant pour des questions de rapidité, de reproduire une image-clé ou tout un groupe d'images-clés sur une autre portion de piste ou sur une autre piste. Par exemple pour répéter une combinaison d'effets ou créer une nouvelle combinaison d'effets qui ne diffère de l'originale que par quelques coordonnées.