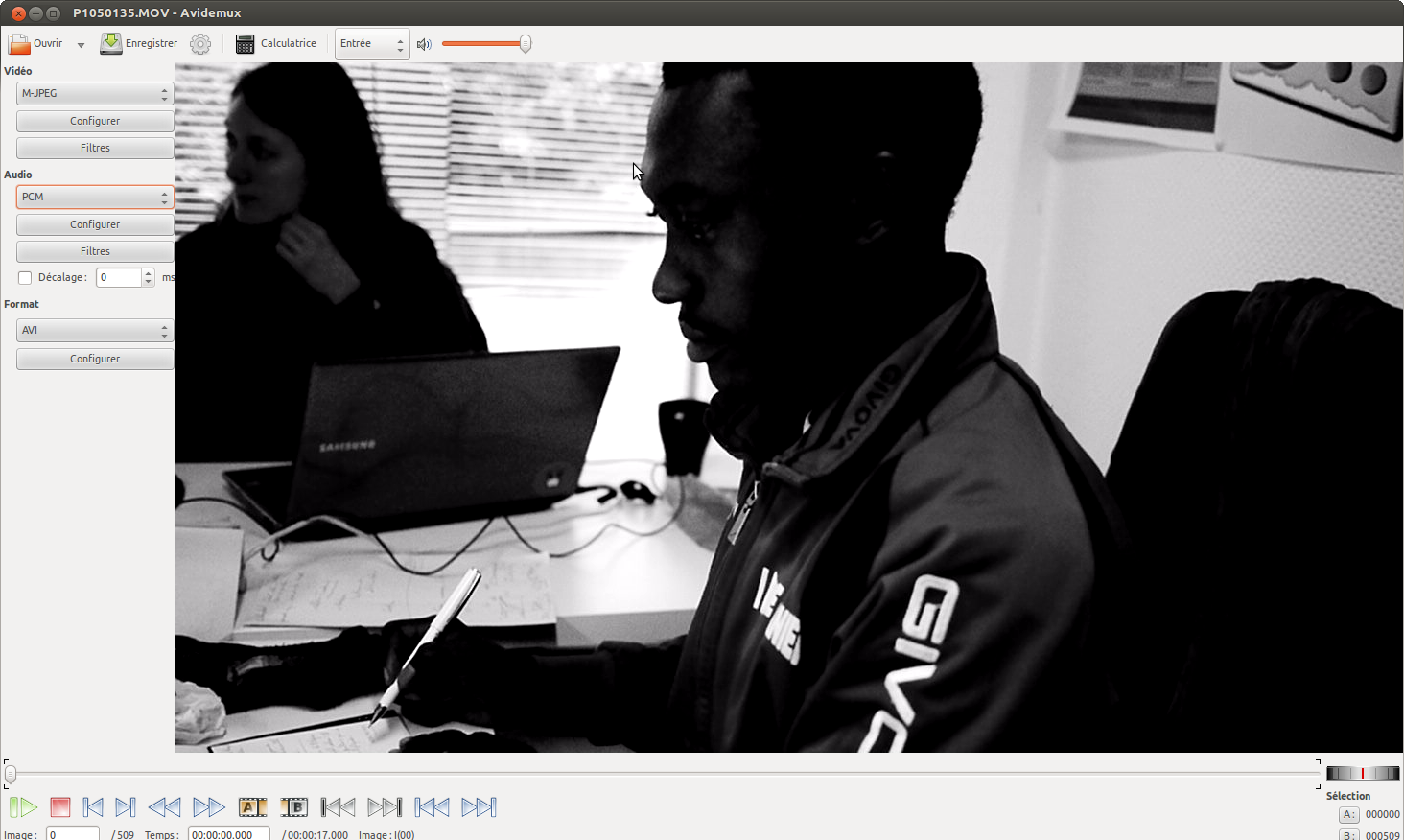XXII. Conversion et acquisition de médias▲
Si vous avez capté la vidéo à partir d'une caméra DV ou camescope mini DV, vous pouvez travailler directement avec les fichiers vidéo DV dans Cinelerra. Il existe de très bons appareils photo qui sauvegardent des fichiers vidéo en format M-JPEG. Il y a plusieurs cameras (semi-) professionnelles sur le marché qui produisent des fichiers codés en DNxHD.
Si vous avez travaillé avec un appareil photo qui stocke les fichiers compressés sur un support numérique (disque dur, DVD, carte SD) ou si vous avez téléchargé des vidéos compressées à partir du Web, alors il peut être préférable de les convertir avant de commencer le montage.
Généralement, les fichiers vidéo les plus légers sont encodés avec des codecs intertrames (MPEG2, OGV, AVCHD, M2T, MTS, MP4, etc) contenant des « images-clés » qui contiennent plus d'informations que les images habituelles, qui peuvent être plus légères par conséquent. Ces images ne contiennent pas toutes les informations et dépendent alors des images clés. Ce genre de format vidéo est moins adapté au montage. Leur procédé de compression est conçu avec le but d'afficher des images dans un flux continu sur le web, sur DVD, ou via n'importe quelle autre plateforme.
Convertissez ces fichiers de préférence en fichiers avec un codec DNxHD ou MJPEG.
XXII-A. Convertir▲
XXII-A-1. Exemple Avidemux : conteneur AVI, vidéo MJPEG, son PCM▲
Le M-JPEG est beaucoup utilisé pour le montage vidéo grâce à sa particularité à compresser les différentes images indépendamment. En effet cette particularité permet un accès rapide à chaque image sans demander au logiciel la recomposition de l'image via les images précédentes.
Pour convertir, vous pouvez utiliser Avidemux.
- Dans Avidemux, cliquez sur ouvrir et allez choisir votre vidéo ;
- Dans la colonne de gauche, déroulez la liste des codecs vidéo et choisissez M-jpeg ;
- En dessous, choisissez le codec audio PCM dans la partie Audio ;
- Enfin, choisissez le conteneur AVI ;
- Cliquez sur le bouton Enregistrer et attribuez un nom à votre nouveau fichier.
XXII-A-2. Exemple FFMPEG : Conteneur Quicktime (.mov), vidéo RGB, son PCM▲
Avec l'outil en ligne de commande FFmpeg vous pouvez transcoder les formats essentiels. Tapez la commande suivante dans le terminal pour produire un fichier vidéo RGB non-comprimé avec un audio PCM (WAV).
ffmpeg -y -i '<inputfile.avi>' -vcodec rawvideo -pix_fmt rgb24 -vtag 0x20776172 -acodec pcm_s16le '<outputfile.mov>'
XXII-A-3. Exemple FFMPEG : Conteneur Quicktime (.mov), vidéo DNxHD, son PCM▲
Créez un fichier vidéo avec un codec DNxHD et du son pcm dans un conteneur quicktime. L'option -g avec la valeur 1 indique que chaque image sera encodé comme image clé. qui est mieux pour le montage.
ffmpeg -y -i '<inputfile.avi>' -vcodec dnxhd -vb 185000k -acodec pcm_s16le '<outputfile.mov>'
Options DNxHD :
- Pour les vidéos entrelacées rajouter : -top 1 -flags +ilme+ildct
- Pour pour des images intra-trames complètement indépendantes les unes des autres (gourmand en espace disque mais idéal pour le montage) rajouter : -qscale 1 -qmin 1 -intra
Astuce FFMPEG : désentrelacement▲
Si vos vidéos originales sont entrelacées, vous pouvez profiter d'une conversion par FFmpeg pour la désentrelacer en rajoutant l'option -vf yadif dans votre ligne de commande.
XXII-A-4-a. Première approche de DVgrab▲
- Branchez votre camescope firewire sur le port firewire.
- Ouvrez un terminal et tapez : Sélectionnez
dvgrab - Pour une cassette minidv avec uniquement un contenu DV dessus, le format vidéo est reconnu automatiquement. Le pilotage commencera automatiquement. Les fichiers seront sauvegardés dans votre dossier utilisateur /home/~.
- Pour des cassettes DV avec vidéo HDV, vous devez spécifier que l'enregistrement a été fait en format HDV :
dvgrab -f HDVIl y a bien sûr de nombreuses options pour mieux régler la captation. Toutes les options disponibles pour la version du logiciel que vous avez installée sont mentionnées dans la page de manuel du logiciel. Pour les lire, tapez ceci dans le terminal :
man dvgrabPour savoir plus: Consultez les sites de lprod http://fr.lprod.org/wiki/doku.php/video:dvgrab ou d'Ubuntu http://doc.ubuntu-fr.org/dvgrab
XXII-B. Acquisition DV HDV▲
Si vous avez un camescope DV / HDV et que vous souhaitez capter des images à partir d'une cassette, les logiciels fiables sont :
- Kino (http://www.kinodv.org/) est un outil simple avec une bonne interface, facile à comprendre
- DVgrab (http://freecode.com/projects/dvgrab), un outil de lignes de commande tout aussi simple et efficace qui peut également capturer le contenu HDV et qui conviendra mieux aux usagers de la console.
Kino▲
Si vous n'avez pas Kino et souhaitez l'utiliser, son installation est décrite dans le chapitre Installation de ce livre. Kino est un logiciel développé pour fonctionner uniquement avec le format vidéo DV. La marche à suivre est la suivante :
- Assurez-vous que votre appareil est allumé, en mode lecture (VCR) et connecté à l'ordinateur via le câble firewire, aussi appelé IEEE1394.
- Lancez Kino et dans le menu principal : Editer → Préférences → Acquisition, ajustez les paramètres d'enregistrement comme présenter ci-dessous puis cliquez sur “Valider”.
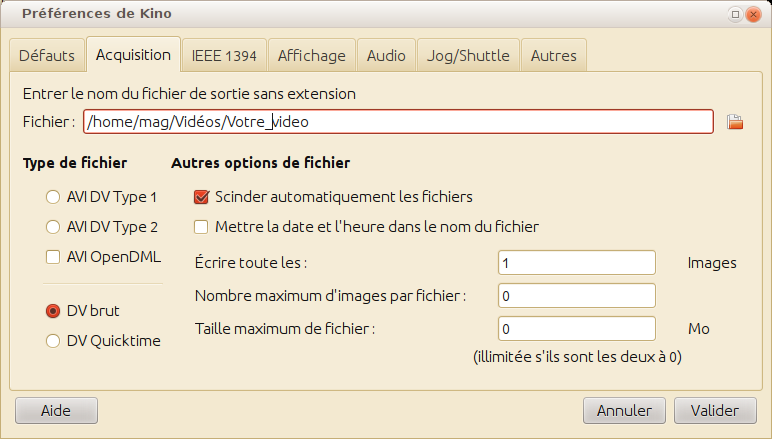
- Pensez à cocher la case « scindez automatiquement les fichiers » si vous voulez que Kino fractionne automatiquement les scènes, procédant ainsi à un premier dérushage.
- Positionnez-vous sur l'onglet “Acquisition” à la droite du logiciel. Dès lors, le visionnage de votre enregistrement sera effectif. Démarrez la capture avec le bouton d'acquisition et arrêtez-la avec le bouton Arrêter. Surveillez les erreurs de capture en bas à gauche de la fenêtre principale.
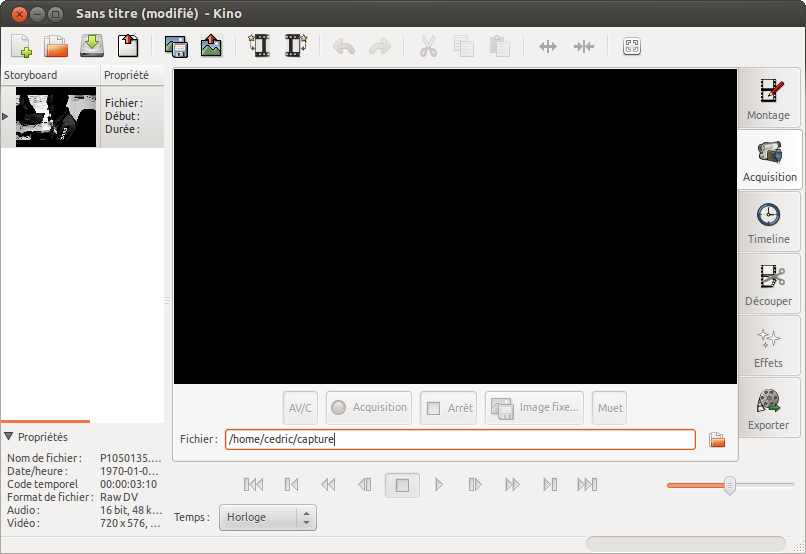
- Les fichiers capturés seront affichés sur le panneau de gauche.
Bon à savoir : Vous pouvez piloter Kino comme un magnétoscope et ainsi naviguer dans votre bande avec les commandes de transport se trouvant sous la fenêtre de prévisualisation. Posez votre pointeur de la souris sur un bouton pour voir apparaître une info-bulle. Vous pouvez naviguer de l'avant vers l'arrière à différentes vitesses aussi avec le jog situé sur le côté droit des commandes de transport.

A Noter ! Si vous maintenez la lecture en pause, vous pourrez remarquer quelque chose d'étrange : un effet de peigne, de stries sur votre image, présent en particulier sur des objets en mouvement rapide. Cela est dû à « l'entrelacement » de l'image DV. Ne vous en faites surtout pas ! Cela ne sera pas visible sur votre télévision et des filtres permettent d'agencer les trames de la vidéo afin. Pour en savoir plus sur l'entrelacement consulter le glossaire.
Infos supplémentaires à propos de Kino :
N'hésitez pas à consulter le sommaire de Kino très bien fait, vous le trouverez dans l'onglet Aide (http://fr.lprod.org/wiki/doku.php/video:kino:capture_dv) ou le site officile de Kino : http://www.kinodv.org/ (anglais) sans oublier la documentation officielle du projet : http://www.kinodv.org/docbook/
XXII-D. DVgrab▲
DVgrab est un outil sans interface graphique. L'avantage, pour ceux qui pratique cette méthode, dans la stabilité de l'application et dans la facilité de réutiliser des réglages voire de les automatiser.
XXII-E. Cinelerra▲
La raison pour laquelle on parle d'acquisition vidéo via d'autres logiciels est que cette fonction n'est pas du tout stable dans Cinelerra, voire inutilisable.
Ceci dit, pour le fun, nous vous proposons une expérience visuelle à réaliser via l'outil d'acquisition de Cinelerra … Les manipulations qui suivent ne s'adressent qu'aux chanceux pour lesquels l'outil de capture de Cinelerra fonctionne.
Voici les recommandations :
- Configurez les réglages des appareils d'enregistrement d'images en ouvrant à partir du menu principal : Préférences > Acquisition
- Puis dans l'encart Entrée Vidéo : déroulez le menu flèche et sélectionnez le seul mode expérimenté qui ne fait pas crasher Cinelerra : le “Screencapture”
- Fermez la fenêtre de réglages d'acquisition.
- Puis, afin de visualiser votre enregistrement, rendez-vous dans le menu principal : Fichier > Acquisition et cochez le bouton “moniteur vidéo”, ce qui ouvrira une fenêtre qui vous permettra de voir l'image captée par votre appareil d'enregistrement.
Dans le cas du mode “Screencapture” comme paramètre d'entrée vidéo, l'image capturée sera ce qui se passe à l'écran, à savoir, votre acquisition … Vous aurez ici l'expérience d'une magnifique mise en abyme de Cinelerra … et si vous voulez enregistrer cette expérience rare d'acquisition via Cinelerra, cliquez sur le bouton rouge.